- Virtualization
- 09 August 2019 at 13:55 UTC
-

Unlike VMware Workstation which no longer allowed Windows XP to be virtualized smoothly, VirtualBox still allows you to virtualize Windows XP without problems (up to SP3).
Indeed, for VMware Workstation, you must use an older version of this virtualization solution to continue to virtualize it.
Important : VMware Workstation again makes it possible to virtualize Windows XP smoothly since version 15.5 : Virtualize Windows XP to make it fluid with VMware Workstation 16 and 15.5.
For VirtualBox, this isn't a problem, as you will see in this tutorial.
In this tutorial, we will use VirtualBox 5.2.8.

Create a virtual machine by selecting :
- Type : Microsoft Windows
- Version : Windows XP (32-bit)
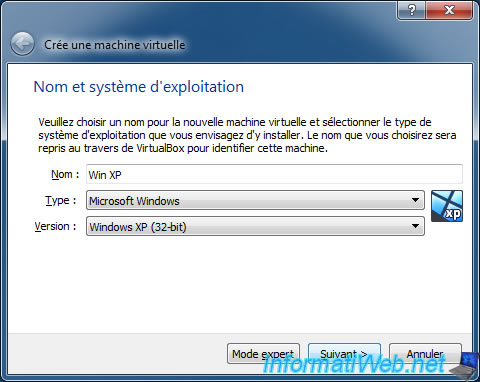
Specify at least 512 MB RAM (which is recommended and sufficient to run XP smoothly).
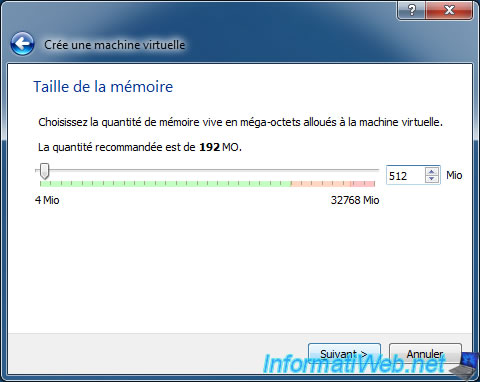
Specify the desired size (depending on what you want to install in this virtual machine).
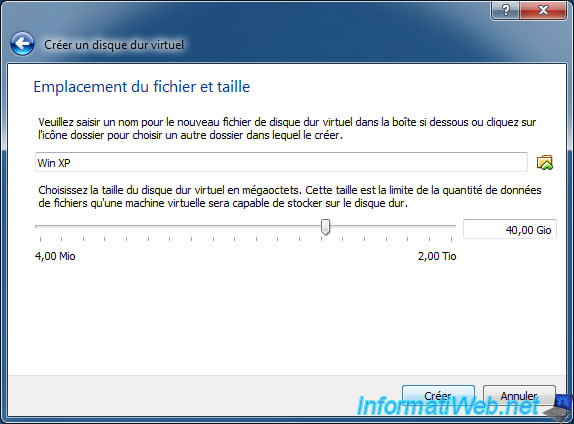
Start the virtual machine.
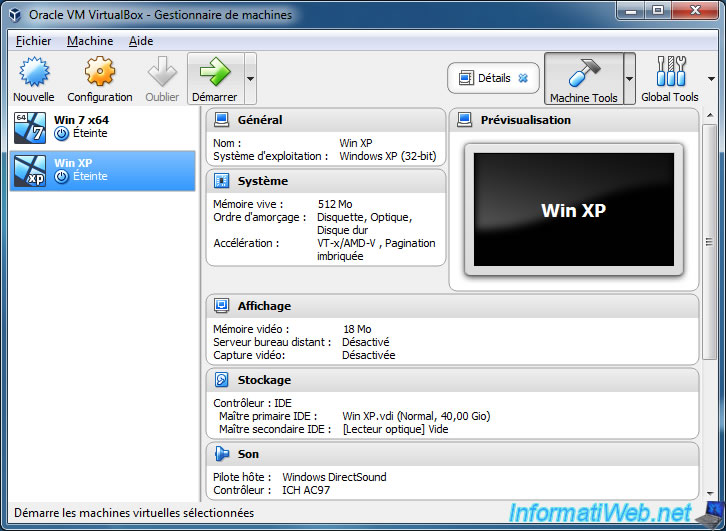
After starting the virtual machine (and only at its first start), a "Select start-up disk" window will be displayed.
Click on the small icon representing a folder and select an iso of Windows XP (home or pro, with or without service pack).
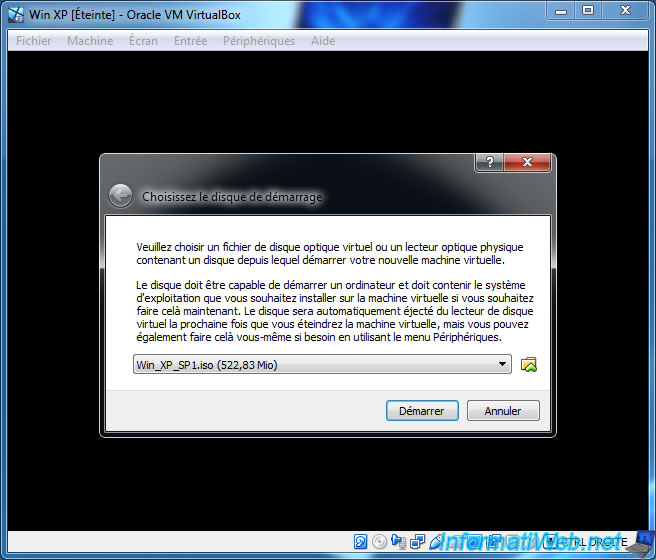
Install Windows XP normally.
If needed, refer to our tutorial : Windows XP - Formatting and reinstalling
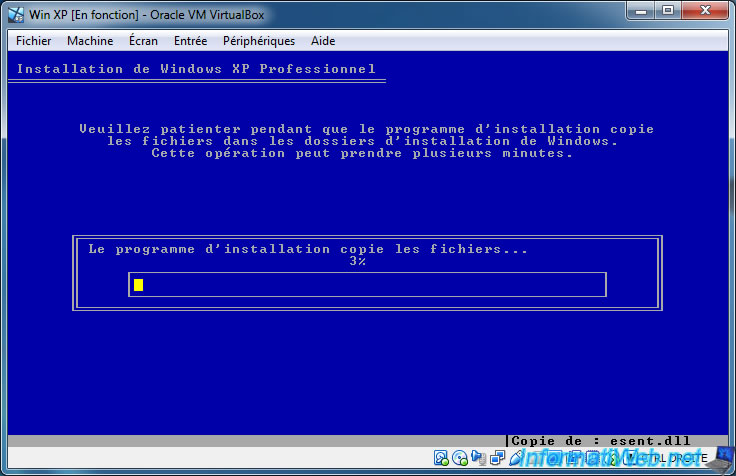
Once Windows XP is installed, don't forget to install the virtual machine drivers by inserting the CD image of the guest additions.
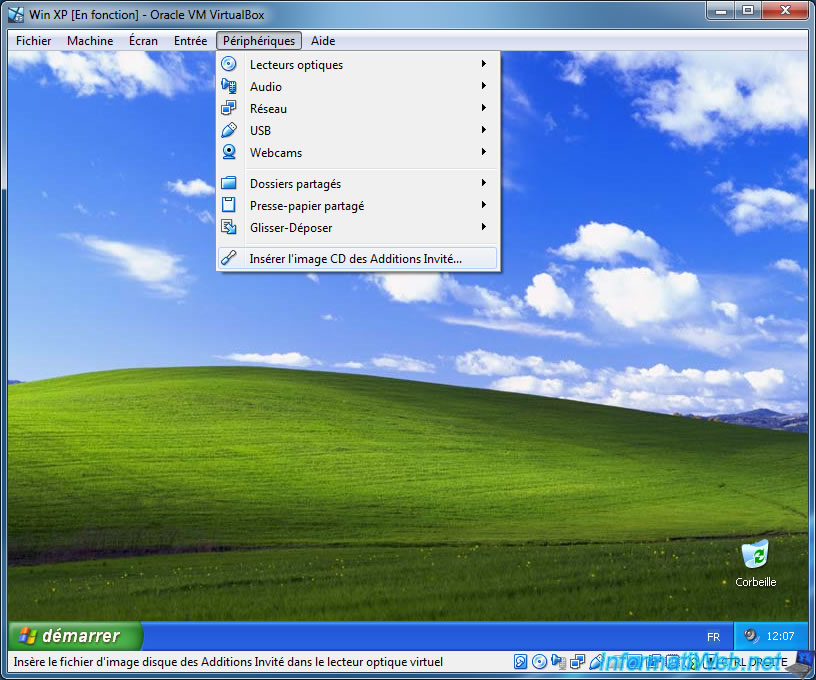
During the installation, several drivers will be installed.
Click "Continue" to install each driver.
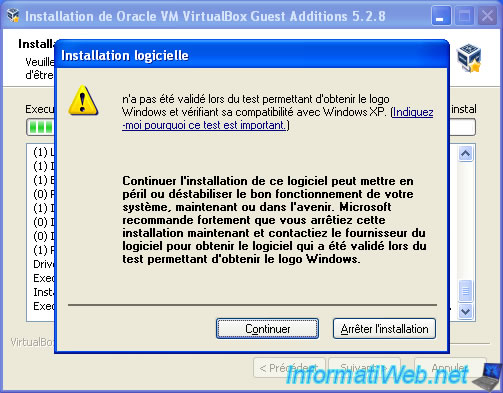
To improve compatibility with different programs, we recommend that you install service pack 3 (available on the Microsoft website).
Note : the service pack 3 may require a little more RAM. If you are limited in RAM, then install only the service pack 2. Note that service pack 3 can be installed directly without installing the previous service packs.
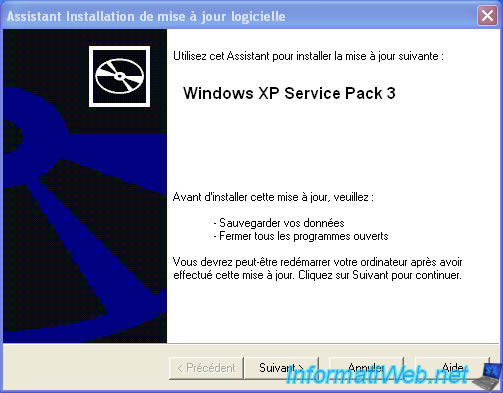
Windows XP is now in SP 3.

And you also get the firewall and security center of Windows XP SP2.
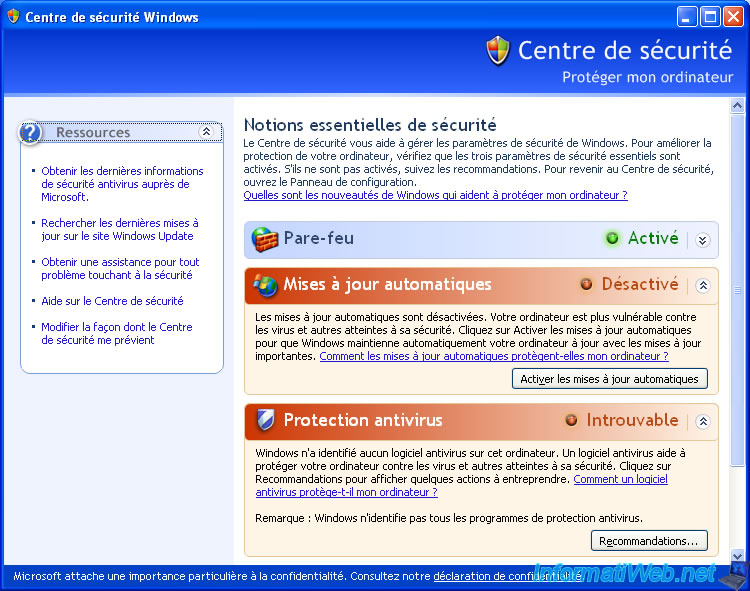
Share this tutorial
To see also
-

Virtualization 8/30/2019
Hyper-V - Coexistence with VirtualBox or VMware Workstation
-

Virtualization 8/25/2018
VirtualBox - Clone a virtual machine (VM)
-

Virtualization 7/22/2018
VirtualBox - Configure settings of your VMs
-

Virtualization 11/6/2020
VirtualBox - Connect an USB key to a VM

You must be logged in to post a comment