Create a mobile hotspot (Wi-Fi) on Windows 10
- Windows
- Windows 10
- 15 August 2022 at 14:16 UTC
-

- 2/2
5. Choose which network to share
By default, Windows automatically detects which network adapter is connected to the Internet and shares it to provide an Internet connection for devices that will connect to this mobile hotspot.
However, if you want to share another network (in case you have 2 network cards, for example), you can do so by first disabling this mobile hotspot.
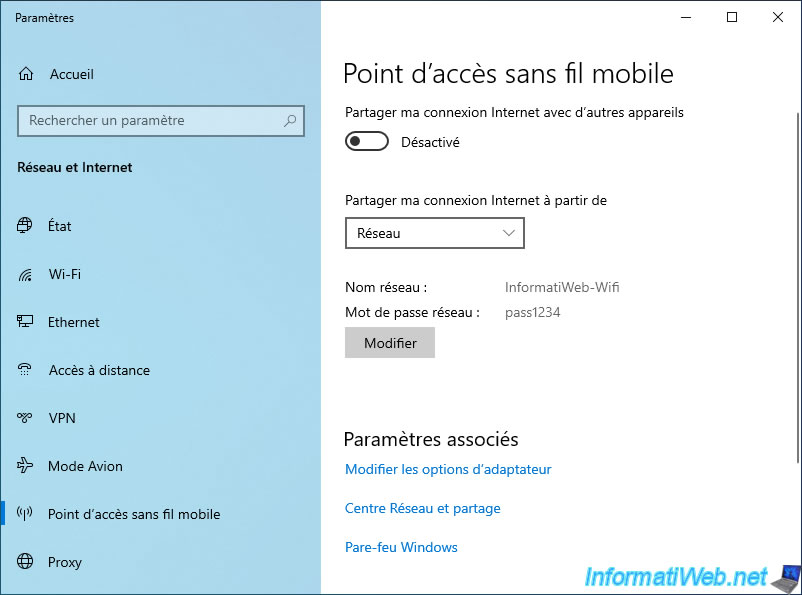
Change the value of the "Share my Internet connection from" setting.
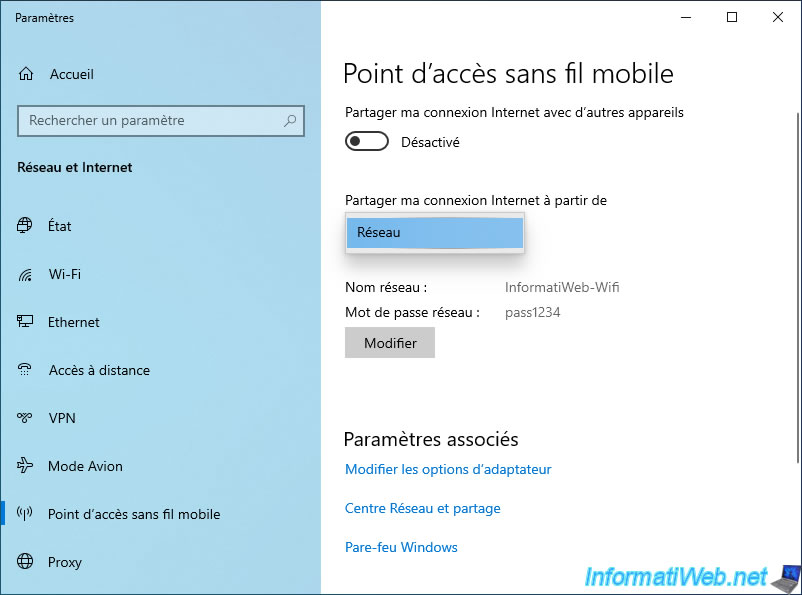
Then, reactivate the "Share my Internet connection with other devices" option to reactivate this mobile hotspot.
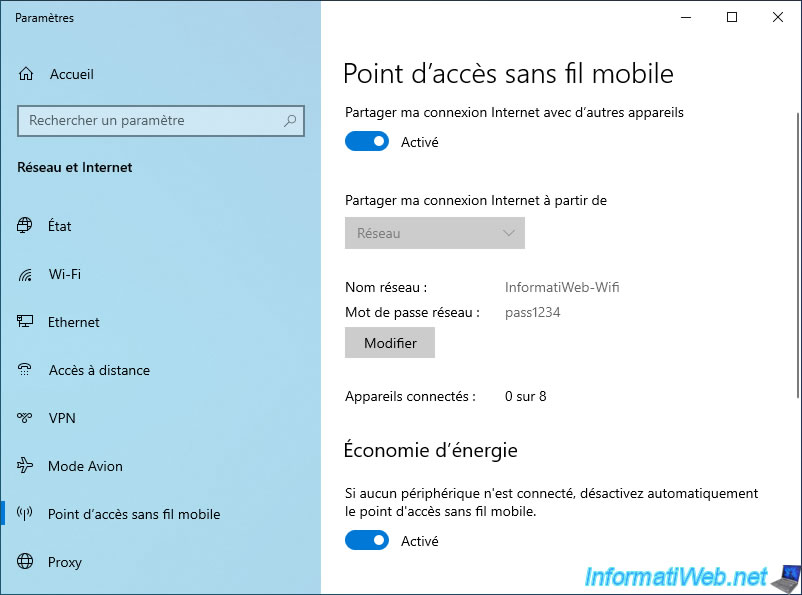
6. Connecting to the mobile hotspot
On any device with a WiFi network card (including smartphones, tablets, ...), connect to the WiFi network created by your computer on Windows.
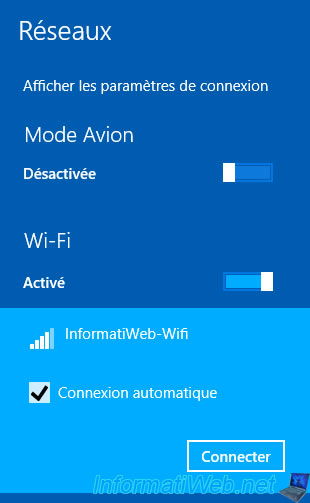
Enter the password you configured for the mobile hotspot.

As expected, you are connected via WiFi on your mobile hotspot.
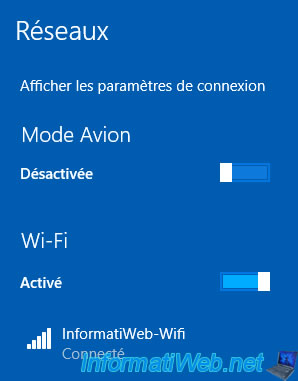
On the computer hosting this mobile hotspot, you will be able to see the devices connected to it in real time :
- Device name
- IP address
- Physical Address (MAC)
Knowing that the IP addresses on our physical network are in "10.0.0.xx", you will quickly understand that the devices that connect to your Wifi hotspot will be in a subnet (whose IP addresses will start by : 192.168.137) and not in your physical network.
For more informations about the IP addressing of this mobile hotspot, refer to our "Windows 7 / 8 / 8.1 / 10 - Create a virtual Wifi network" tutorial.
Indeed, the operating principle at the network level is strictly identical and the gateway address (192.168.137.1) is identical.
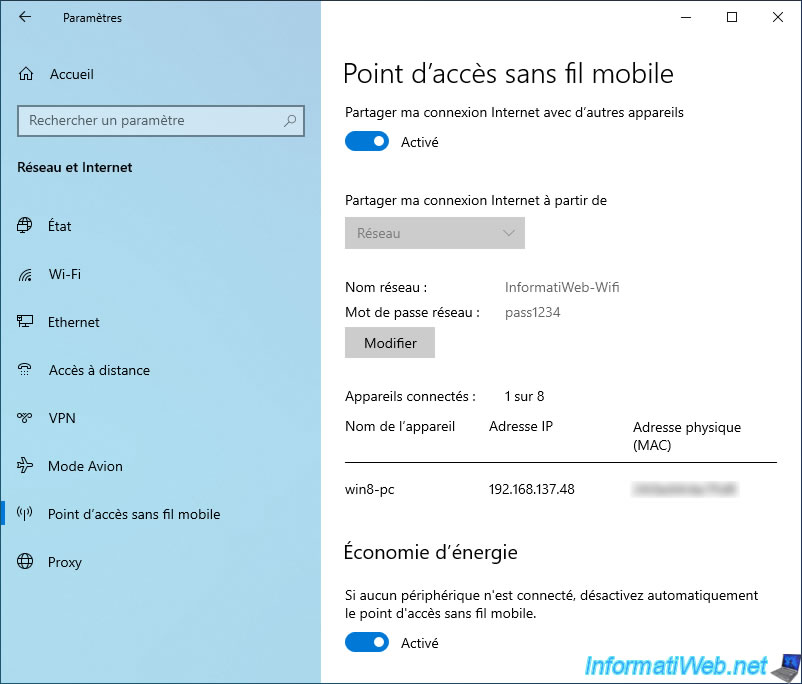
7. Resolve the conflict between the hosted wireless network (Virtual Wifi) and the mobile hotspot
If the mobile hotspot doesn't work in your case and you have used the hosted wireless network (Virtual Wifi) system before, it's normal that it doesn't work.
In fact, in both cases (with Virtual Wifi and with the mobile hotspot), the gateway is the same (IP : 192.168.137.1) and the client devices are always connected in a sub-network whose addresses IP always start with "192.168.137".
Each of these 2 features has a different driver and is therefore managed by a different virtual network card, but since the IP address serving as a gateway for the client devices is always the same (192.168.137.1), only one of these cards virtual network can get this IP address.
The other virtual card therefore obtains an IP address "169.254.xx.xx" which means that no valid IP address could be assigned to it.
In order for the mobile hotspot to function properly, you must therefore undo the changes you made previously to use the hosted wireless network (Virtual Wifi).
7.1. Cannot connect to the mobile hotspot
If you have used the hosted wireless network (Virtual Wifi) system on your computer before, then Windows 10 Mobile Hotspot is very likely not working in your case.
The mobile wireless hotspot will be visible to other devices, but they will have problems connecting to it.
For example, with a computer on Windows 8.1, the "Can't connect to this network" error will be displayed.
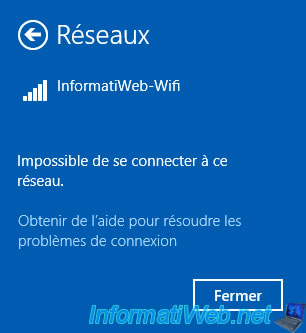
On a smartphone or tablet running Android 11, the error message will be : Failed to obtain IP address.
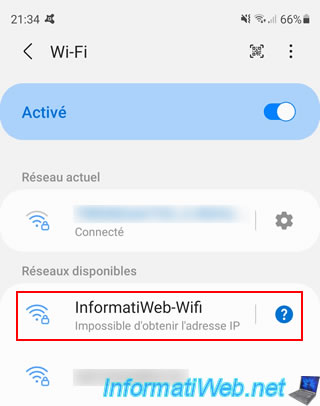
7.2. Stop the hosted wireless network (Virtual Wifi)
To resolve the conflict with the hosted Wi-Fi network, first stop the hosted wireless network (Virtual Wi-Fi).
To do this, launch a command prompt (cmd.exe) as administrator and type this command :
Batch
netsh wlan stop hostednetwork
This will be displayed :
Plain Text
The hosted network stopped.
7.3. Disable manual sharing of the network card connected to the Internet
If you have used the hosted wireless network (Virtual Wifi) before, you must have shared the network card connected to the Internet when you configured it.
For the mobile hotspot to function properly, you must disable this network sharing configured manually through the control panel.
To do this, open the Windows 10 start menu and look for the control panel.
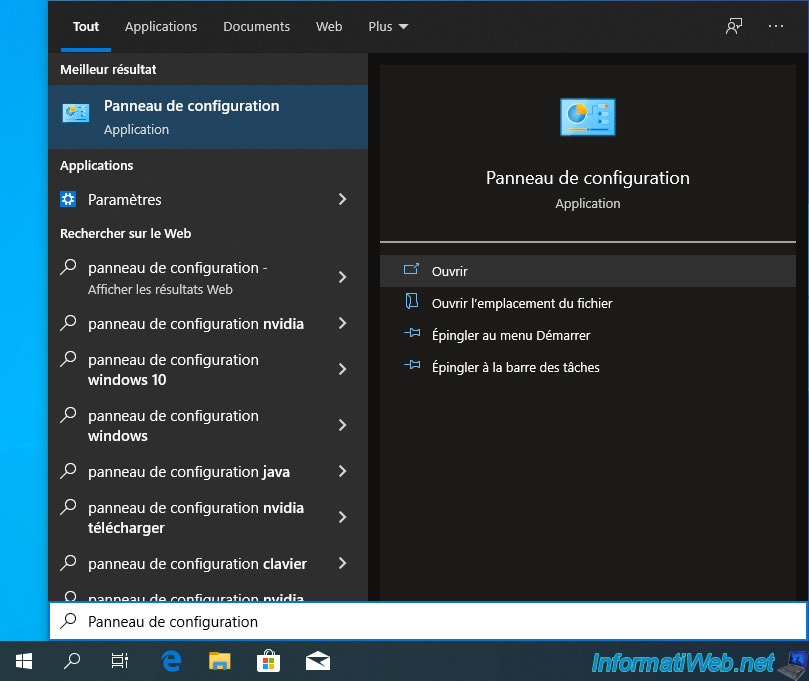
Then, go to : Network and Internet.
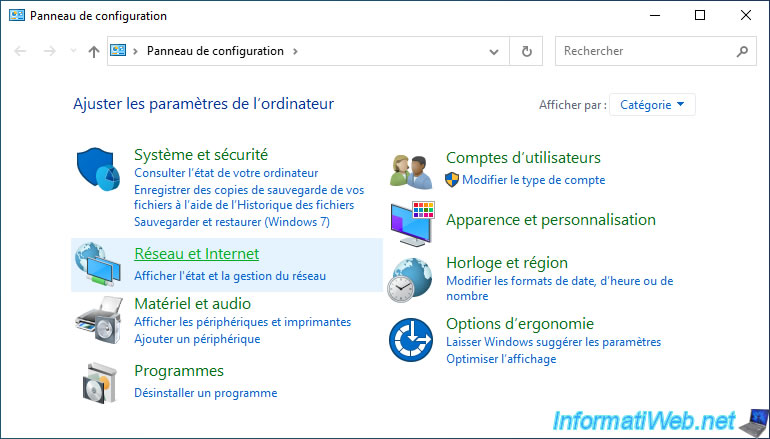
Then, in : Network and Sharing Center.
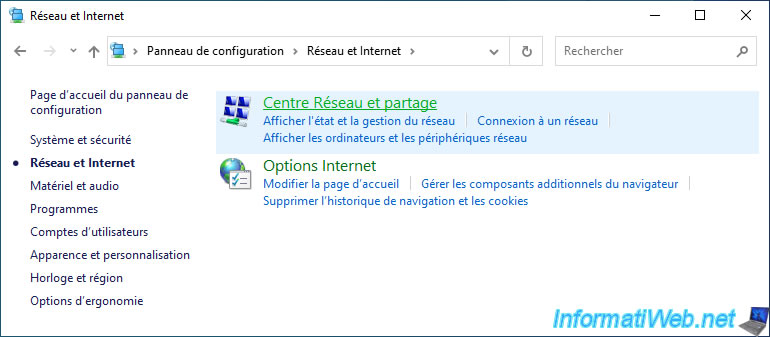
Then, click on : Change adapter settings.
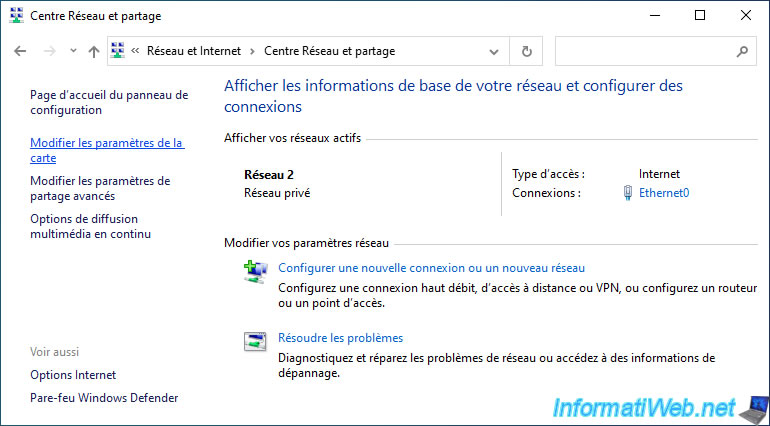
As you can see, the network card connected to the Internet is already shared.
This prevents your mobile hotspot from sharing it and therefore from functioning properly.
To cancel this network connection sharing, right-click "Properties" on it.
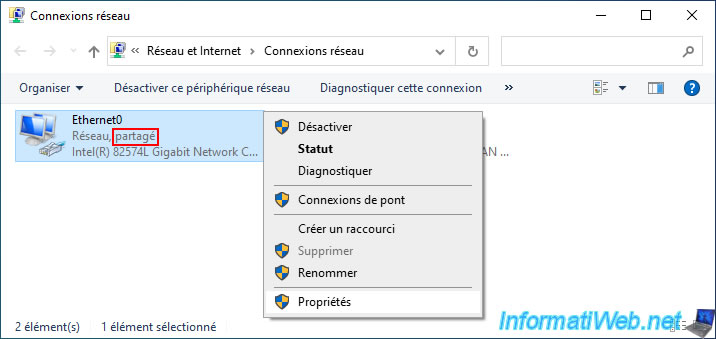
Then, go to the "Sharing" tab and uncheck the "Allow other network users to connect through this computer's Internet connection" box.
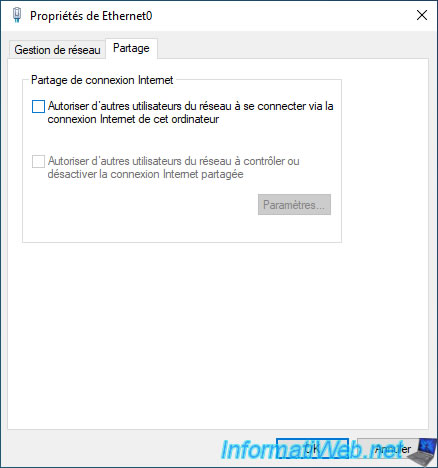
The "Shared" mention has disappeared.
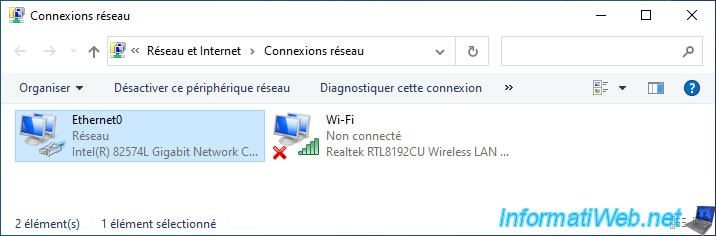
Finally, disable and enable again the mobile hotspot.
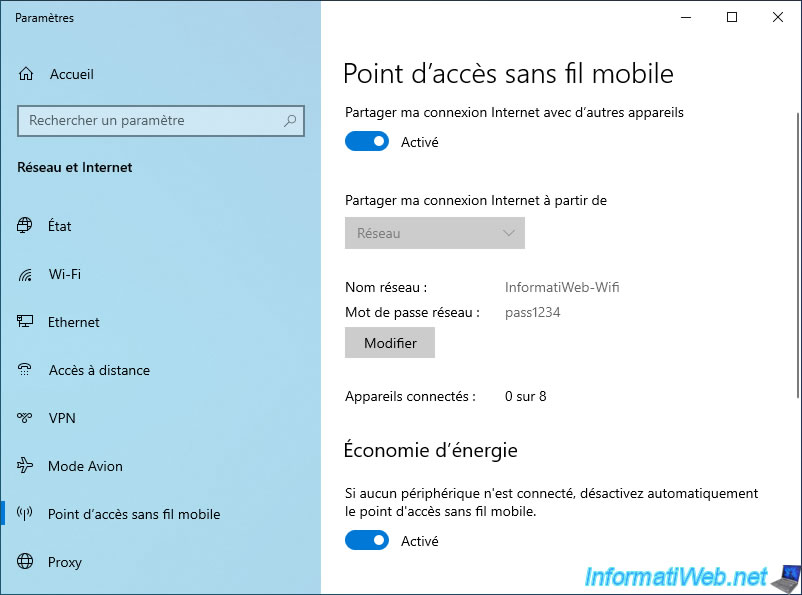
7.4. Problem solved
Now, other devices will be able to connect to your mobile hotspot without any problem and access the Internet through it.
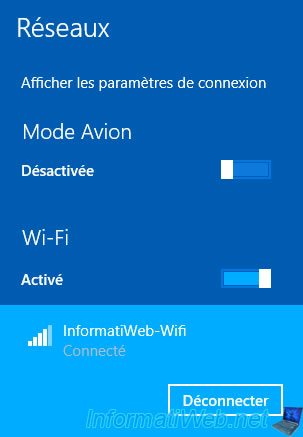
Share this tutorial
To see also
-

Windows 2/5/2021
Manage network cards priority on Windows
-

Windows 8/22/2023
Upgrade Windows 10 to newer version of Win 10 (from DVD)
-

Windows 5/8/2025
Windows 10 - Delete Windows.old folder
-

Windows 5/10/2022
Windows 10 / 11 - Create a recovery drive
No comment