- Windows
- Windows 11
- 01 May 2023 at 08:37 UTC
-

As with any version of Windows, you can automatically download Windows 11 updates using Windows Update.
Except that since Windows 10, you no longer have the option to easily disable the automatic downloading and installation of updates via Windows Update from the Windows Update settings.
Although there is no longer this option since Windows 10, it's still possible to disable the automatic download and installation of updates on Windows 11 in various ways.
- Blue screens and crashes due to Windows updates
- Disable automatic updates via GPO (Win 11 Pro / Enterprise)
- Disable automatic updates by disabling Windows Update service (any edition)
- Use setting : Metered connection
1. Blue screens and crashes due to Windows updates
As you probably know (whether you are an individual or even a professional), installing updates automatically on Windows is often a bad idea.
Indeed, these updates always end up causing a blue screen or other compatibility issues one day or another.
So it's best to wait a few days before installing them for Microsoft to notice and remove them before you attempt to install them.
This is one of the reasons why professionals can manage the downloading and installation of updates via a WSUS server.
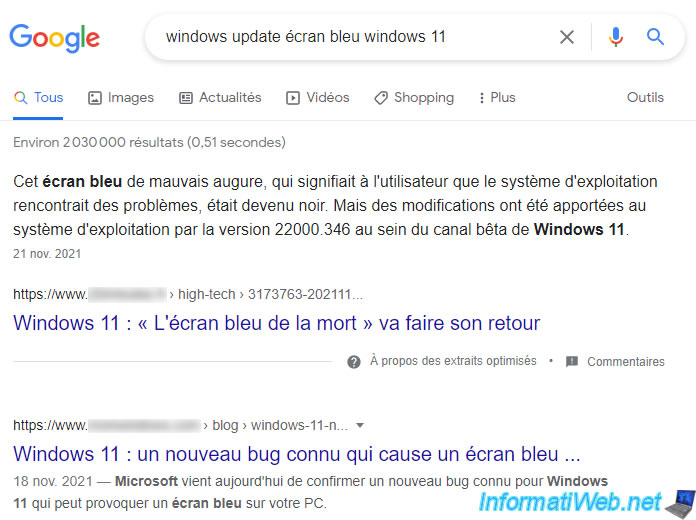
2. Disable automatic updates via GPO (Win 11 Pro / Enterprise)
As on Windows 10, it's possible to disable the automatic search for Windows 11 updates via group policies (GPO) if you have a professional or enterprise edition of Windows 11.
To do this, open the Windows 11 start menu and type : gpedit.msc.
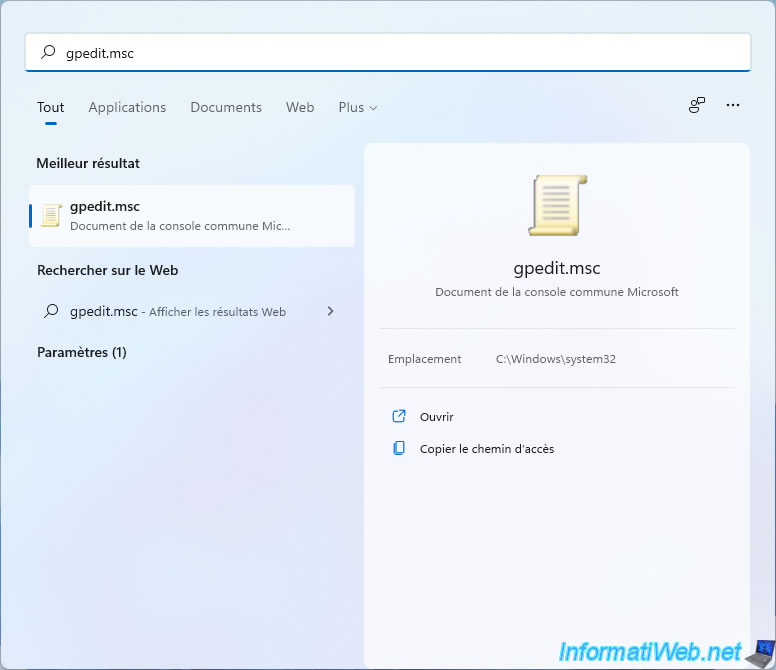
In the Local Group Policy Editor that appears, go to the "Computer Configuration\Administrative Templates\Windows Components\Windows Update\Manage end user experience" folder.
In this folder, double-click on the "Configure Automatic Updates" policy.
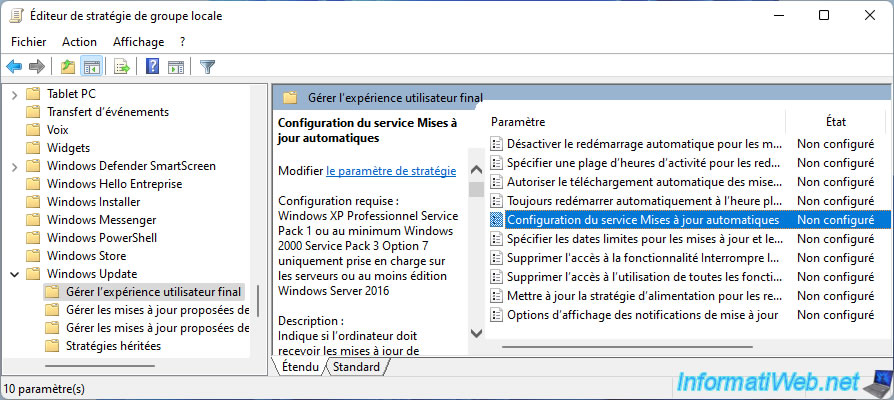
Disable this "Configure Automatic Updates" policy to disable automatic checking for updates.
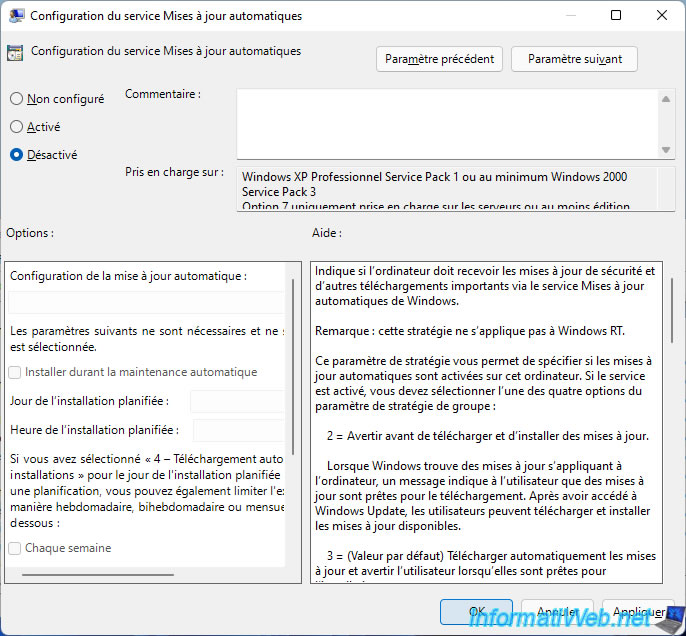
Then, go to the "Computer Configuration\Administrative Templates\Windows Components\Windows Update\Legacy Policies" folder and double-click on the "Do not allow update deferral policies to cause scan against Windows Update".
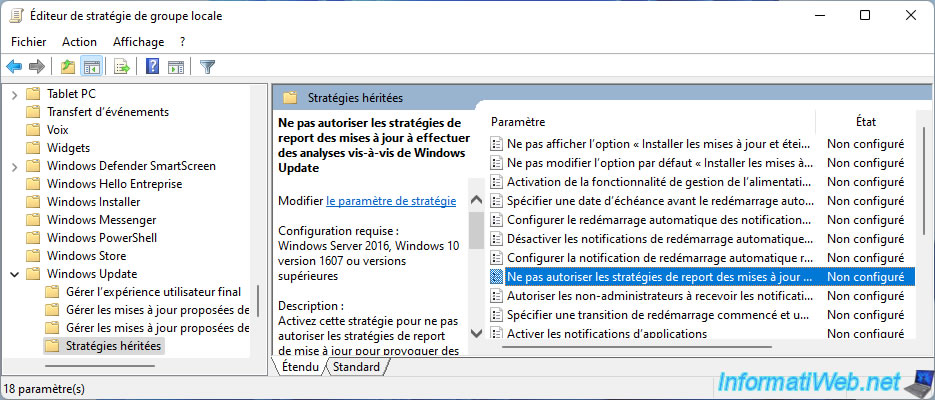
Enable this policy to disallow update deferral policies.
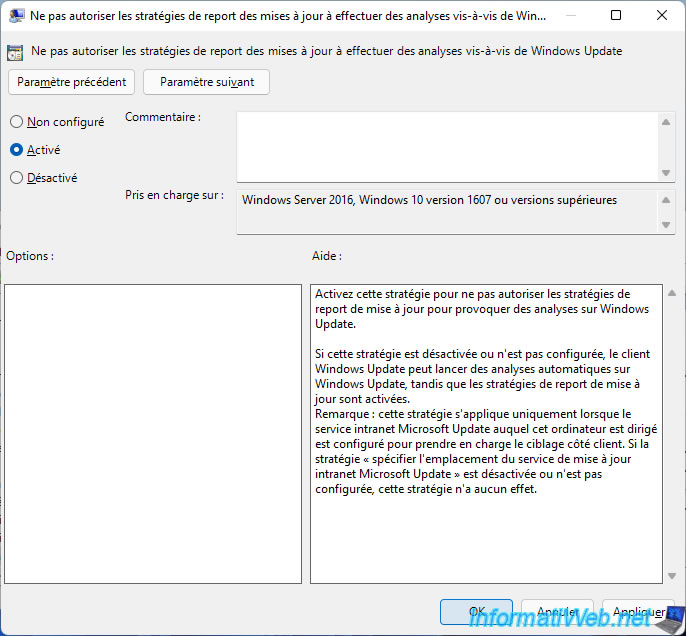
Then, close the Local Group Policy Editor, open a command prompt (cmd.exe) and type this command :
Batch
gpupdate /force
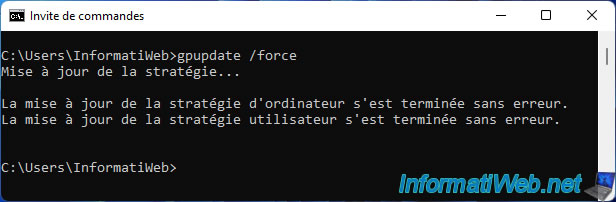
Open the Windows 11 start menu and click on : Settings.
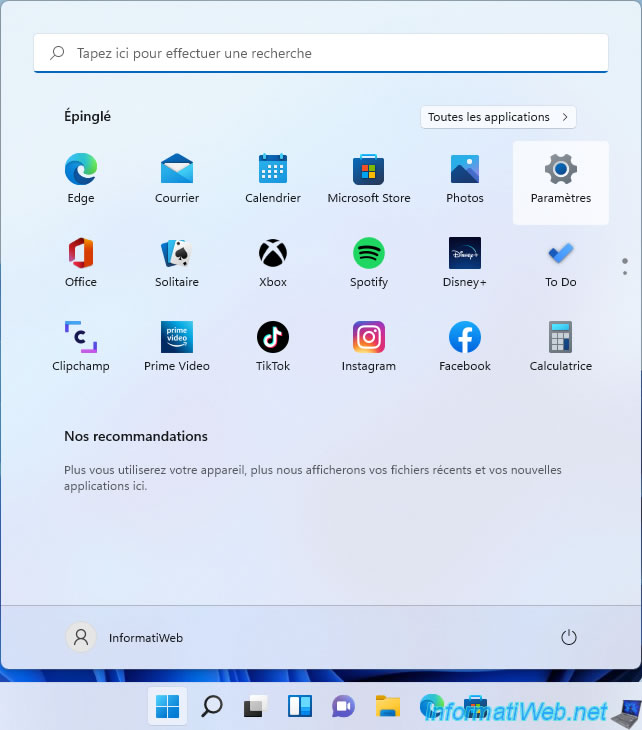
In the "Settings" application that appears, go to the "Windows Update" section.
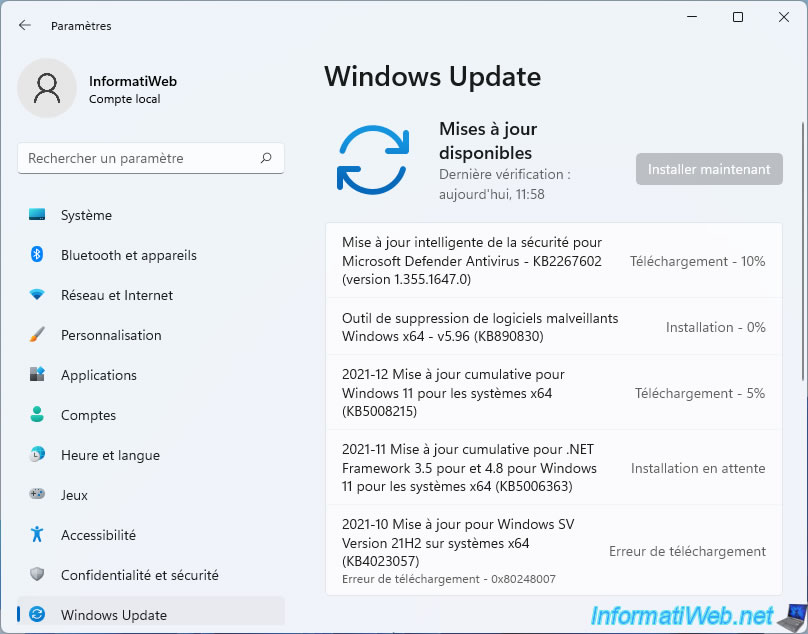
Go down a bit and click on : Advanced options.
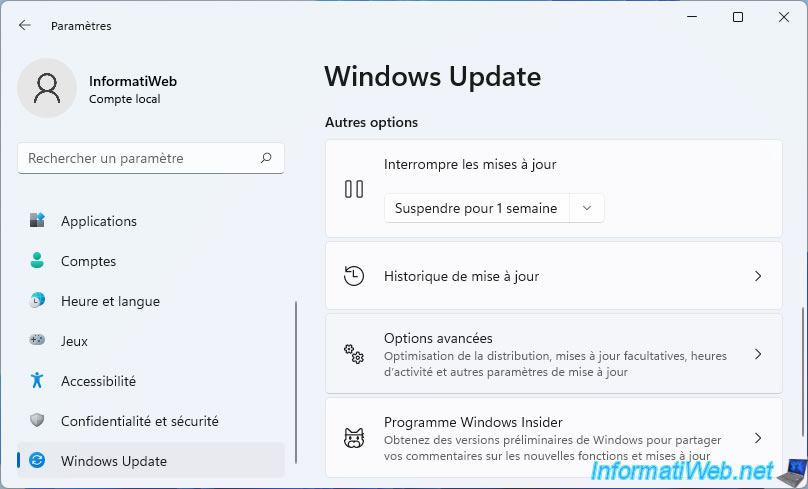
Then, click on : Configured update policies.
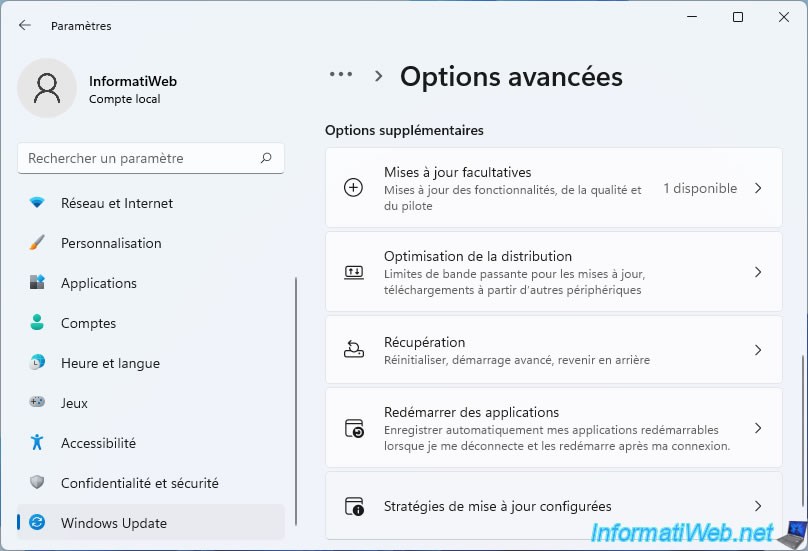
As you can see, update policies have been configured, and more specifically this one : Disable automatic updates.
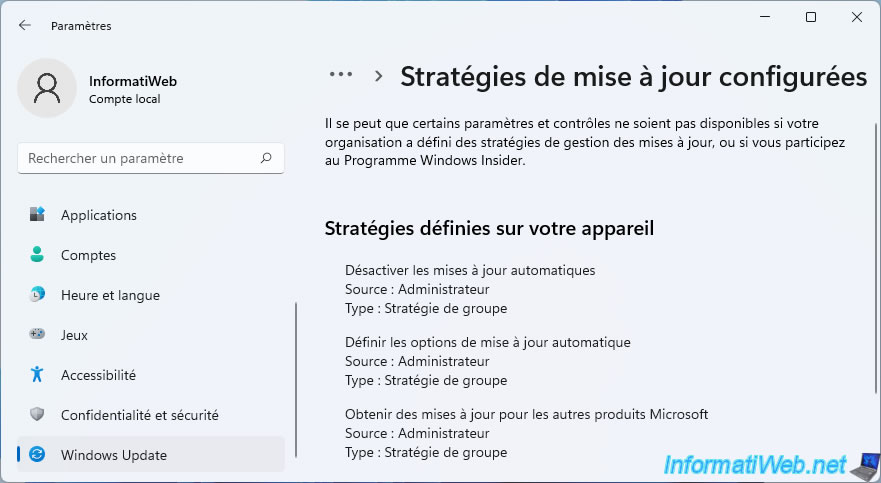
Restart your computer on Windows 11.
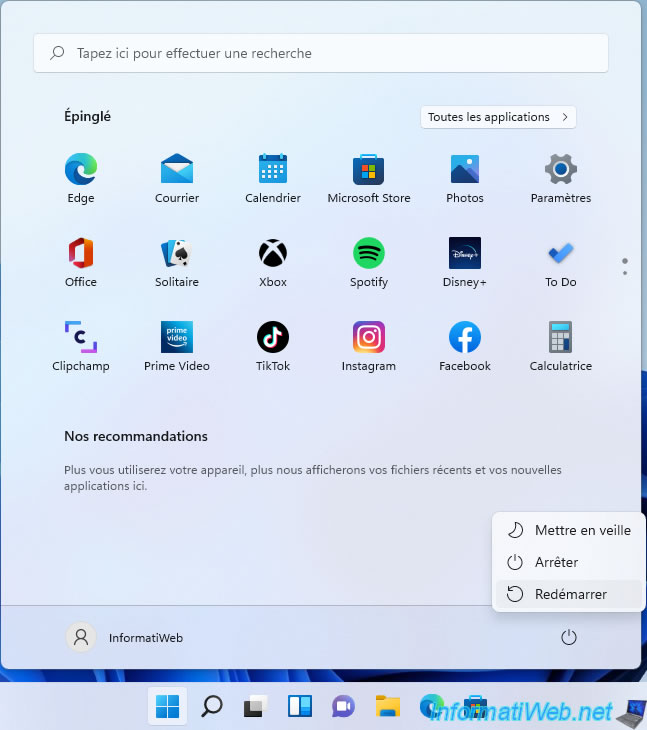
Your computer restarts.

As you can see, the automatic search for updates no longer works by default.
Hence the various errors you may see :
- We were unable to complete the installation because an update service was being stopped.
- Install Error - 0x8024000b
- Download error - 0x80248007
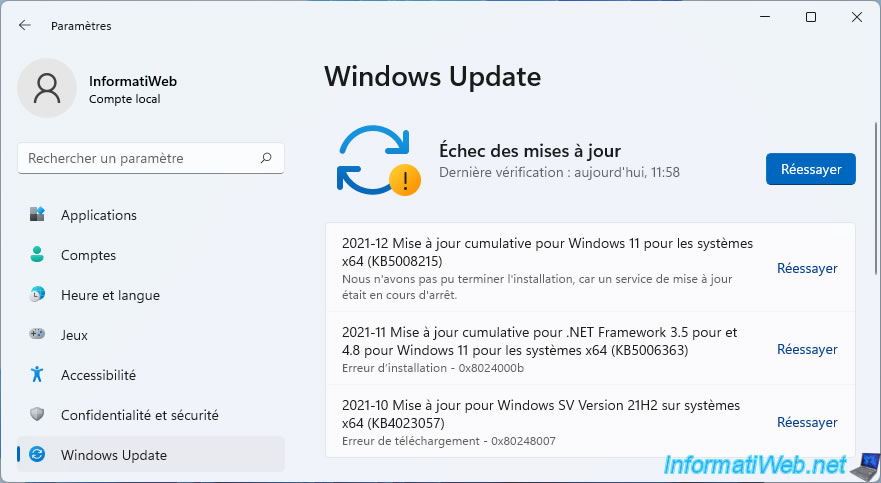
However, this group policy only disables automatic checking for updates.
Which means you can manually check for updates if you want by clicking the "Retry" button.
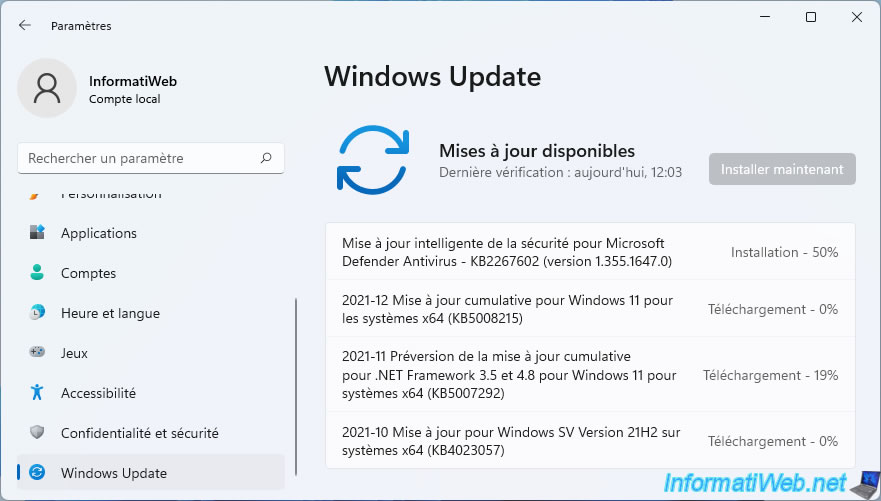
3. Disable automatic updates by disabling Windows Update service (any edition)
Since it's not possible, by default, to modify group policies on a home edition of Windows 11, here is another (less reliable) technique that works with all editions of Windows 11.
To get started, open the Windows 11 start menu and type : services.
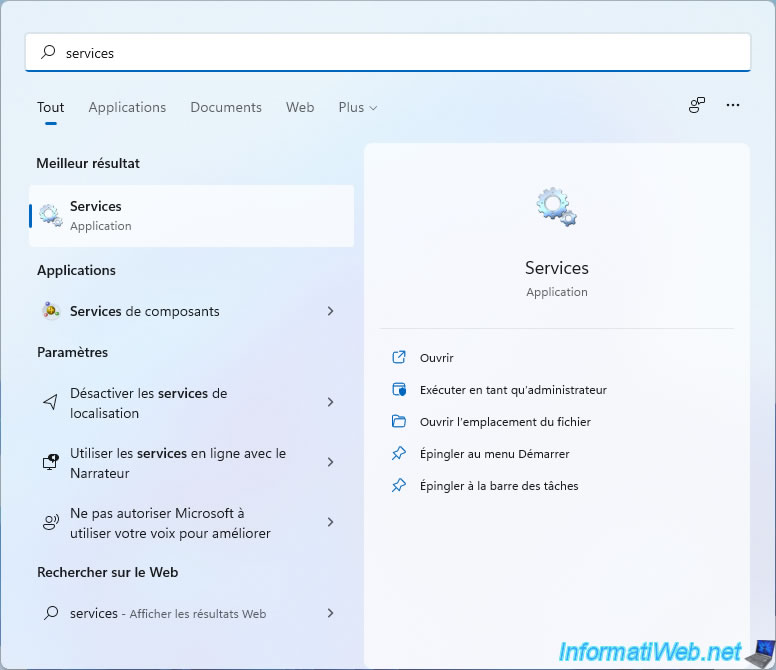
Then, in the "Services" window that appears, locate the "Windows Update" service and double-click on it.
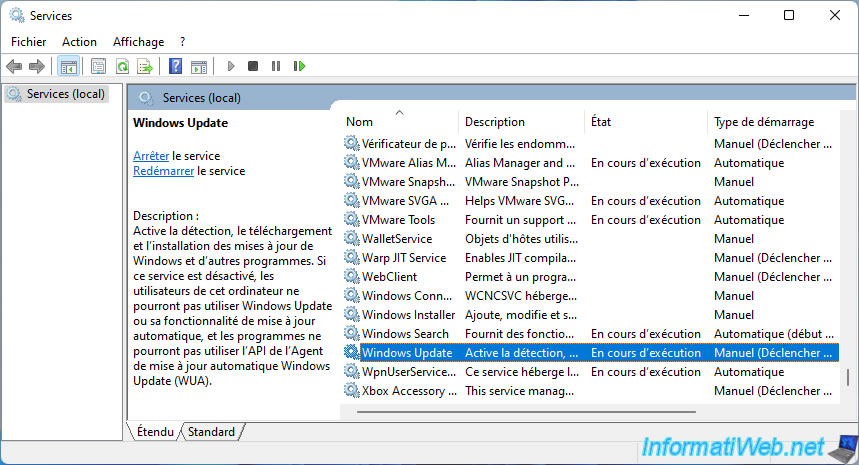
Change its startup type to "Disabled", then click Apply.
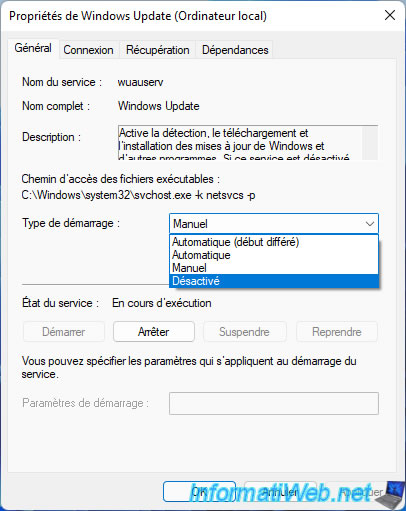
Then, stop this service.
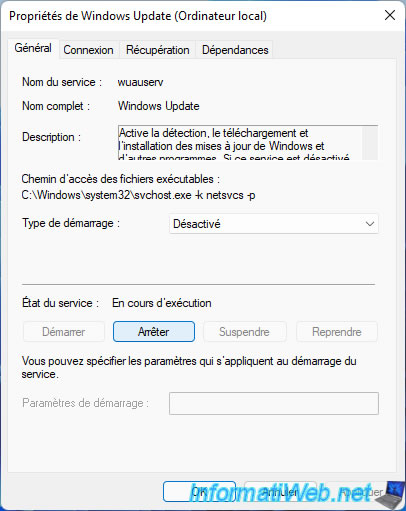
Once this service is stopped, click OK.
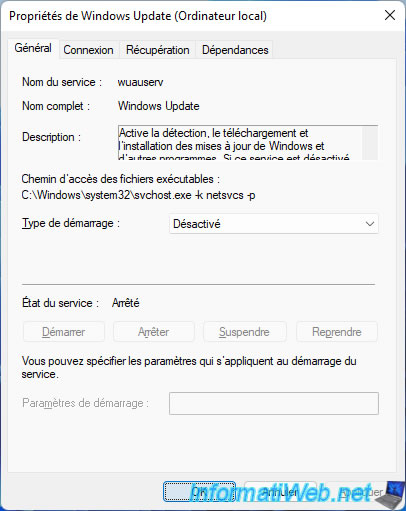
If you go back to the "Windows Update" section of Windows 11 settings, you will see that the download of updates failed :
- We could not complete the install because an update service was shutting down.
- Download error - 0x80248007
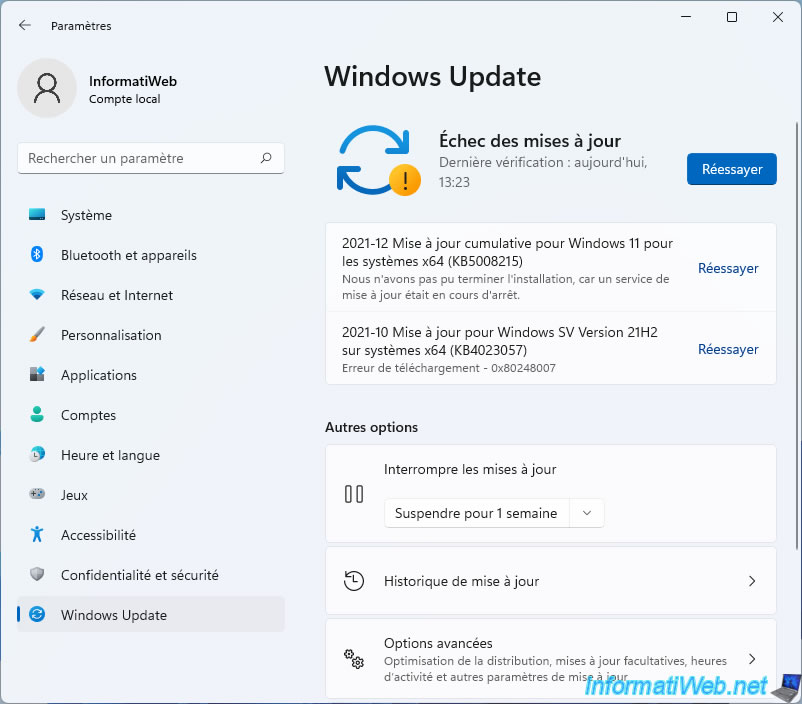
4. Use setting : Metered connection
The last option to block Windows updates from downloading is to tell Windows 11 that you are using a metered network connection.
Warning : this may also have an impact on other applications on your computer.
To use this little trick, open the Windows 11 start menu and click on : Settings.
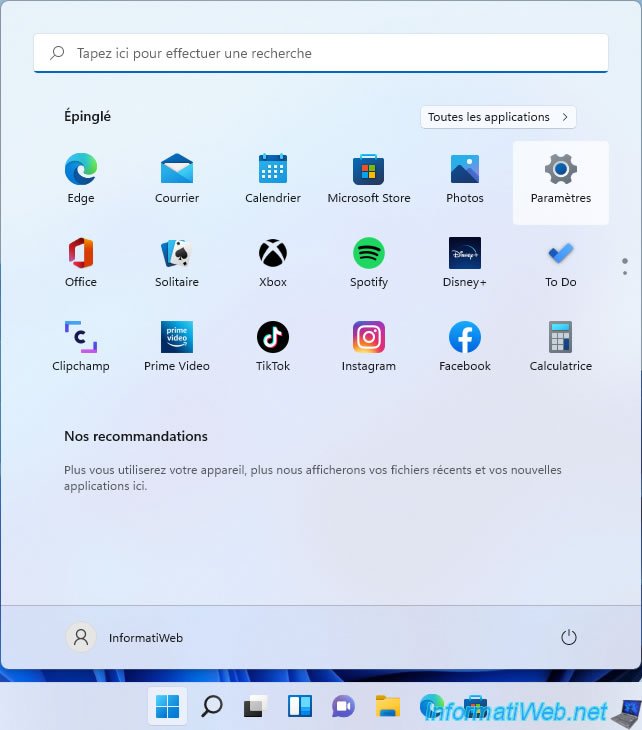
Then, in the "Network & Internet" section, click on the "Properties" button of the network to which you are connected (in our case : Ethernet0).
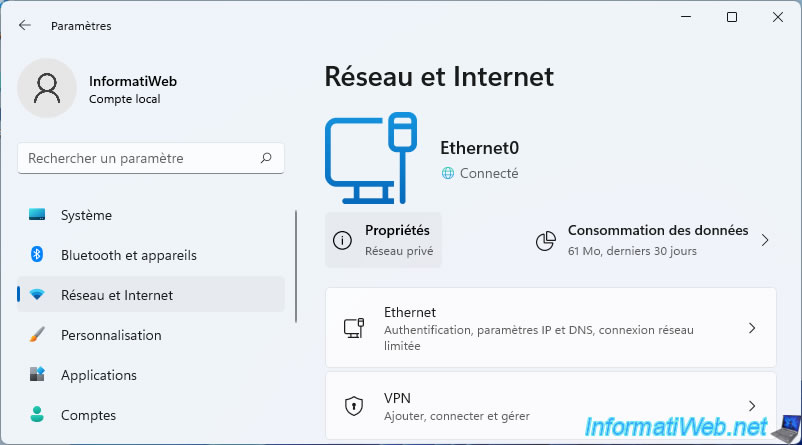
Enable the "Metered connection" setting.
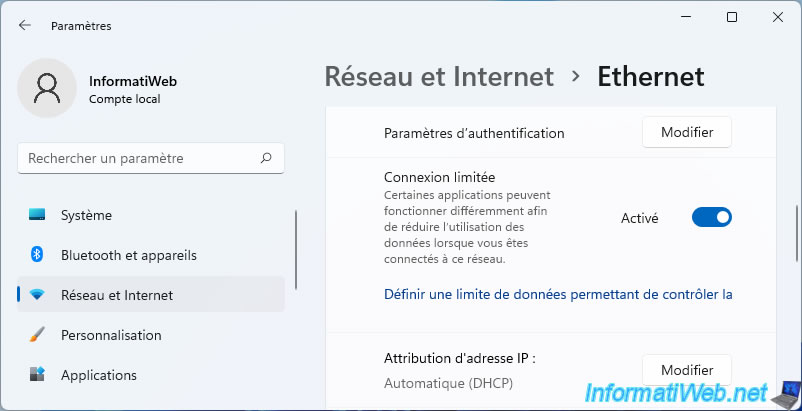
Then, go to the "Windows Update" section of Windows 11 settings and click on : Advanced options.
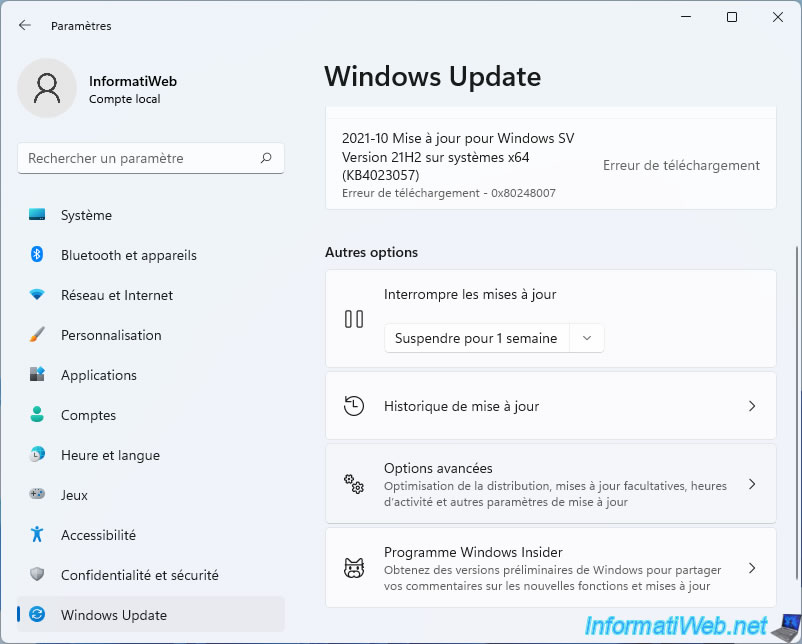
In these advanced options, check that the "Download updates over metered connections" setting is disabled.
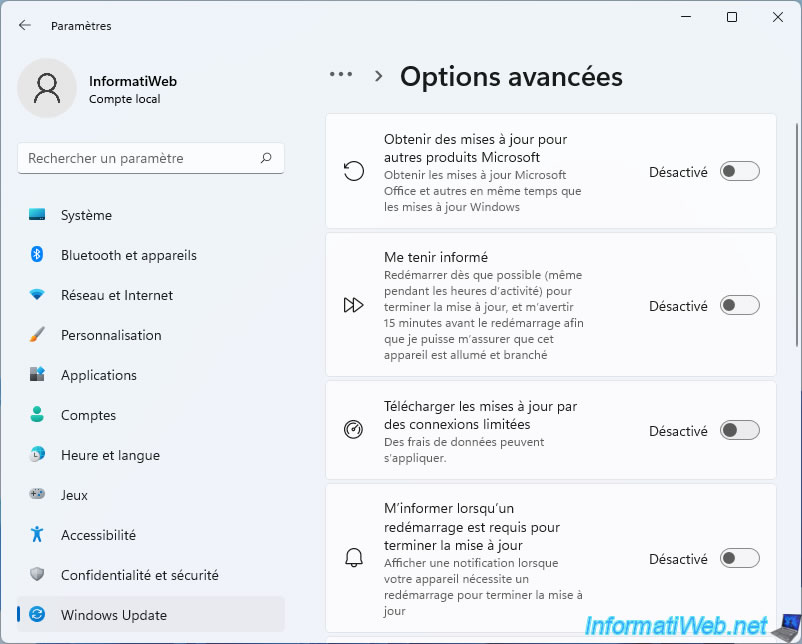
Share this tutorial
To see also
-

Windows 4/28/2025
Windows - Manually install Windows in LEGACY BIOS mode (old BIOS / MBR)
-

Windows 12/11/2023
Windows 10 / 11 - Share encrypted data with EFS
-

Windows 7/10/2023
Windows 11 - Connect to a Wifi network
-
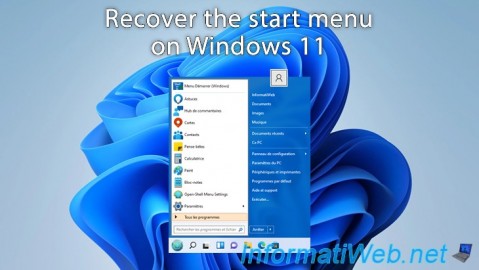
Windows 5/29/2023
Windows 11 - Recover the start menu

You must be logged in to post a comment