- Windows
- Windows 11
- 04 November 2024 at 14:23 UTC
-

If you often listen to music on your computer on Windows 11, you will probably buy a Bluetooth headset.
In our case: the "Bose QuietComfort 35" Bluetooth headphones.
- Download and install Bluetooth driver
- Add a Bluetooth device (Bluetooth headset)
- Choose the Bluetooth headset as the default audio device
- Drivers installed
- Delete a Bluetooth device (Bluetooth headset)
1. Download and install Bluetooth driver
In our case, we have an "Asus USB-BT500" Bluetooth adapter which supports the new version 5 of Bluetooth.
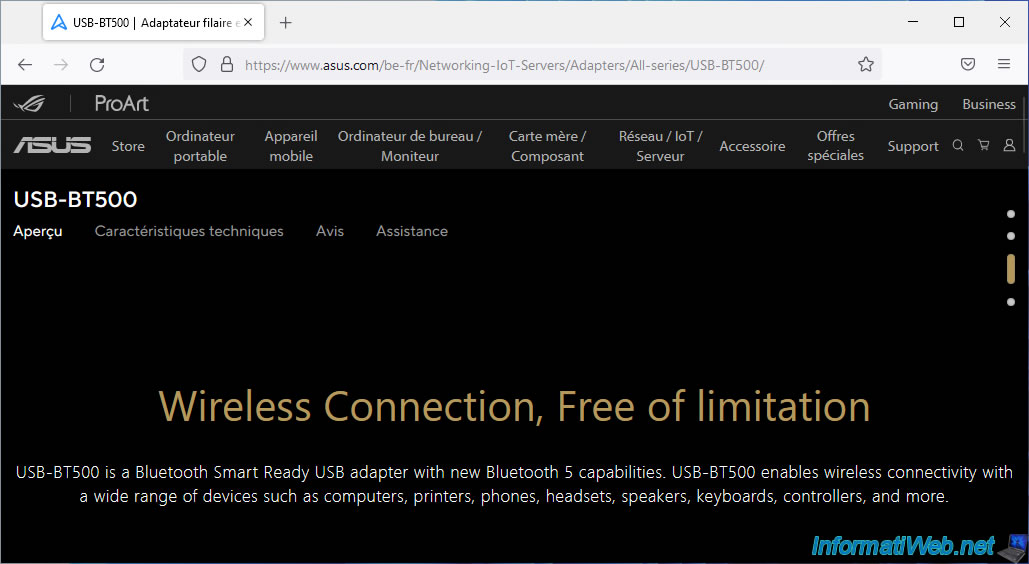
Download the Bluetooth driver from its manufacturer's site for your operating system (in this case: Windows 11).
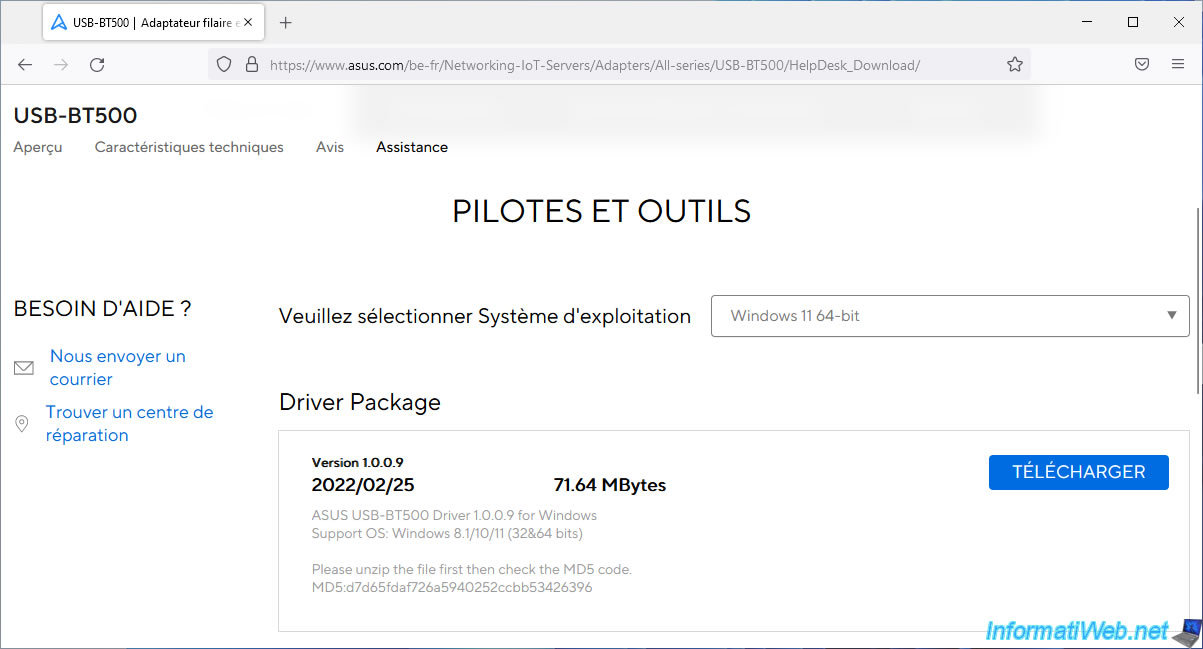
Once the Bluetooth driver is downloaded, install it.
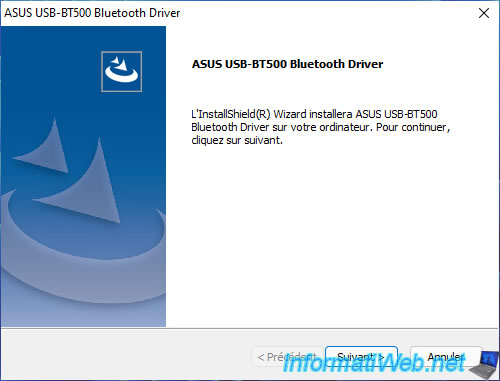
Once the Bluetooth driver is installed, you will need to restart your computer.
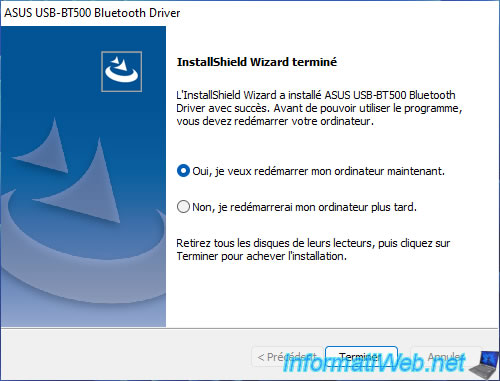
2. Add a Bluetooth device (Bluetooth headset)
Once the computer has restarted, click on the Bluetooth icon that appeared in the taskbar (next to the clock), then click on: Add a Bluetooth device.

In the "Settings" application that appears, click on: Add a device.
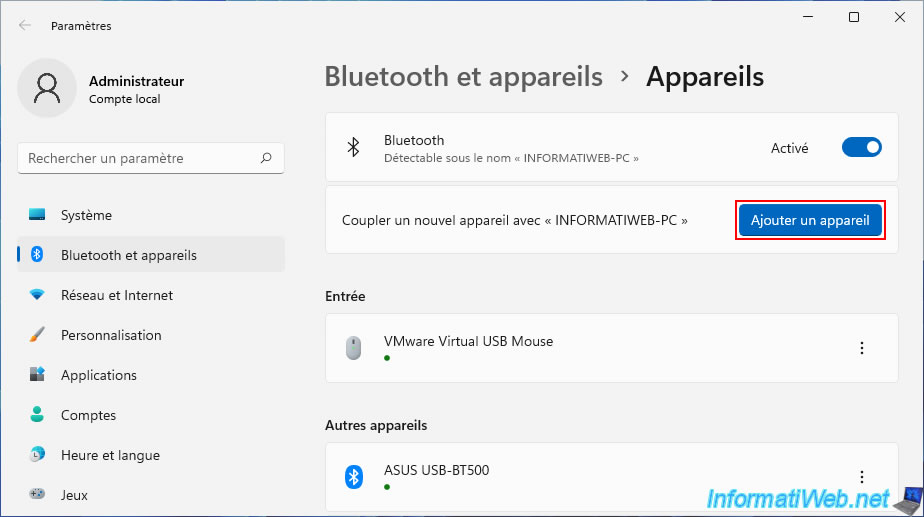
In the "Add device" window that appeared, click on: Bluetooth.
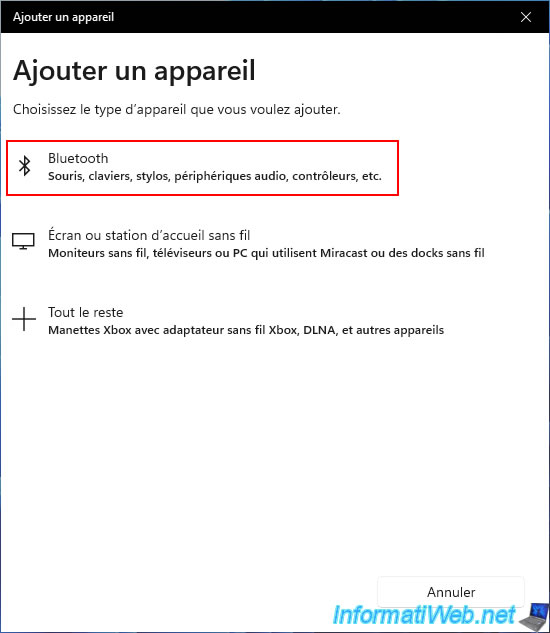
In our case, our Bluetooth headset appears twice. Including 1 time in LE mode (Bluetooth Low Energy).
Click on the one without LE. In our case: Bose QuietComfort 35.
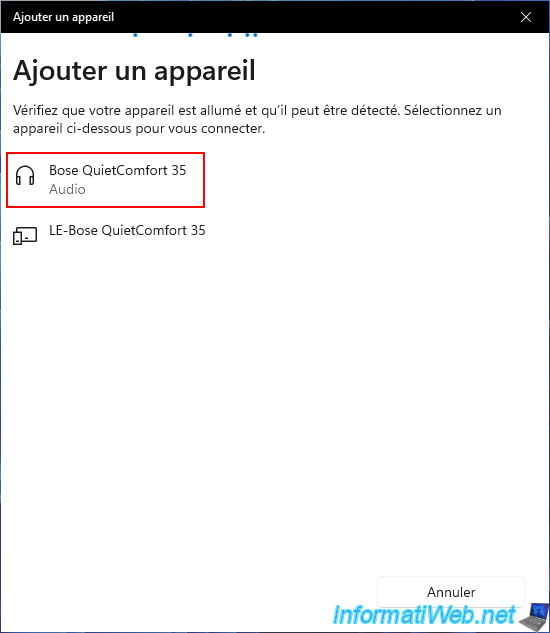
Wait while connecting to your Bluetooth headset.
Note: your headset must be discoverable for it to appear here.
Typically, your headset must be put into "pairing" mode for it to be visible here.
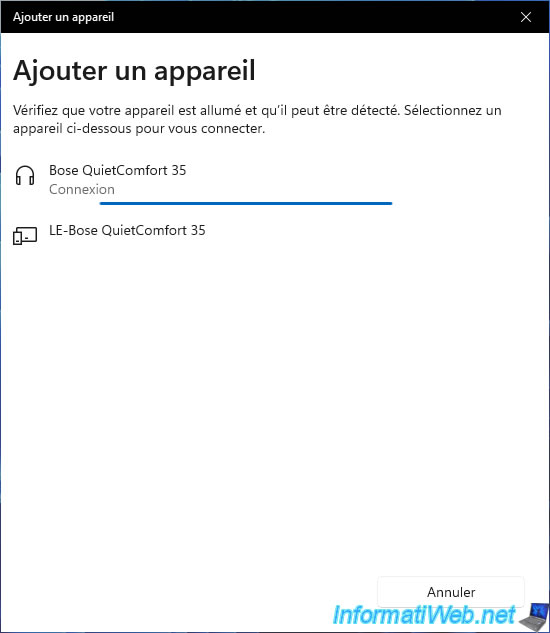
Once the Bluetooth headset is connected, the message "Your device is ready to use" appears.
Click OK.
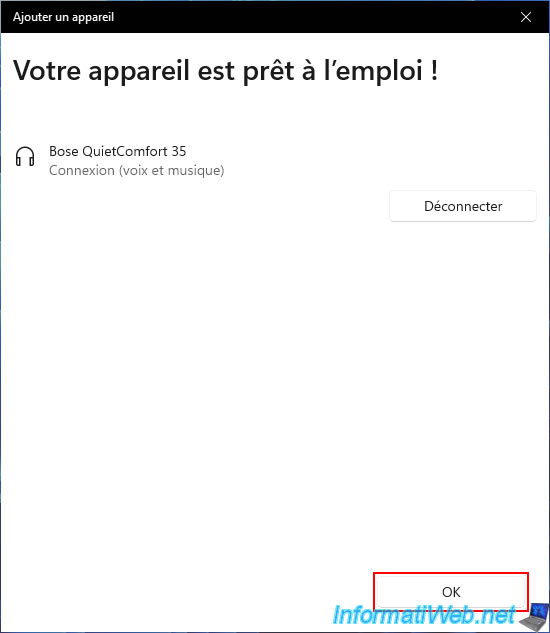
Your Bluetooth headset appears in the "Audio" section.
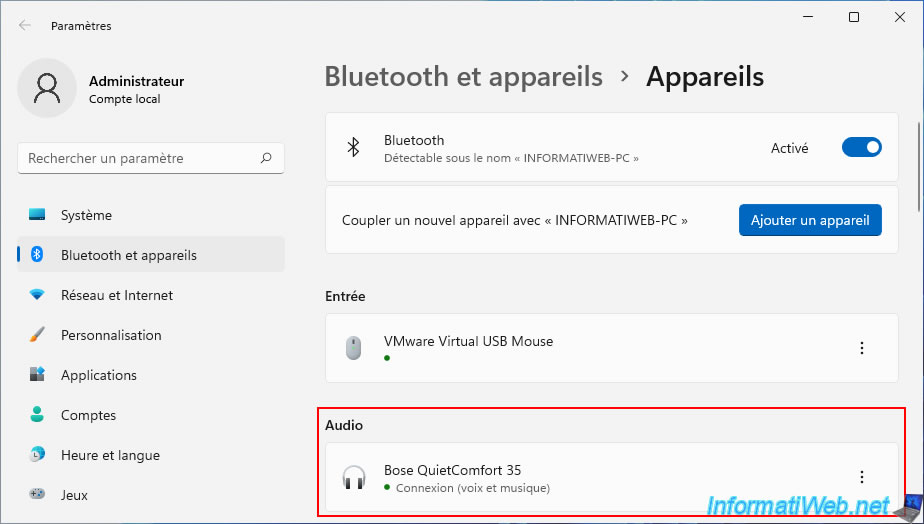
3. Choose the Bluetooth headset as the default audio device
To output sound through your headphones, you may need to go to your computer's audio settings.
To do this, right-click "Audio Settings" on the audio icon present in the taskbar.
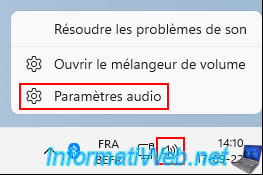
In the "Settings" application that appears, you will have the possibility to choose the location where the music is played.
In this section, select your Bluetooth headset.
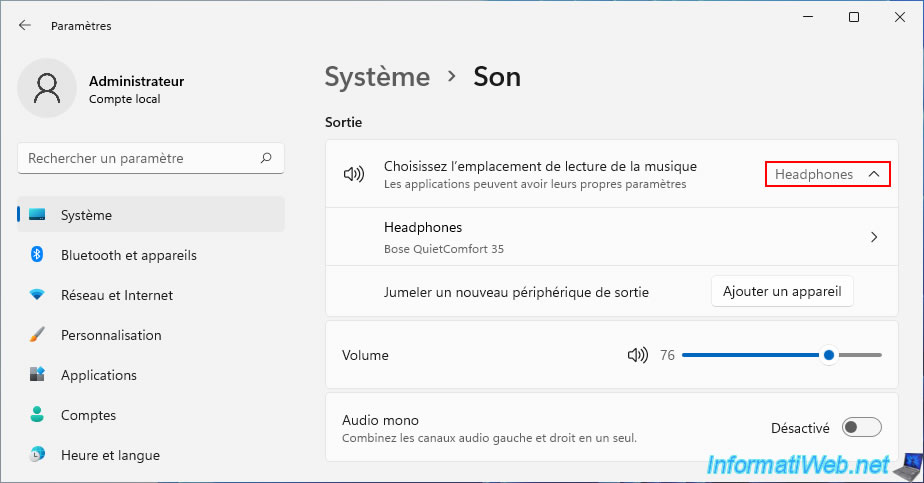
If you click on the name of your Bluetooth headset, you can get information about it.
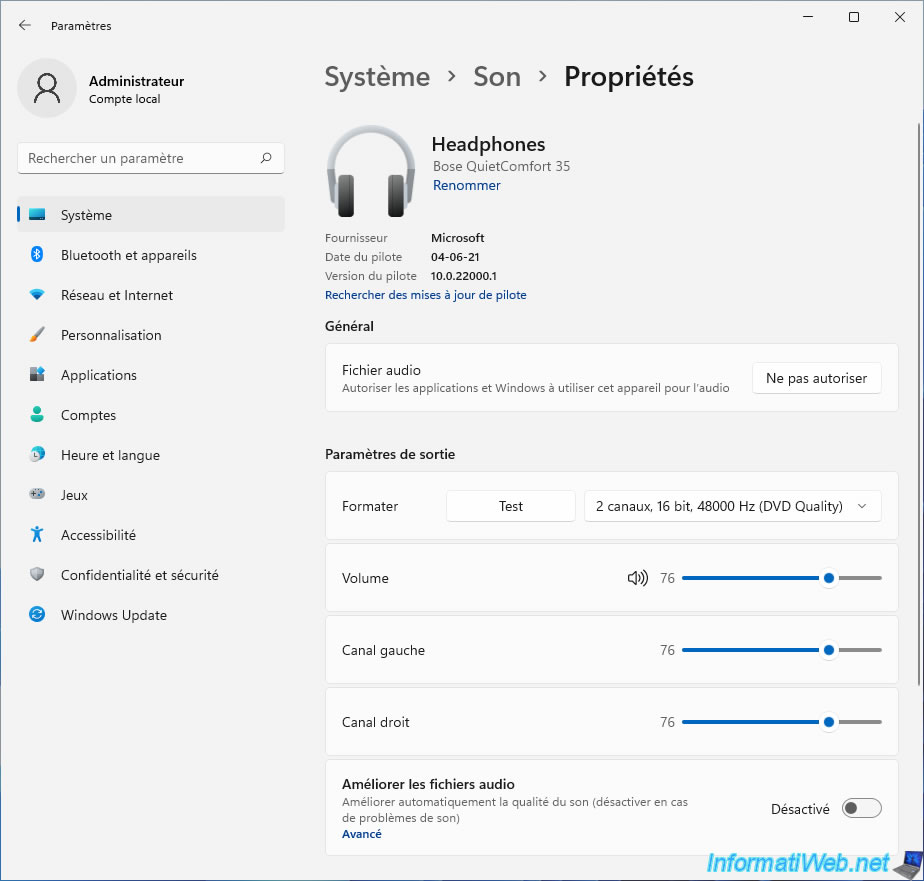
4. Drivers installed
If you open the device manager, you will see that several Bluetooth drivers have been installed.
Of which :
- that of your Bluetooth adapter. In our case: ASUS USB-BT500
- that of your Bluetooth headset. In our case: Bose QuietComfort 35
- generic Bluetooth drivers. For example: Microsoft Bluetooth Enumerator.
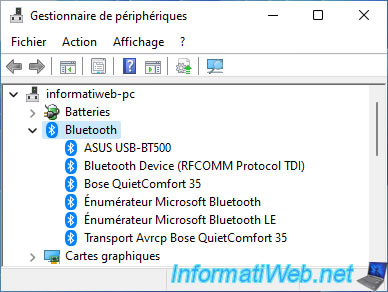
5. Delete a Bluetooth device (Bluetooth headset)
To remove a Bluetooth device, click the Bluetooth icon in the taskbar, then click: View Bluetooth Devices.

Click on the icon representing 3 dots, then on: Delete.
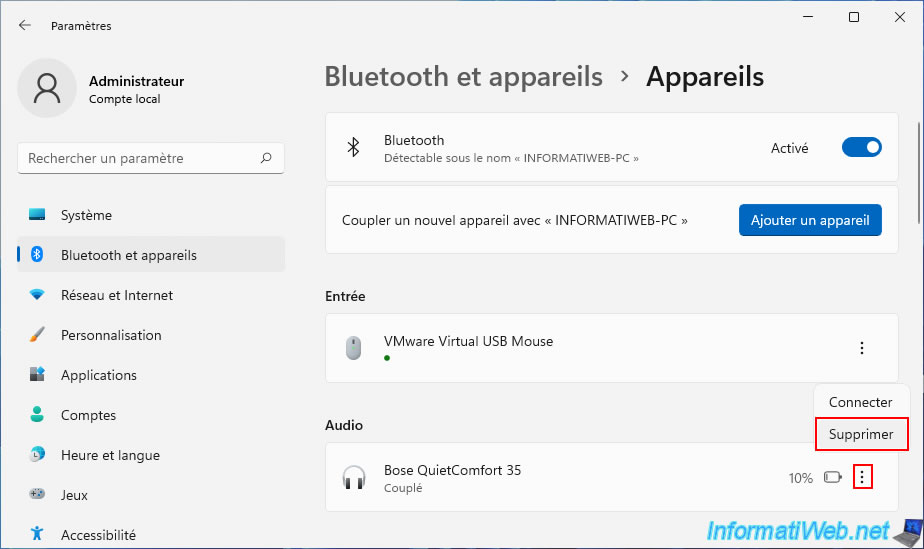
Then, click: Yes.
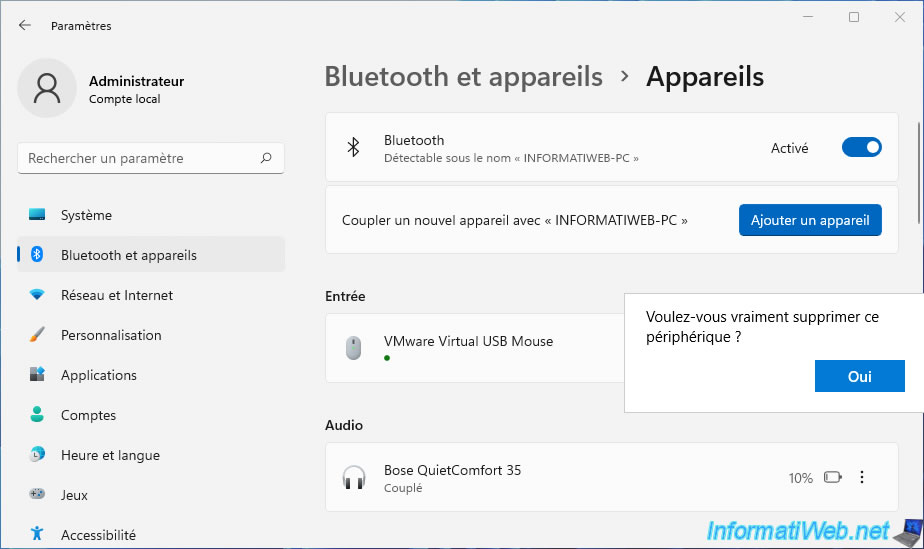
Your Bluetooth headset disappears.
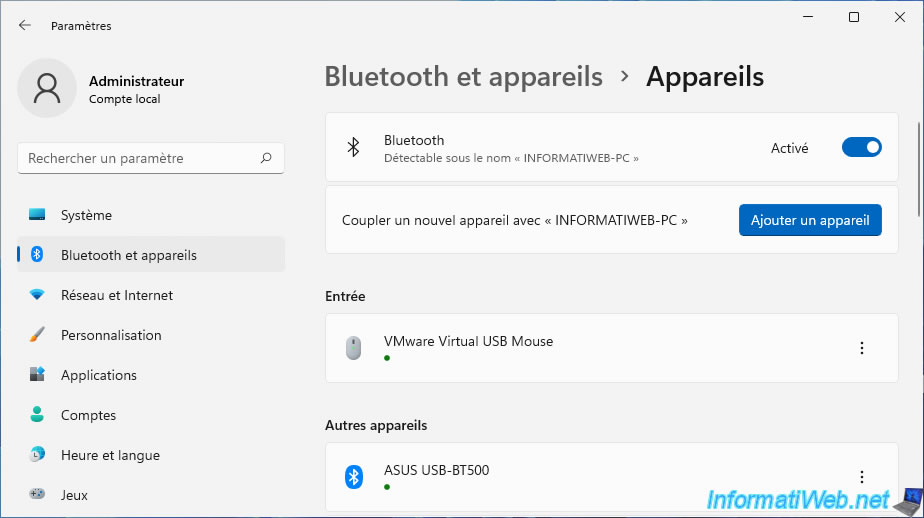
Share this tutorial
To see also
-

Windows 10/3/2022
Windows - Create a sandbox to isolate a process
-

Windows 9/26/2022
Windows 10 / 11 - Install Windows Sandbox
-

Windows 7/24/2023
Windows 11 - Translate Windows using language packs (MUI)
-

Windows 3/24/2025
Windows 11 / 10 / 8.1 / 8 - Repair a two-way mirror storage space (software RAID 1)

You must be logged in to post a comment