- Windows
- Windows 11
- 07 October 2024 at 13:12 UTC
-

As on Windows 10, you can easily access some common folders (such as: desktop, downloads, documents, ...) from Windows 11 quick access.
In this quick access, you can also add personal folders by pinning them to it.
1. Clear and/or disable history in Windows 11 Quick access
If you have been using Windows 11 for a few days, you have surely noticed that certain folders and/or files appear by themselves in this quick access.
Indeed, these are recently used folders and/or files.
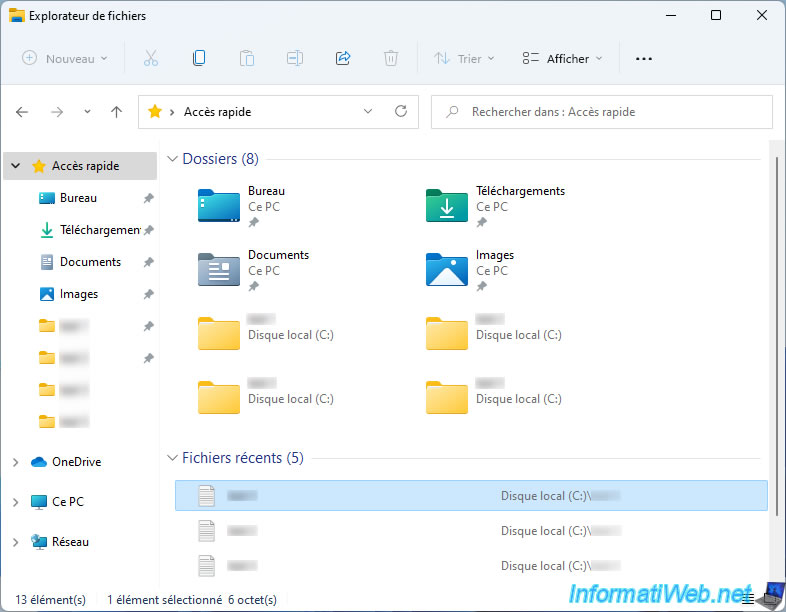
To remove these recently used folders and/or files from this quick access, go to: View -> Options.
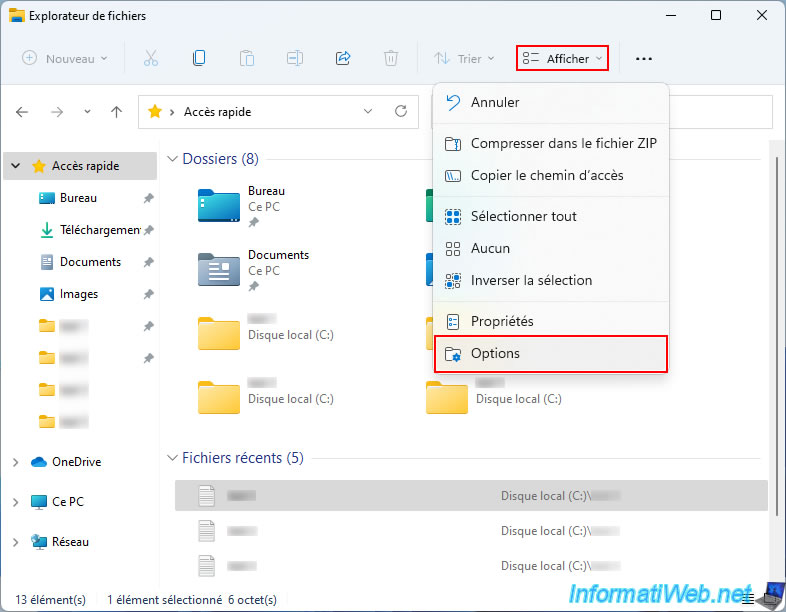
In the "Privacy" section, you will be able to see that, by default, Windows automatically adds recently used files and/or folders to this quick access.
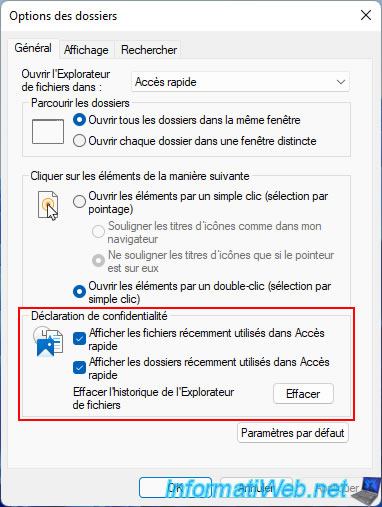
To disable this default behavior on Windows 11 v21H2, uncheck the boxes:
- Show recently used files in Quick access.
- Show frequently used folders in Quick access.
Then, to clear the history of those already present (not pinned) in the quick access of Windows 11, click on "Clear".
Click OK.
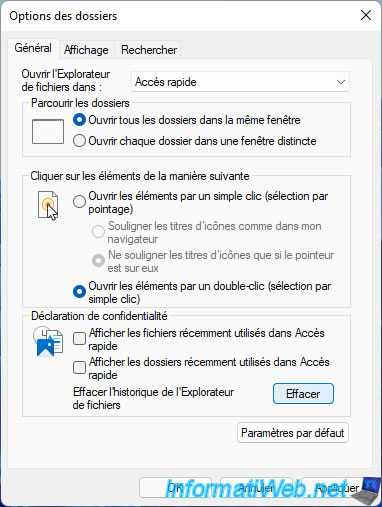
To disable this default behavior on Windows 11 v22H2, uncheck the boxes:
- Show recently used files.
- Show frequently used folders.
Then, to clear the history of those already present (not pinned) in the quick access of Windows 11, click on "Clear".
Click OK.
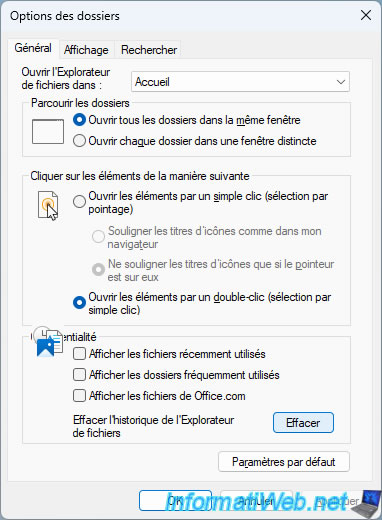
As expected, the history of recently used files is gone and the list of recently used folders is also gone.
Only pinned folders will remain displayed in Windows 11 Quick access.
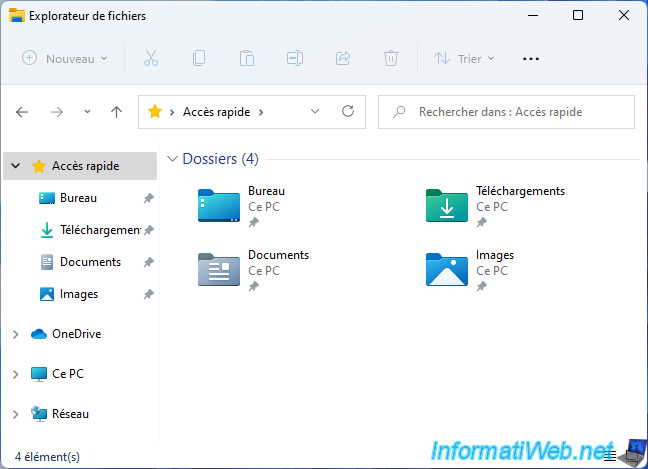
2. Pin a folder to Windows 11 Quick access
To pin a new folder to Windows 11 Quick access, navigate to the desired folder, then right-click "Pin current folder to Quick access" on "Quick access".
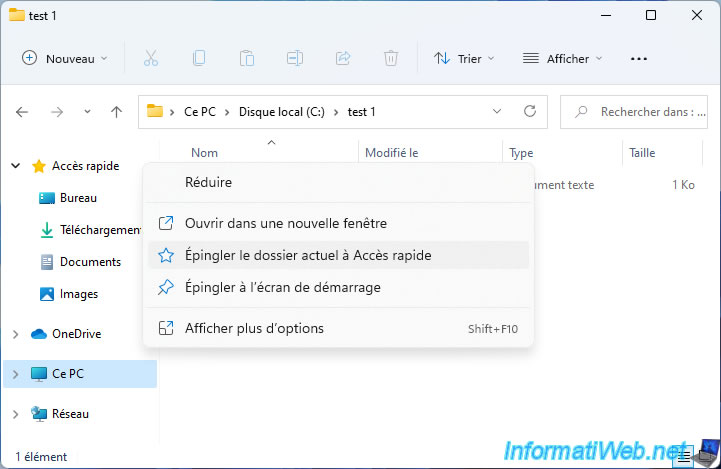
The pinned folder appears in Windows 11 Quick access.
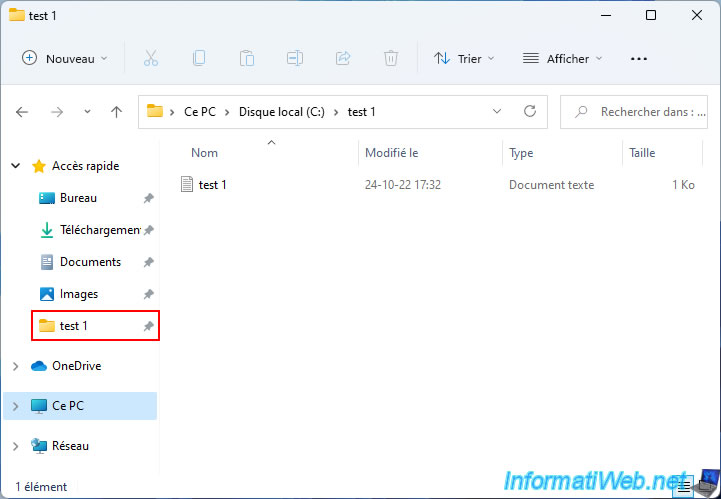
Share this tutorial
To see also
-

Windows 3/26/2013
Check and repair the file system
-
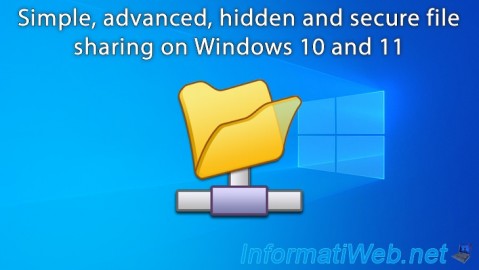
Windows 6/23/2018
Windows 10 / 11 - File sharing
-

Windows 6/26/2023
Windows 11 - Configure default programs
-
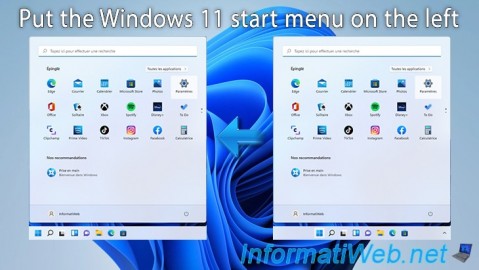
Windows 5/15/2023
Windows 11 - Put the start menu on the left

You must be logged in to post a comment