- Windows
- Windows 11
- 03 May 2022 at 08:15 UTC
-

When installing Windows 11 or using the Windows Store, Microsoft tries to get you to use a Microsoft account instead of a local account.
- Advantages and disadvantages of a Microsoft account on Windows
- Switch from a Microsoft account to a local account on Windows 11
1. Advantages and disadvantages of a Microsoft account on Windows
Using a Microsoft account on Windows has some advantages, but also disadvantages.
Among the advantages, you will find in particular access to the Windows Store to buy applications there (if necessary).
Among the disadvantages, there are in particular :
- being linked to a Microsoft account
- being tracked by Microsoft, as they know very well who you are. Unlike a local account where you will be more anonymous.
- the fact that if your Microsoft account is hacked and its password is changed, it will prevent you from logging into your Windows computer.
Which is not the case with a local account.
2. Switch from a Microsoft account to a local account on Windows 11
If you're currently using a Microsoft account instead of a local account on your Windows 11 computer, here's how to switch back to a local account.
To get started, open the start menu and click Settings.
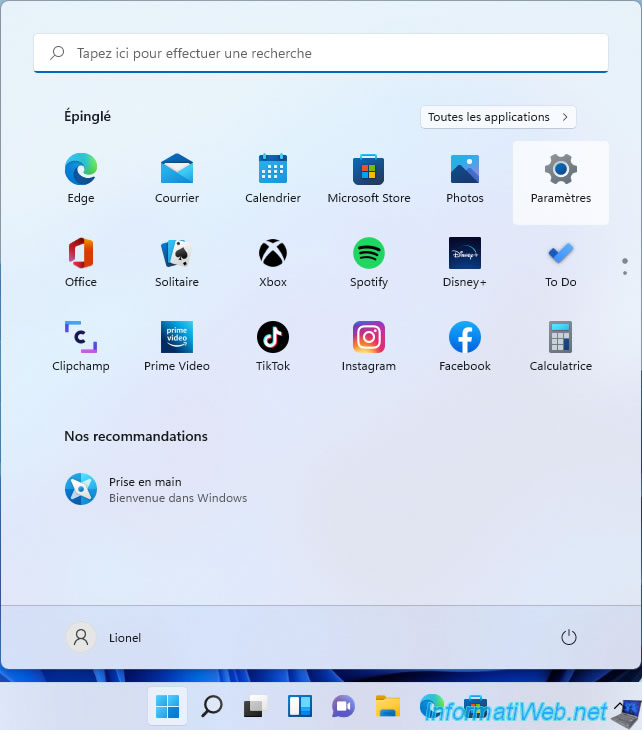
Then, go to the "Accounts" section and click on : Your info.
As you can see at the top of the window, we are currently using a Microsoft account (@live.be, @hotmail.com, ...) on our Windows 11 PC.
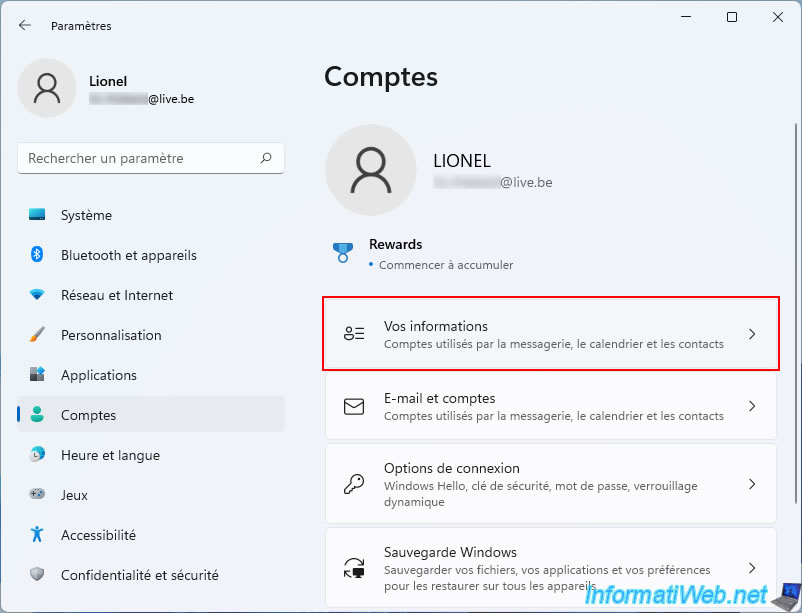
Then, click on the "Sign in with a local account instead" link.
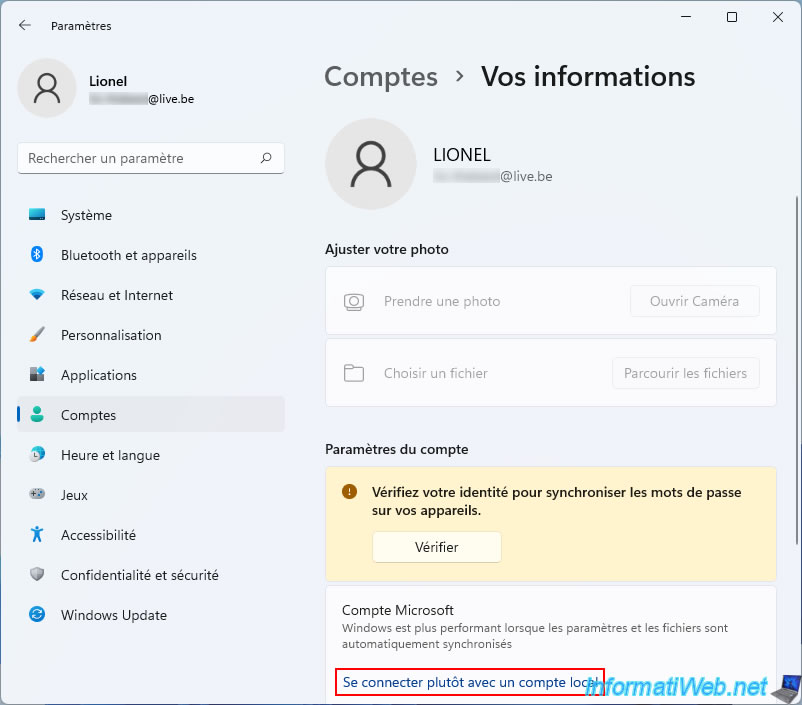
A "Are you sure you want to switch to a local account?" window is displayed.
Click Next.
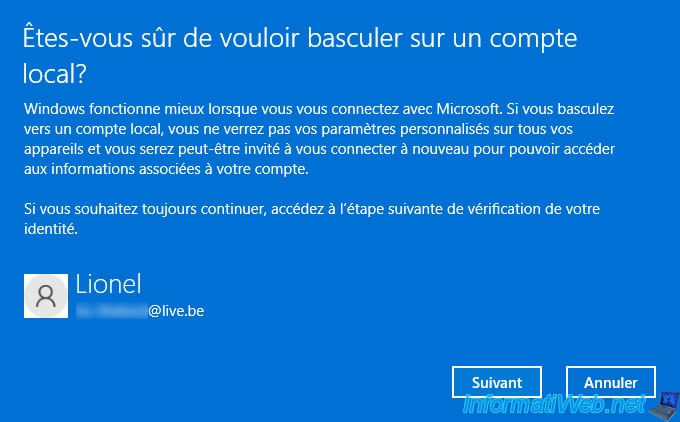
Provide the PIN you use to sign in to this account when logging on to Windows 11.
If you don't remember them, click on "More choices".
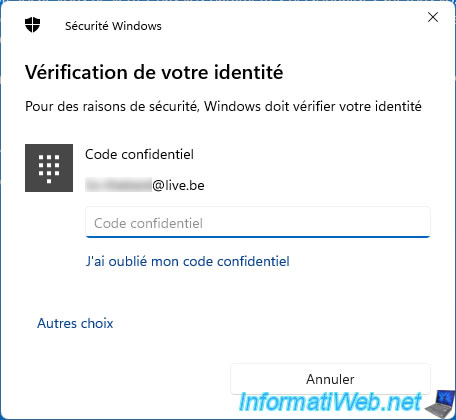
Click on the other possibility, whose name begins with : MicrosoftAccount.
This will allow you to enter your Microsoft account password instead of the PIN.
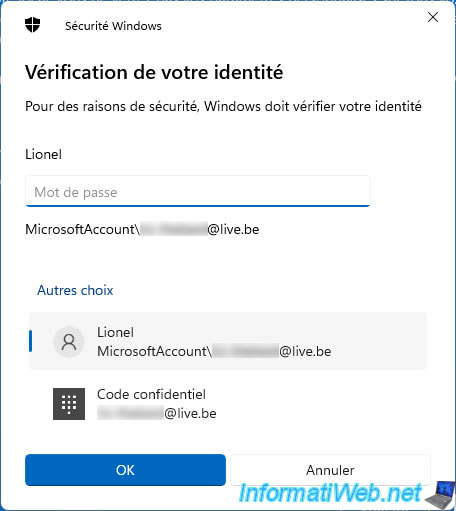
In the "Enter your local account info" window, you will be able to specify a user name, password and password hint for your Windows account.
Note that this converts your account on Windows from a Microsoft account to a local account. It's therefore always the same account on your Windows computer.
Only the link between your Windows account and your Microsoft (online) account will be removed.
The username that will be offered by default will be based on the beginning of your email address (Microsoft account).
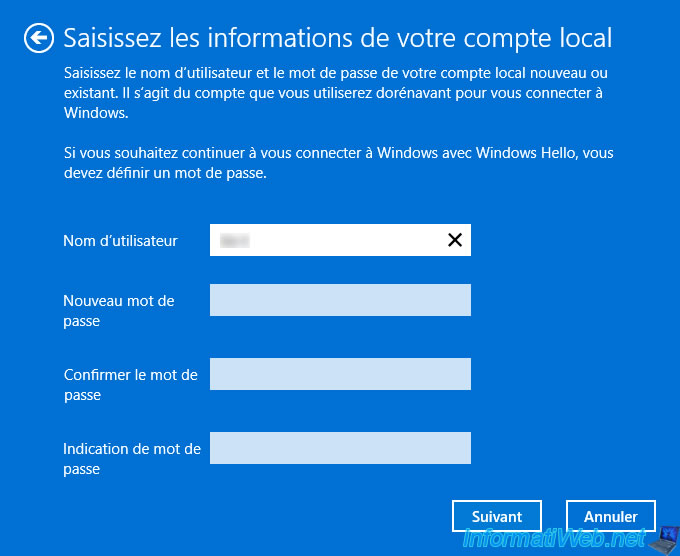
Provide the requested information and click Next.
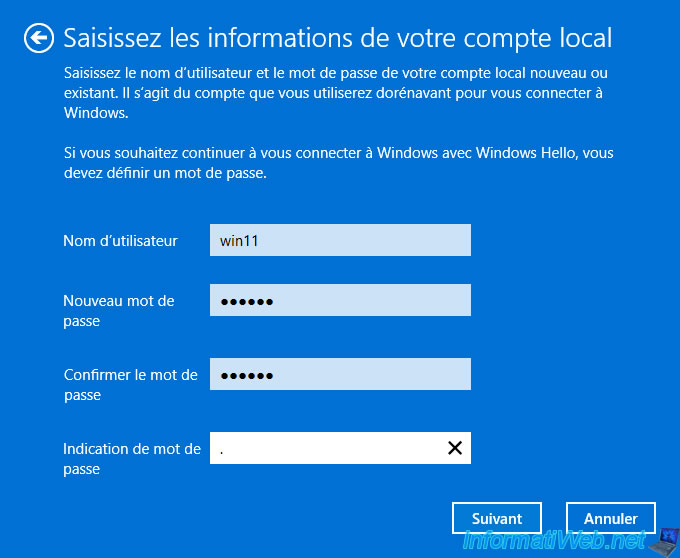
Click on : Sign out and finish.
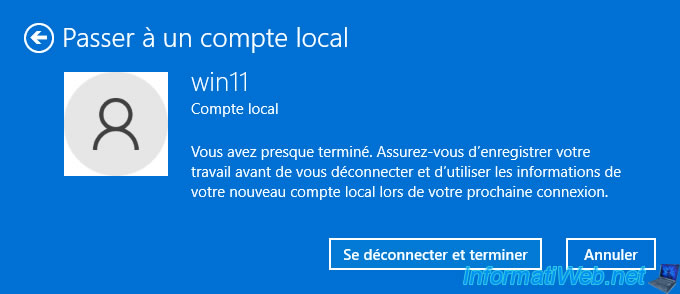
You are logged out of your Windows session.

The home screen appears. Slide it up (as usual) to remove it.
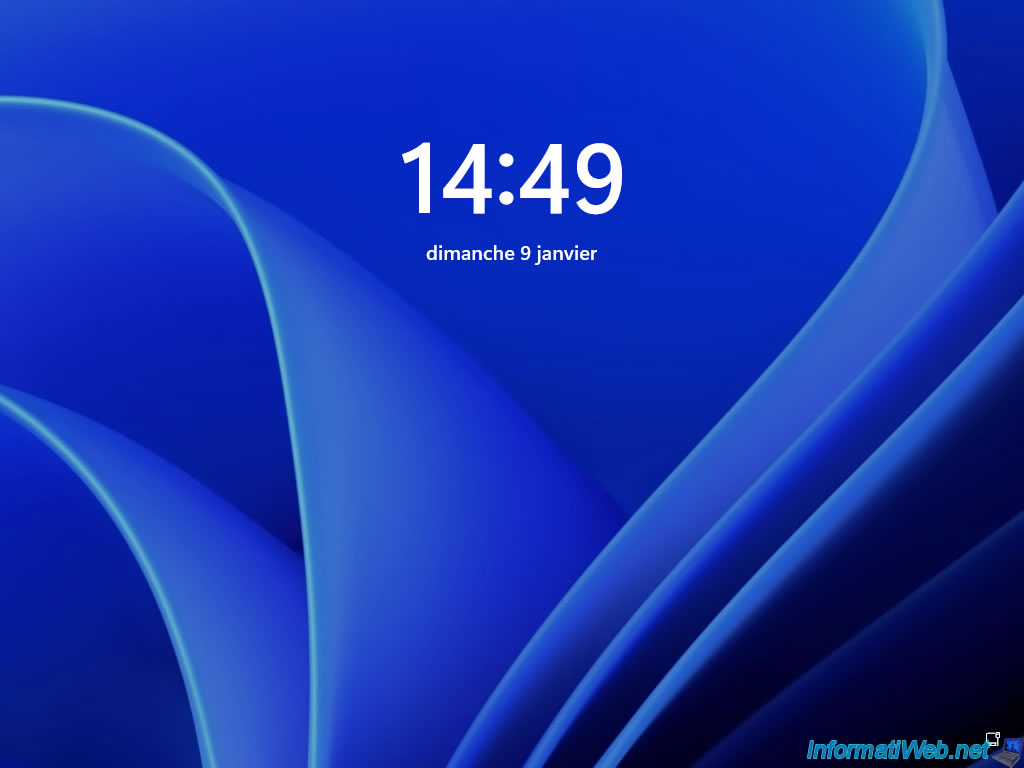
By default, Windows 11 asks you to enter a PIN. However, you have just set a password for your local account and not a PIN.
To connect, you will need to click on : Sign-in options.
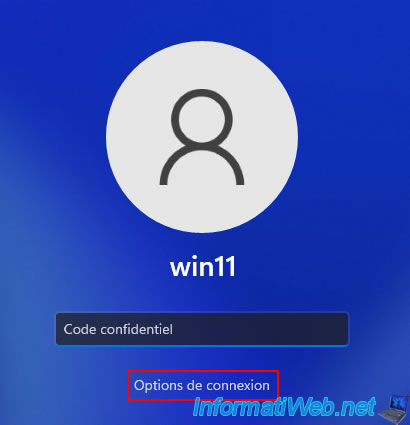
Then, click on the key icon.
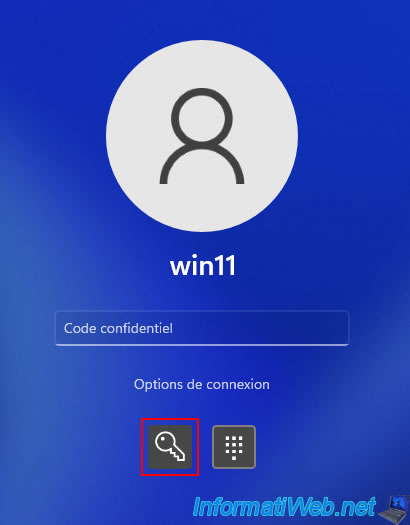
Now, you can log in with your local account password.
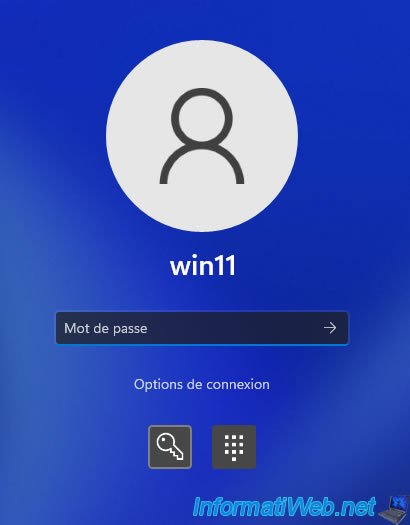
Your Windows 11 session opens.

You are now signed in with a local account and not a Microsoft account.
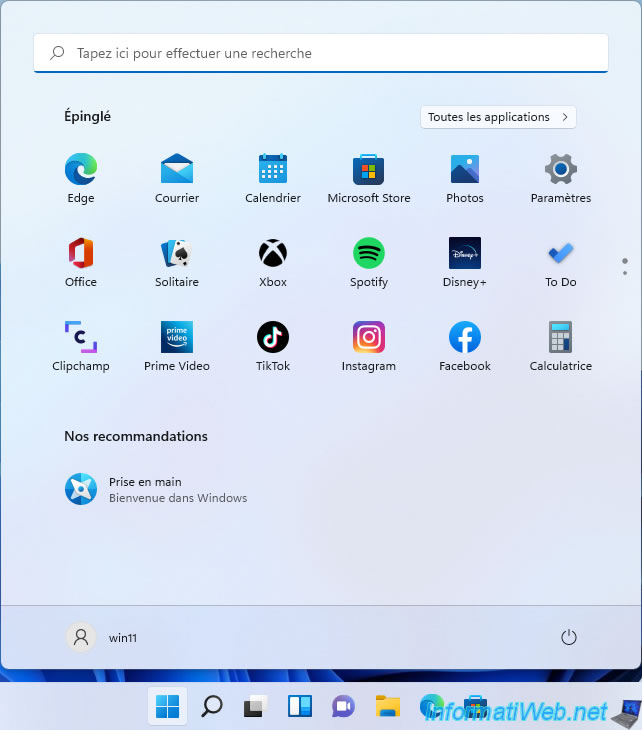
Share this tutorial
To see also
-

MultiBoot 7/1/2024
VHD/VHDX multiboot with Windows 10 and Windows 11
-

Windows 4/10/2023
Windows 10 - Set the target version of Windows 10
-

Windows 12/4/2023
Windows 10 / 11 - Create an EFS recovery agent
-

Windows 4/5/2022
Windows 11 - Change the network profile used

You must be logged in to post a comment