Install Windows 7 on a USB support (external hard drive or USB key) with WinToUSB
- Windows
- Windows 7
- 19 December 2020 at 18:40 UTC
-

- 2/2
5. Windows 7 is installed
Once Windows 7 is installed, go to the start menu and right click "Manage" on Computer.
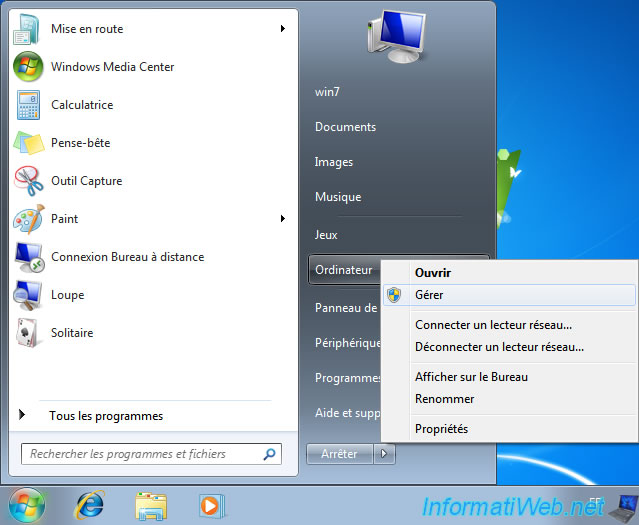
As you can see, with Windows 7 all hard drives are accessible by default.
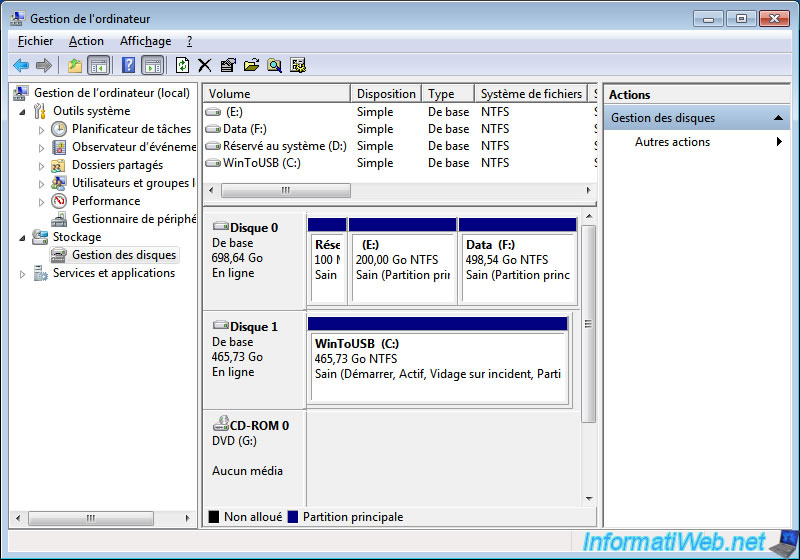
If we display the properties of the WinToUSB hard drive, you will see that it's indeed a WD Elements USB Device.
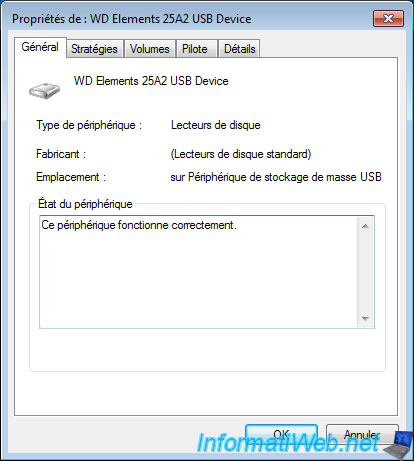
At the moment, the drivers are not installed.
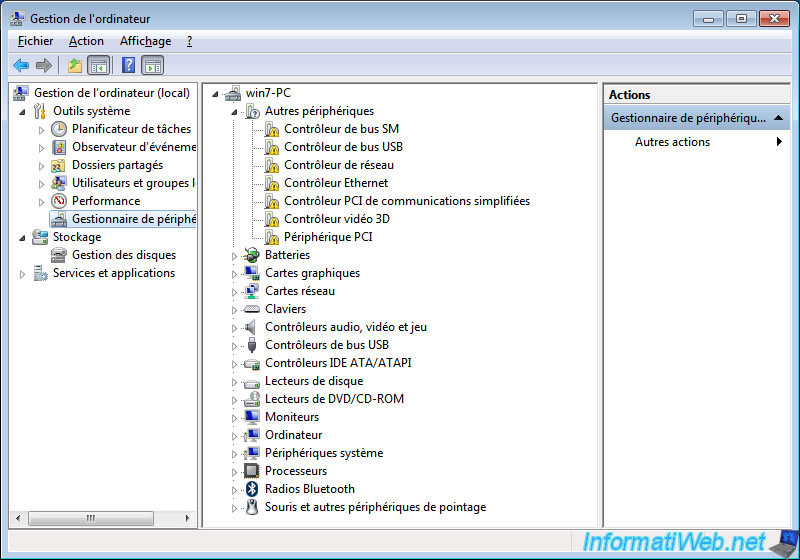
As you can see, the WinToUSB partition contains the same files as a normal installation of Windows 7.
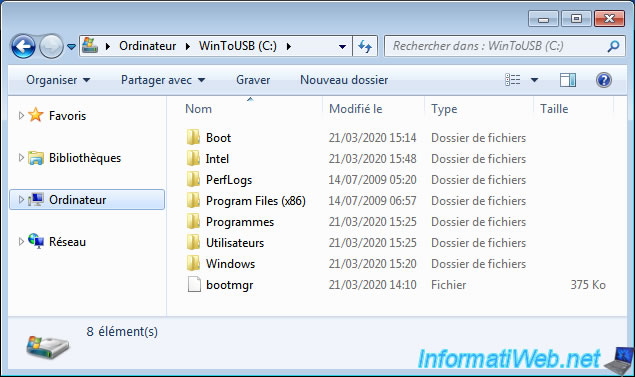
6. Hide internal hard drives
As mentioned earlier, when you install Windows 7 on USB support and boot from it, internal hard drives remain accessible.
However, you will not be able to put hard disk 0 in "Offline", as this is not allowed by Windows. Even if you go through DiskPart.
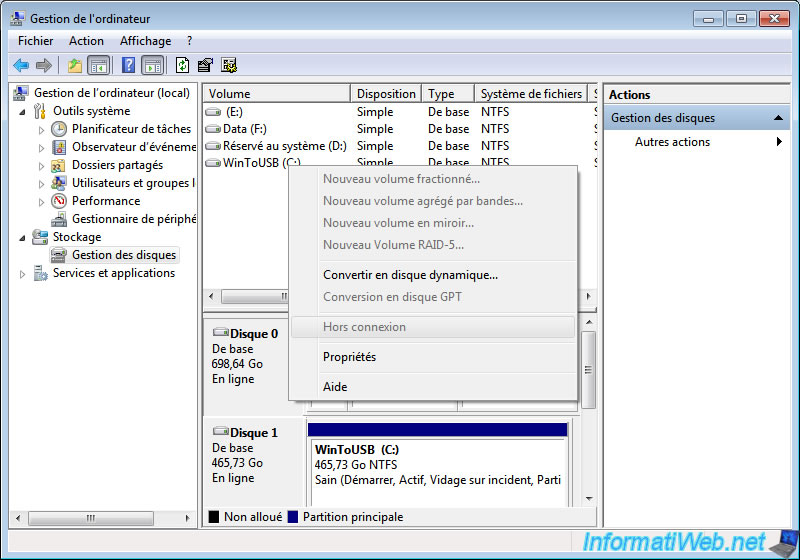
For disk 0, you will have to remove the letter of each partition of this disk 0 one by one to hide them.
To do this, right click "Change Drive Letter and Paths" on each partition you want to hide.
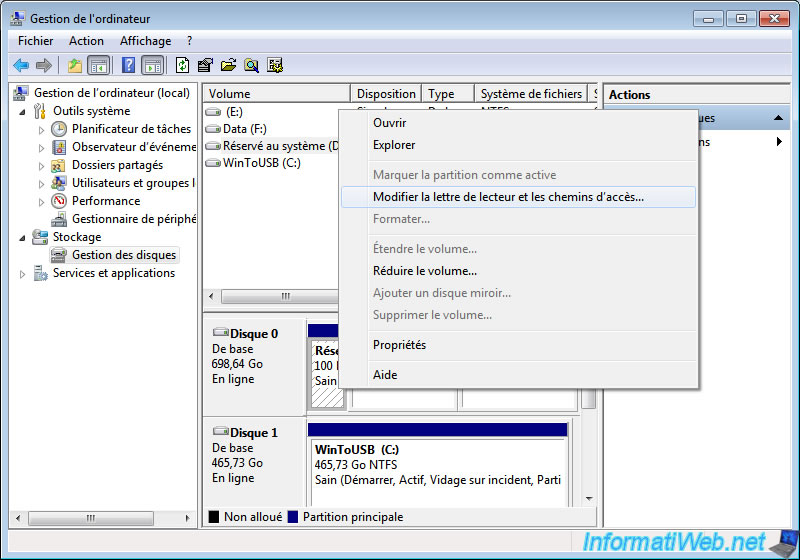
Click on Remove.

Confirm by clicking on Yes.
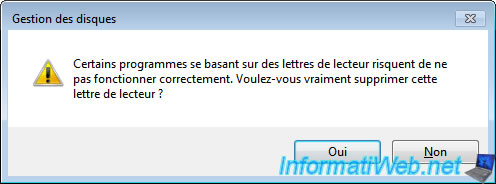
Now, only the WinToUSB partition will be accessible. This will prevent you from accidentally crashing the Windows installed on the internal hard drive.
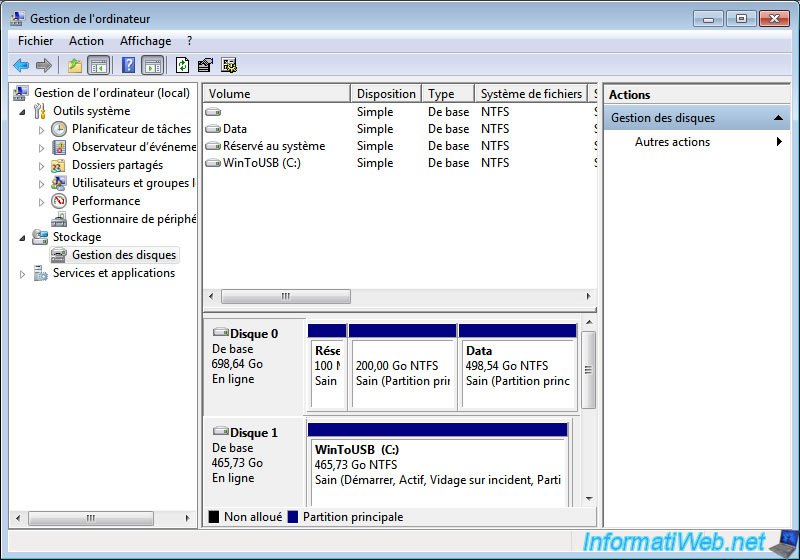
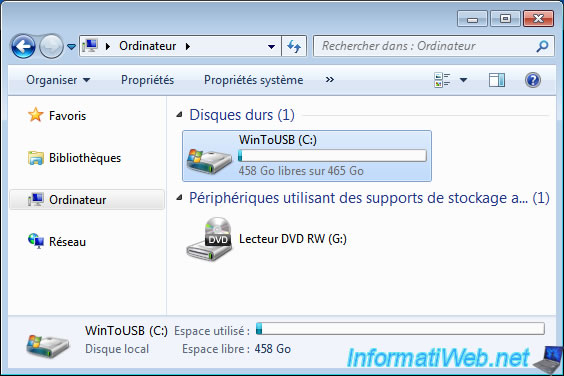
7. Install the drivers for Windows 7
To install the drivers that you will have transferred to an USB key beforehand, you will need to plug it into an USB 2.0 port.
This is because, as you can see, Windows 7 doesn't support USB 3.0 by default and no USB 3.0 driver is installed yet.
The USB 3.0 ports on your computer are therefore not working at this time.
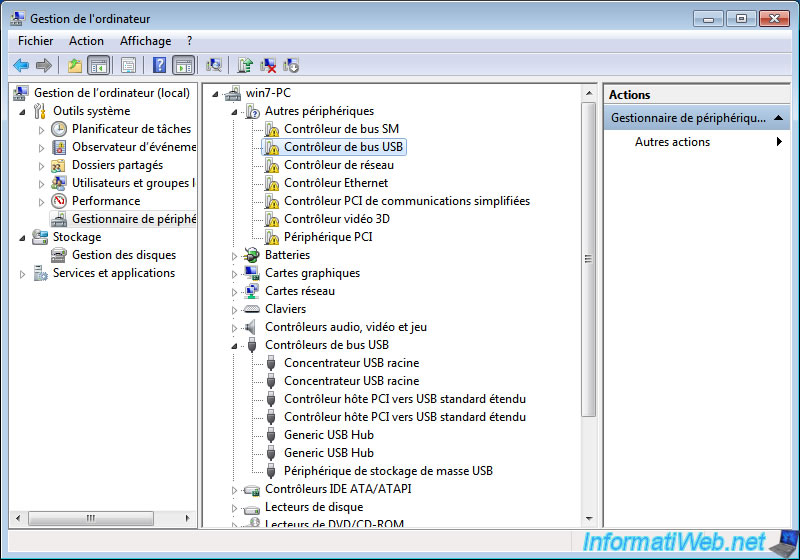
Plug in your USB key and copy the drivers to your desktop (for example).
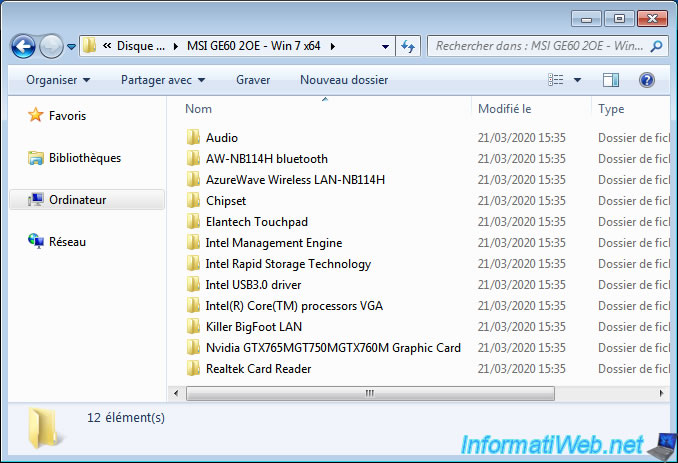
Then, install the drivers one by one ignoring the drivers that may cause problem when installing Windows on USB support :
- Intel Management Engine (Intel ME)
- Intel Rapid Storage Technology (Intel RST)
After the drivers are installed, you may see a warning for the "PCI Simple Communications Controller" device.
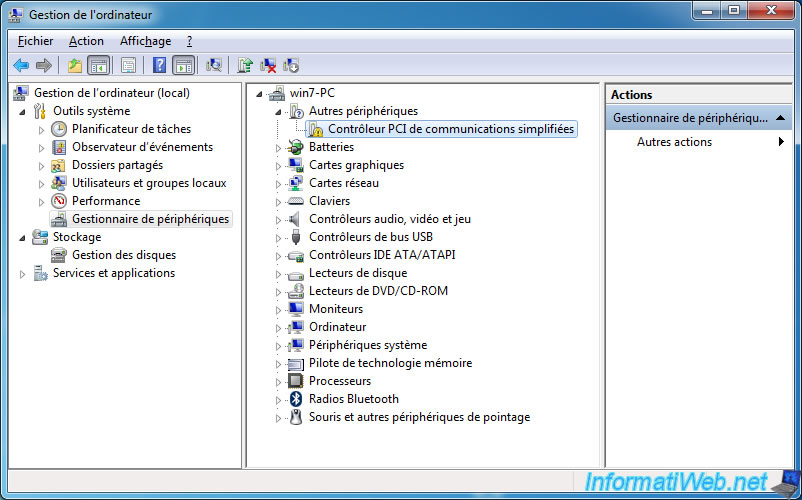
If you search for the ID of this device, you will see that it corresponds to Intel Management Engine (Intel ME).
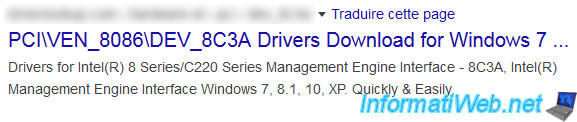
If an USB 3.0 key is plugged into an USB 2.0 port on your computer, this message will appear :
Plain Text
Ce périphérique peut fonctionner plus rapidement
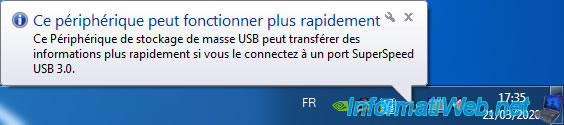
8. Known bugs
8.1. Optional drivers causing problems
When installing Windows on USB support, which is officially not supported by Microsoft, you should avoid installing some specific drivers.
Indeed, after many tests, we found that these drivers were problematic depending on the computer used. In addition, these are optional drivers that allow you to manage the storage in an advanced way and since you are using a configuration that is not officially supported, this sometimes crashes your Windows installation on USB. It's therefore preferable not to install these.
The 1st problematic driver in this case is "Intel Management Engine (Intel ME)".
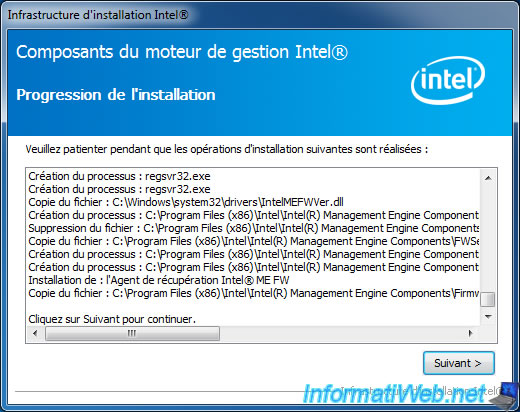
The other affected driver is : Intel Rapid Storage (Intel RST).
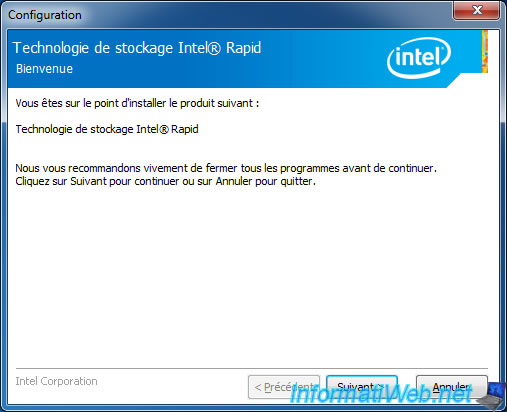
8.2. Booting Windows 7 from an USB 3.0 port is not supported
As indicated in our tutorial, USB 3.0 is not supported by default by Windows 7 and booting Windows 7 from an external hard drive connected to USB 3.0 is also not supported.
Also, even if you install all your drivers as well as USB 3.0 on your USB support, this will not fix the problem.

No matter what you attempt, booting Windows 7 from an USB 3.0 port will cause a blue screen :
Plain Text
STOP : 0x0000007B (0xFFFFF880009A97E8, 0xFFFFFFFFC0000034, 0x0000000000000000, 0x0000000000000000)
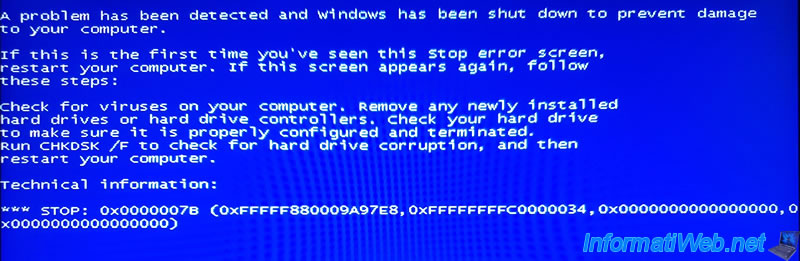
Share this tutorial
To see also
-

Windows 1/29/2021
Enable God mode on Windows
-

Windows 12/25/2020
Windows 7 - Disable out of support warning
-

Windows 10/12/2021
Windows 7 / 8 / 8.1 - Disable Windows tracking systems (telemetry)
-

Windows 12/4/2015
Windows Vista / 7 - System restore
No comment