- Windows
- Windows 8 / 8.1
- 26 October 2024 at 12:03 UTC
-

On Windows 8.1, you can use Bluetooth headphones to listen to your favorite music.
- Download and install Bluetooth driver
- Add a Bluetooth device (Bluetooth headset)
- Choose the Bluetooth headset as the default audio device
- Drivers installed
- Delete a Bluetooth device (Bluetooth headset)
1. Download and install Bluetooth driver
To get started, download the Bluetooth driver for your version of Windows. In this case: Windows 8.1.
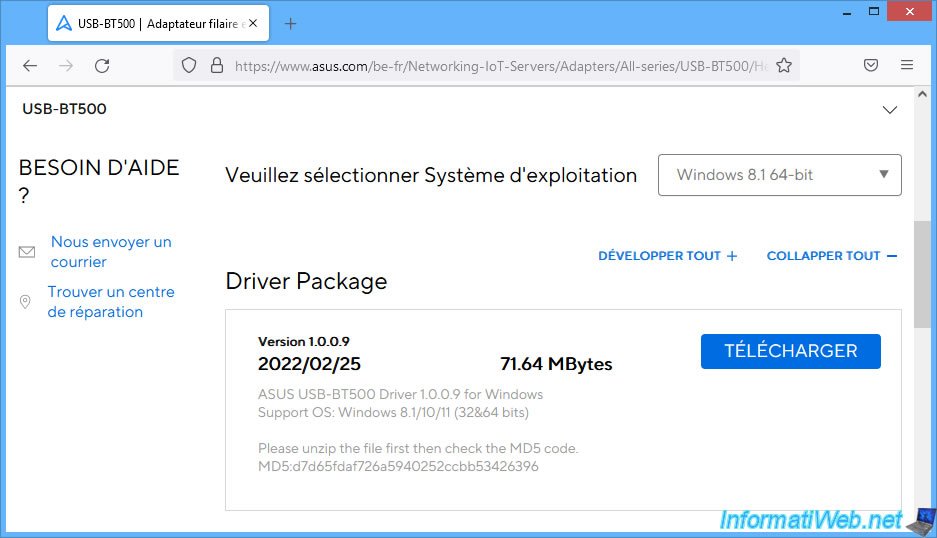
Then, install the downloaded Bluetooth driver.
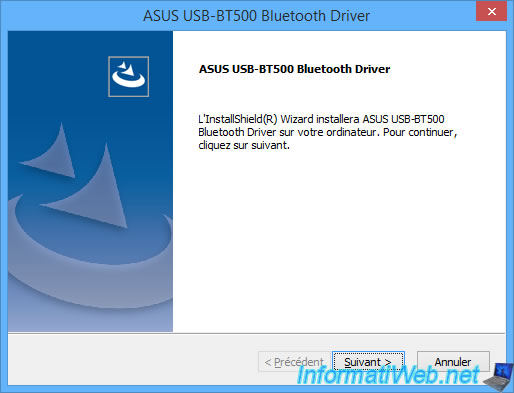
Once your Bluetooth driver is installed, you will need to restart your computer for it to work.

2. Add a Bluetooth device (Bluetooth headset)
Once your Bluetooth driver is installed on your computer, click on the Bluetooth icon in the taskbar, then on: Add a Bluetooth Device.
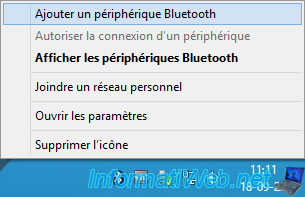
Put your headset in pairing mode then wait a few seconds for it to appear in the "Manage Bluetooth devices" list.
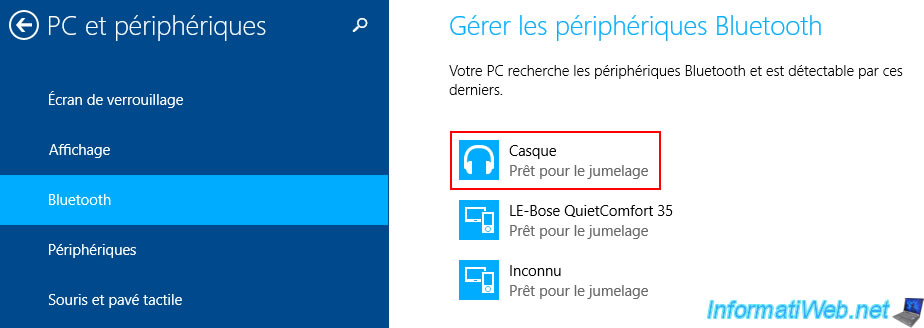
Click on the name of your Bluetooth headset, then click on: Pair.
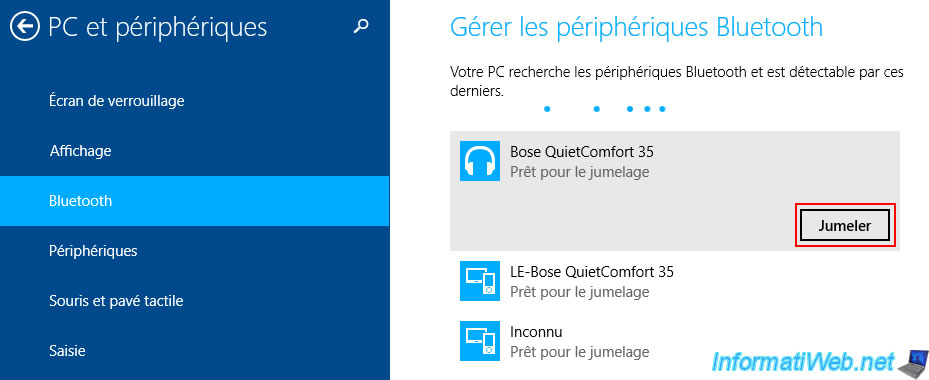
Wait while your Bluetooth headset is paired.
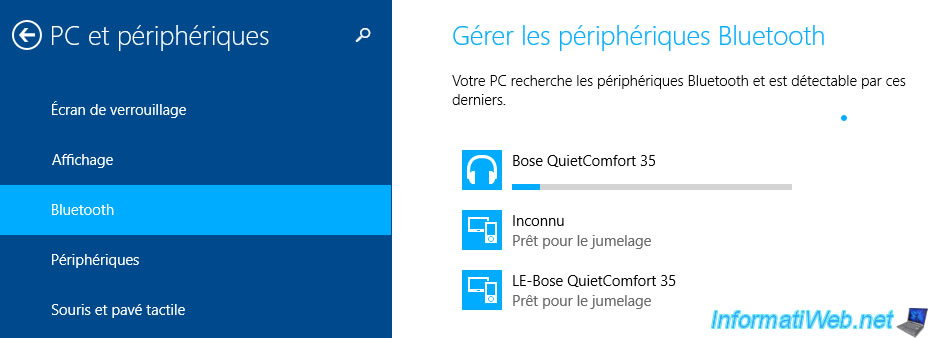
Once paired, the "Connected" status will appear.
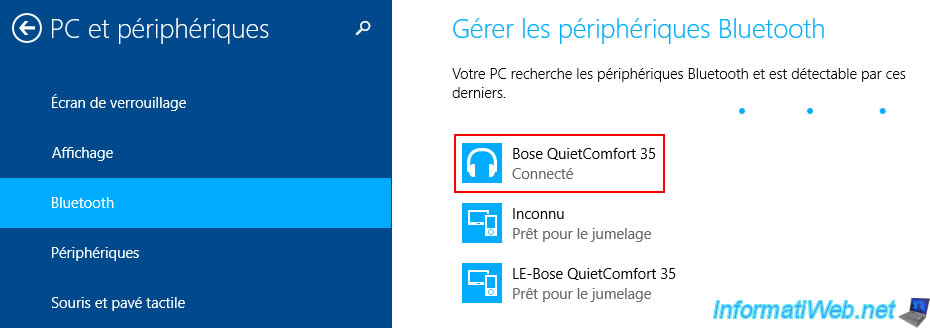
To exit this screen, place your mouse at the top of the screen and click on the cross at the top right.
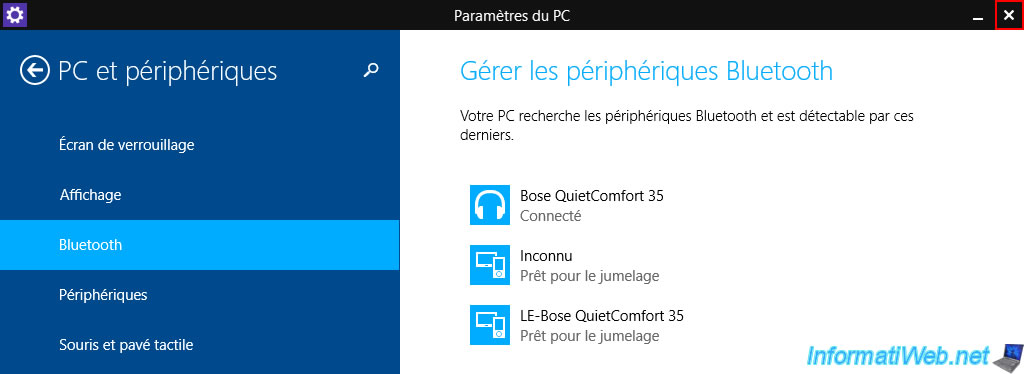
3. Choose the Bluetooth headset as the default audio device
If needed, you may need to select your Bluetooth headset as the default playback device.
To do this, right-click on the audio icon in the taskbar and click on: Playback devices.

Select your Bluetooth headset and click: Default.
Note: it is possible that your headset is set by default in 2 different ways for the default device (for listening to sound) and for the communication device (for the microphone).
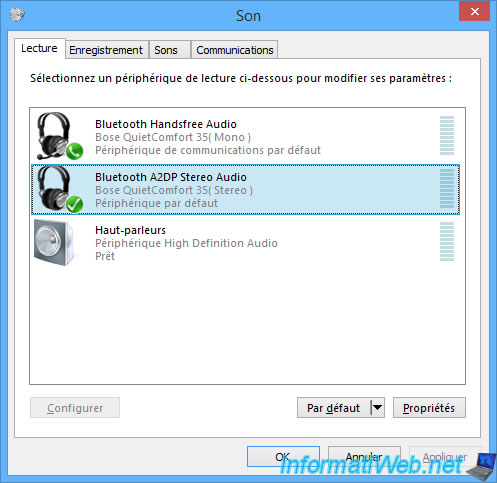
4. Drivers installed
Open Device Manager.
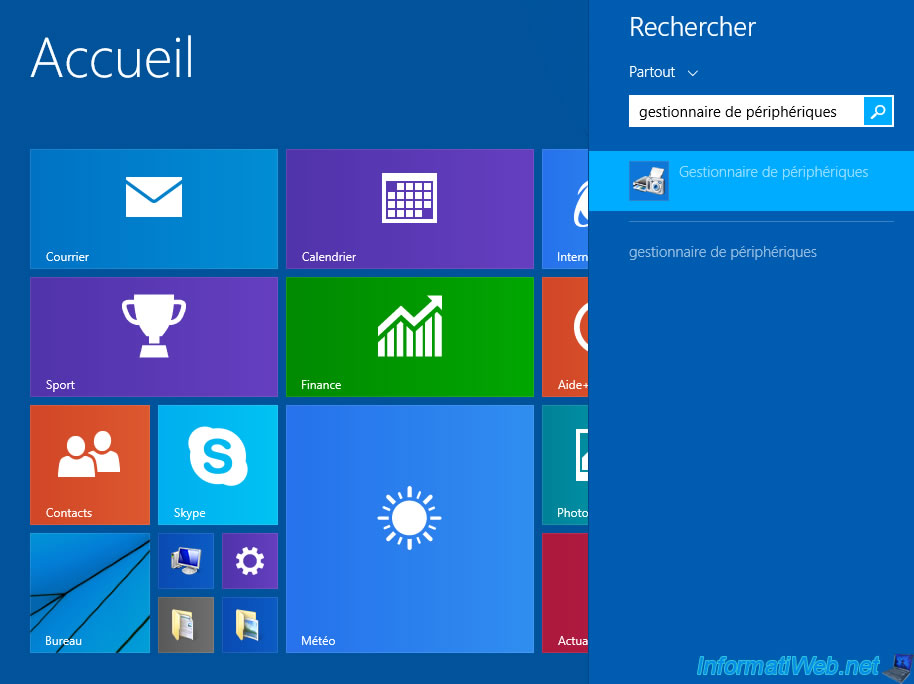
As you can see, several drivers have been installed: for your Bluetooth adapter, your Bluetooth headset, ...
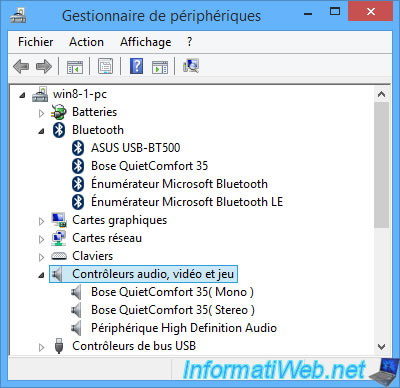
5. Delete a Bluetooth device (Bluetooth headset)
To remove a previously paired Bluetooth device, click the Bluetooth icon and click: View Bluetooth Devices.
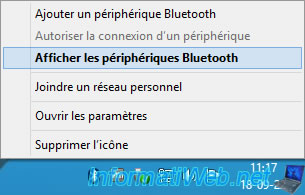
Click on the Bluetooth device you want to remove and click: Remove device.
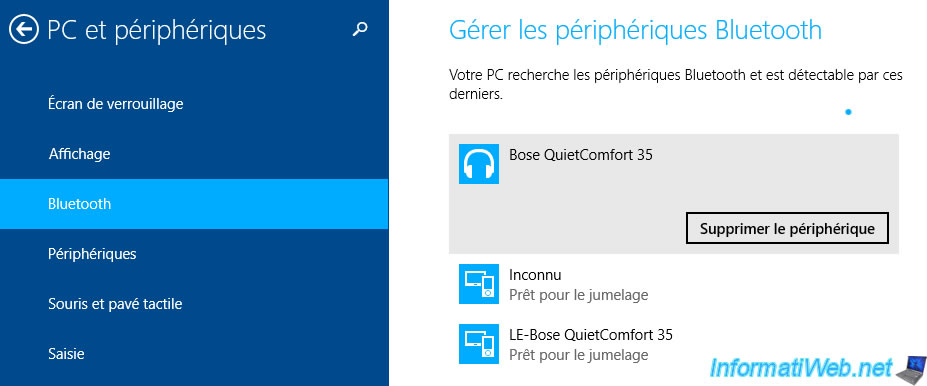
Answer "Yes" to the question "Are you sure you want to remove this device?".
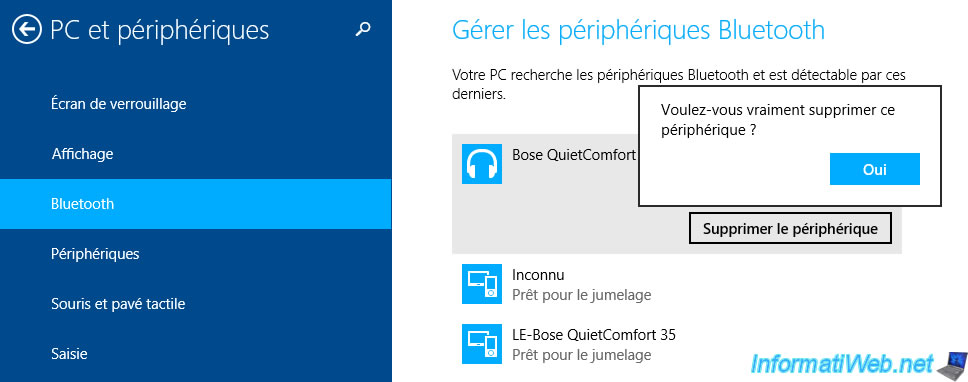
Wait while the device is removed.
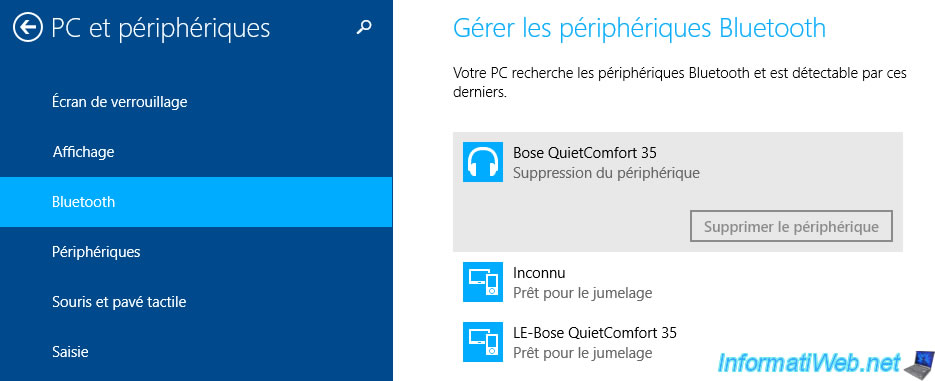
Once the device is deleted, it will disappear from the list.
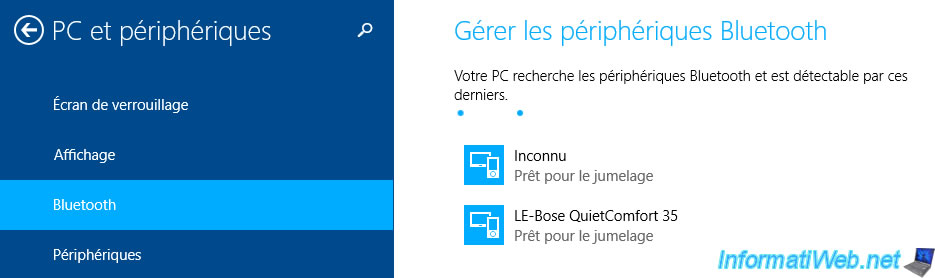
Share this tutorial
To see also
-

Windows 1/28/2017
Speed up your computer (ReadyBoost)
-

Windows 8/24/2021
Upgrade from Windows 8 to Windows 8.1 (from DVD)
-

Windows 9/28/2021
Windows 8 / 8.1 - Translate Windows using language packs (MUI)
-

Windows 2/27/2017
WTG - Windows workspace on USB key

You must be logged in to post a comment