Update Windows 8 Windows Update client to fix error 80072EFE
- Windows
- Windows 8 / 8.1
- 31 August 2021 at 14:42 UTC
-

- 2/2
3. Check for updates on Windows 8
Now that the Windows Update client is updated on your Windows 8 computer, you can start checking for updates by clicking the "Check for updates" link in the left column.
The search for updates starts.
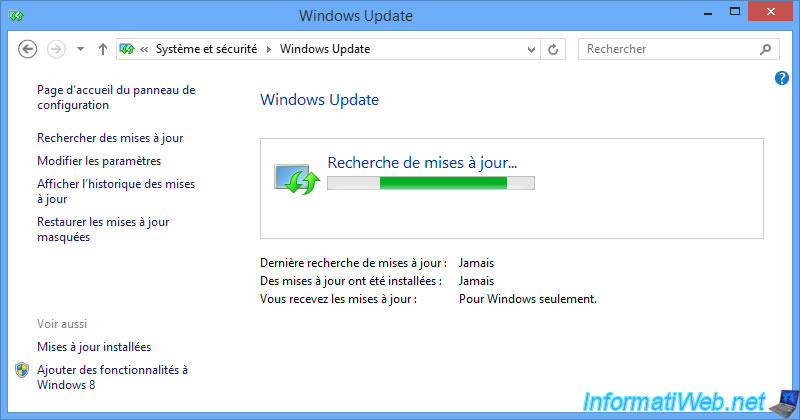
If Windows 8 offers to install the new Windows Update software, click : Install now.
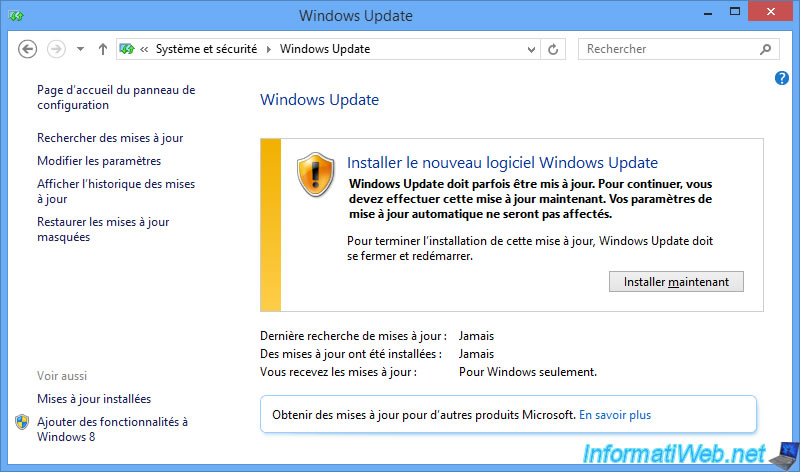
Windows Update automatically downloads and installs the update for itself.
As shown here, to install this update, this "Windows Update" window will close and reappear automatically.
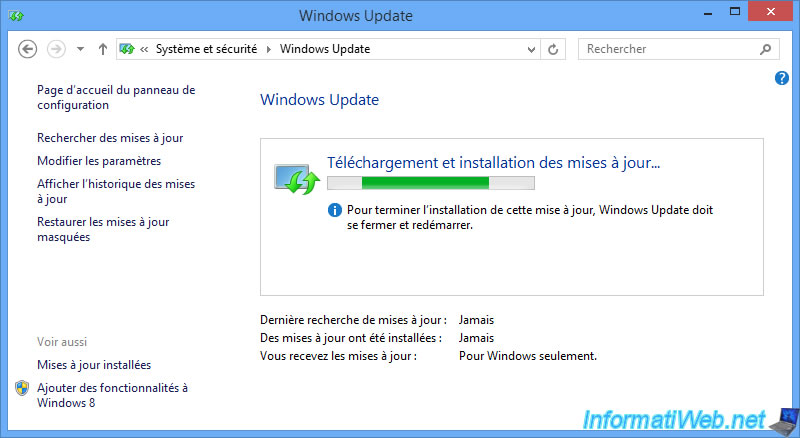
Then, Windows Update will check for updates again.
Note that this process can take a long time.
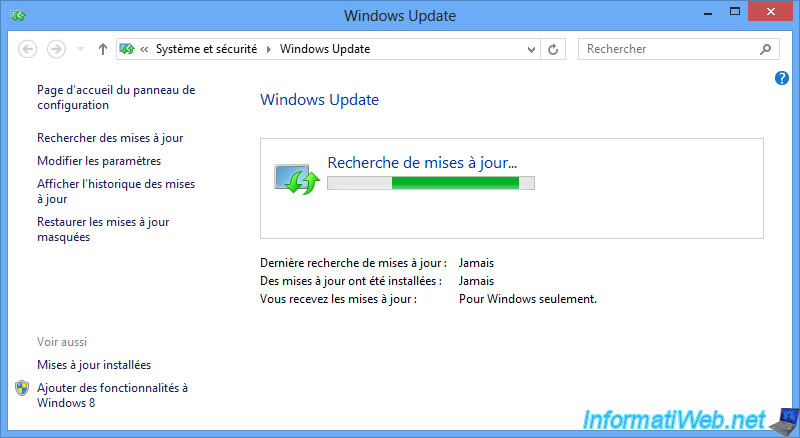
As you can see, now Windows Update is working again and today he detected 122 important updates + 2 optional updates.
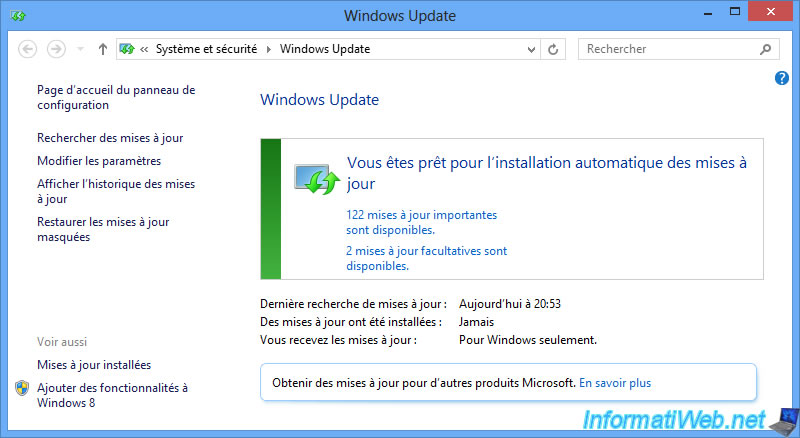
Click on "x important updates are available" and the list of available updates appears.
By default, important updates are already checked.
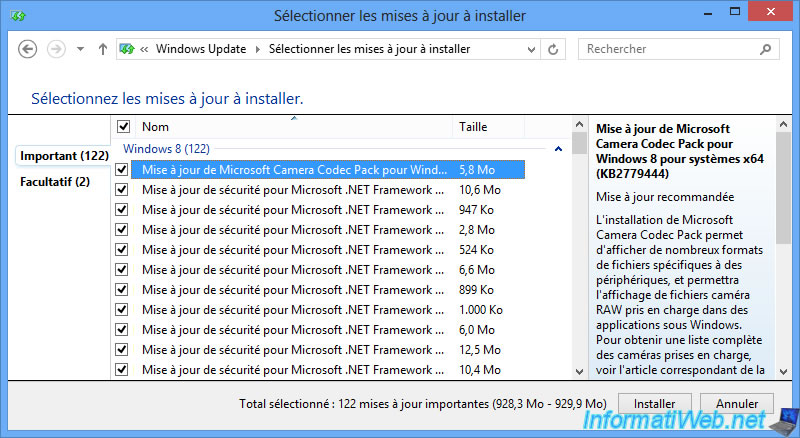
Some of the important updates available include security updates and other updates for Windows 8.
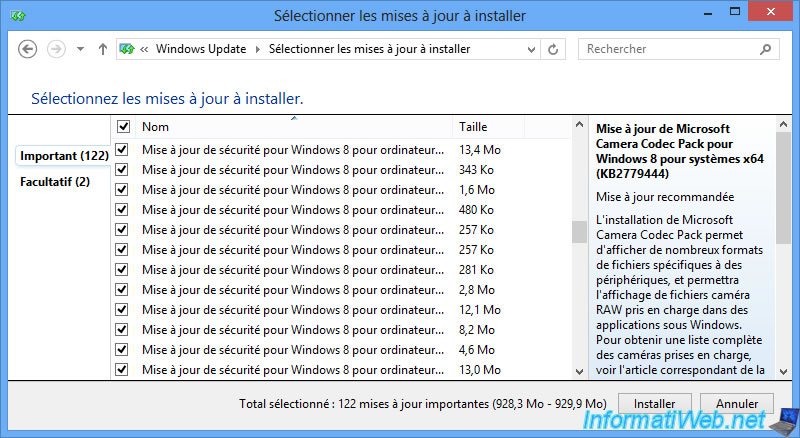
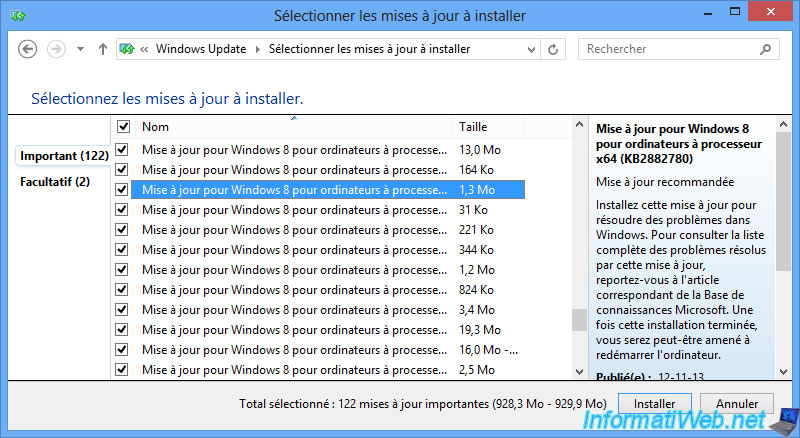
Remember to check the optional updates, if you want to download and install them as well.
Then, click on : Install.
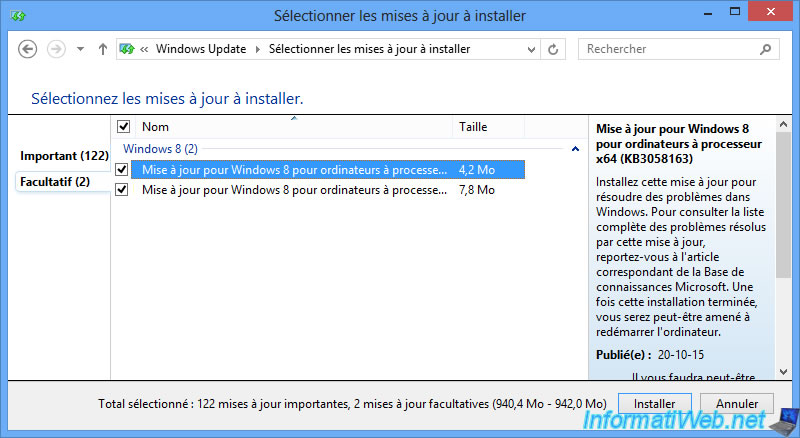
Wait while the selected updates download.
Note that the download process may appear to be stuck at 0%, but the download is in progress.
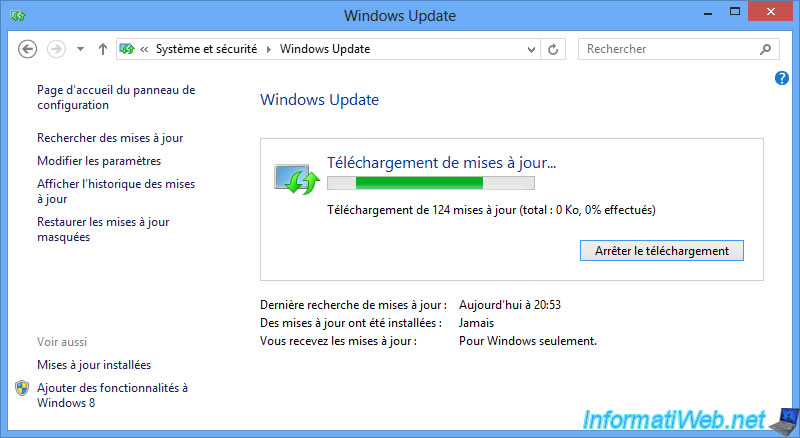
As you can see, the download has progressed and is almost complete.
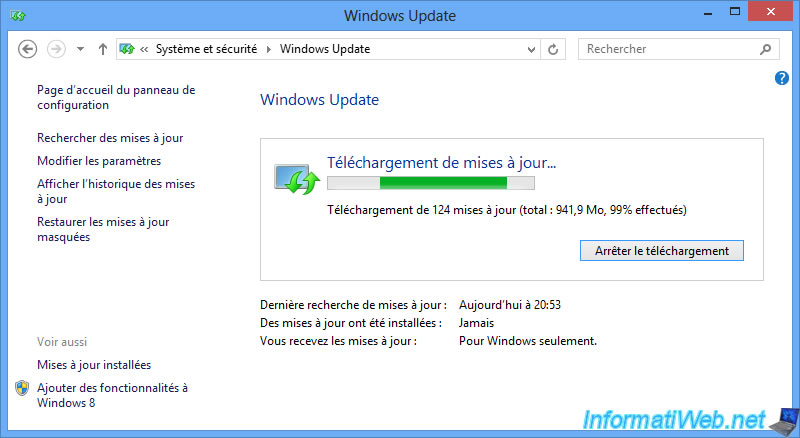
Then, Windows Update will install the updates you want.
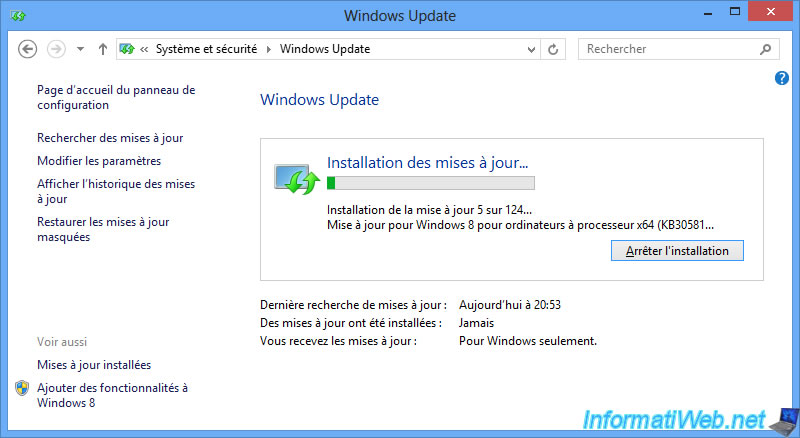
Once the updates are installed, you will have 2 days to restart your computer.
Click on : Restart now.
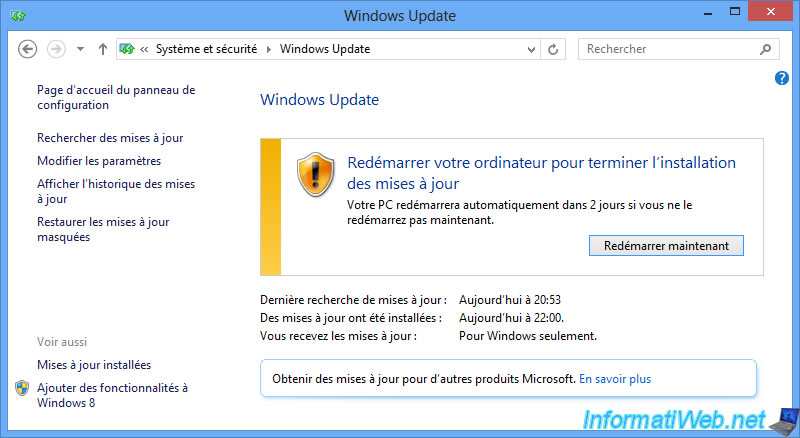
During the restart, the message "Configuring Windows Updates" will appear.

Windows updates have been installed.
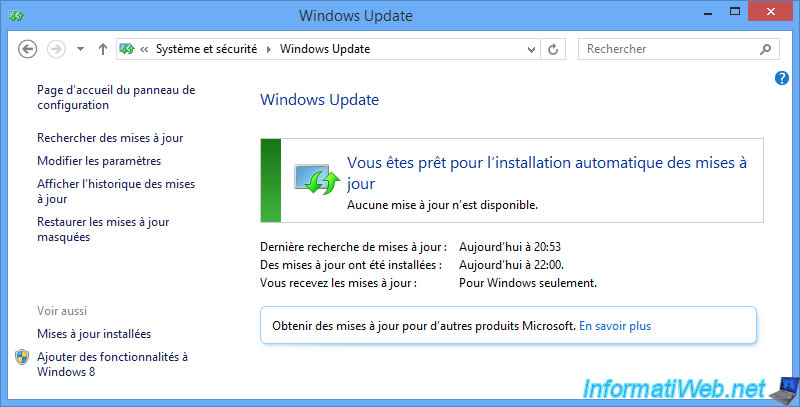
4. Display the list of updates
To view the list of installed updates, click "View update history".
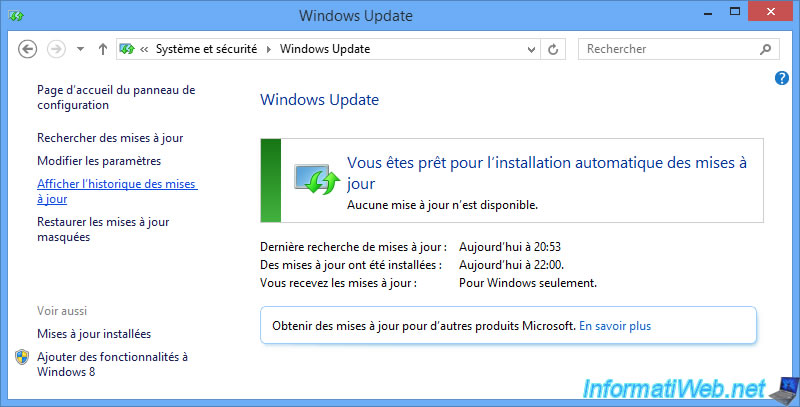
As you can see, many updates have been installed without any issues.
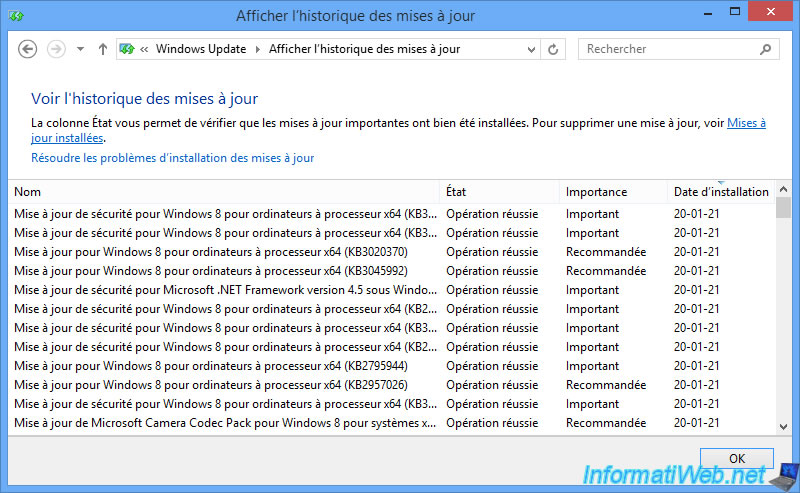
Share this tutorial
To see also
-

MultiBoot 6/3/2024
VHD/VHDX multiboot with Windows 7 and Windows 8.1
-

Windows 3/24/2025
Windows 11 / 10 / 8.1 / 8 - Repair a two-way mirror storage space (software RAID 1)
-
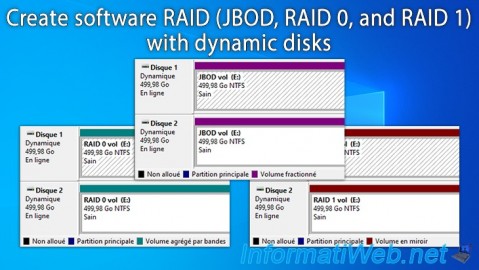
Windows 5/19/2025
Windows 11 / 10 / 8.1 / 8 / 7 - Create a software RAID with dynamic disks
-
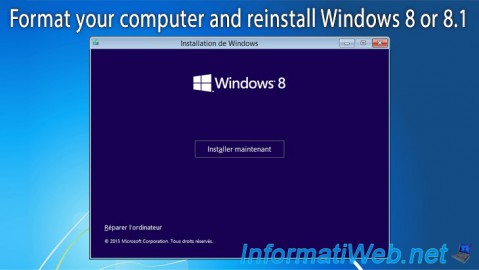
Windows 12/29/2015
Windows 8 / 8.1 - Formatting and reinstalling
No comment