- BIOS
- 18 December 2023 at 14:49 UTC
-

- 1/2
If you have an ASUS ROG MAXIMUS XIII HERO motherboard and have built your computer by connecting a physical graphics card (Nvidia, ATI, ...) from the start (before the first start of your computer), you may have noticed that the graphics part of your Intel processor (if there is one) didn't appear in the device manager.
Besides, even if you plug your screen only into the HDMI port of this motherboard, you will not have any display. Now, this should work.
Here's how to enable the graphics part of your Intel processor with this ASUS ROG MAXIMUS XIII HERO motherboard.
Thus, you will be able to use the graphics part of your Intel processor, or even use both (the graphics part of the Intel processor and your physical graphics card (Nvidia, ATI, ...).
Which is very practical when you want :
- pass a physical graphics card to a virtual machine using GPU passthrough.
- play a game with the graphics part of your processor by encoding your video stream with your physical Nvidia graphics card (via NVENC) for example.
This avoids slowing down the game while streaming live on Twitch, for example.
Warning : the graphics part of your Intel processor can only be used if your computer can boot in UEFI mode.
If you installed Windows or any other operating system in LEGACY BIOS mode, the graphics cards (graphics part of the CPU and the physical graphics card) will work, but your computer will no longer be able to boot on your operating system installed in LEGACY mode BIOS.
For your information, Windows supports booting in UEFI mode since Windows 7 and UEFI is also supported by several recent Linux distributions.
If you re-enable CSM mode (used to boot into LEGACY BIOS mode), the CPU graphics portion will disappear again and you will need to disable CSM mode again for it to reappear.
- Graphics part (Intel UHD Graphics) of the Intel processor not available by default
- Enable the graphics part (iGPU / CPU Graphics) of your ASUS ROG MAXIMUS XIII HERO motherboard
- Temporarily unplug your physical graphics card (Nvidia, ATI, ...)
- Use only and temporarily the graphics part of the CPU (Intel UHD Graphics)
- Initialize the graphics part (Intel UHD Graphics) first in the BIOS of the ASUS ROG MAXIMUS XIII HERO motherboard
- Boot the computer using the graphics part of the CPU first
- Reconnect your physical graphics card
- Manage multi-monitor setting on Windows 10
1. Graphics part (Intel UHD Graphics) of the Intel processor not available by default
1.1. Graphics part (Intel UHD Graphics) of the Intel processor not visible in device manager
If you open the Device Manager in Windows, you will see that there is only one graphics card in the "Graphics Cards" section.
In this case, it is your physical graphics card (Nvidia, ATI, ...).
In our case, Windows 10 only detects our NVIDIA GeForce RTX 3050 graphics card.
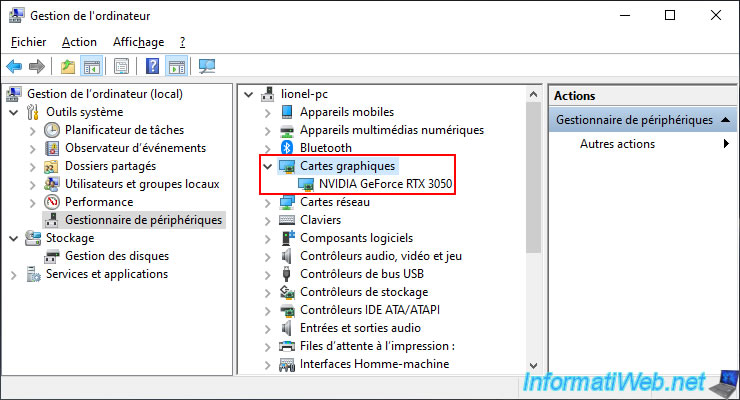
If you look in the technical specifications of the ASUS ROG MAXIMUS XIII HERO motherboard, you will see that there is an HDMI 2.0 port.
Which means you can plug a display into the HDMI port on your motherboard to use the graphics part of your processor (if it has one).
You can also see that this motherboard supports 11th generation, 10th generation processors, as well as Pentium Gold and Celeron processors.
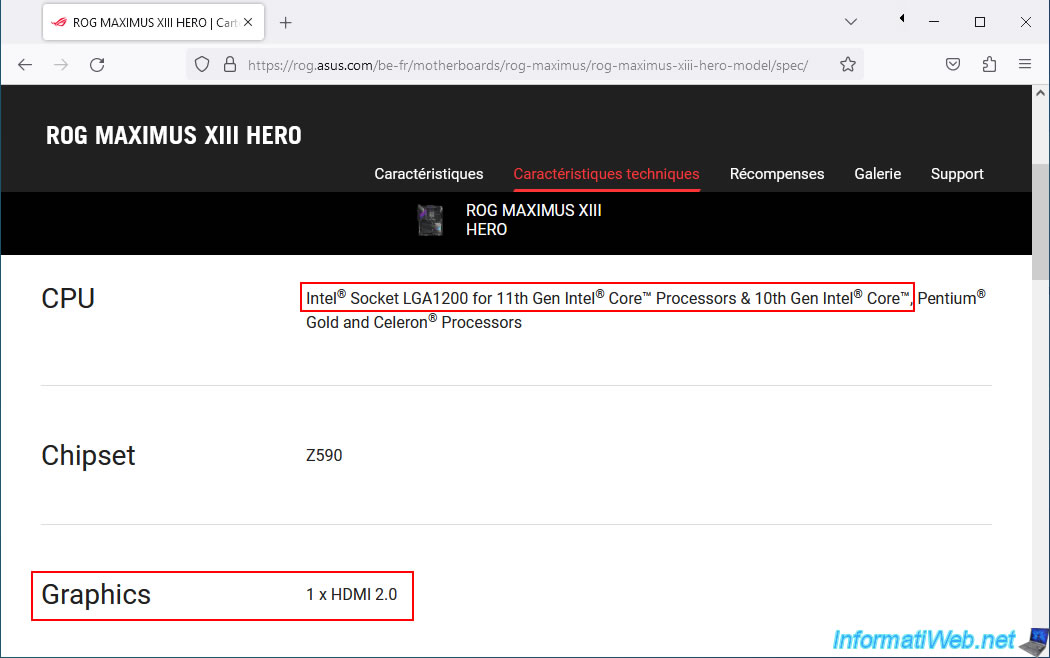
In the "Processors" section of the device manager, you will be able to very easily see the model of your processor.
In our case, an "Intel Core i9-10900" processor.
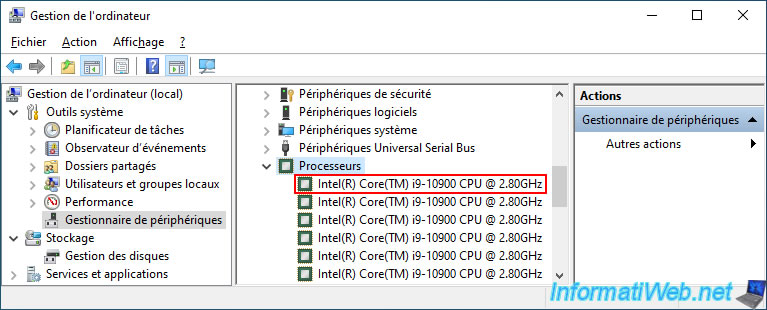
On the Asus Rog website, go to the "Support -> CPU/Memory Support" section for this ASUS ROG MAXIMUS XIII HERO motherboard and check that your processor is one of them.
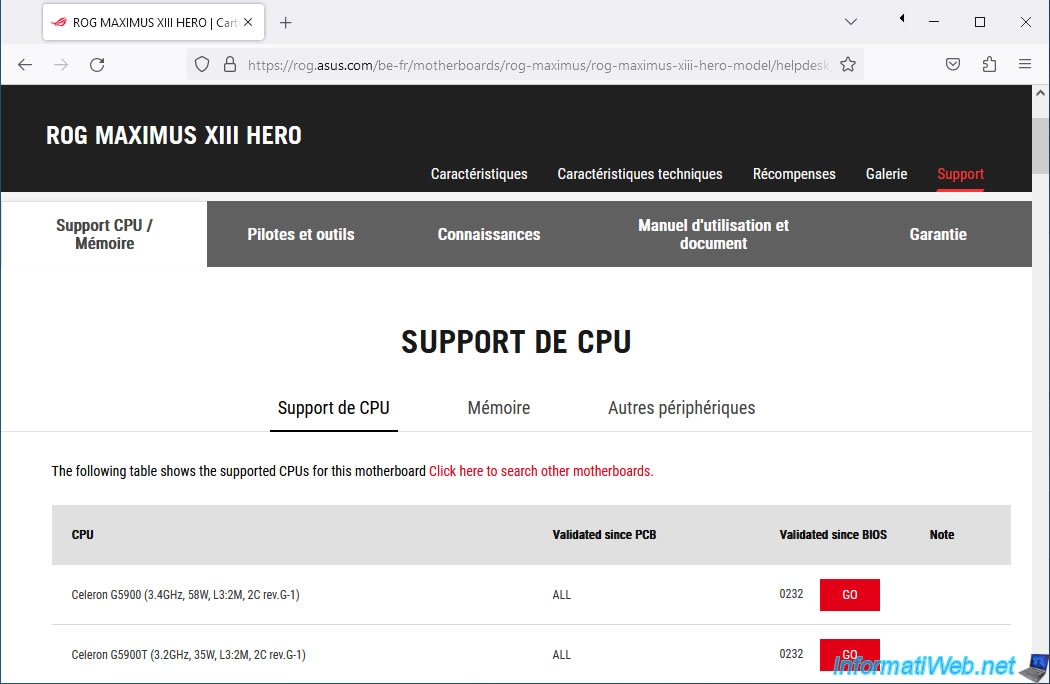
In our case, we can see that our "Core i9-10900" processor has always been physically supported and validated since version 0232 of the BIOS of this motherboard.
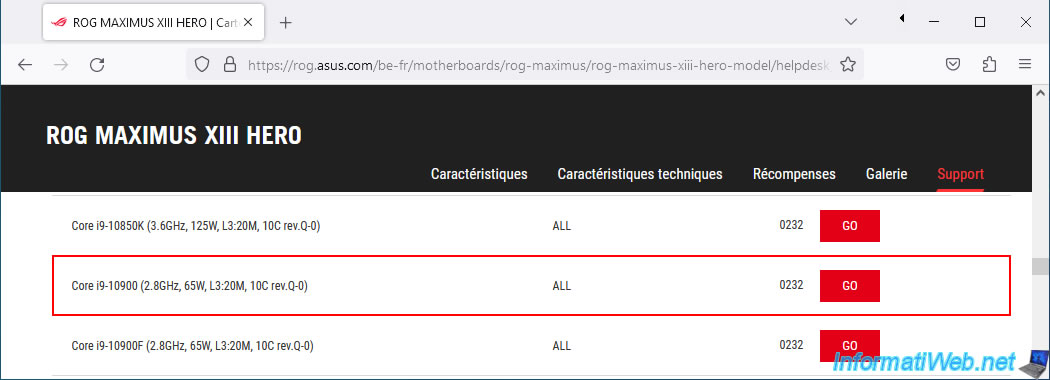
Type the reference of your processor into Google or on the Intel website to access its technical sheet.
In our case, it is this page: Intel® Core™ i9-10900 Processor - Intel.
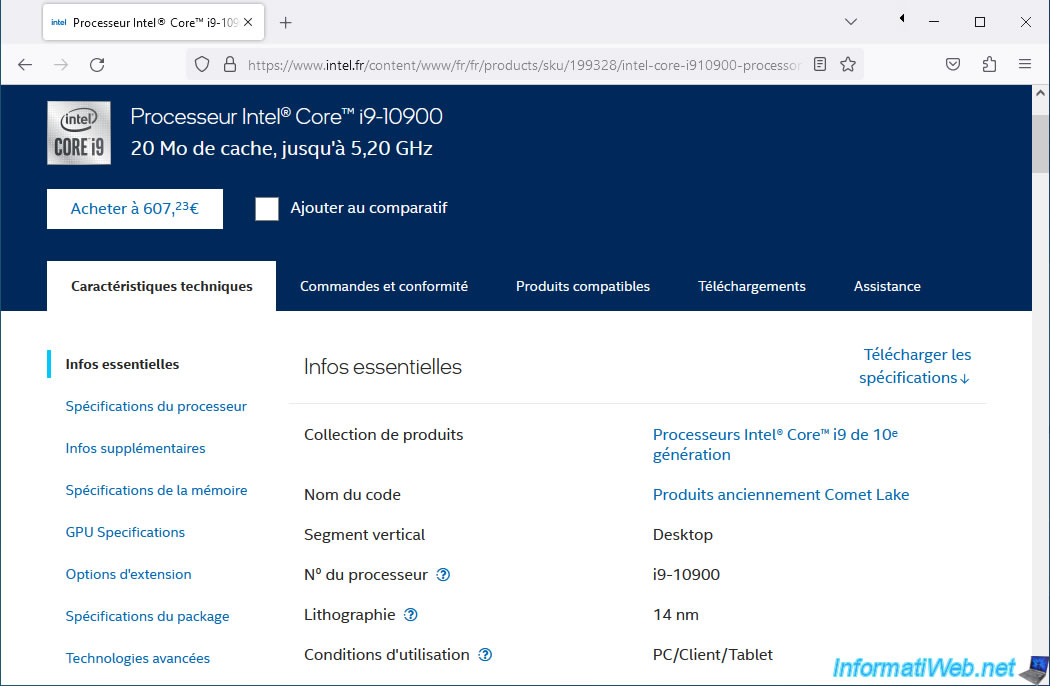
In the "GPU Specifications" section, you will be able to see the model of the graphics part of your Intel processor (if it exists).
As you can see, our Intel Core i9-10900 processor has an Intel UHD 630 graphics core.
However, this does not currently appear in the Windows 10 device manager.
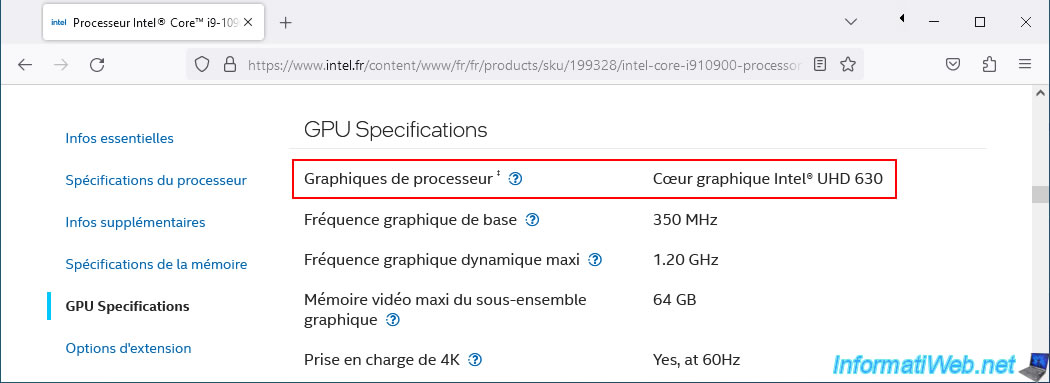
1.2. "CPU graphics" option not available in the BIOS of the ASUS ROG MAXIMUS XIII HERO motherboard
Restart your computer and press the "Del" key several times before Windows starts.
Then, you will see the BIOS of your ASUS ROG MAXIMUS XIII HERO motherboard appear.
If necessary, click "Advanced Mode (F7)" at the bottom right of the screen if you see anything other than this screen.
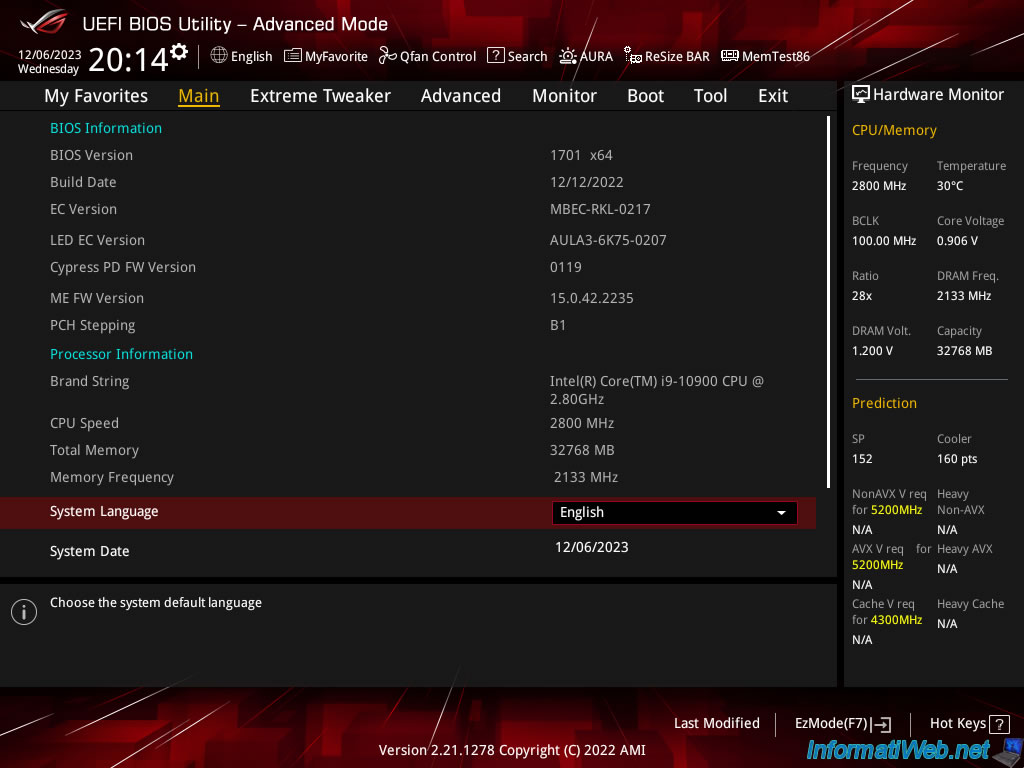
Go to the "Advanced" tab, then go to the "System Agent (SA) Configuration" section.
When you want to pass a graphics card to a virtual machine (GPU passthrough), you need I/O virtualization (Intel VT-d).
If this is what you want to do, enable this "VT-d" setting by selecting the "Enabled" value.
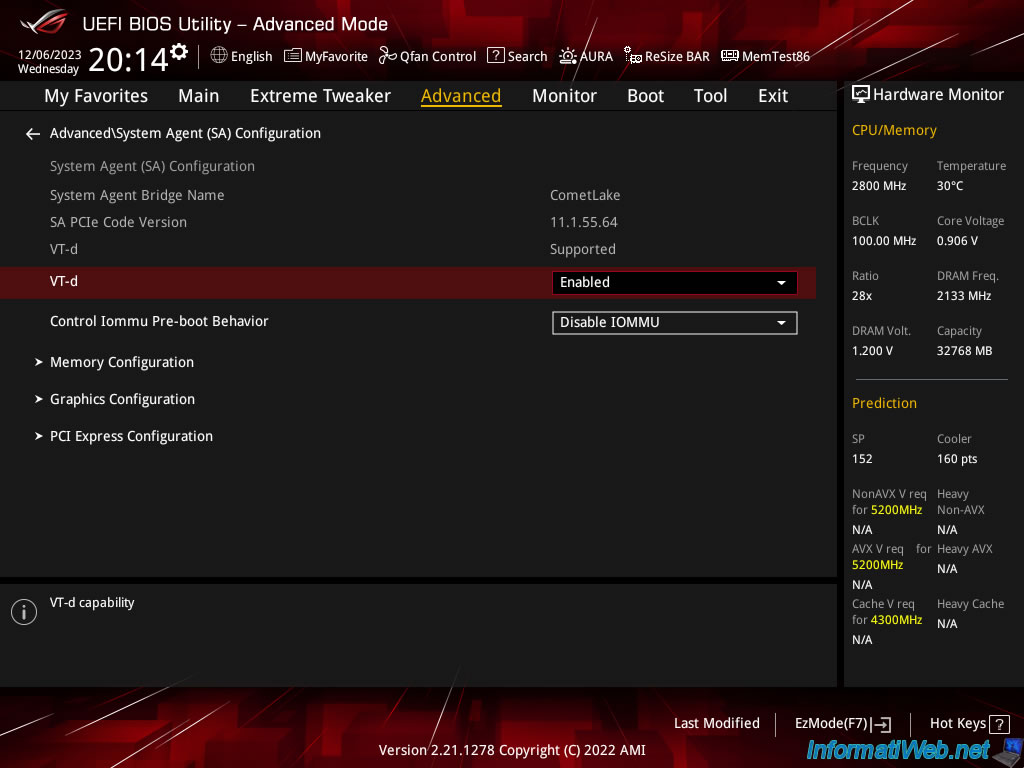
Then, click "Graphics Configuration".
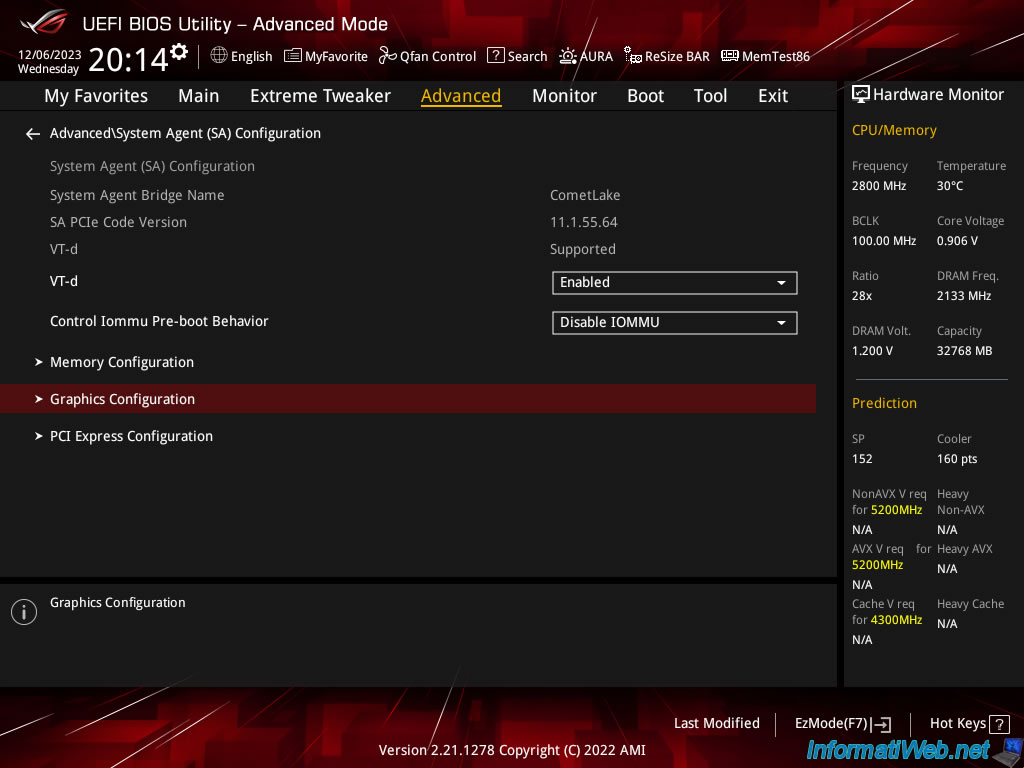
As you can see, the "Primary Display" setting which is supposed to allow you to choose the graphics card (or graphics part of the CPU) to be initialized by default when starting your computer appears.
The "Auto" value selected by default allows you to :
- initialize the graphics part of the CPU to obtain a display via the HDMI port of your motherboard ONLY if you have not connected a graphics card (Nvidia, ATI, ...) to your motherboard.
- initialize the physical graphics card (Nvidia, ATI, ...) connected to your motherboard if there is one.
Which will disable, by default, the graphics part of the processor (if it exists).
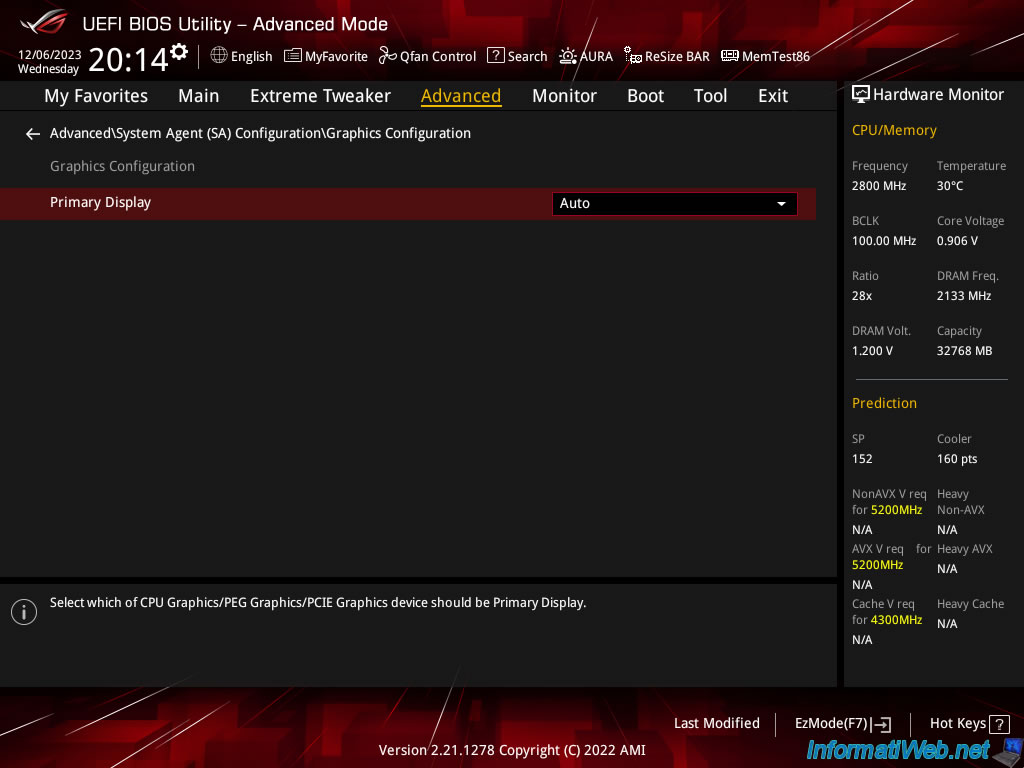
If you view the available values for this "Primary Display" setting for your ASUS ROG MAXIMUS XIII HERO motherboard, you will notice that you will be able to choose between:
- Auto: which will only initialize the physical graphics card (Nvidia, ATI, ...) if there is one connected to your motherboard (see explanations above).
- PEG: external graphics card. In other words, your physical graphics card (Nvidia, ATI, ...).
- PCIE: graphics card connected to PCIe (PCI Express). In other words, it's your physical graphics card again (Nvidia, ATI, ...).
Source : [AIOT] How do you modify Primary display priority? | Official Support | ASUS Global.
None of the options available at the moment will therefore allow you to use the graphics part of your processor.
Important : if you select this "Primary Display" setting and look at the bottom of the screen, you will see that a "CPU Graphics" option is supposed to be available (although it does not appear in the list for the moment).
Plain Text
Primary Display. Select which of CPU Graphics/PEG Graphics/PCIE Graphics device should be Primary Display.
Warning : for the moment, leave the "Auto" value selected so that your computer can use the graphics part of your Intel processor (as you will see in the rest of this tutorial).
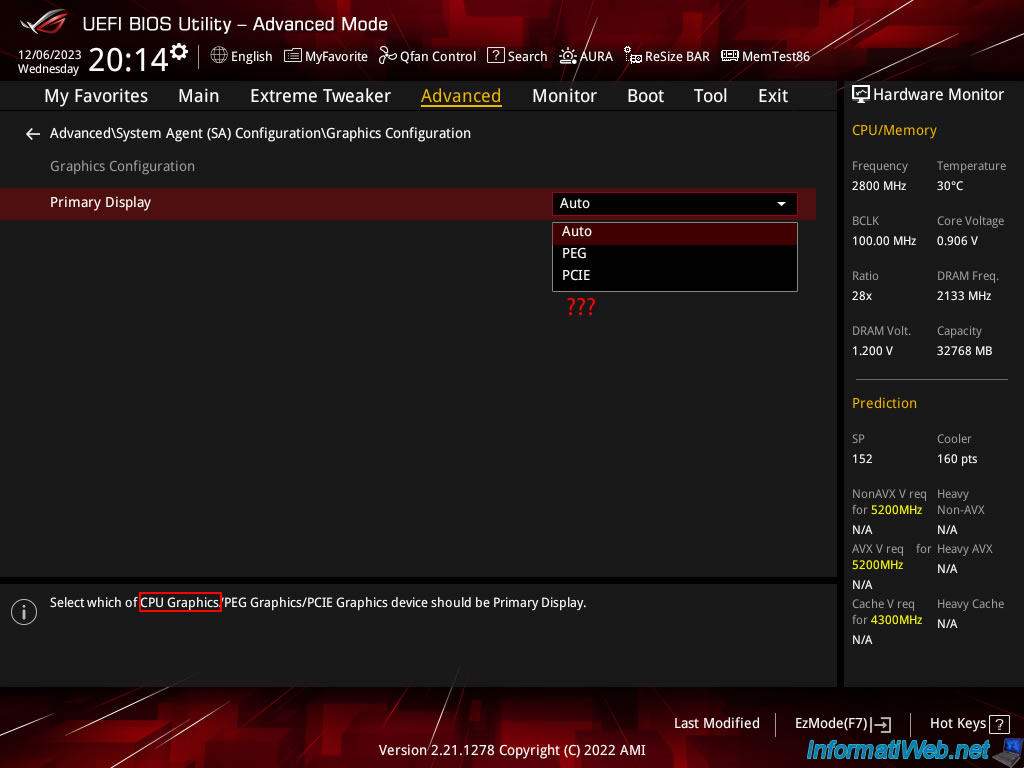
2. Enable the graphics part (iGPU / CPU Graphics) of your ASUS ROG MAXIMUS XIII HERO motherboard
2.1. Temporarily unplug your physical graphics card (Nvidia, ATI, ...)
To enable the graphics part (iGPU / CPU Graphics) of your ASUS ROG MAXIMUS XIII HERO motherboard, you must first temporarily disconnect your physical graphics card (Nvidia, ATI, ...).
To do this, turn off your computer, unplug the cables at the back to prevent current from flowing into your computer, then unplug your graphics card, as well as the power connectors of this graphics card (if applicable).

To unplug a long graphics card, use a slat to unlock the PCIe clip that holds your card in the PCIe slot.

Don't forget to also unplug the PCIe power connector(s) that you had plugged into your graphics card.

2.2. Use only and temporarily the graphics part of the CPU (Intel UHD Graphics)
Plug your screen into the HDMI port on your motherboard to use the graphics part (Intel UHD Graphics) of your Intel processor.

The Asus Rog (Republic Of Gamers) screen appears. Which proves that the graphics part of your Intel processor is working.
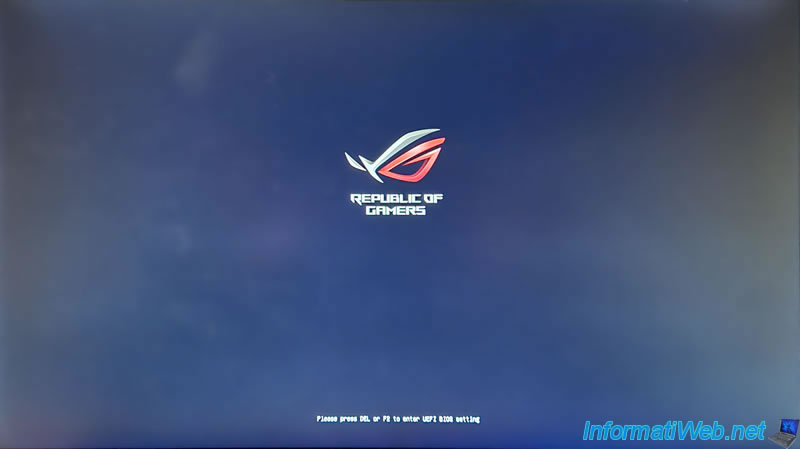
Then, your computer boots into UEFI mode on your operating system.
In our case: Windows 10.
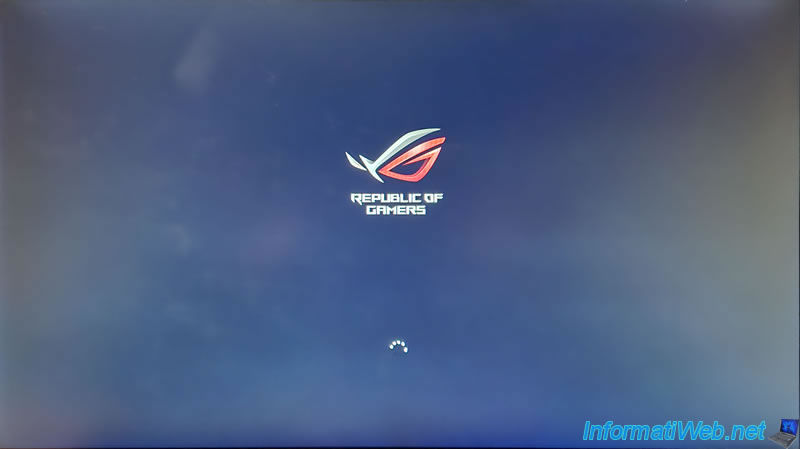
Once you arrive in Windows, open File Explorer and right-click "Manage" on "This PC".
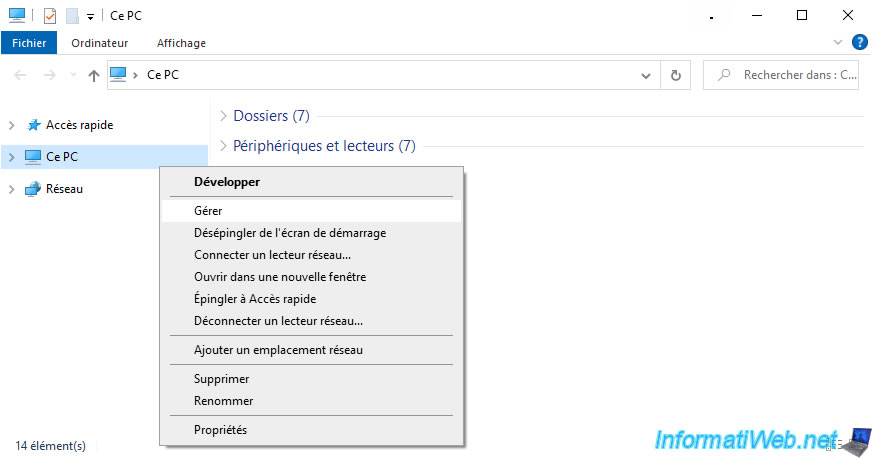
Go to the "Device Manager" section in the left column and you will see that a "Microsoft Basic Display Adapter" device will appear in the "Display adapters" section.
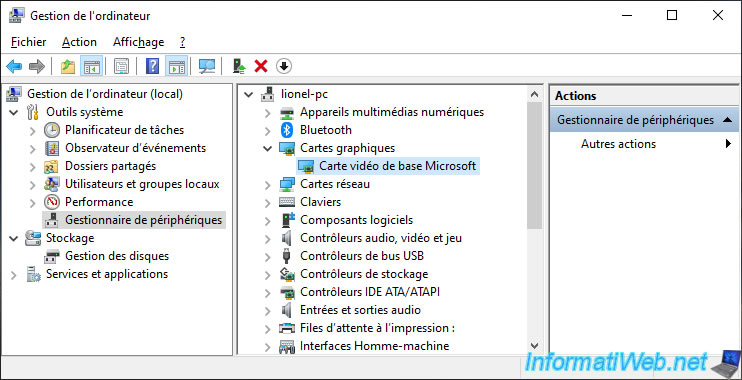
A few minutes later (the time Windows 10 automatically downloads and installs the appropriate driver from Microsoft's servers), you will see that this device corresponds to the graphics part of your Intel processor.
In our case: Intel(R) UHD Graphics 630.
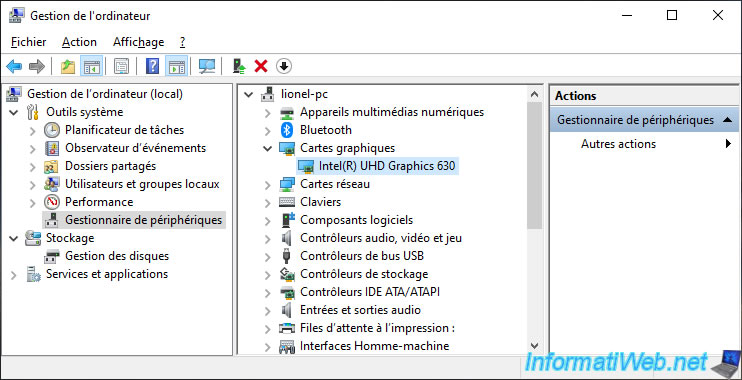
For information purposes, here is the hardware identifier of the graphics part of our processor: PCI\VEN_8086&DEV_9BC5&...
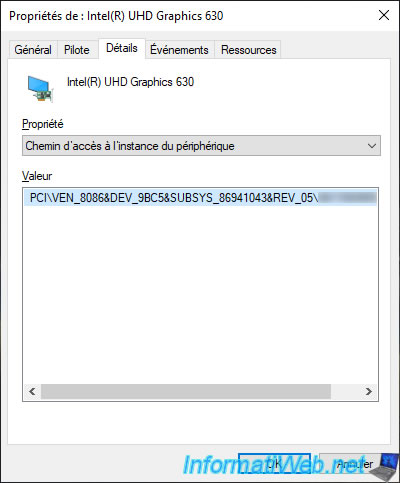
Share this tutorial
To see also
-

BIOS 11/23/2021
Configure your computer's BIOS to boot in LEGACY BIOS mode
-

BIOS 6/10/2018
Flash the BIOS of your Intel NUC Skull Canyon
-

BIOS 8/16/2016
Gigabyte - Loading Operating System message
-

BIOS 1/15/2024
How do you know if virtualization is supported by your CPU ?

You must be logged in to post a comment