- BIOS
- 02 January 2024 at 15:16 UTC
-

- 1/2
Updating the BIOS / firmware of your motherboard can solve different problems :
- stability issues
- compatibility issues with some models of processors or RAM modules (random access memory)
- support new models of processors (CPUs) and/or new models of RAM modules
- support new operating systems (like Windows 11, for example)
- and more
Warning : updating the BIOS / firmware is a risky operation.
Indeed, it's important to download the right file to update the BIOS / firmware of your motherboard. Also, it's important NOT to interrupt the process during the update.
Updating BIOS / firmware is the process of modifying the firmware located in a chip on your motherboard. If this firmware is corrupted or incorrect, the motherboard becomes permanently inaccessible.
In fact, recent motherboards sometimes have features to remedy this kind of problem. Such as Asus allows thanks to Asus BIOS FlashBack.
- Know the current version of the BIOS / firmware of your Asus ROG motherboard
- Download the new BIOS / firmware version of your Asus ROG motherboard
- Flash (update) the BIOS of your Asus ROG motherboard via ASUS EZ Flash 3
1. Know the current version of the BIOS / firmware of your Asus ROG motherboard
When your computer starts, before Windows (or any other operating system) starts, you will see the "Republic Of Gamers" logo appear.
Which corresponds to the Gamer brand of Asus. In other words : Asus ROG.
As you can see, to enter the BIOS of your Asus ROG (Republic Of Gamers) motherboard, you will need to press (several times) the DEL (or "Delete" or "Suppr") or F2 key on your keyboard.
Please press DEL or F2 to enter UEFI BIOS setting.
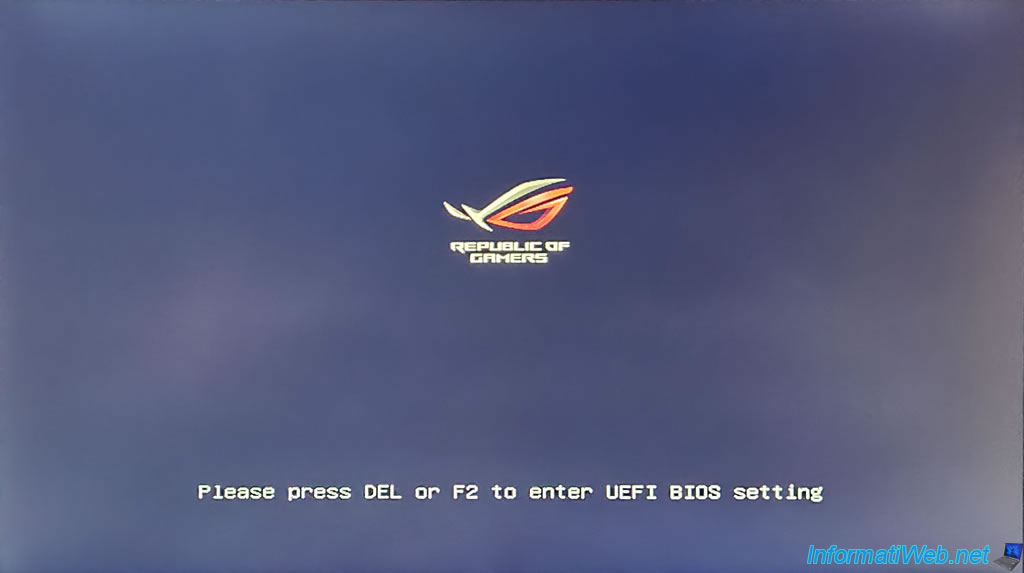
By default, you will arrive in the Advanced Mode of the BIOS / firmware of your Asus ROG motherboard.
In the "Main" tab where you are, you will find :
- BIOS Version : the current BIOS / firmware version of your Asus ROG motherboard.
- Build Date : Asus release date of this BIOS / firmware version.
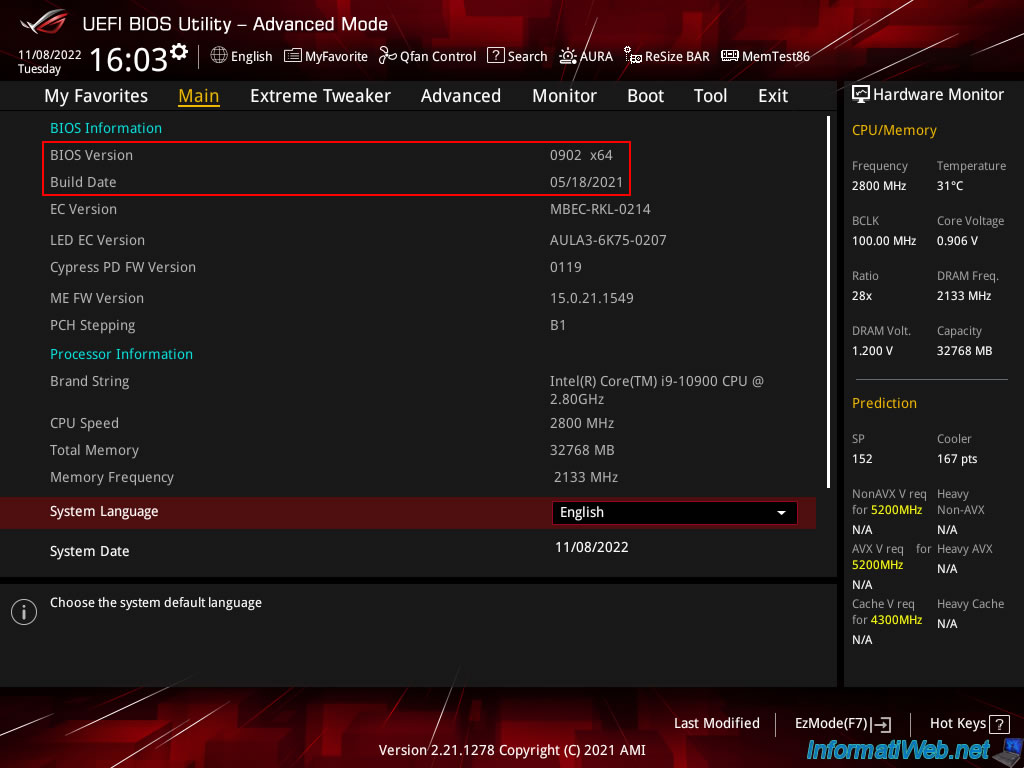
2. Download the new BIOS / firmware version of your Asus ROG motherboard
To start, go to the Asus ROG website (your motherboard manufacturer) and look for your motherboard data sheet (via the search engine available at the top right of the site).
Then, go to the "Support" tab of this data sheet, then to the "Driver & Utility" section.
In our case, we wanted to update the BIOS / firmware of our new ASUS ROG MAXIMUS XIII HERO motherboard.
So we took this opportunity to make a new tutorial regarding "ASUS EZ Flash 3 Utility" present in its BIOS / firmware.
Note : for "ASUS EZ Flash 2 Utility" available in Asus motherboards, refer to our previous tutorial : Flash the BIOS of an Asus motherboard (via Asus EZ Flash 2).
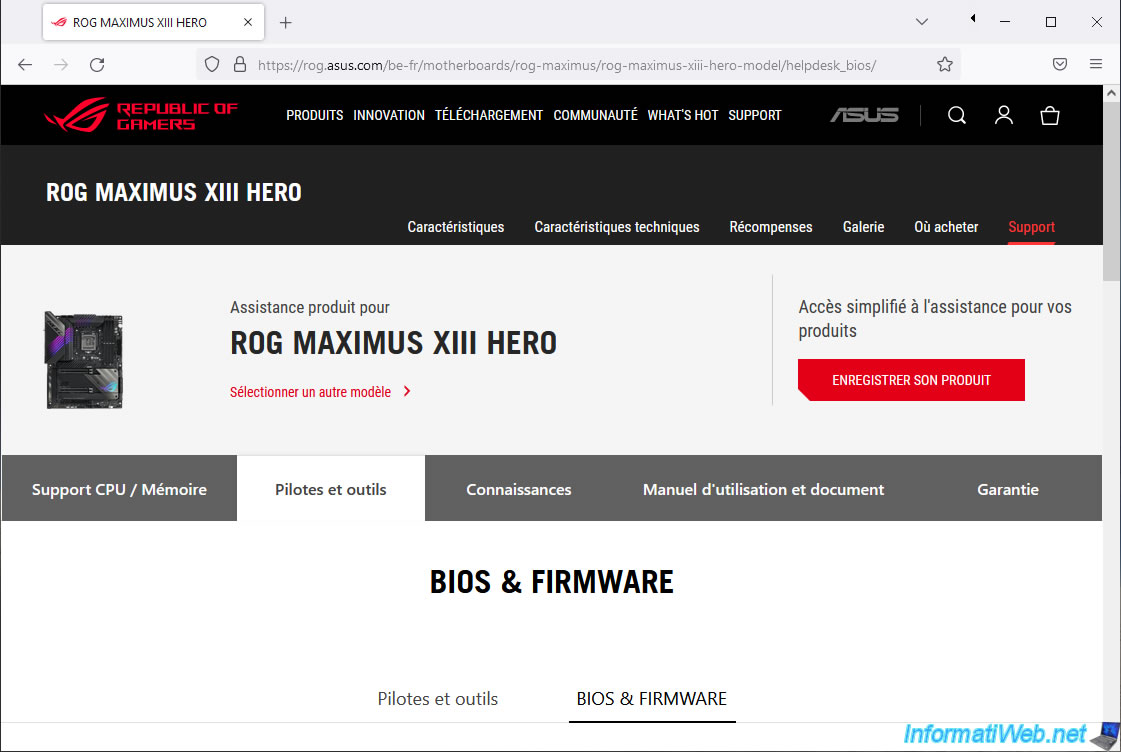
In this "Driver & Utility" section, go to the "BIOS & FIRMWARE" subsection where you will find by default the latest version available for the BIOS / firmware of your Asus ROG motherboard.
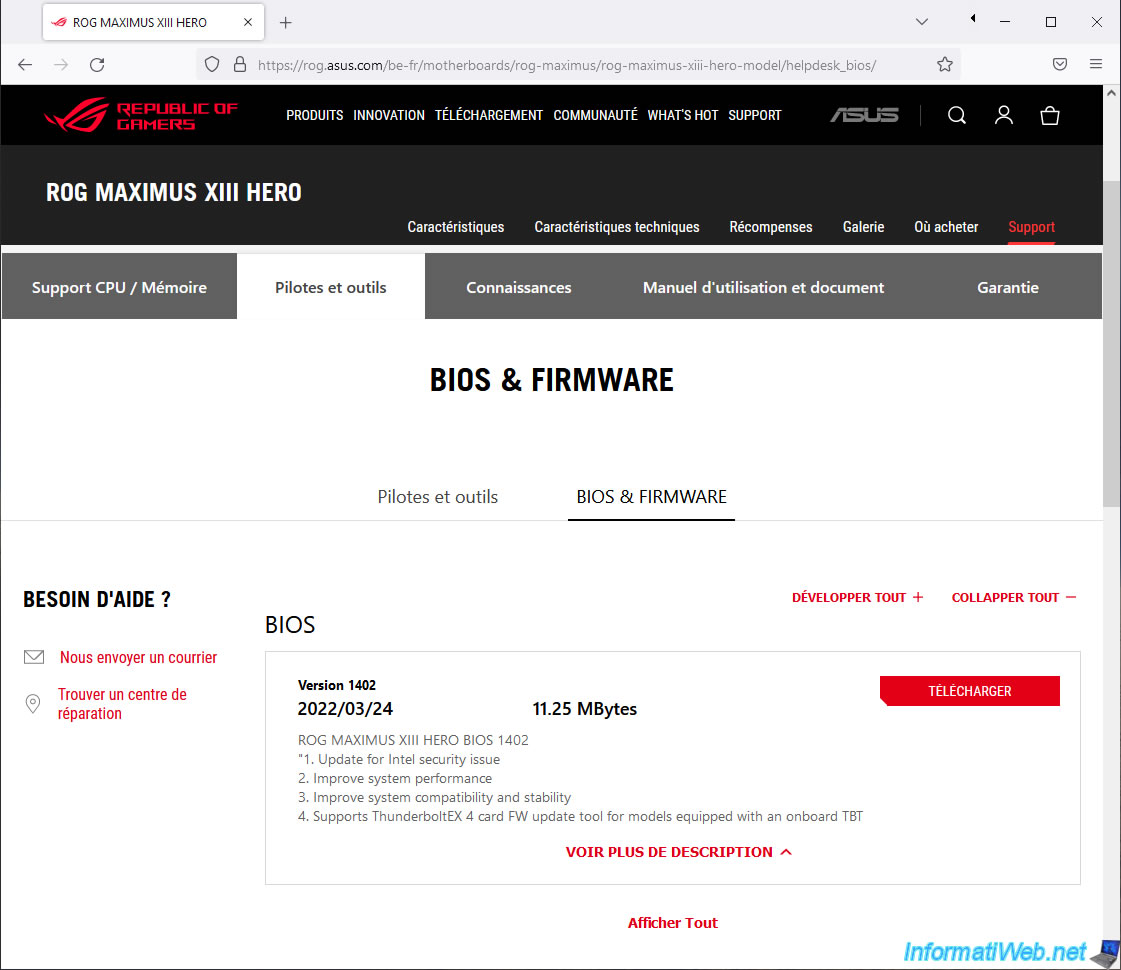
Download a more recent version (looking at the information given for each update, to see if this can solve your problem).
However, preferably don't use the latest version for now. So, in case of problem, you can test with an even more recent version.
Which would not be possible if you try to directly use the latest version available on the manufacturer's site.
In our case, we chose version 1202, because :
- this version is newer than the 0902 version we currently have.
- this version improves system stability
- version 1007 which is between the 2 allows to support Windows 11 by default without having to make changes in the BIOS / firmware of the motherboard.
Warning : always download a new version of your BIOS / firmware from the website of your motherboard manufacturer.
Never go to a third-party site, because if the file is incorrect, your motherboard may be permanently unusable.
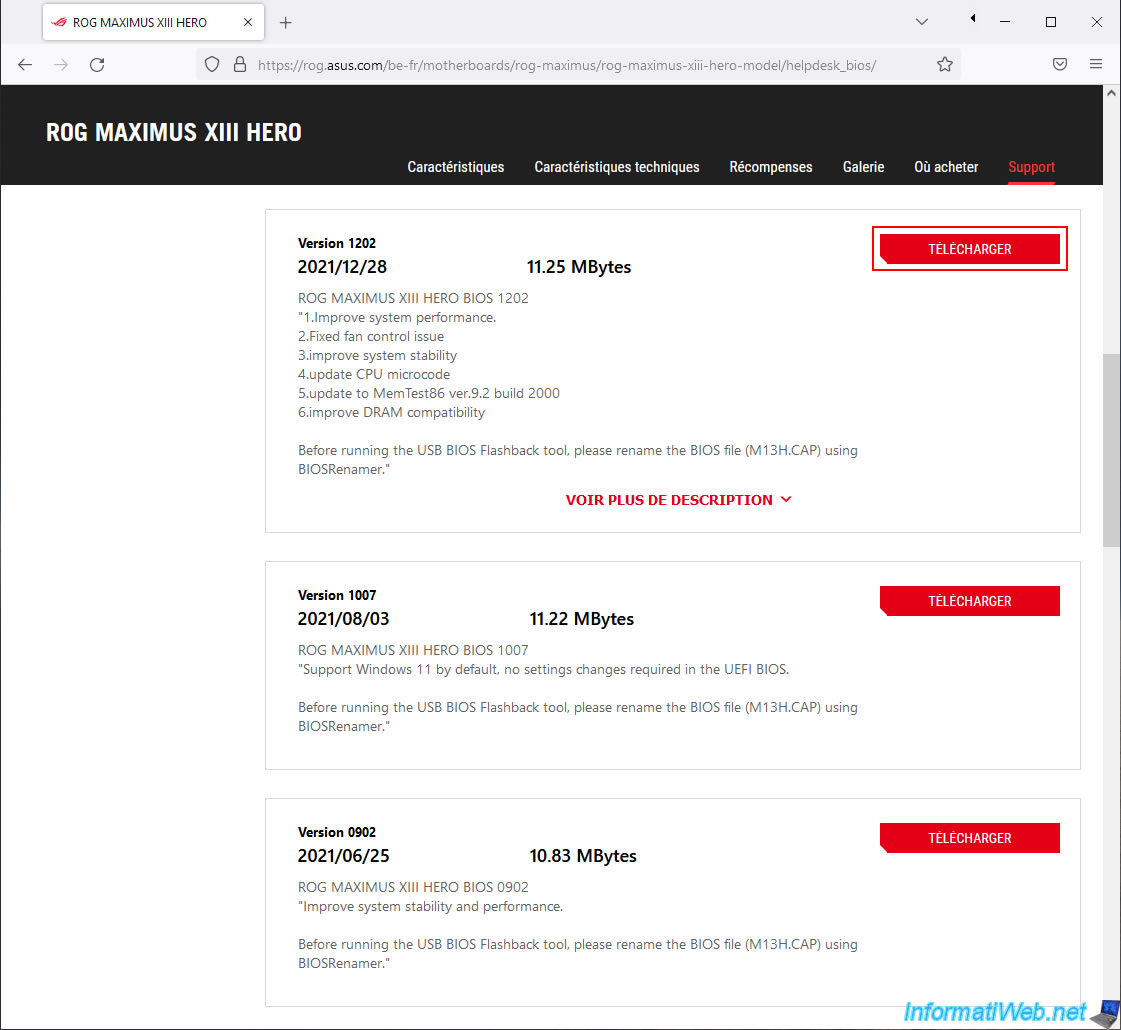
Unzip the downloaded ZIP file.
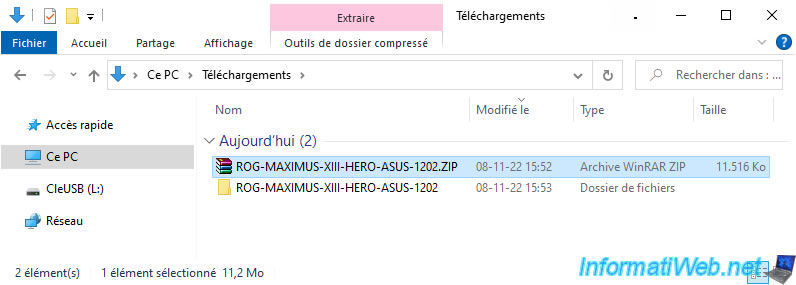
As with Asus motherboards, the newly downloaded BIOS / firmware version comes in "CAP" format.
Note : the format varies from one manufacturer to another, but the principle remains the same.
This contains new firmware to be written to a chip on your motherboard using the appropriate utility.
Note that you will not need the "BIOSRenamer.exe" software in this case, since we will use "ASUS EZ Flash 3 Utility" present in the BIOS of your motherboard.
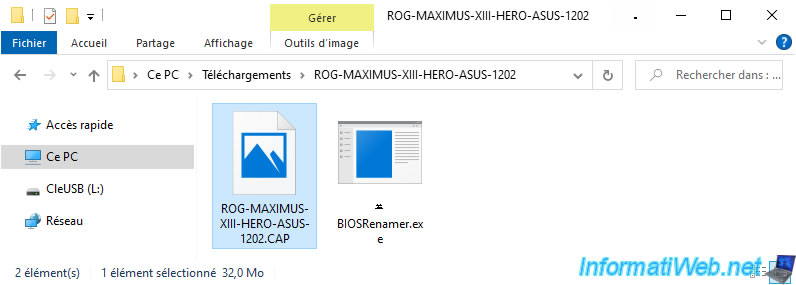
Format your USB key in FAT32 (if it's not already done), then copy this ".CAP" file on it.
Note : on Windows, the FAT32 file system is only offered for devices with a maximum capacity of 32 GB.
Otherwise, you will have to use a third-party utility : Format an USB key in FAT32 (capacity greater than 32 GB).
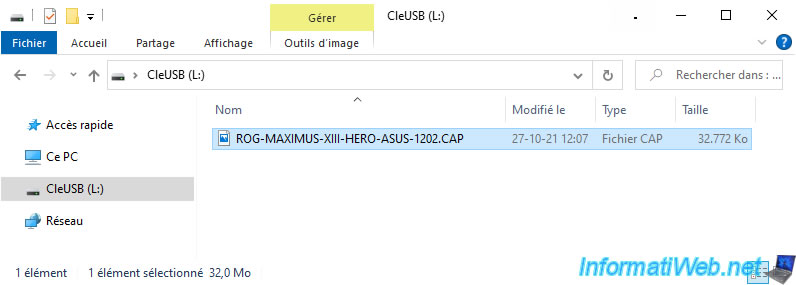
3. Flash (update) the BIOS of your Asus ROG motherboard via ASUS EZ Flash 3
Restart your computer and press the "DEL" (or "Delete" or "Suppr") or F2 key on your keyboard when this message appears.
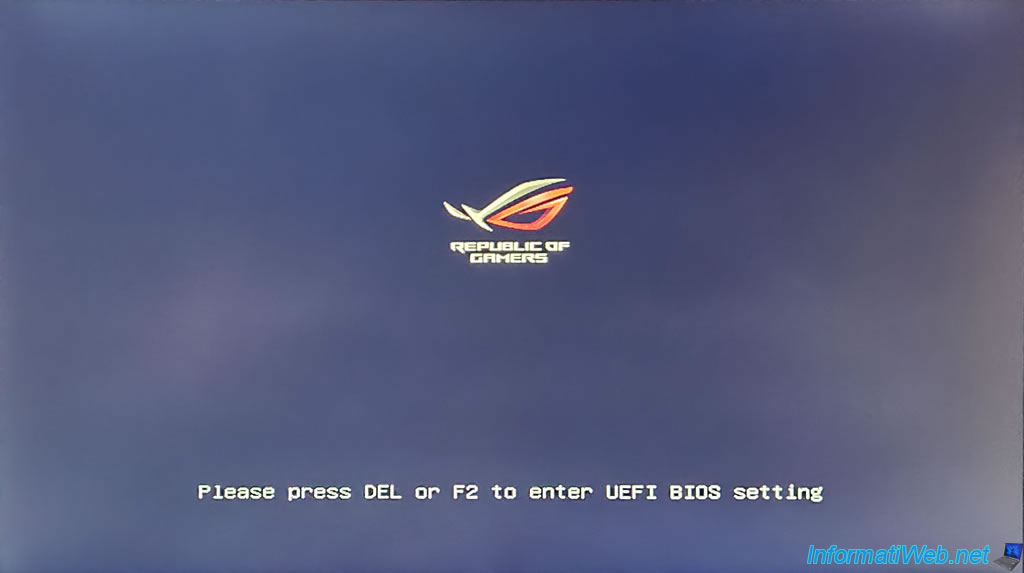
As you can see, currently, our motherboard is using BIOS version 0902 x64 which was released on 05/18/2021.
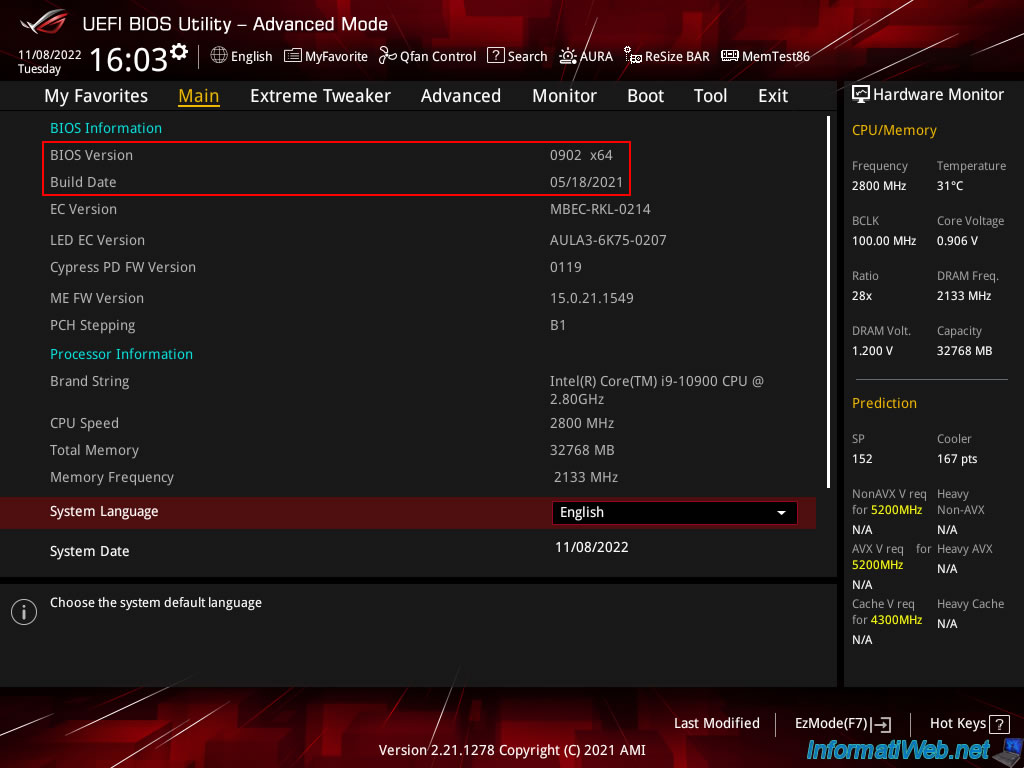
To update (flash) it, go to the "Tool" tab and click on : ASUS EZ Flash 3 Utility.
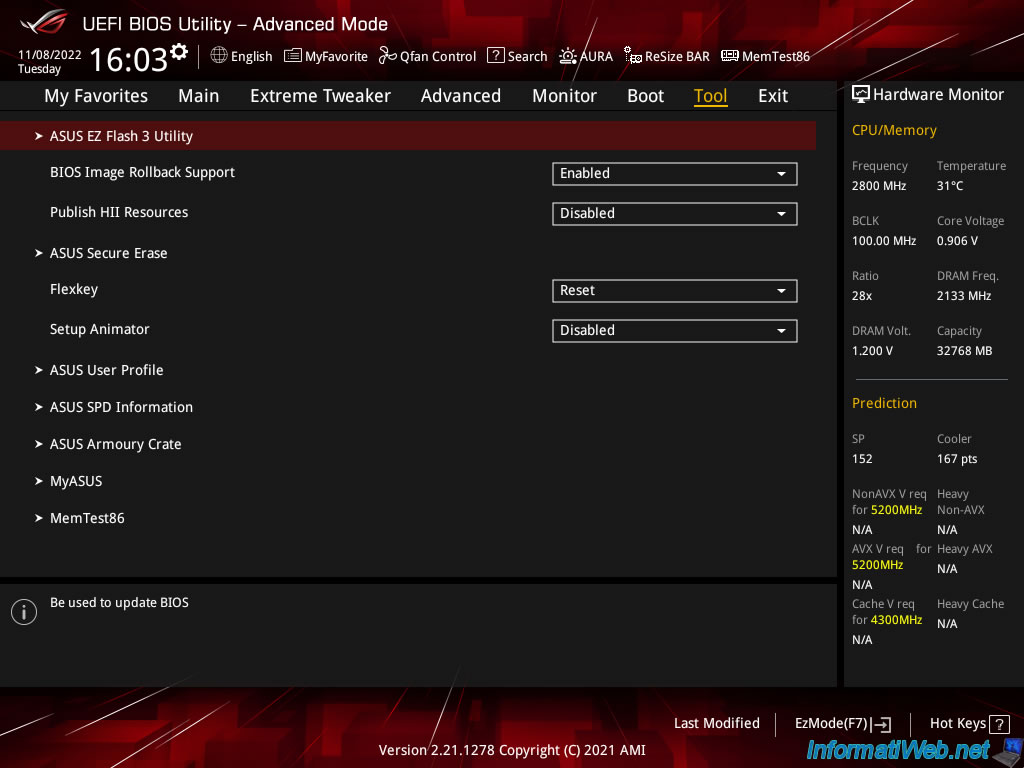
In the left column "Storage Device(s)", you see several lines "fsX:\ [XXXXX MB]".
Each of these lines corresponds to a partition of a hard disk, an SSD or an USB key.
The value in square brackets corresponds to the size of the partition.
In our case, the 1st partition of approximately 16 GB (15303 MB) corresponds to our USB key where the previously downloaded file is located : ROG-MAXIMUS-XIII-HERO-ASUS-1202.CAP.
If necessary, select these lines one by one to find which one corresponds to your USB key.
Once you have found the previously downloaded ".CAP" file, click on it with the mouse or select it with the arrow keys, then press Enter to open it.
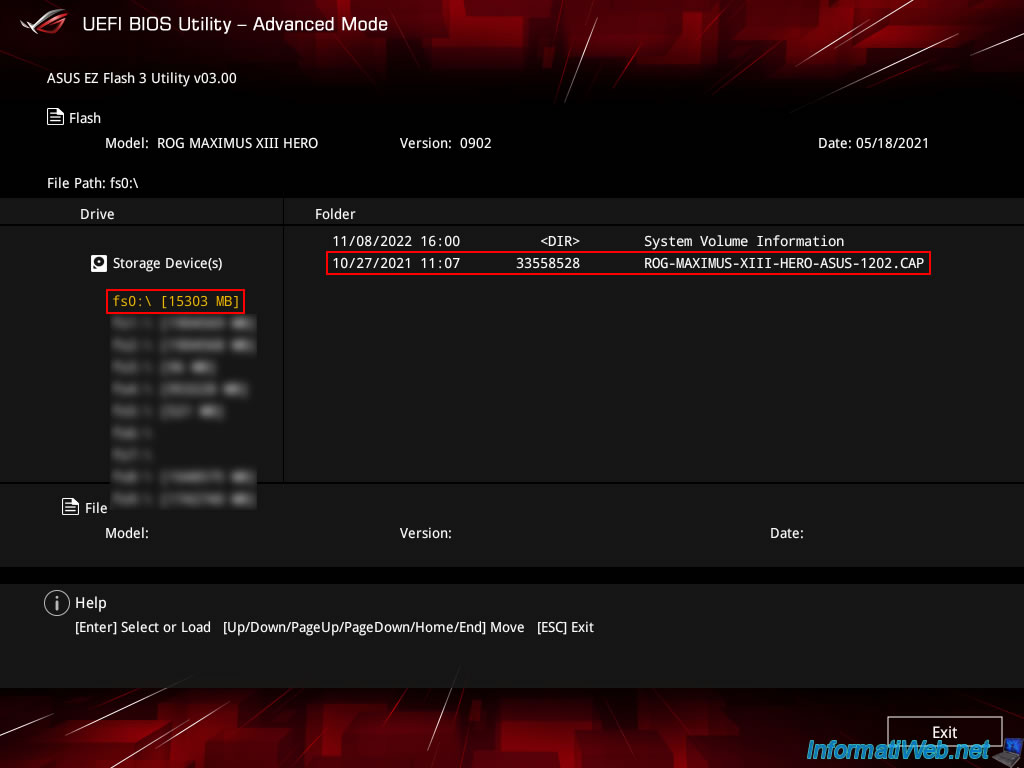
An "EzFlash" window appears asking you if you want to read this file.
Do you want to read this file?
Click Yes.
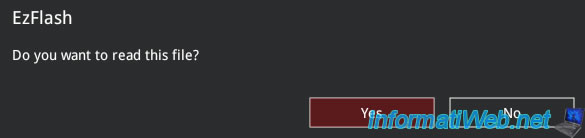
Then, a "Do you really want to update BIOS?" message appears with information (BIOS information) concerning the BIOS / firmware file read :
- Model : model of the motherboard for which this BIOS / firmware is intended.
In our case, the "ROG MAXIMUS XIII HERO" motherboard. - Ver. : version of the new BIOS / firmware selected.
In our case, version 1202. - Date : release date of this new BIOS / firmware.
In our case, 10/27/2021.
Click "Yes" to launch the update (flash).
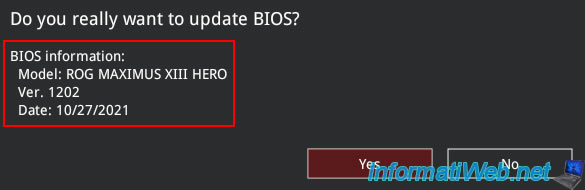
Warning : from now on, don't touch anything and let your computer update the BIOS / firmware of your Asus ROG motherboard.
If you turn off your computer during the update, your motherboard may not work properly or even be permanently damaged.
Although in the case of Asus and Asus ROG, the Asus BIOS FlashBack utility should be able to help you solve this kind of problem.
Consider this in the very rare event that the update fails.
When updating the BIOS / firmware, several steps will appear.
Here they are for your information, but it's possible that it changes from one motherboard to another.
In any case, you don't have to do anything. Just wait for the update to be done without touching your computer until it's finished.
Plain Text
Processing...Update Area 5.
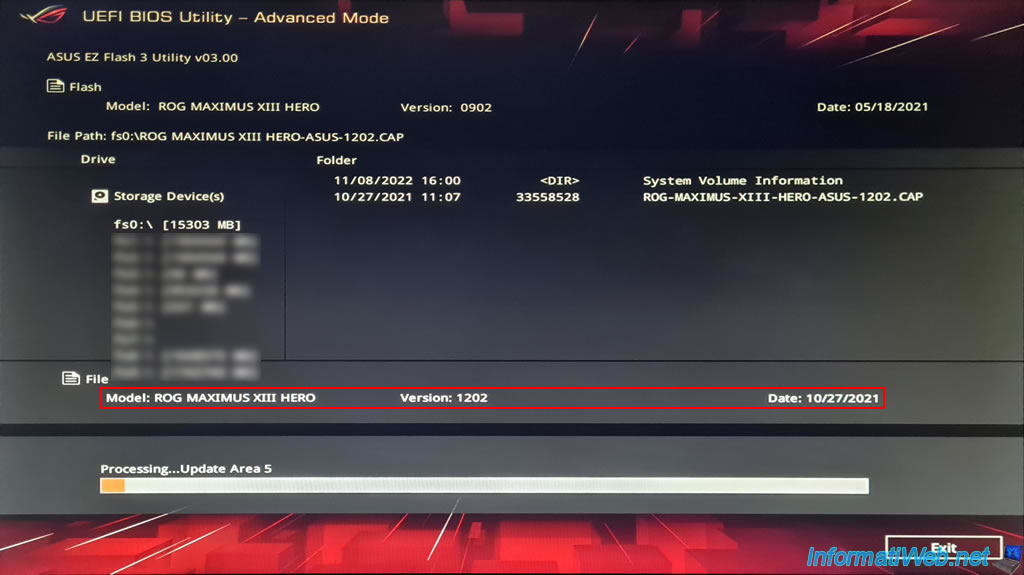
Share this tutorial
To see also
-

BIOS 1/11/2022
Enable the TPM 2.0 module on your motherboard
-

BIOS 2/26/2013
Enable virtualization (Intel VT-x / AMD-V)
-

BIOS 12/21/2021
Fix the problem encountered when the BIOS battery is empty
-

BIOS 12/28/2021
Limit a server's exposure to attacks with the Intel XD / AMD NX

You must be logged in to post a comment