Microsoft multiboot with Windows 10 and Windows 11
- MultiBoot
- Windows 10, Windows 11
- 22 April 2024 at 14:26 UTC
-

- 3/3
3. Manage the boot menu on Windows 11 (to change the default OS)
For now, your computer automatically boots into Windows 11 if you don't make a choice when the "Choose an operating system" menu appears at startup.
To change the operating system (or more precisely the version of Windows) to choose by default, as well as change the time limit you have to make your choice, open File Explorer and right-click "Properties" on " This PC".
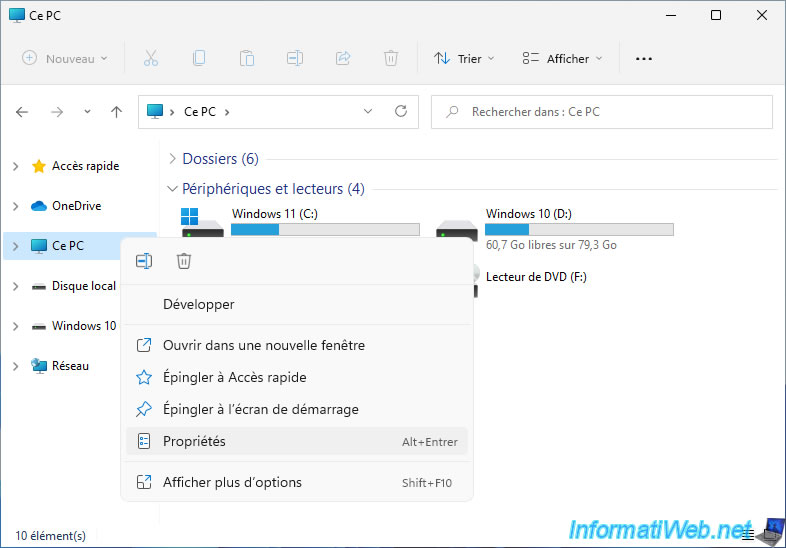
In the "Settings" window that appears, scroll down a bit and click on the "Advanced system settings" link.
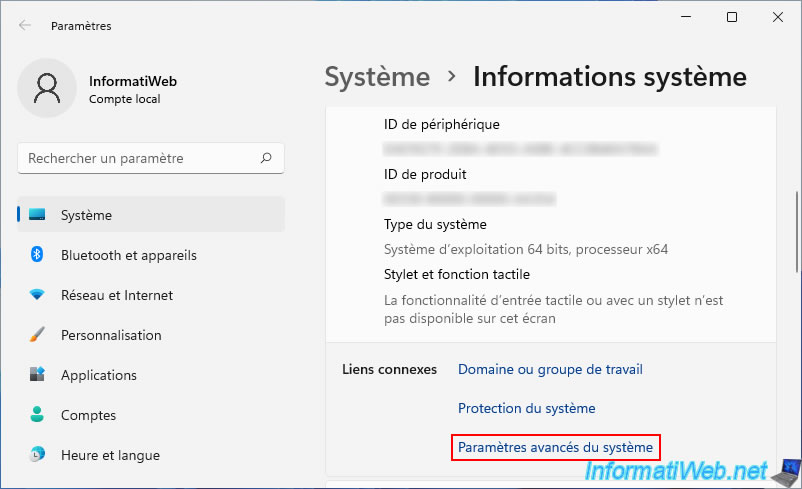
In the Windows 11 "System Properties" window that appears, click on the "Settings" button in the "Startup and Recovery" section.
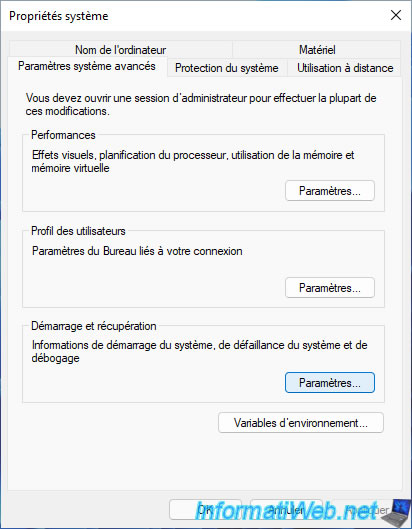
At the top of the "Startup and Recovery" window that appears, you will find 2 interesting options:
- Default operating system: operating system (or version of Windows) that will be chosen automatically when your computer starts up if you do nothing.
- Time to display list of operating systems - xx seconds: time during which you can choose between the 2 versions of Windows you have installed.
If you do nothing, the operating system that will be chosen automatically after this delay will be the one selected above.
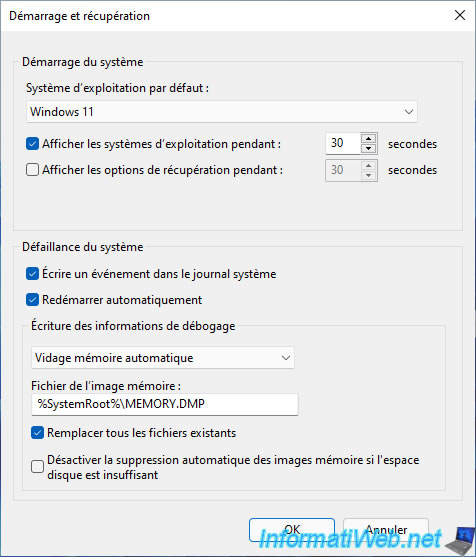
As expected, in the "Default operating system" list, you will have the choice between Windows 11 and Windows 10.
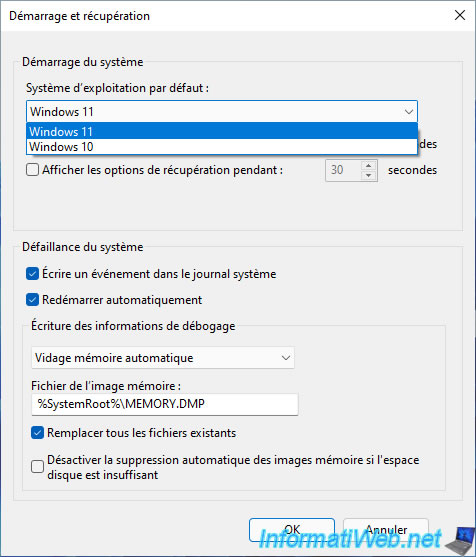
4. Manage the boot menu on Windows 10 (to change the default OS)
To change these settings in Windows 10, restart your computer and click: Windows 10.
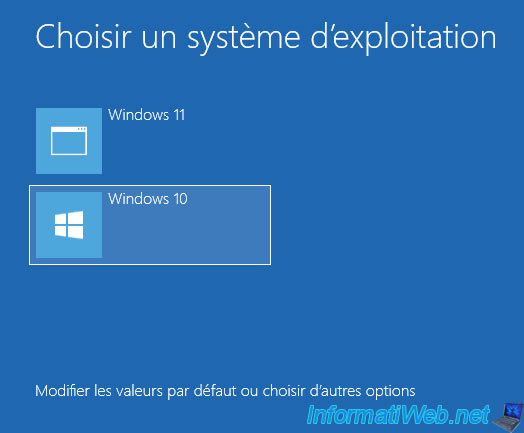
This logo will appear on startup.
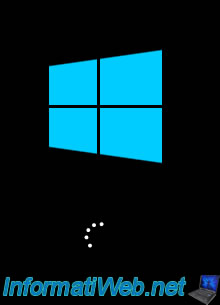
Open File Explorer and right click "Properties" on "This PC".
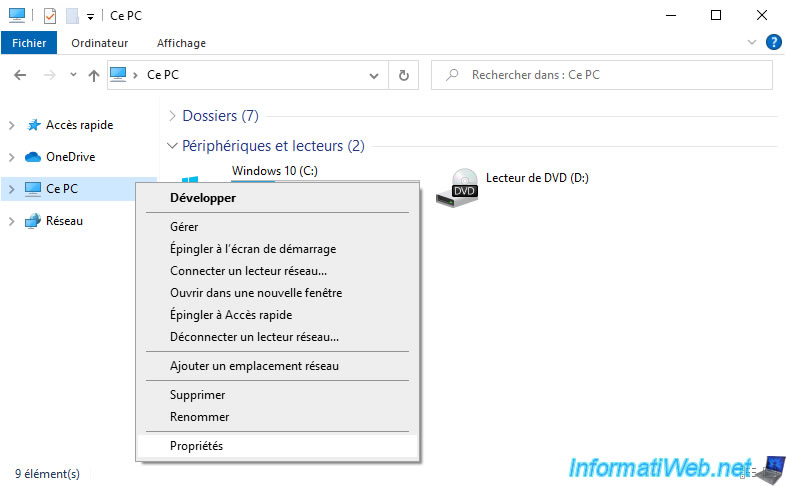
Then, in the Windows general system information window that appears, click on: Advanced system settings.
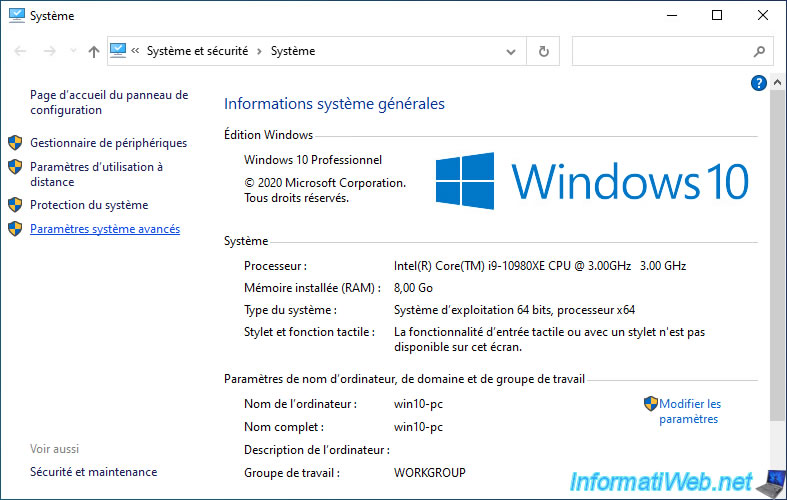
In the "Startup and Recovery" section of the window that appears, click on: Settings.
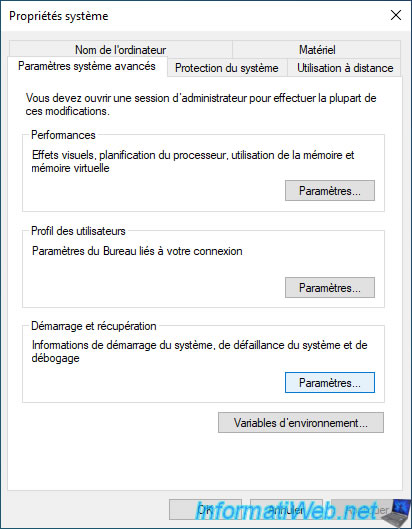
Again, you can choose the operating system to use by default, as well as change the time during which this choice will be possible at each start.
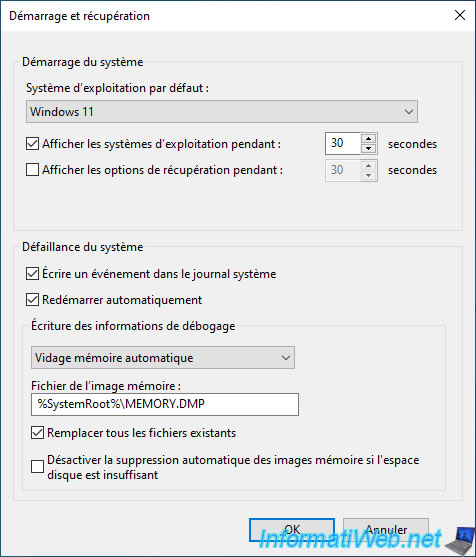
Again, in the "Default operating system" list, you will have the choice between "Windows 11" and "Windows 10".
Select "Windows 10" and click OK to use this version of Windows by default.
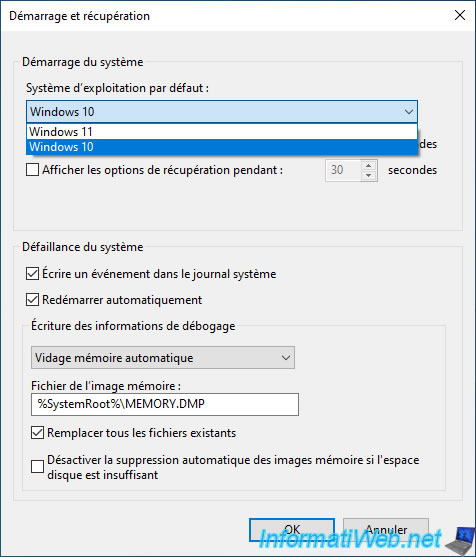
As you can see, Windows 10 appears first, because you have chosen to use this operating system by default.
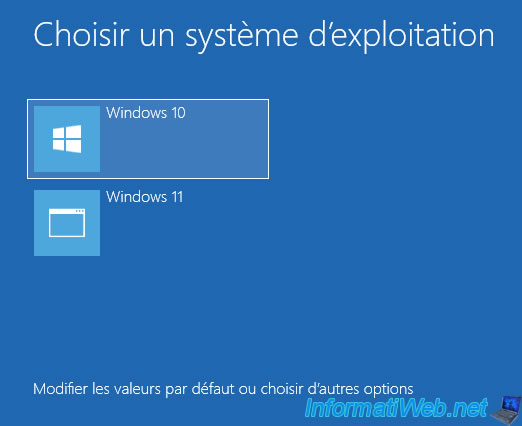
Share this tutorial
To see also
-

Windows 6/7/2022
Delete a recalcitrant file
-

Windows 2/5/2021
Manage network cards priority on Windows
-

Windows 10/7/2024
Windows 11 - Disable history in quick access
-

Windows 11/20/2023
Windows 11 - Install Windows 11 without Internet (v22H2 included)
No comment