Microsoft multiboot with Windows 10 and Windows 11
- MultiBoot
- Windows 10, Windows 11
- 22 April 2024 at 14:26 UTC
-

- 2/3
2. Install Windows 11
When you start your computer, you should see the message "Press any key to boot from CD or DVD" appear.
Press Enter to boot to the Windows 11 installation DVD.
Warning : the installation of Windows 11 requires compatible hardware (in particular the presence of a TPM module).
To find out how to install Windows 11 with compatible hardware, refer to our tutorial if necessary. : Install Windows 11 on a computer with compatible hardware.
To learn how to install Windows 11 with NOT compatible hardware, refer to our tutorial : Install Windows 11 on a computer with incompatible hardware.

Then, the Windows 11 logo will appear.
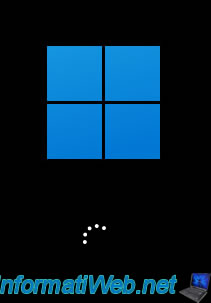
Select your language and country in the Windows 11 installer that appears and click Next.
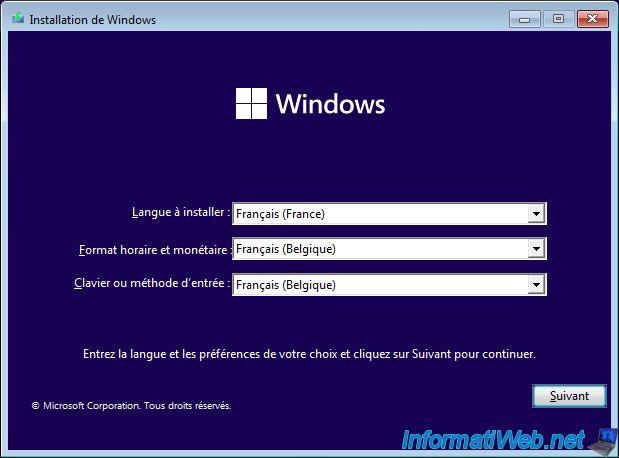
Click: Install Now.
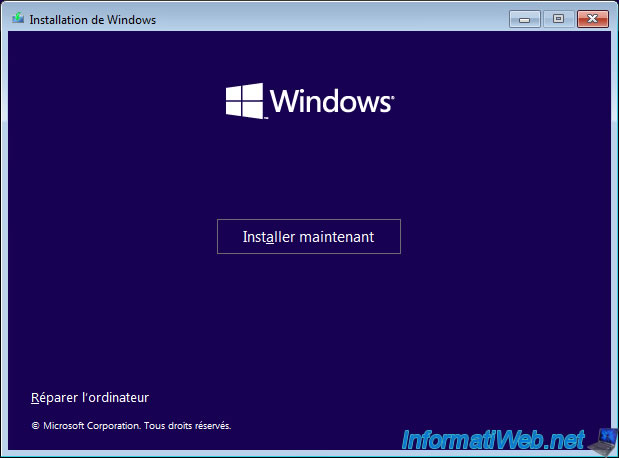
Click "Custom: Install Windows only (advanced)".
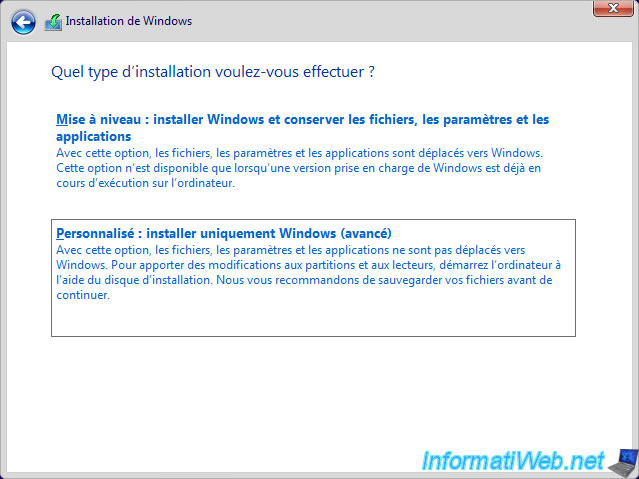
Select the remaining unallocated space on your hard drive and click "New".
Then, put "81920" MB again to create an 80 GB partition to install Windows 11 on.
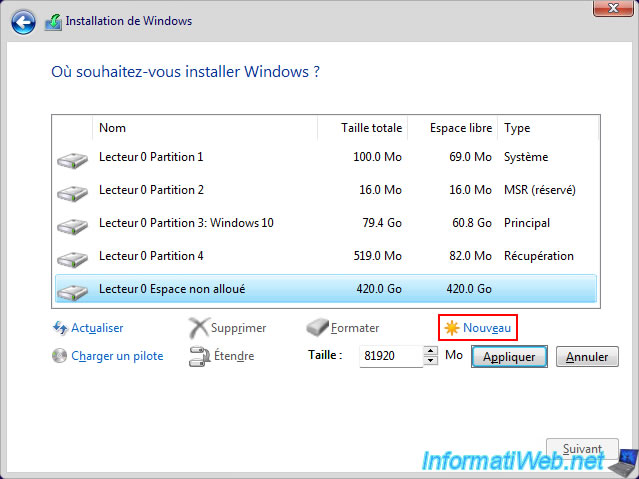
Finally, you can create one or more partitions to store data by clicking again on: New.
Note: a hard disk with an MBR is limited to 4 primary partitions.
However, if your hard disk uses a GPT partition table, this limitation does not apply. Hence the fact that we have 5 partitions on the same hard drive.
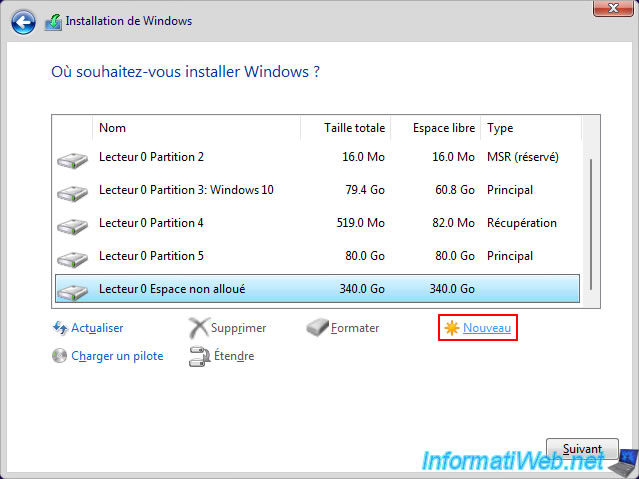
If you leave the size specified as default, the partition that will be created will take all the remaining unallocated space on your hard drive.
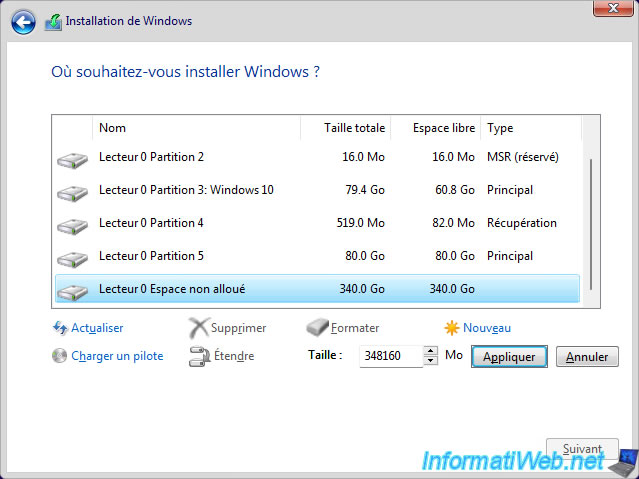
Select the partition you have just created which is intended for data and click on: Format.
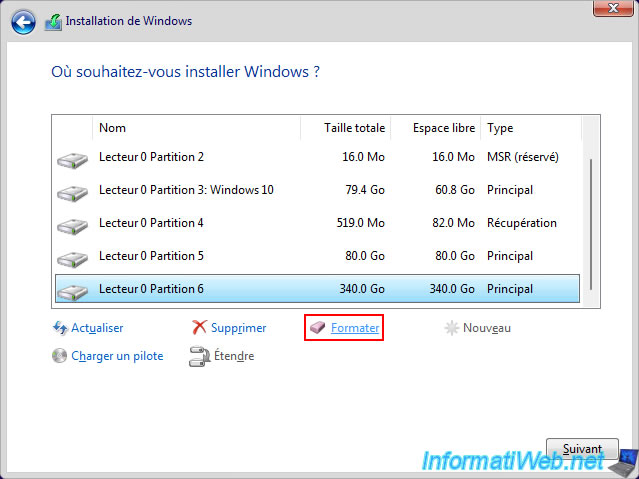
Ignore the warning that appears telling you that the data stored on it will be lost since this partition is already blank at the moment.
However, formatting is necessary for a file system (in this case: NTFS) to be created on it. Otherwise, it would appear as "RAW" in Windows Disk Management and you would not be able to store files there.
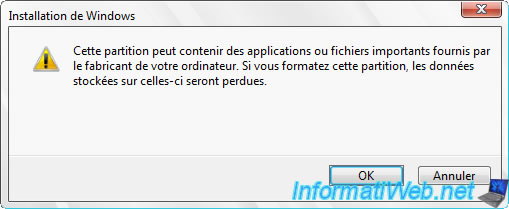
Select the 80 GB partition of "Primary" type whose free space is also 80 GB and click Next.
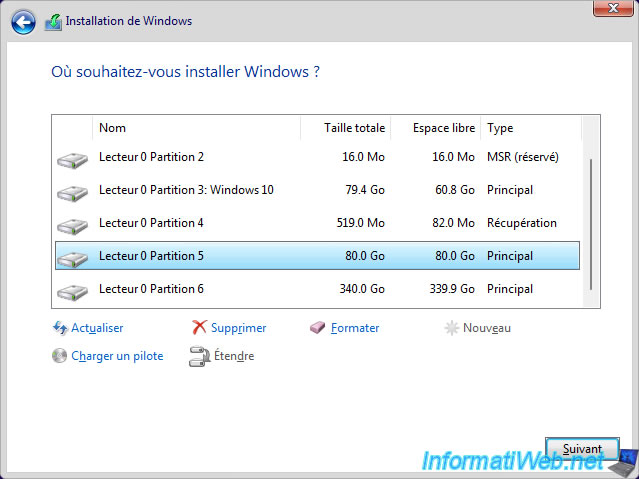
The installation of Windows 11 begins.
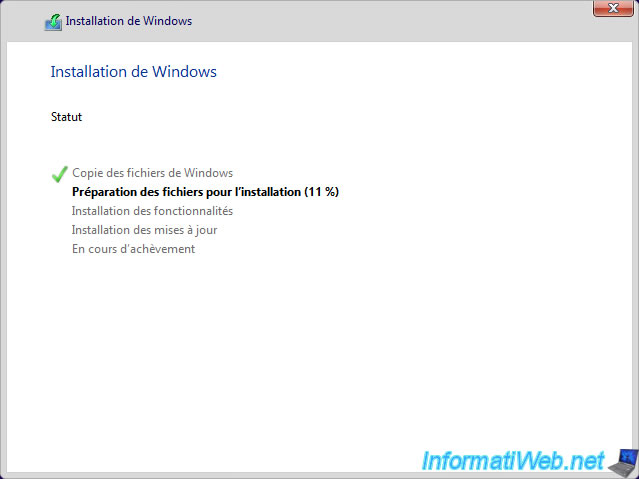
When this "Choose an operating system" boot menu appears, click on: Windows 11.

The "Preparing Devices" message and other messages will appear during Windows 11 installation.
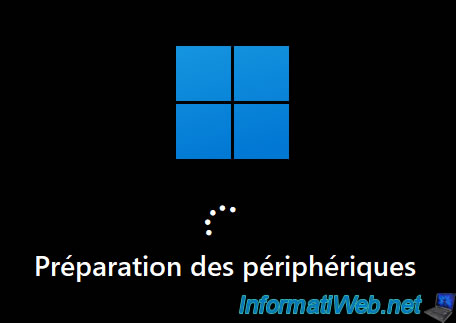
Whenever the "Choose an operating system" screen appears, click on: Windows 11.

The Windows 11 logo appears again.
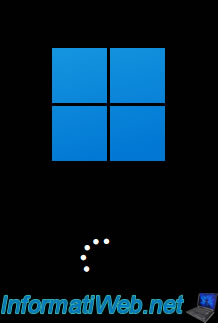
Next, several configuration steps for Windows 11 will appear.
If necessary, refer to our tutorial on installing Windows 11 on compatible hardware (cited above).
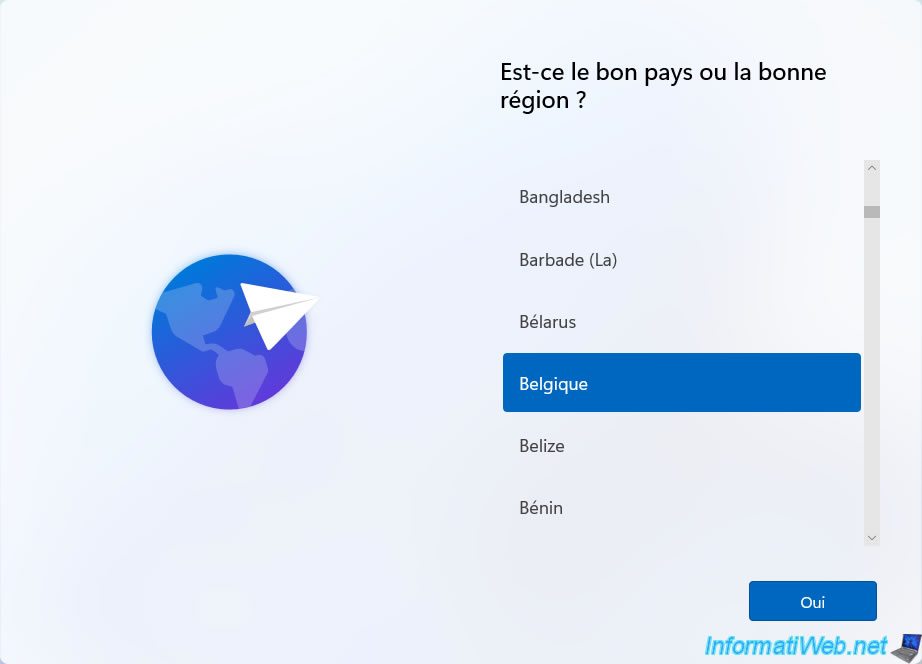
Click again on : Windows 11.

Windows 11 has been installed.
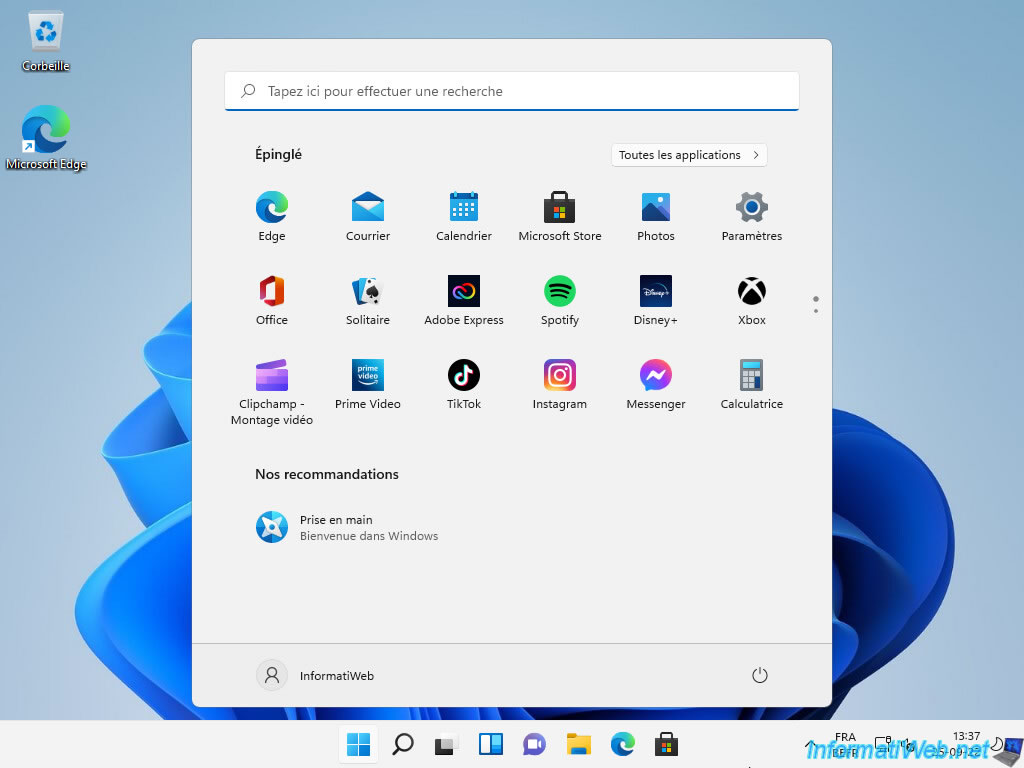
Install the drivers for Windows 11 from your computer.
As explained previously, you may use the CDs that came with your computer.
However, you may also need to download the drivers for Windows 11 from the website of your motherboard and graphics card manufacturer (if these are not present on the driver CDs you have).
If you need help downloading and installing them, refer to our tutorial: Install the drivers on Windows from the manufacturer's site.
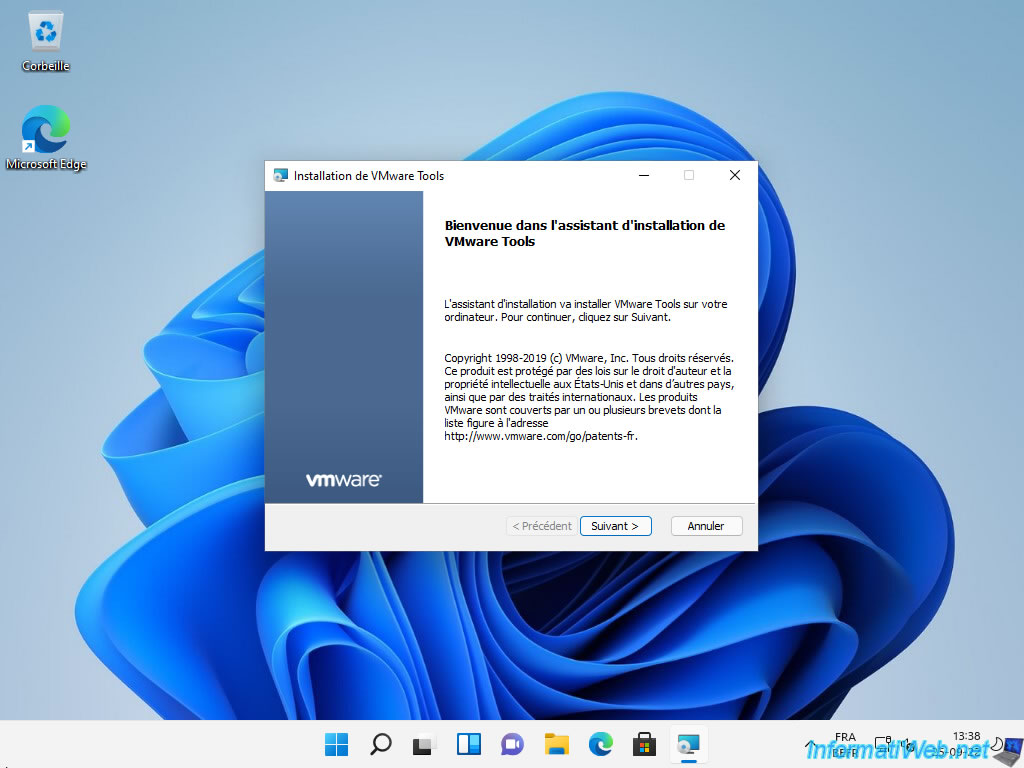
Once your computer's drivers are installed, open File Explorer and go to: This PC.
Then, right-click "Rename" on your "C" partition and provide "Windows 11" as the name.
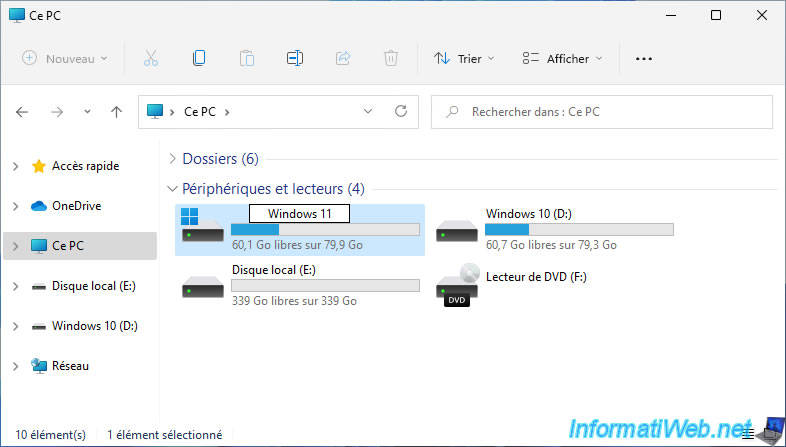
Right-click on "This PC" and click: Show more options.
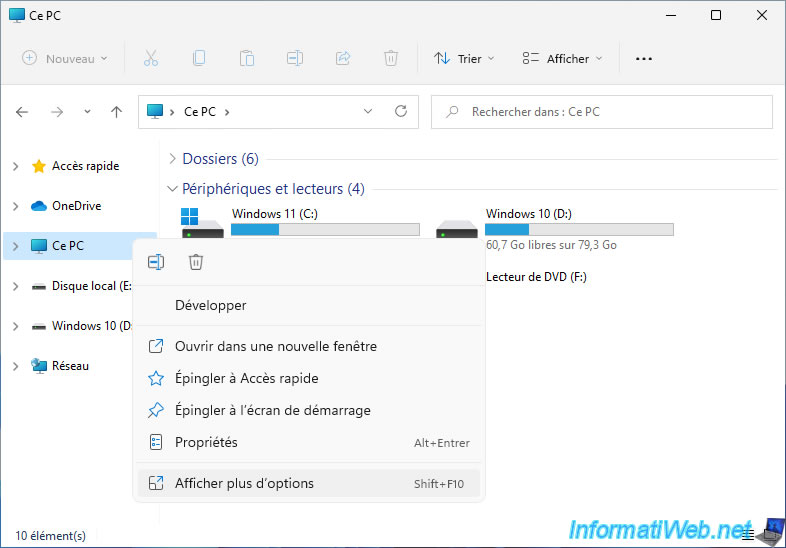
Then, click on: Manage.
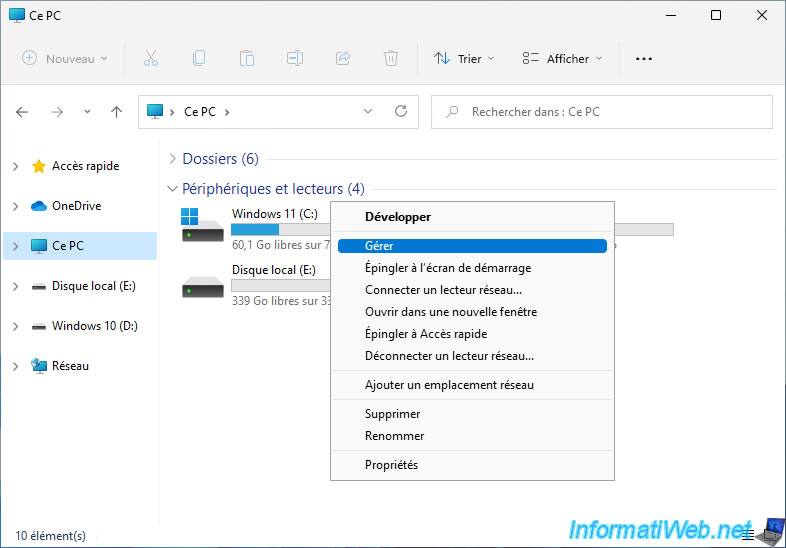
In the window that opens, go to the "Storage -> Disk Management" section and you will see that your hard drive now has:
- 2 small hidden system partitions created during Windows 10 installation.
- the Windows 10 partition
- the Windows 11 partition
- one or more partitions to store data that you can access from any Windows installation.
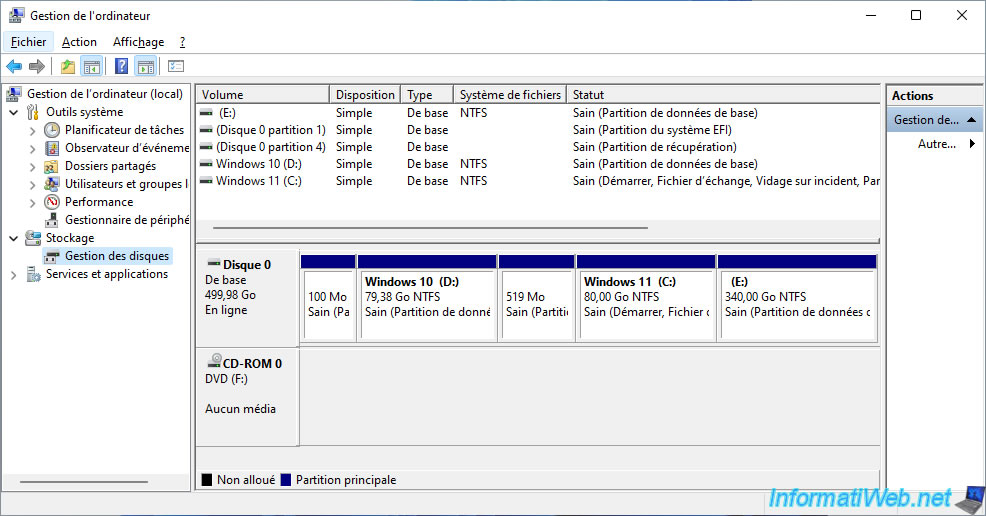
Share this tutorial
To see also
-

Windows 9/4/2023
Upgrade Windows 10 - Fix v20H1 / v20H2 to 21H1 issue
-
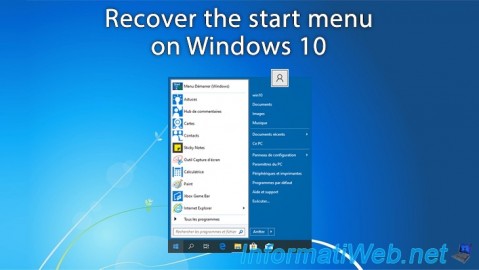
Windows 5/8/2023
Windows 10 - Recover the start menu
-

Windows 2/6/2023
Windows 11 / 10 / 8.1 / 8 / 7 - Disable User Account Control (UAC)
-

Windows 4/29/2016
Windows 8 / 8.1 / 10 / 11 - Startup repair
No comment