- Windows
- Windows 11
- 08 February 2022 at 11:34 UTC
-

Since October 2021, you have the possibility of officially downloading and installing Windows 11. Using compatible hardware.
1. Windows 11 prerequisites
Windows 11 requires specific hardware to be installed on your computer.
Indeed, Windows 11 requires :
- Processor : a 64-bit (x64) processor with a frequency of at least 1 GHz and at least 2 cores
- RAM : at least 4 GB of RAM.
- Storage : at least 64 GB of hard disk space.
Which won't be a problem on a real computer, but think about it for your virtual machines (if applicable). - UEFI firmware : a motherboard supporting booting in UEFI mode (and not BIOS LEGACY as was the case with old motherboards).
- TPM : a Trusted Platform Module (TPM) 2.0.
This prerequisite is the most annoying, because it requires that your motherboard is recent.
Indeed, these TPM modules are rather rare. - Graphics card : a DirectX 12 or later compatible graphics card with a WDDM 2.0 driver.
- and more
Source : Windows 11 Specs and System Requirements | Microsoft.
2. Install Windows 11 (on compatible hardware)
To begin, configure your motherboard BIOS to boot on your Windows 11 installation DVD.
The "Press any key to boot from CD or DVD" message appears. Press Enter to boot on it.

The Windows 11 logo appears.
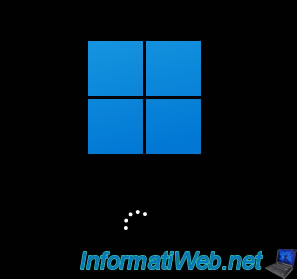
The Windows 11 installer appears.
Select your country, your language and the language of your keyboard.
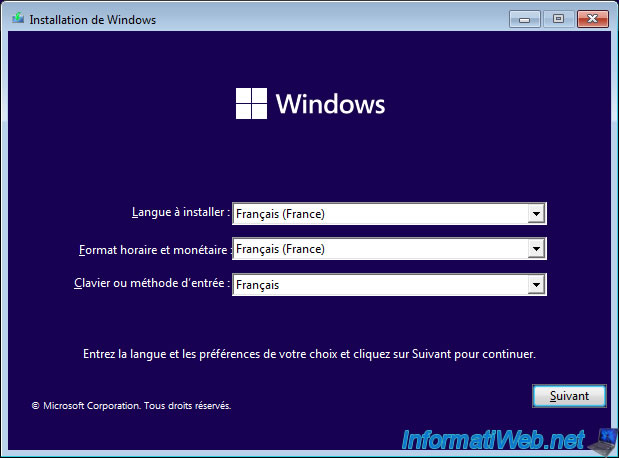
Click on : Install now.
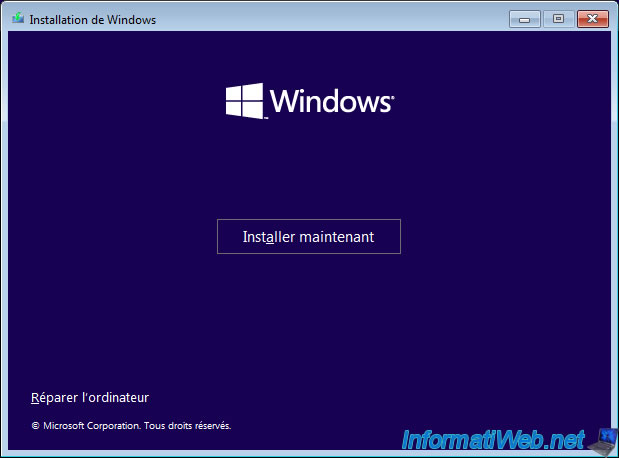
The "Setup is starting" message appears.

Provide the Windows 11 serial number if you have one.
Otherwise, click on : I don't have a product key.
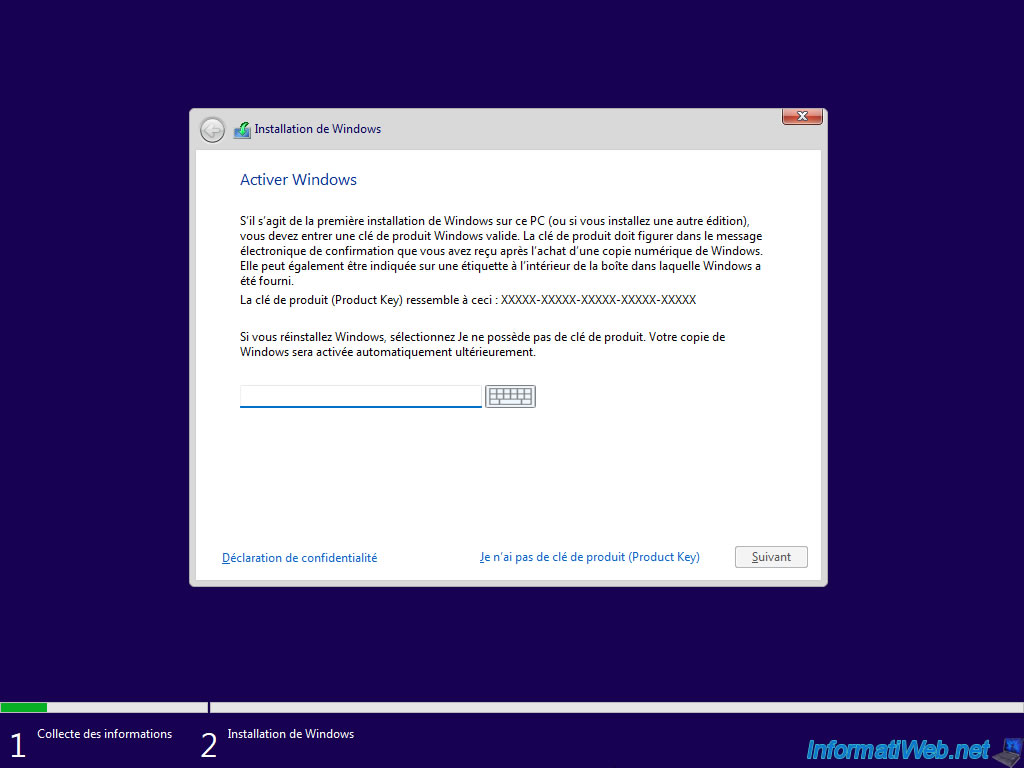
If you didn't enter a Windows 11 serial number, you will be able to select the edition you want to install.
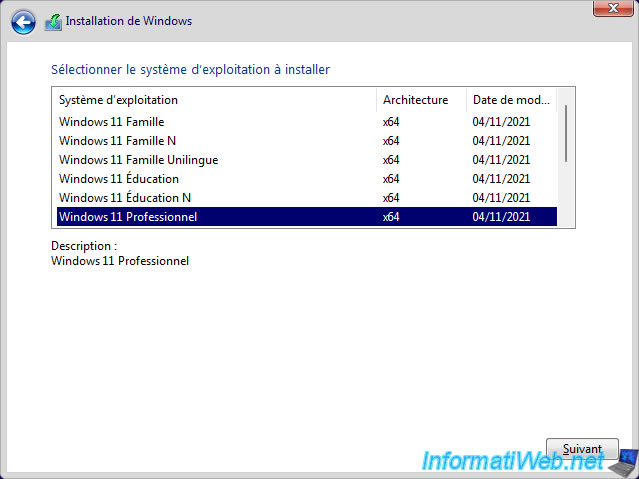
Accept the Windows 11 license agreement.
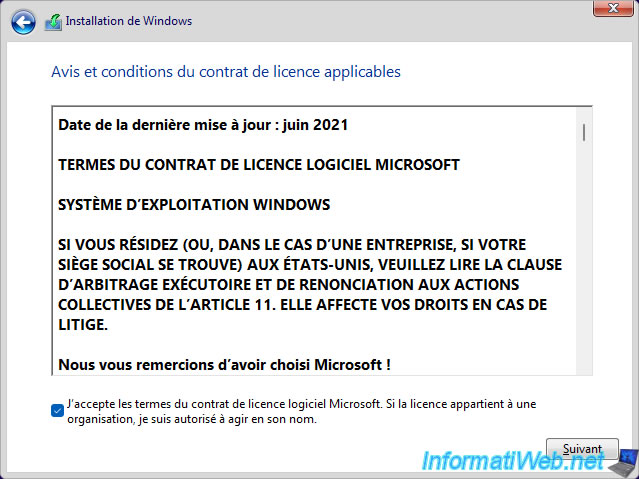
Click on "Custom: Install Windows only (advanced)".
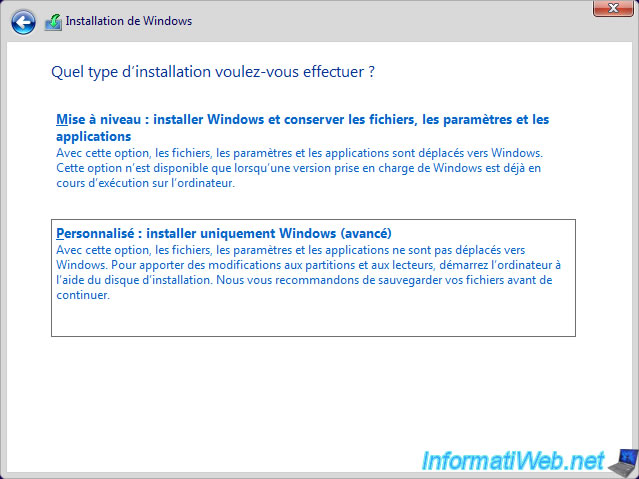
Partition the hard drive if you want, then select the partition where you want to install Windows 11 (if applicable) and click Next.
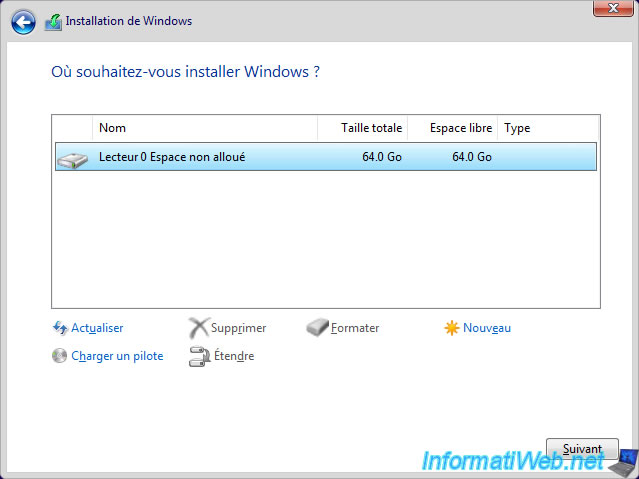
Windows 11 installation begins.
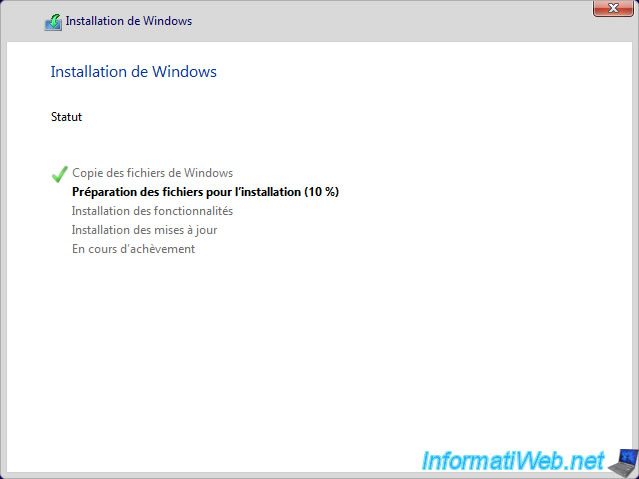
Once the installation is complete, click "Restart now" (or wait 5 seconds).
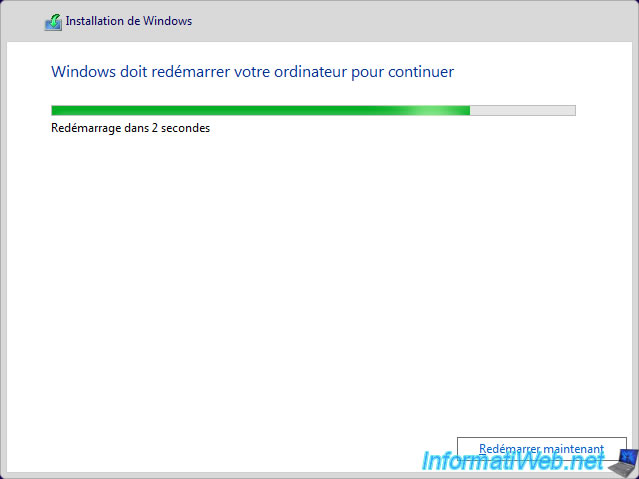
The Windows 11 logo appears.
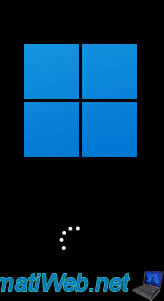
The "Preparing" message appears.
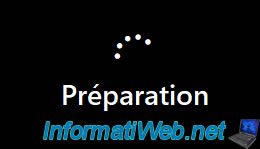
Then, the "Please wait" message will appear.

The Windows 11 logo will reappear on a white background.

Several configuration steps will appear with a brand new "Windows 11" Design.
To get started, select your country.
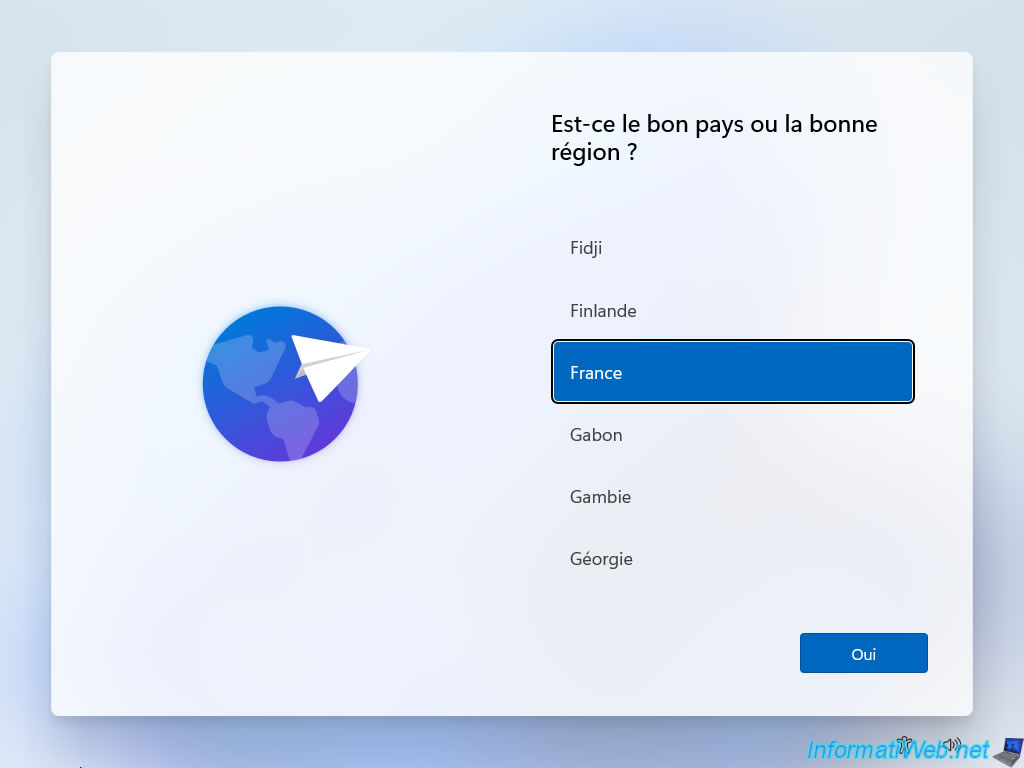
Choose your keyboard layout.
For example : "US" for United States.
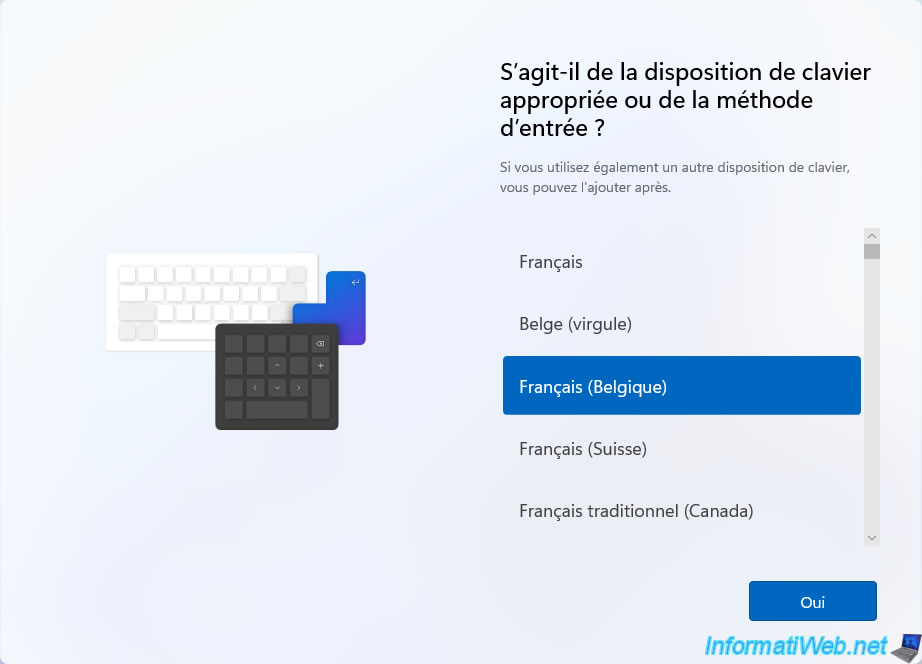
If you want, you can add a second keyboard layout.
As you may have noticed, the configuration steps offered for Windows 11 are very similar to those for Windows 10.

Windows 11 will attempt to check for updates.
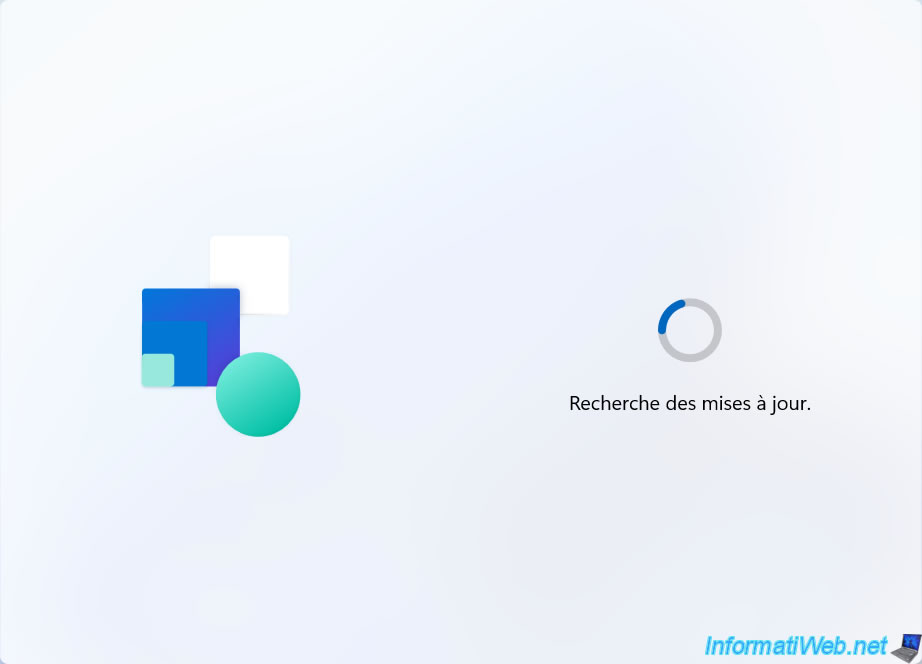
Enter a name for your computer (device) on Windows 11.
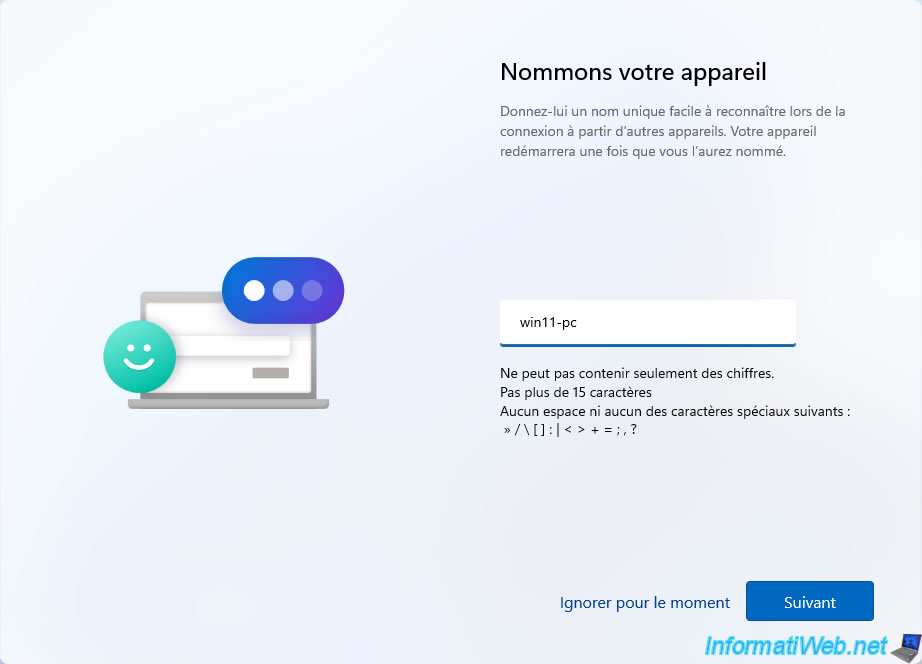
The "Just a moment" message will appear.

Then, the configuration steps will continue.
Click on "Set up for personal use".
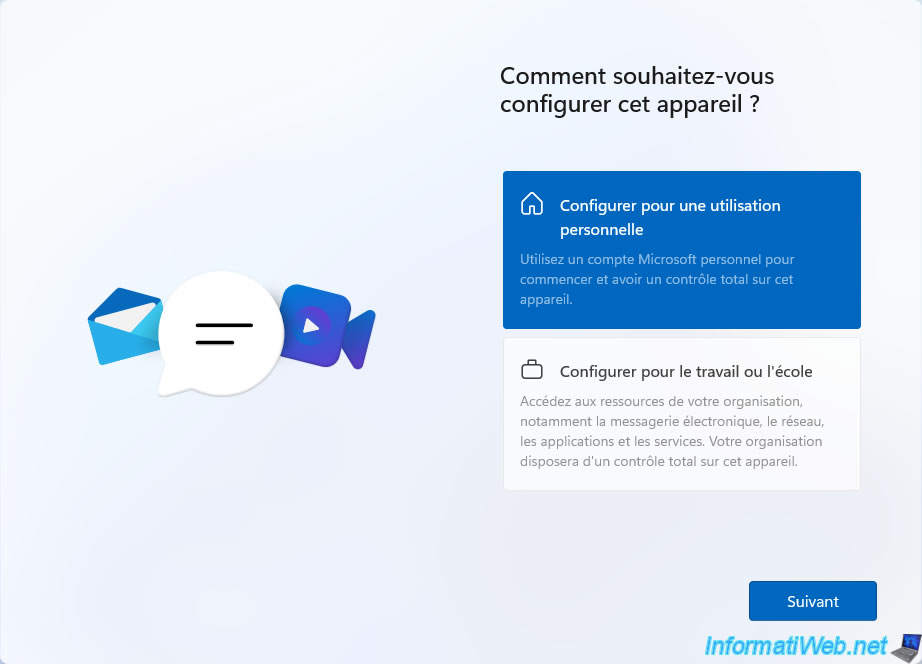
By default, Windows 11 asks you to use a Microsoft account.
However, this is only required for the Home edition of Windows 11.
If you are installing the Professional Edition of Windows 11, you can use a local account by clicking : Sign-in options.
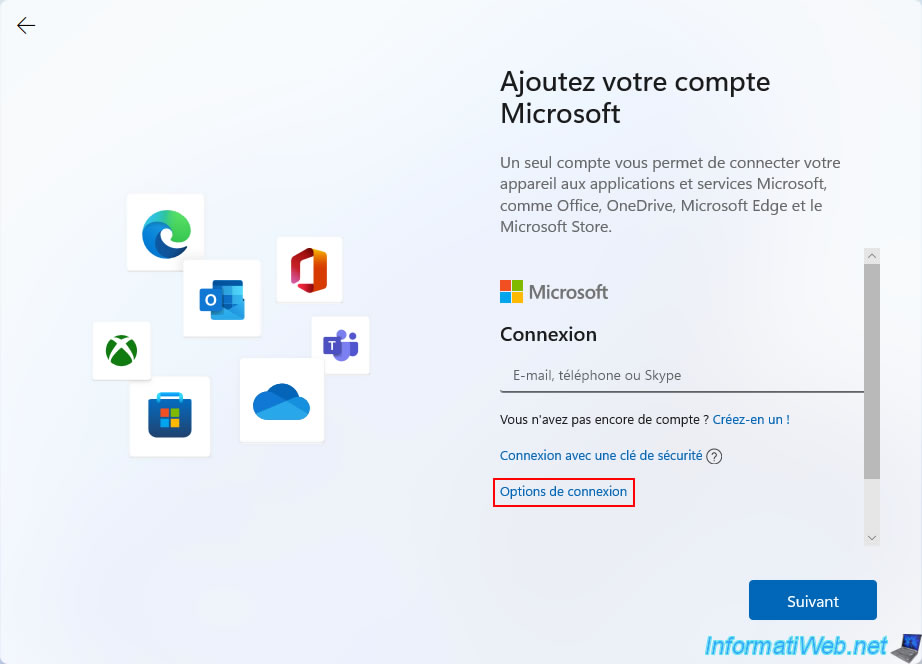
Then, click on : Offline account.
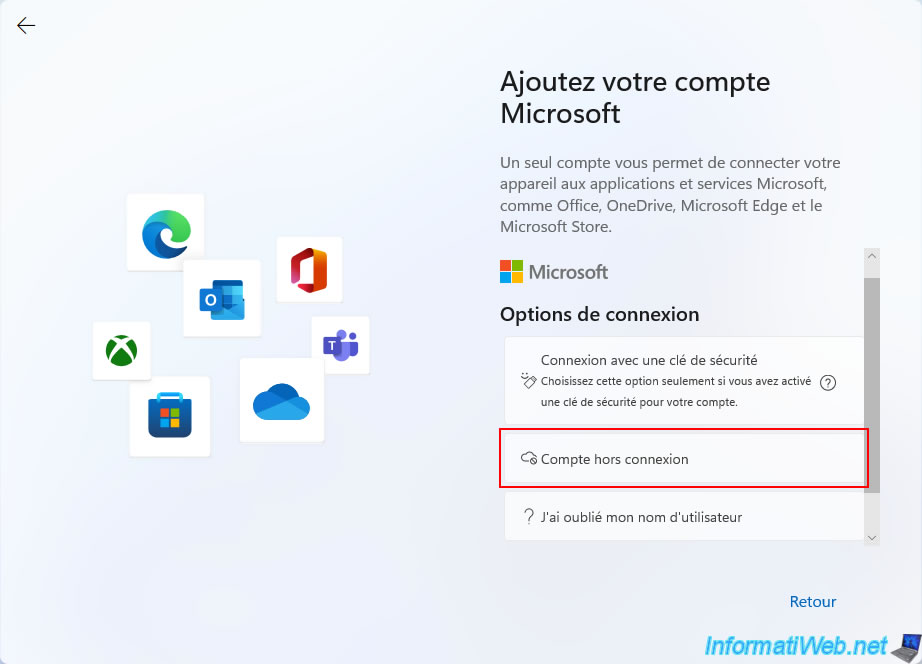
Click : Skip for now.
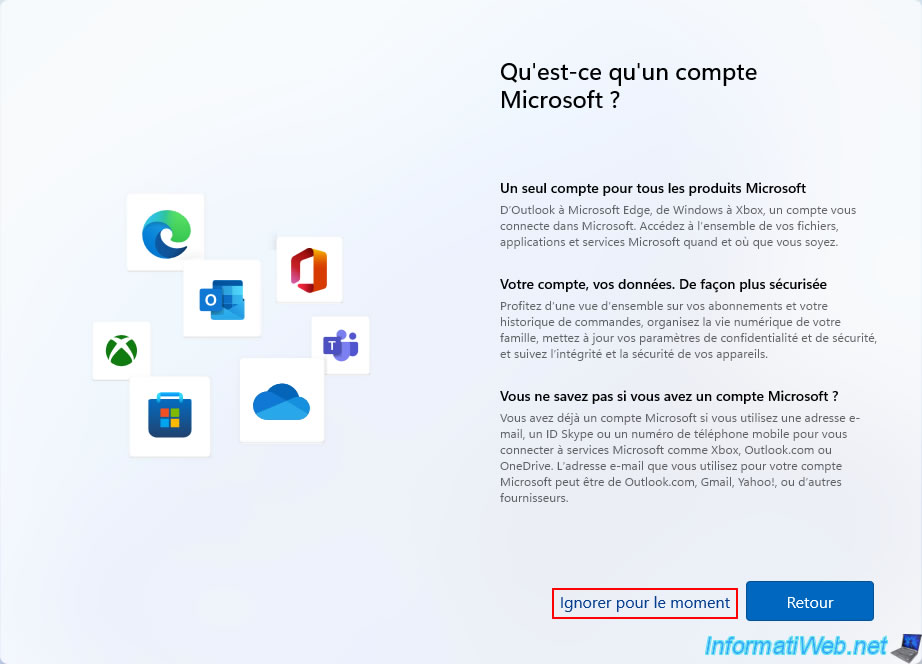
Enter the name of the 1st user.
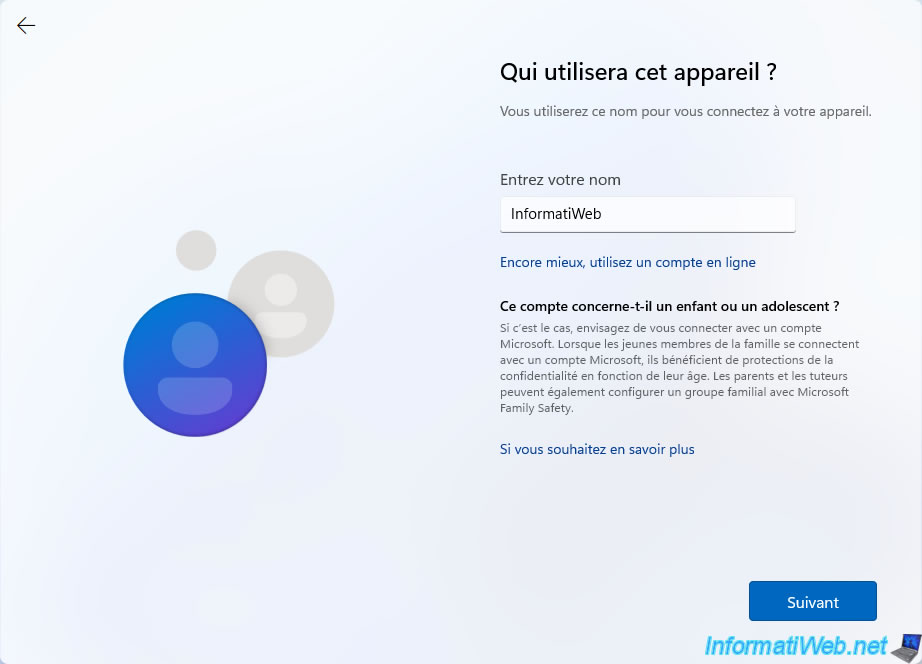
Enter a password if you want to protect your Windows session, then click Next.
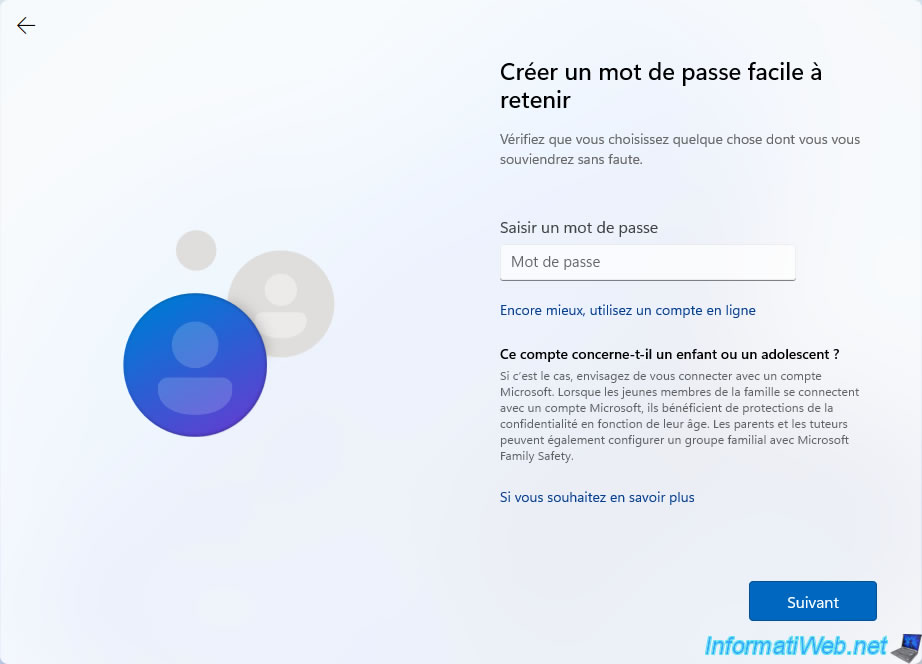
Microsoft will ask you whether or not you want to allow some options regarding privacy.
Preferably, refuse them to prevent Microsoft from knowing too much about you.
Note that in the English version of the Windows 11 installer, all of these privacy options are offered at once.
Unlike the French version where the options are offered one by one.
Here, you can choose if Microsoft :
- Location : can know your location
- Find my device : track your device (computer)
- Diagnostic data : can receive diagnostic data from your computer
- Inking & typing : can use what you type to improve language recognition and suggestions of its apps
- Tailored experiences : can analyze your behavior to show you tips, targeted advertising and recommendations
- Advertising ID : can use your advertising ID to show you advertising that is relevant to you
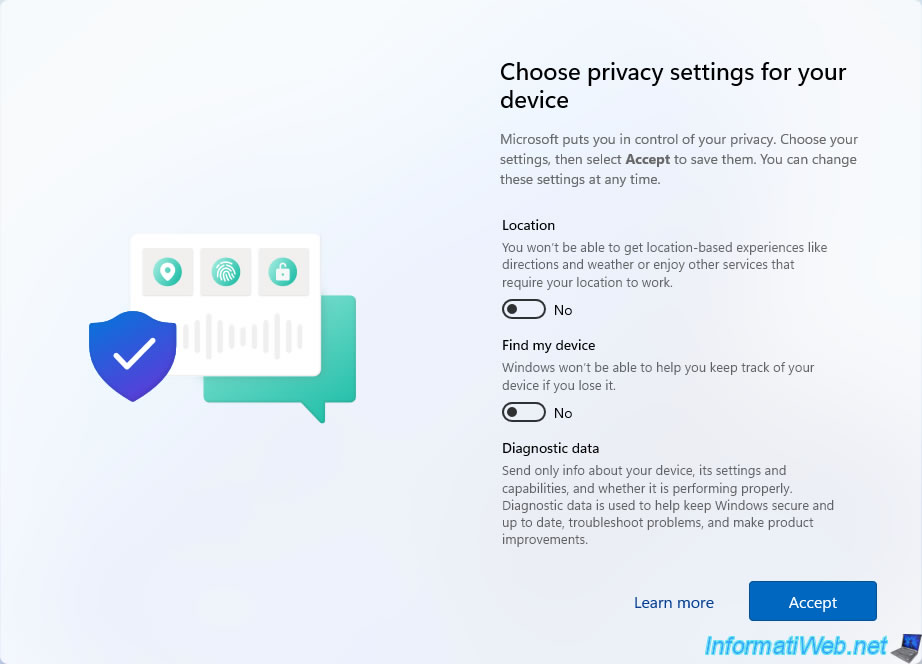
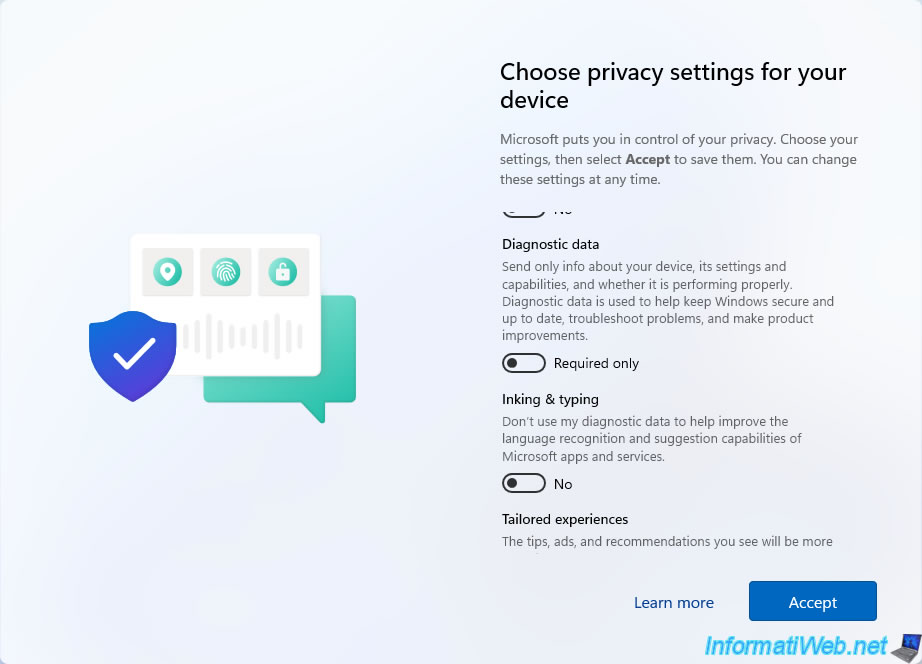
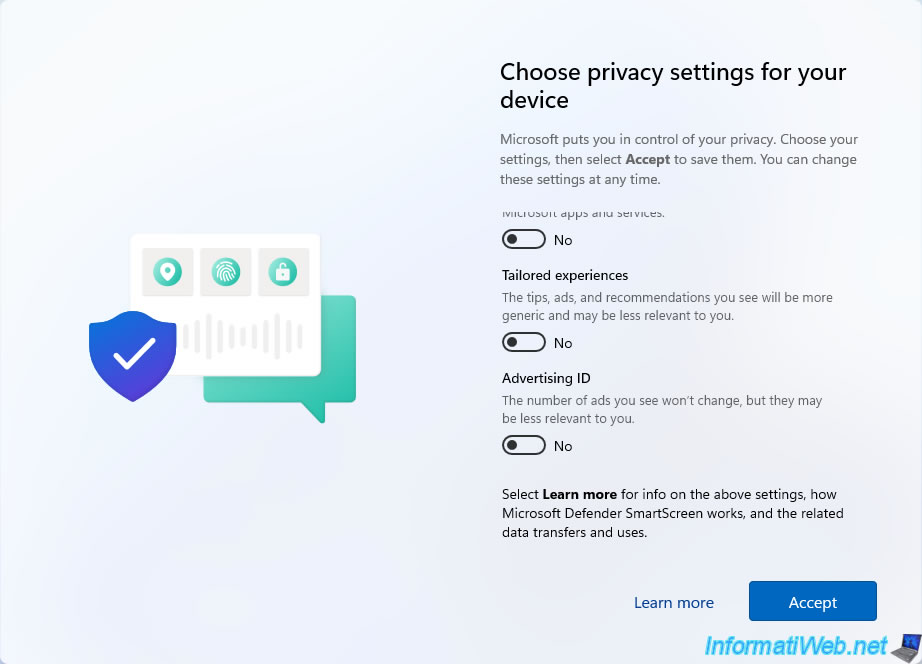
Wait while checking for updates.
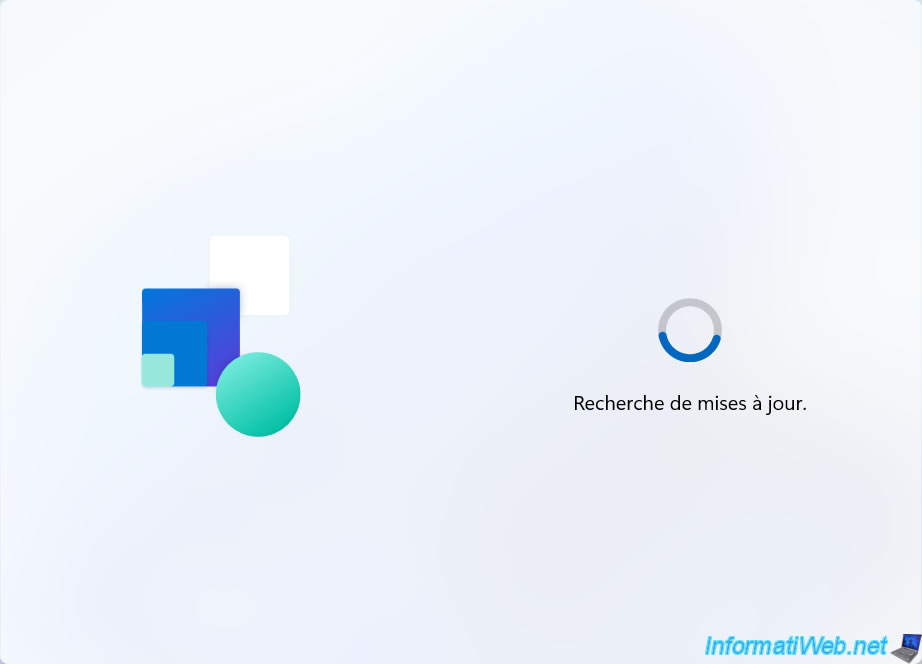
Then, several messages will appear :
- Hi
- Getting things ready for you
- This might take a few minutes



Once Windows 11 is installed and configured, you'll be taken to your Windows desktop.
As you can see, the taskbar icons are no longer located on the left like in previous versions of Windows, but centered on this one.
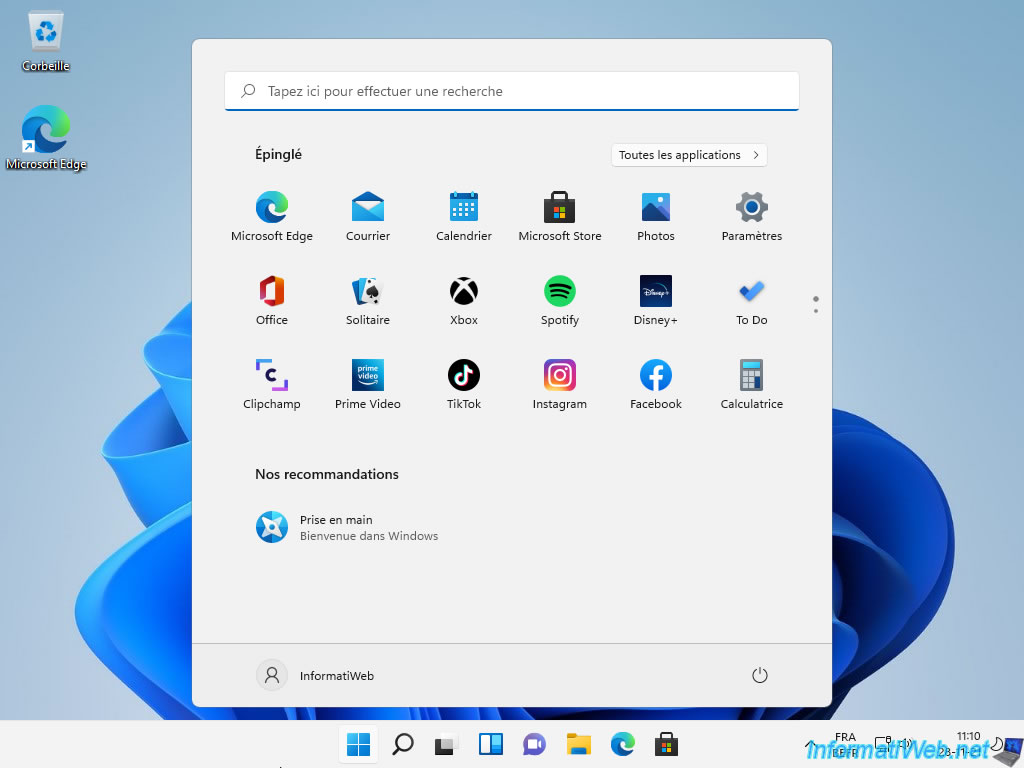
The elements available in File Explorer are the same as on Windows 10, but with a new Design.
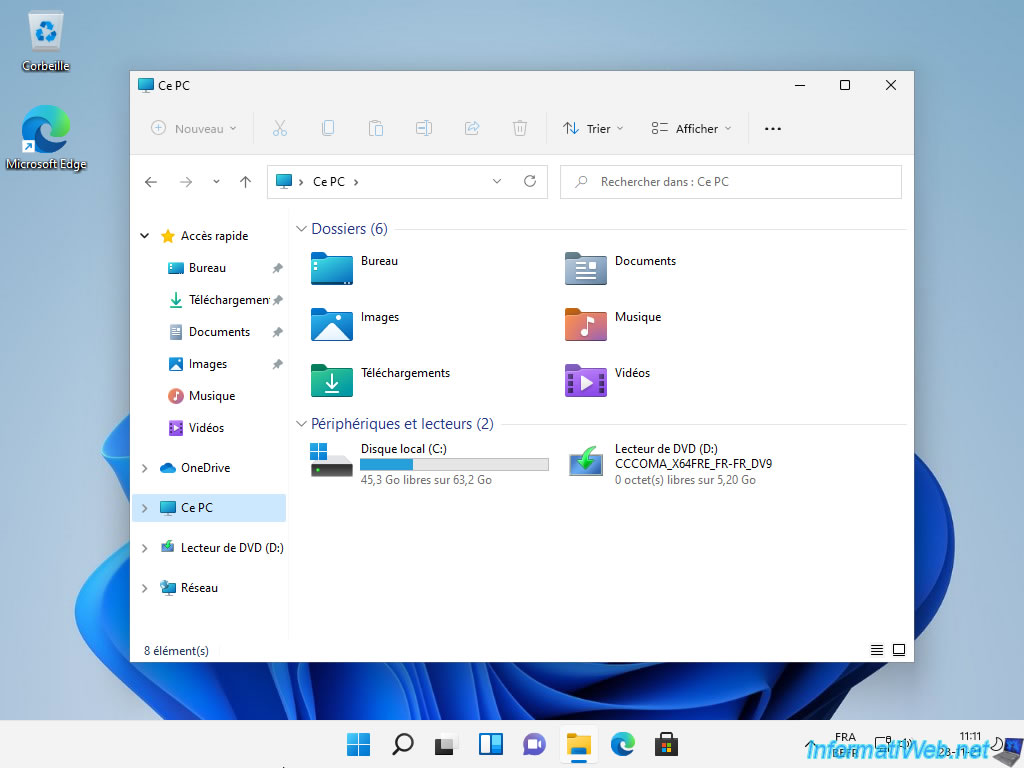
If you have installed Windows 11 on compatible hardware and open Device Manager, you will be able to see a Trusted Platform Module 2.0 in Security devices.
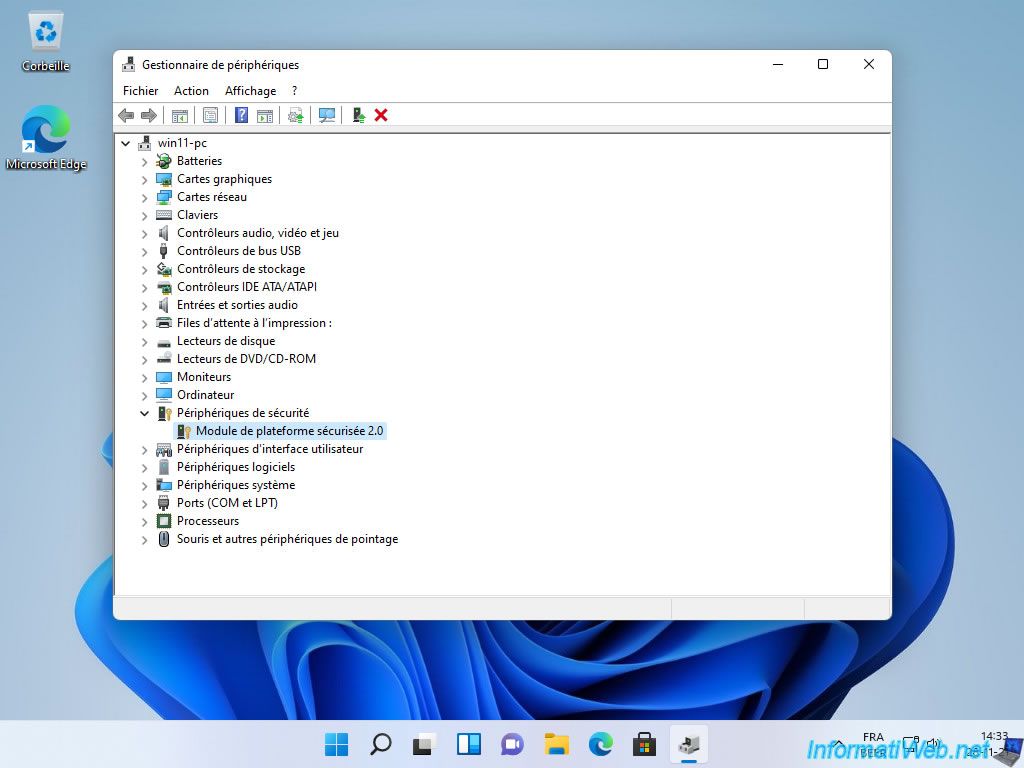
If you display the properties of this device and go to the "Details" tab, you will be able to see that this device corresponds to "Trusted Platform Module 2.0".
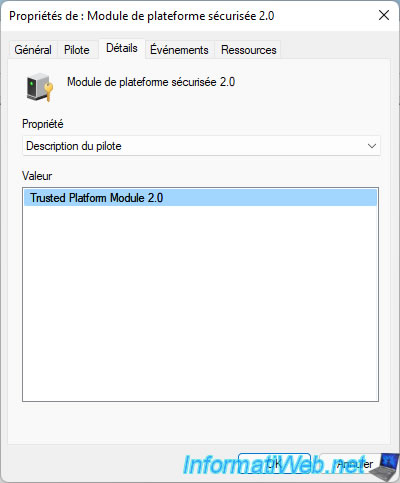
In other words : TPM.
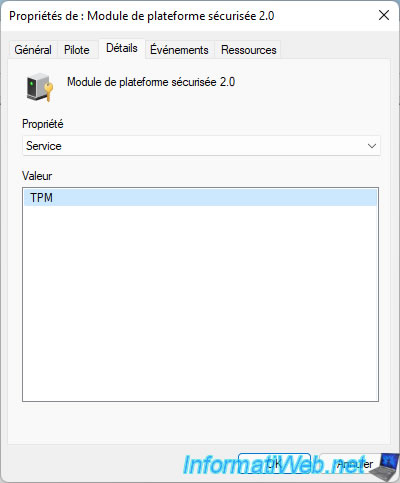
To shut down your computer on Windows 11, open the new start menu, then click the power icon at the bottom right.
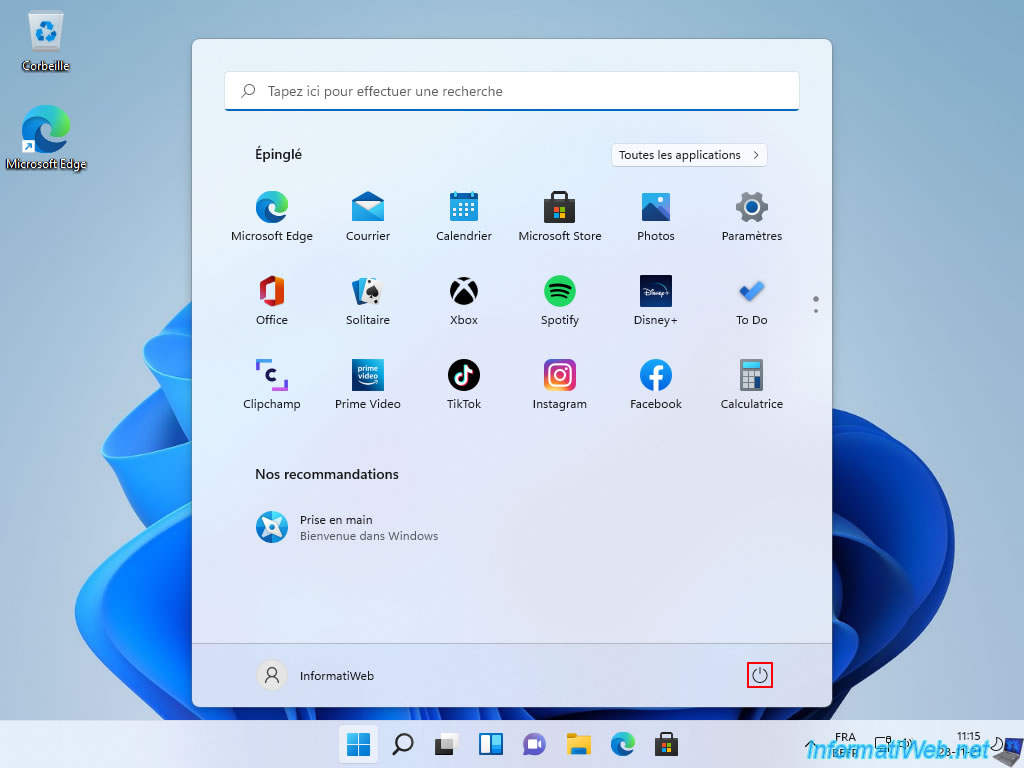
Then, click on : Shut down.

The "Shutting down" message appears.

Share this tutorial
To see also
-

Windows 2/12/2021
Windows - Test your RAM easily
-

Windows 12/4/2023
Windows 10 / 11 - Create an EFS recovery agent
-

Windows 3/27/2025
Windows 11 / 10 / 8.1 / 8 - Expand a three-way mirror storage space (software RAID 11)
-

MultiBoot 5/21/2024
Windows 7 / 8 / 8.1 / 10 / 11 - Native boot to VHD/VHDX

You must be logged in to post a comment