- Windows
- Windows 11
- 25 January 2022 at 11:58 UTC
-

Since October 5, 2021, it's possible to download the Windows 11 ISO from the Microsoft official site.
You can therefore test Windows 11 safely on a compatible PC or in a virtual machine (by adding a virtual TPM and enabling UEFI secure boot in its settings).
- Download Windows 11 ISO from Microsoft official site
- Download Windows 11 ISO via Microsoft's Media Creation Tool
- Download Windows 11 ISO via third-party tool : Rufus
1. Download Windows 11 ISO from Microsoft official site
To download the official Windows 11 ISO, the fastest solution is to go to the "Windows 11 Download" page of the official Microsoft website.
On this page you will find a "Downloading Windows 11 Disk Image (ISO)" section.
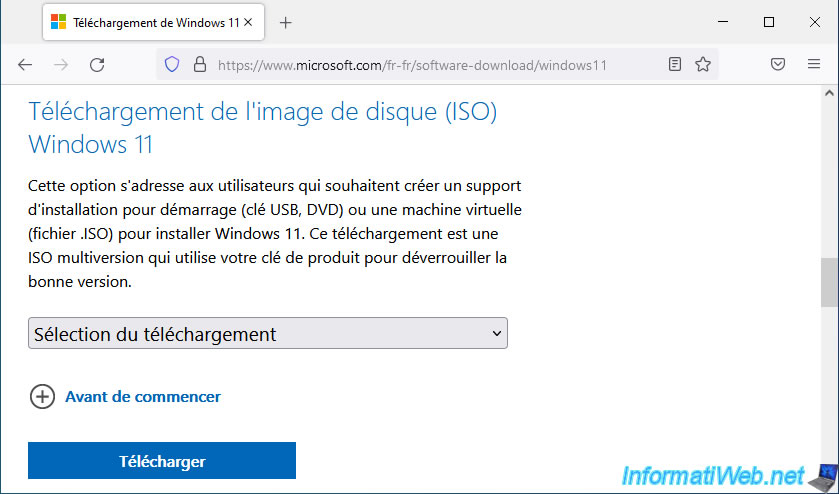
From the "Select Download" list, select "Windows 11" and click Download.
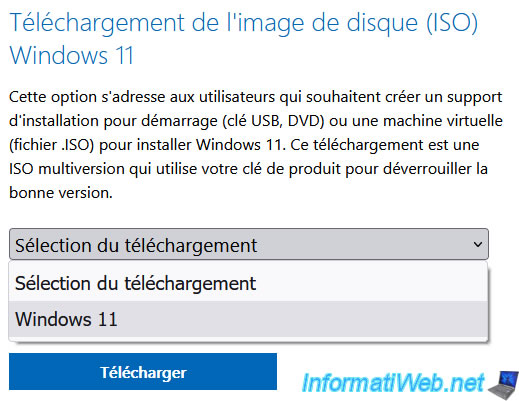
Then, a "Select the product language" section will appear a little further down this page.
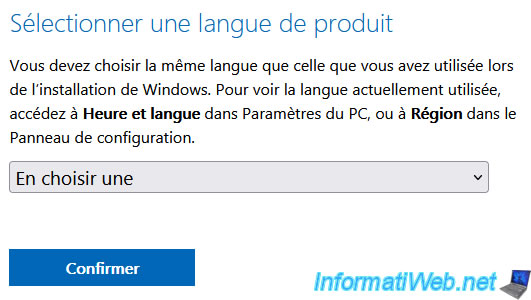
Select your language (for example : English), then click Confirm.
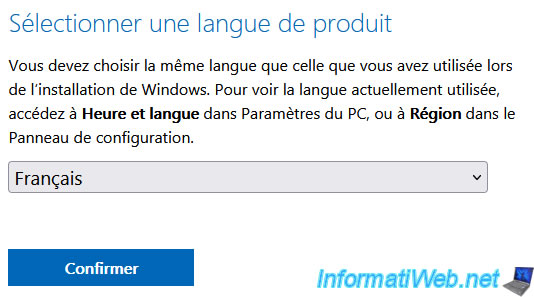
A "Download" section will appear with the download link for the 64-bit (x64) version of Windows 11 in the desired language.
Important : as indicated in the gray frame, this download link remains valid for only 24 hours.
In addition, since Windows 11, only the 64-bit (x64) architecture is supported.
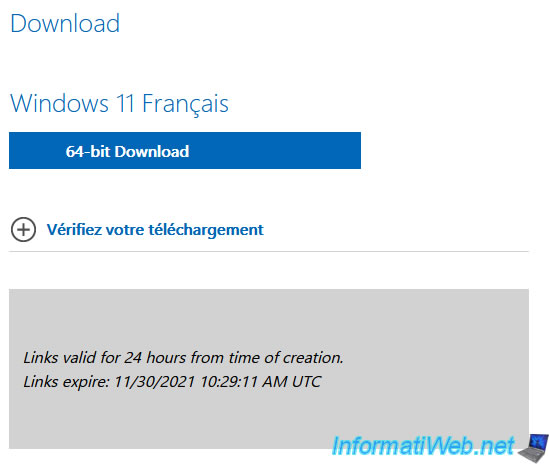
As you can see, the proposed file is "Win11_English_x64v1.iso" and this file will be downloaded from an official Microsoft server : software-download.microsoft.com.

The advantage of the Microsoft site is that the downloaded file is safe, but also that the download will be fast (if your Internet connection allows it).
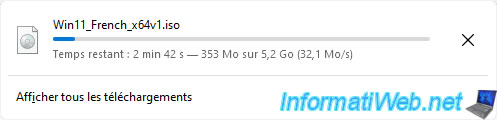
Currently, the Windows 11 ISO file weighs 5.20 GB.
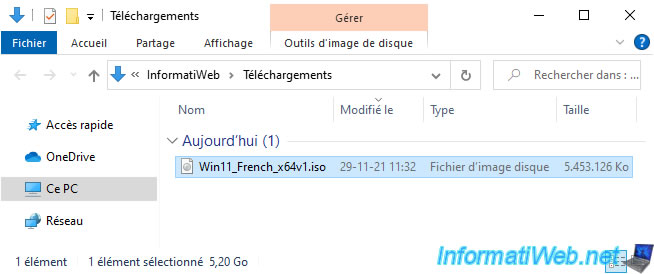
2. Download Windows 11 ISO via Microsoft's Media Creation Tool
The 2nd official possibility to download Windows 11 ISO file is to use Microsoft's media creation tool to create Windows 11 installation media.
To do this, go to the "Download Windows 11" page and click on the "Download" button present in the "Create Windows 11 Installation Media" section of this page.
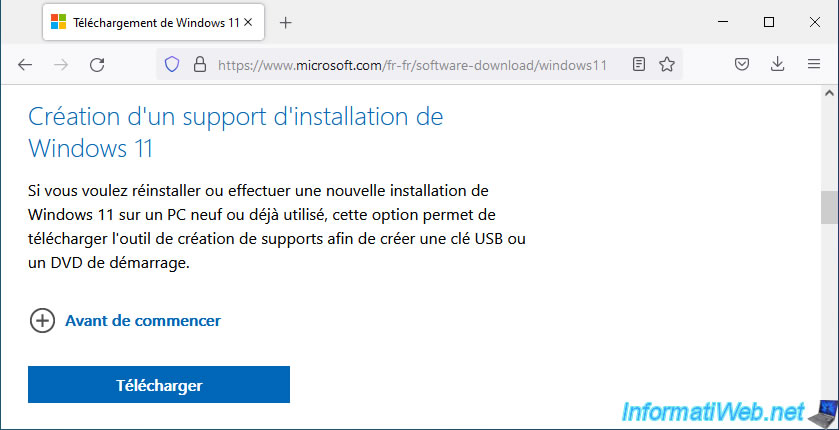
The proposed file will be : MediaCreationToolW11.exe.
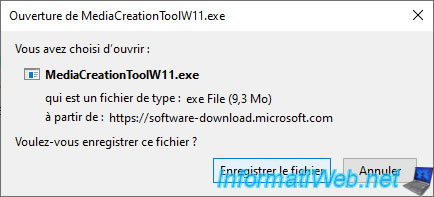
As you can see, this tool weighs only 9.30MB.
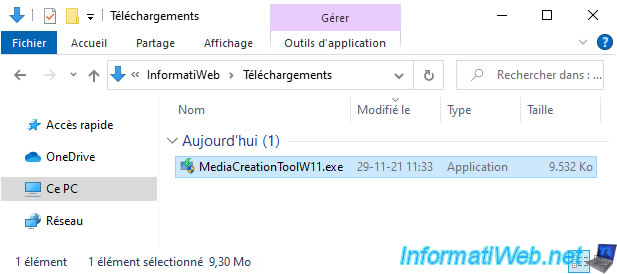
Launch this tool and the message "Getting a few things ready" will appear for a few seconds.
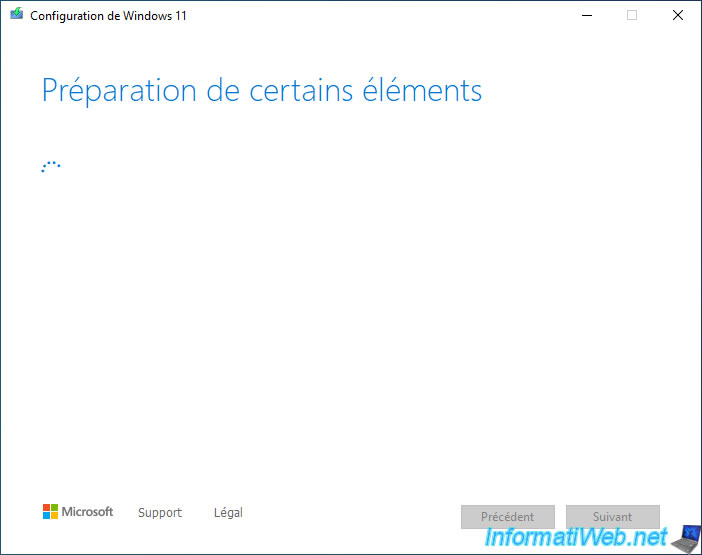
Accept the Windows 11 license terms.
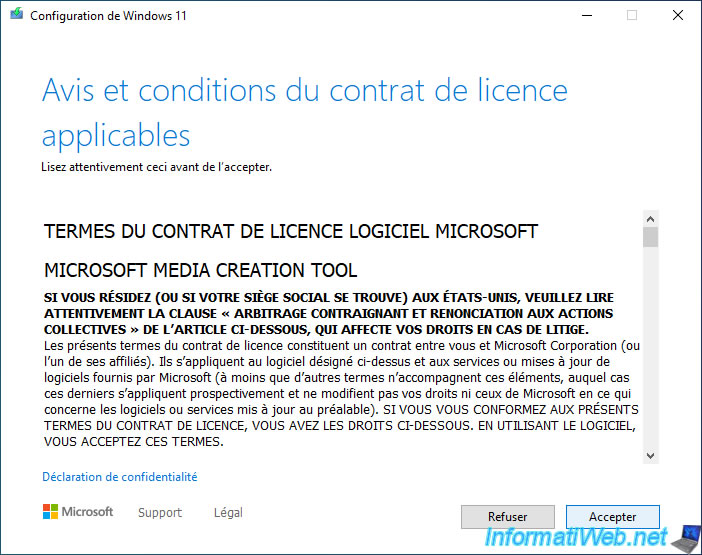
By default, the language and edition of Windows 11 will be selected based on the language and edition of your current installation of Windows.
As you can see, this media creation tool for Windows 11 no longer allows you to select the desired architecture.
Indeed, Windows 11 is no longer supported on 32-bit (x86) computers.
The downloaded architecture will therefore be : 64 bits (x64).
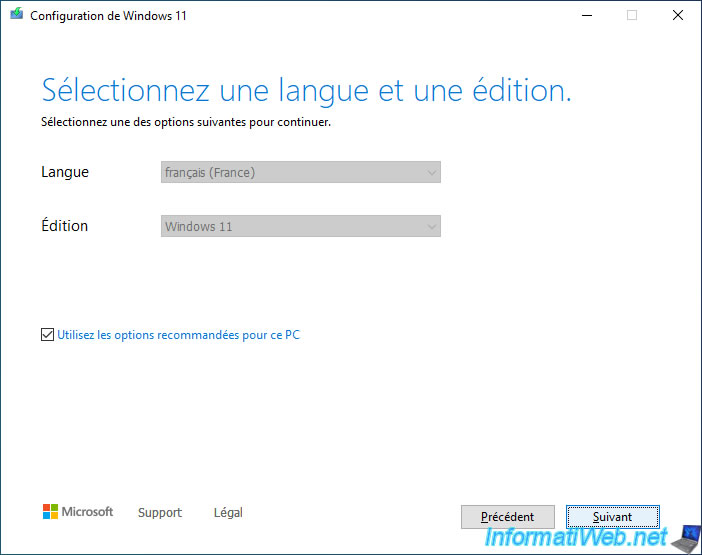
Select "ISO file" and click Next.
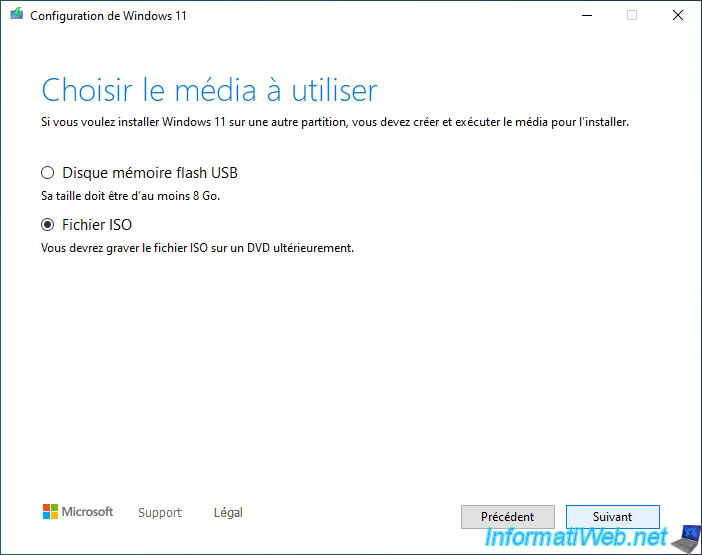
Specify for example "Windows 11.iso" for the ISO file which will be created by this media creation tool and click on : Save.
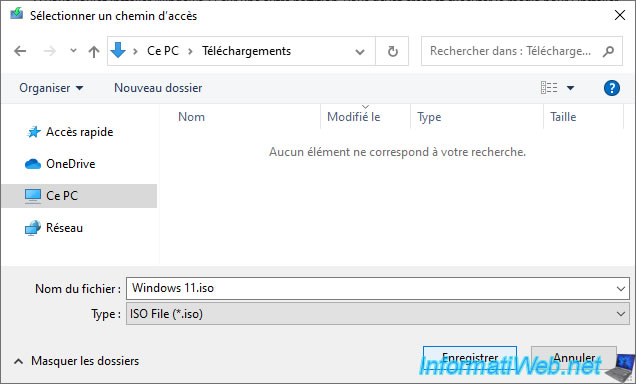
Wait while Windows 11 downloads.
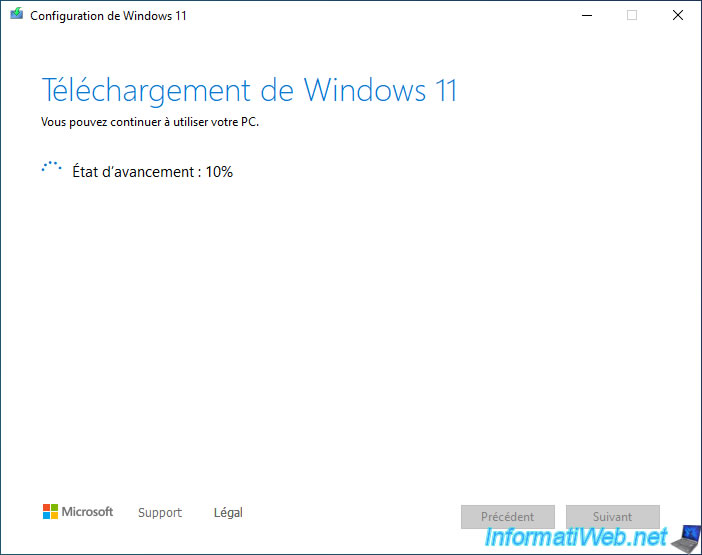
Then, during the creation of the ISO file of Windows 11.
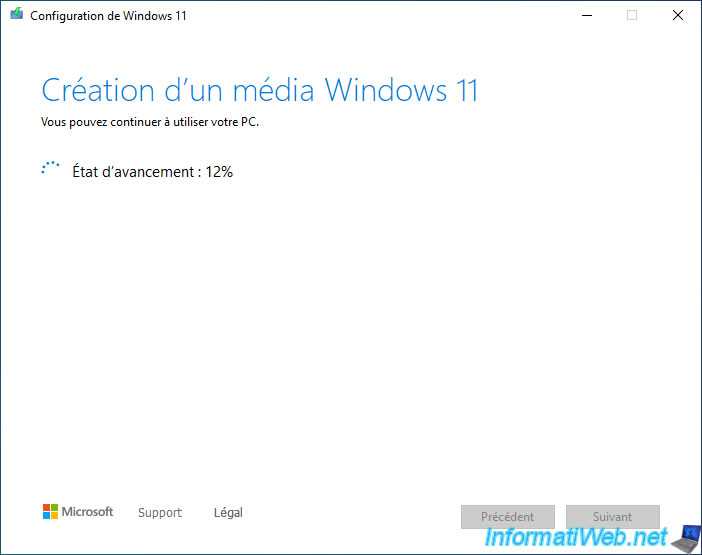
Once the Windows 11 ISO file has been created, the "Burn the ISO file to a DVD" message will appear with the path of the created ISO file just below.
Click on Finish.
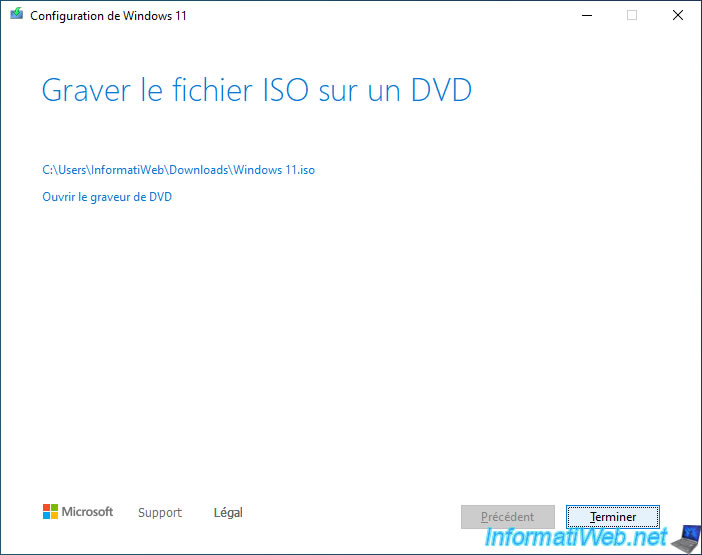
As expected, the desired ISO file has been created.
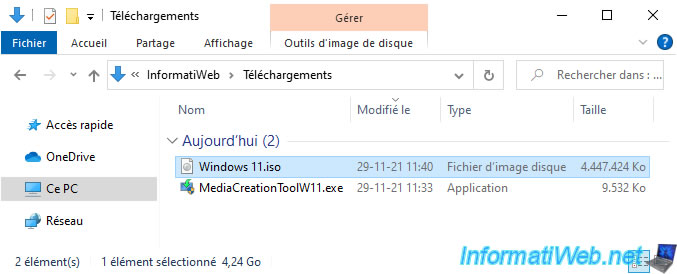
3. Download Windows 11 ISO via third-party tool : Rufus
Thanks to Rufus, you can also download the Windows 11 ISO from an official Microsoft server.
To do this, launch Rufus and click on the arrow to the right of the "Selection" button, then click on : Download.
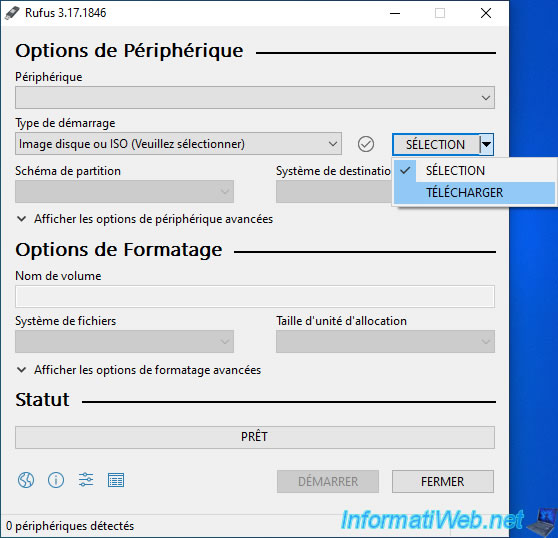
Then, click on this "Download" button.
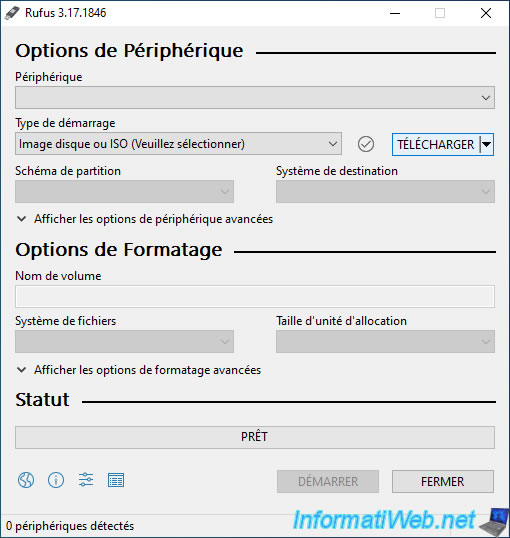
In the "Download ISO Image" window that appears, select these options one by one, each time clicking on Continue.
- Version : Windows 11.
- Release : the desired version. Currently the version : 21H2 (Build 22000.194 - 20212.10).
- Edition : Windows 11 Home/Pro/Edu.
- Language : English.
- Architecture : x64.
Note that the x86 (32-bit) architecture is no longer available for Windows 11.
By default, the ISO file will be downloaded in the background by Rufus.
If you want to download it via a web browser (to be sure to download it from an official Microsoft server), check the "Download using a browser" box.
Then, click on : Download.
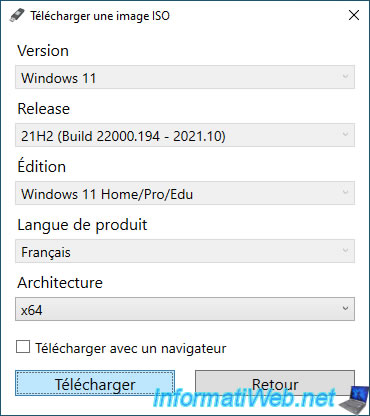
Select where you want to download the Windows 11 ISO and under what name.
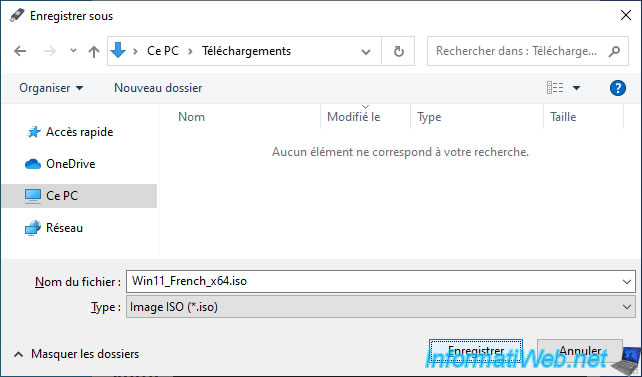
Wait while the Windows 11 ISO file is downloaded : Win11_English_x64.iso.
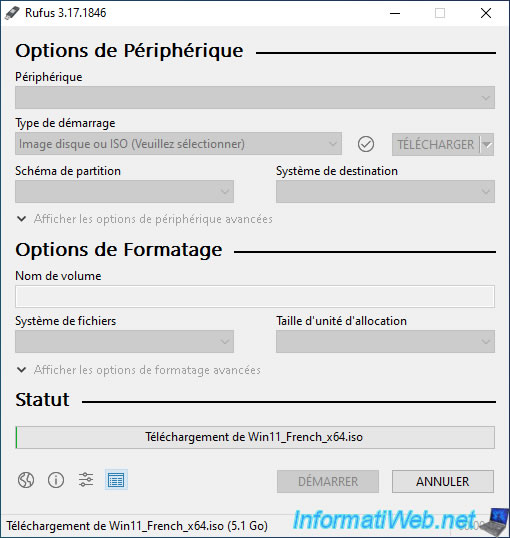
If you had checked the "Download using a browser" box proposed previously, your default web browser will open and you will see that the Windows 11 ISO file will be downloaded from an official Microsoft server : software-download.microsoft.com.

As you can see, the download will be fast from Microsoft's server.
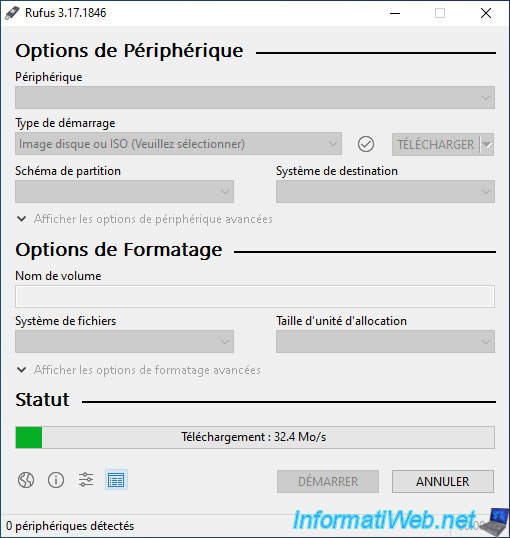
If you click on the 4th icon at the bottom left, you will see that Rufus connects to different official Microsoft addresses.
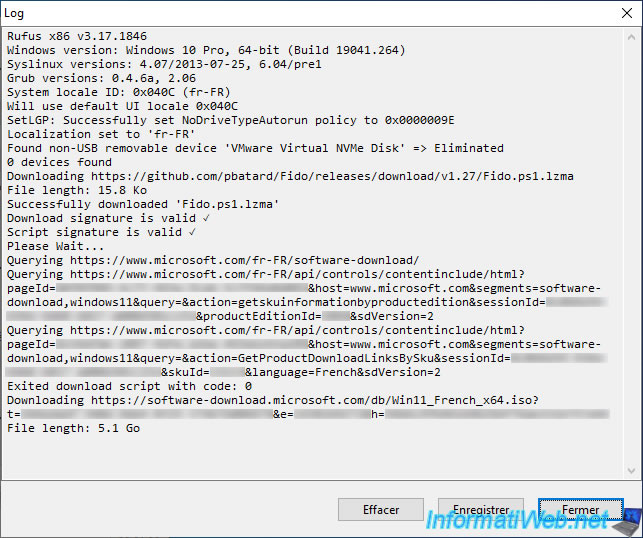
Once the ISO file is downloaded, it will automatically be selected at the top of the program.
In case you want to create a bootable USB key to install Windows 11.
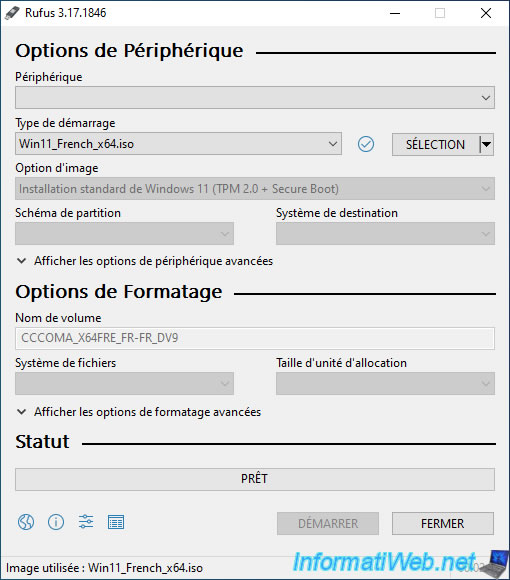
As expected, the Windows 11 ISO file has been downloaded.
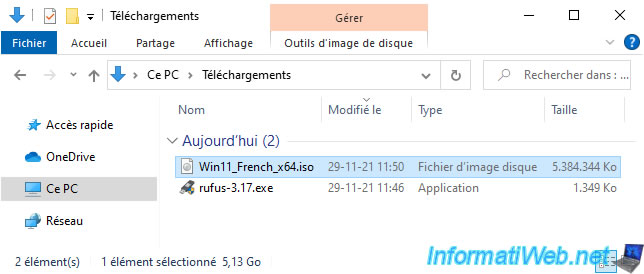
Share this tutorial
To see also
-

Windows 5/20/2016
Control a computer remotely (Win 7 to 11)
-

MultiBoot 7/1/2024
VHD/VHDX multiboot with Windows 10 and Windows 11
-

Windows 8/29/2022
Windows - Install the drivers from the manufacturer's site
-

Windows 8/9/2022
Windows 7 / 8 / 8.1 / 10 / 11 - Create a virtual Wifi network
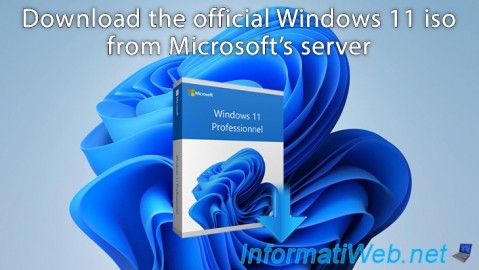
You must be logged in to post a comment