Microsoft multiboot with Windows 8.1 and Windows 10
- MultiBoot
- Windows 8 / 8.1, Windows 10
- 08 April 2024 at 15:39 UTC
-

- 3/3
3. Manage the boot menu on Windows 10 (to change the default OS)
To change the operating system (OS) that will be automatically selected when your computer starts on Windows 10, open File Explorer and right-click "Properties"
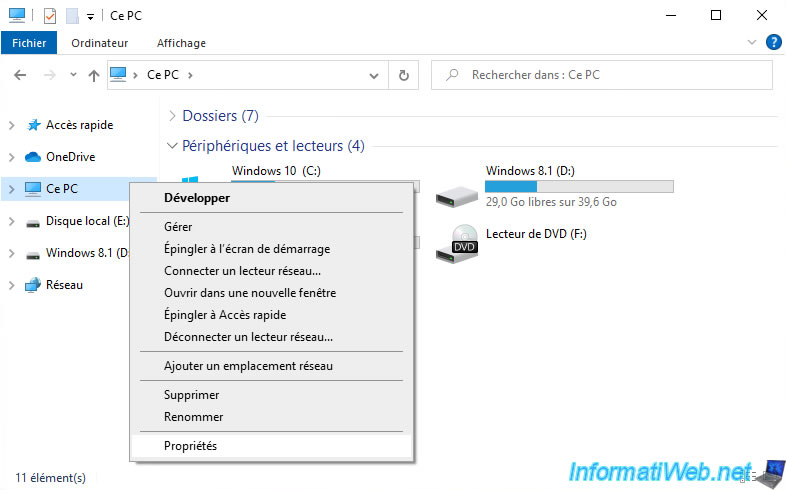
In the Windows 10 "General system information" window that appears, click on: Advanced system settings.
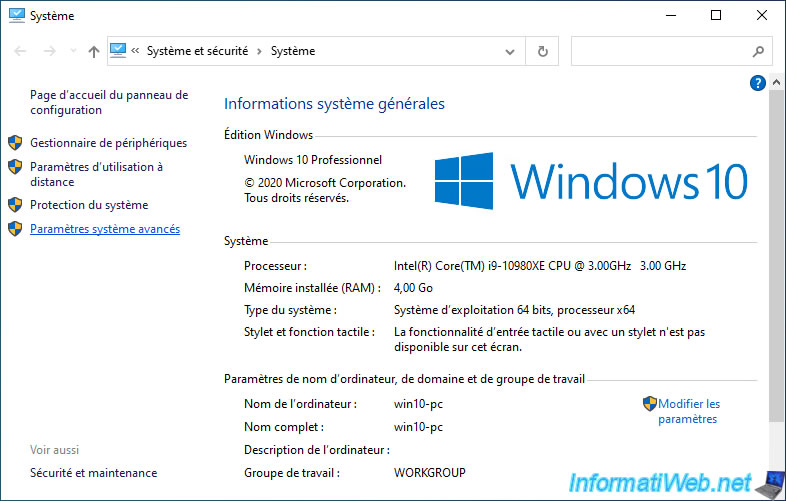
In the "Advanced System Settings" tab of the "System Properties" window that appears, click the "Settings" button in the "Startup and Recovery" section.
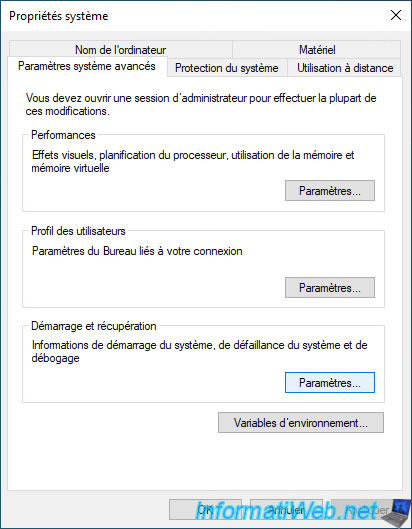
At the top of the "Startup and Recovery" window that appears, you will be able to choose the operating system to choose automatically by default when starting your computer.
You can also adjust the delay after which the default choice will be used thanks to the setting "Show operating systems for 30 seconds".
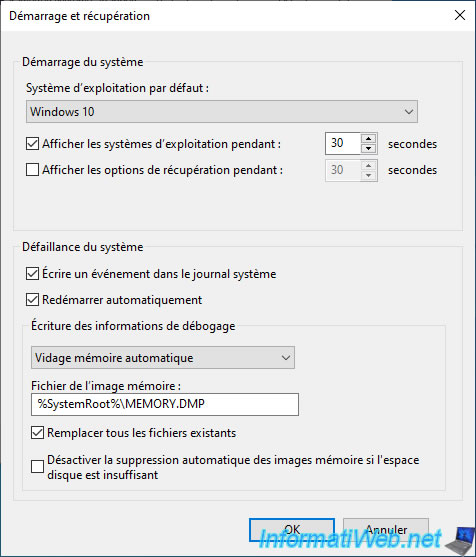
As expected, in the "Default operating system" list, you will have the choice between "Windows 10" and "Windows 8.1".
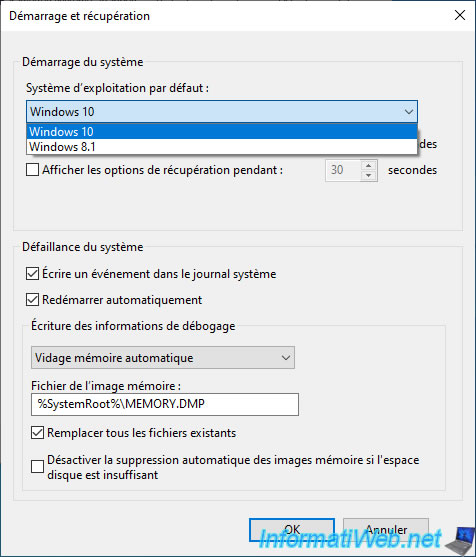
4. Manage the boot menu on Windows 8.1 (to change the default OS)
On Windows 8.1, the technique for changing the default OS is the same.
Restart your computer and choose: Windows 8.1
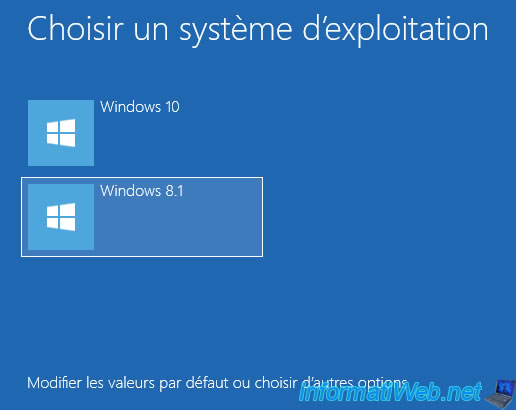
The Windows 8.1 logo appears.
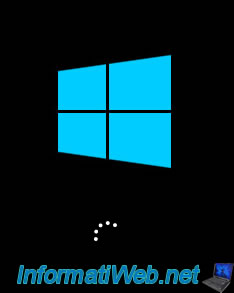
Open File Explorer and right click "Properties" on "This PC".
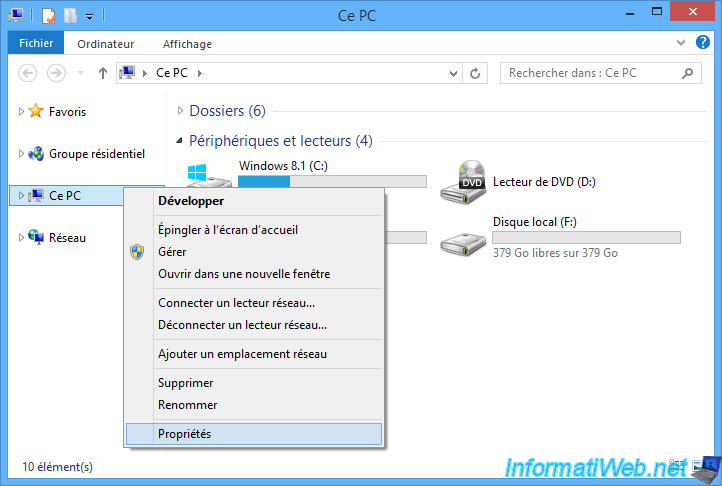
In the left column, click: Advanced system settings.
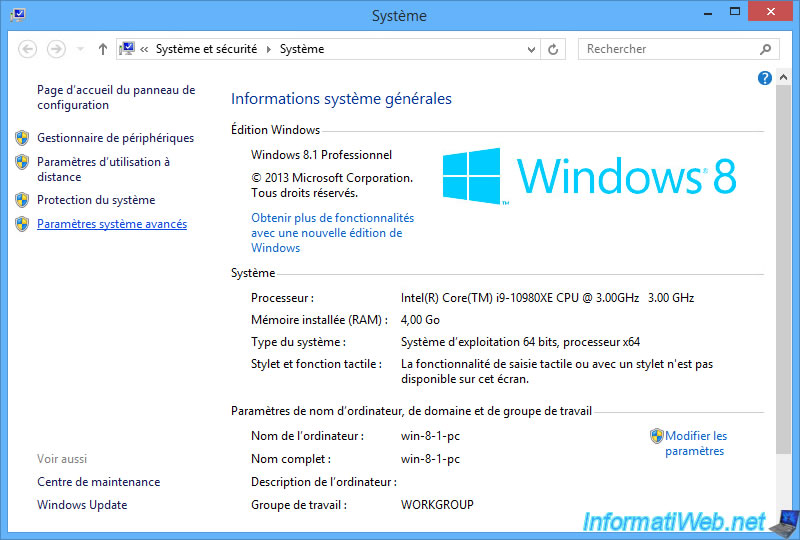
In the "Startup and Recovery" section, click on the "Settings" button.
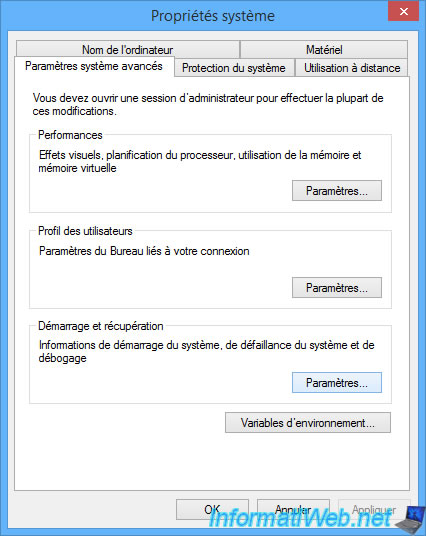
As before, you can choose the operating system to use by default and set the time after which the default choice will be used if you do nothing when starting your computer.
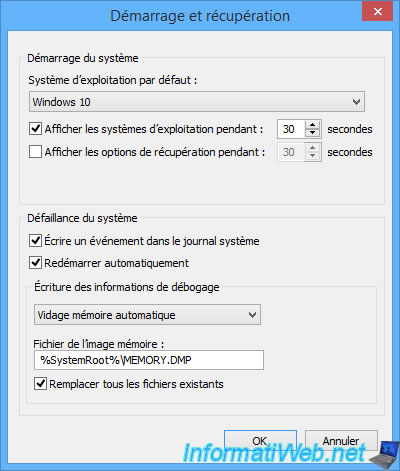
As expected, you have the choice between "Windows 10" and "Windows 8.1".
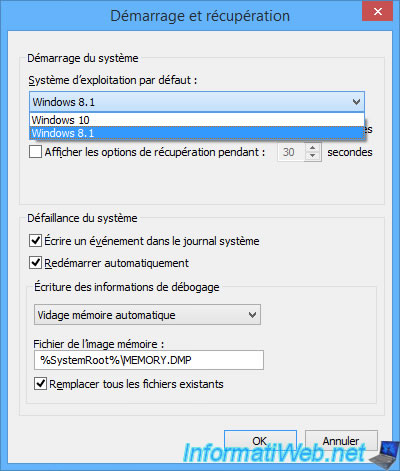
As you can see, a message "Windows 8.1 will run automatically in 30 seconds" appears at the top of the start menu.
In addition, you will notice that the default choice always appears first in this boot menu.
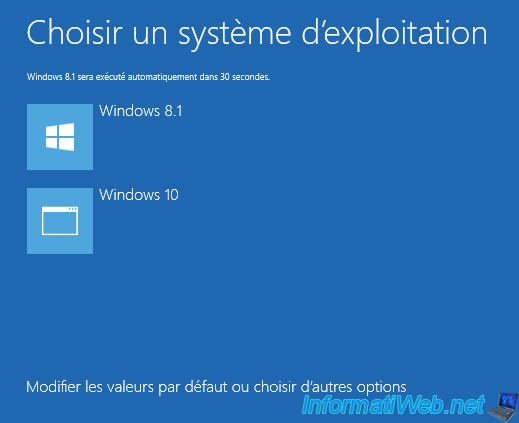
Choose: Windows 8.1.
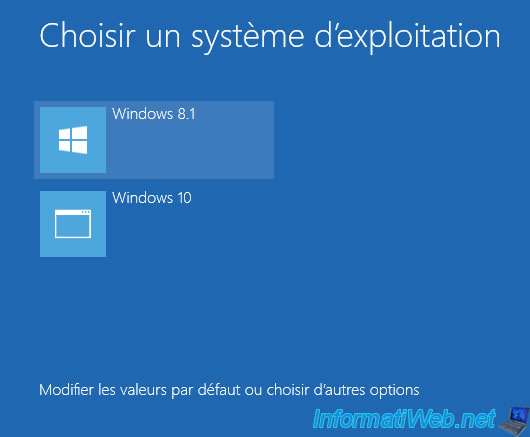
As expected, you arrive on Windows 8.1.
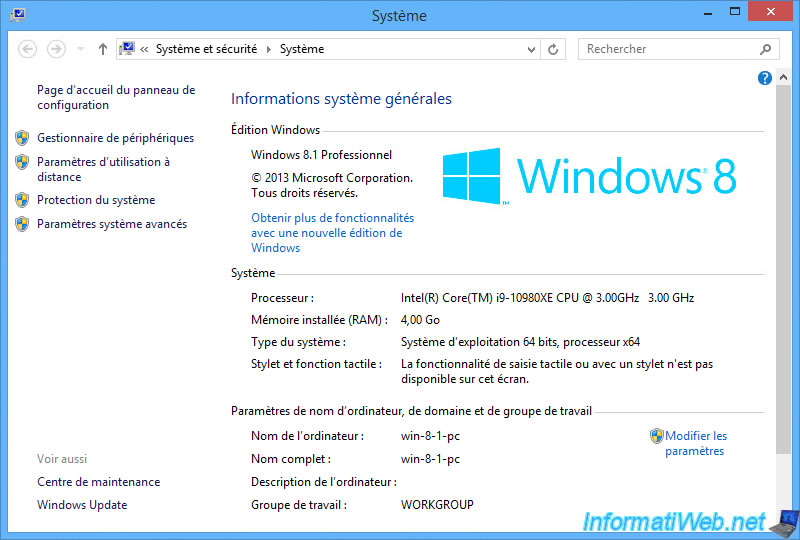
Share this tutorial
To see also
-

Windows 3/22/2022
Upgrade from Windows 10 to Windows 11 (not compatible hardware / official method)
-
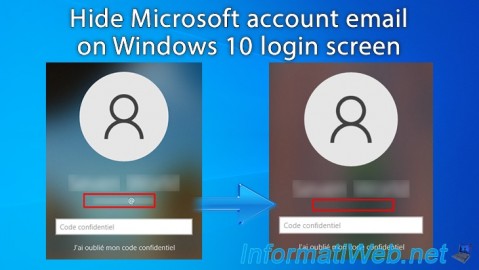
Windows 1/23/2025
Windows 10 - Hide Microsoft account email on login screen
-

Windows 12/4/2023
Windows 10 / 11 - Create an EFS recovery agent
-

Windows 6/9/2023
Windows 8 / 8.1 / 10 / 11 - Reactivate the F8 menu
No comment