Upgrade Windows 8 to Windows 8.1 with VHD/VHDX multiboot (native boot)
- MultiBoot
- Windows 8 / 8.1
- 15 July 2024 at 13:15 UTC
-

- 4/4
7. Delete virtual machine
To avoid unnecessarily restarting this virtual machine which uses your installation of Windows 8.1 intended for your physical PC, select your "Win 8 VHD Upgrade" virtual machine and click on "Delete" (bottom right).
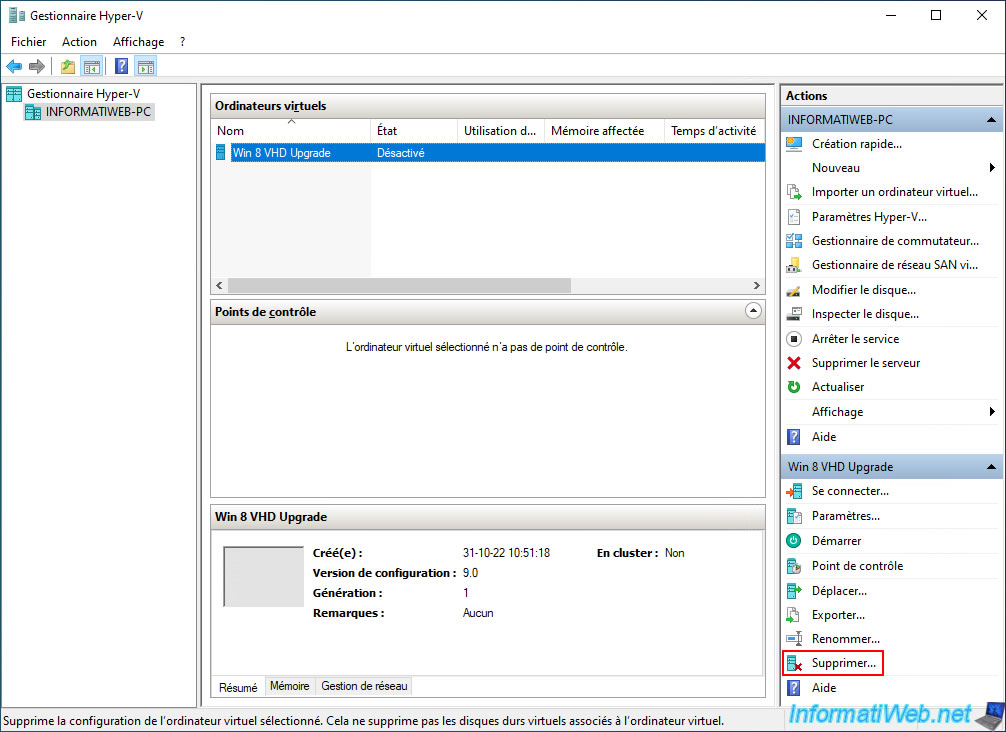
Confirm deletion of this virtual machine.
Note: this only deletes the virtual machine configuration in Hyper-V.
The linked virtual hard disk will be retained.
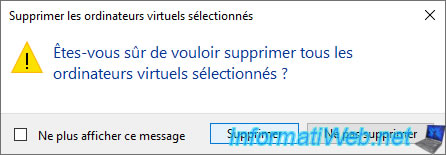
Your virtual machine disappears.
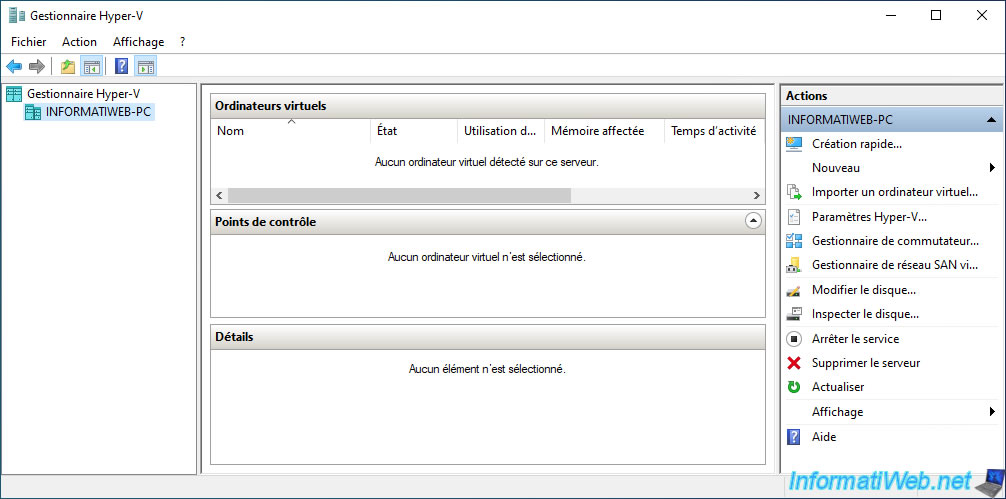
As expected, your VHDX virtual hard disk "win8.vhdx" still exists on your physical hard disk.
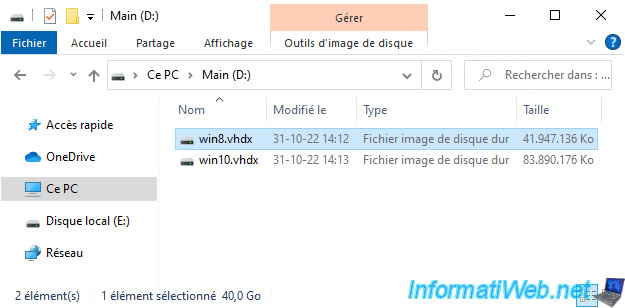
8. Boot to Windows 8.1 (VHD)
Restart your physical computer.
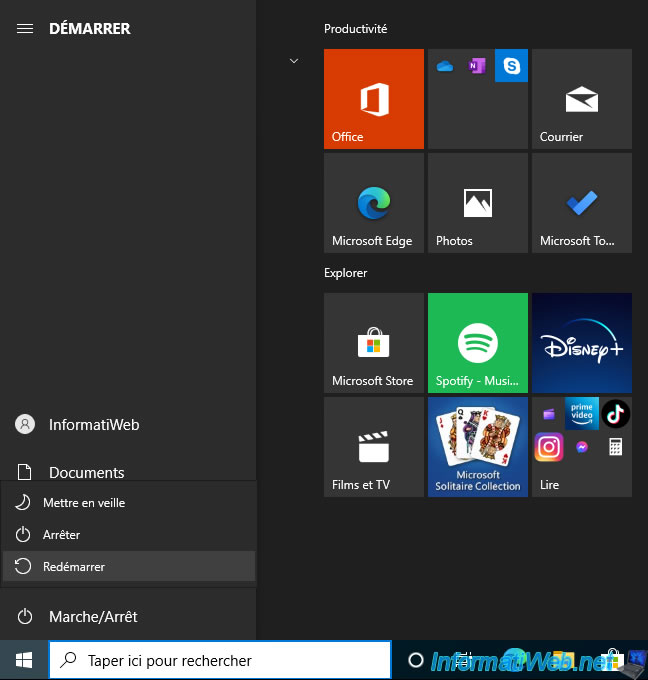
The Windows loading logo appears.
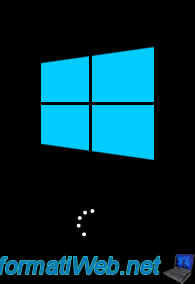
Select the operating system: Windows 8 (VHD).
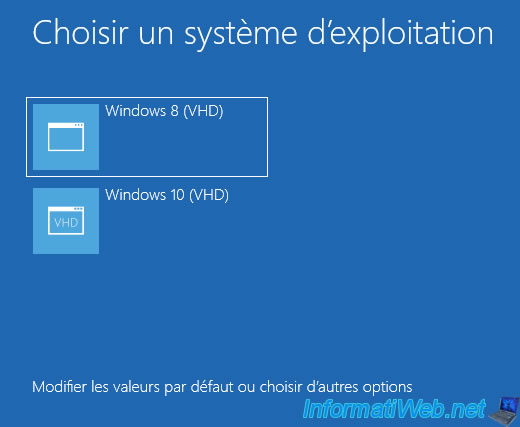
You arrive on Windows 8.1.
Note that Windows 8.1 may reinstall some drivers on the 1st boot after the upgrade due to the new hardware change.
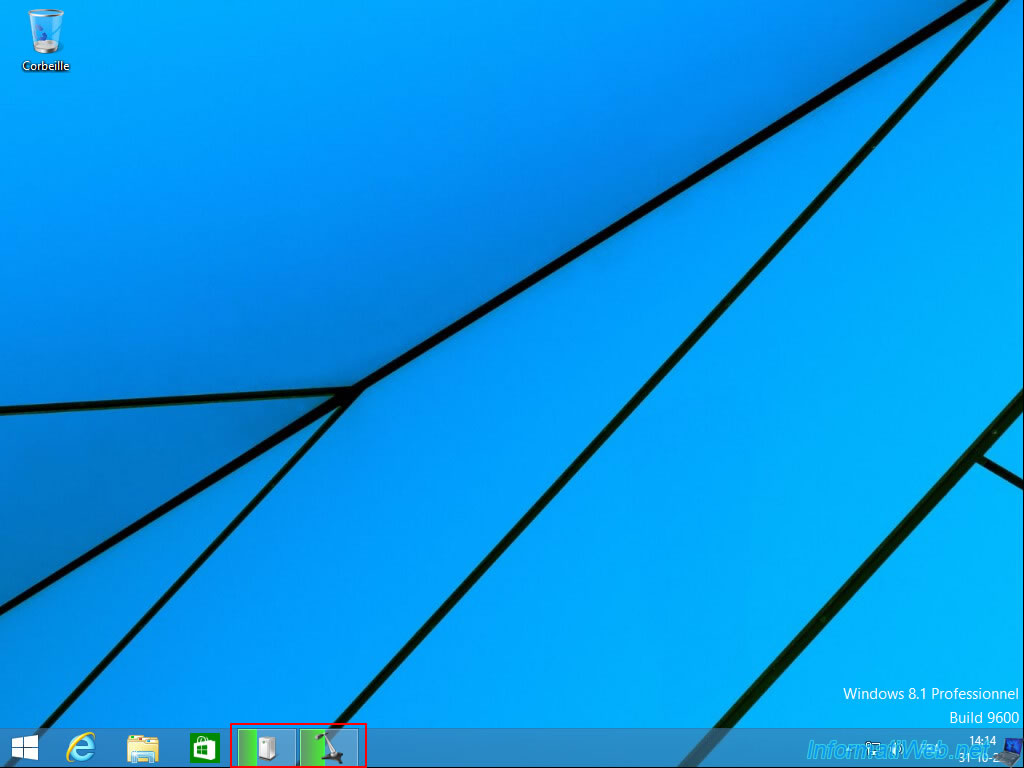
Windows 8.1 is installed on your virtual hard disk.
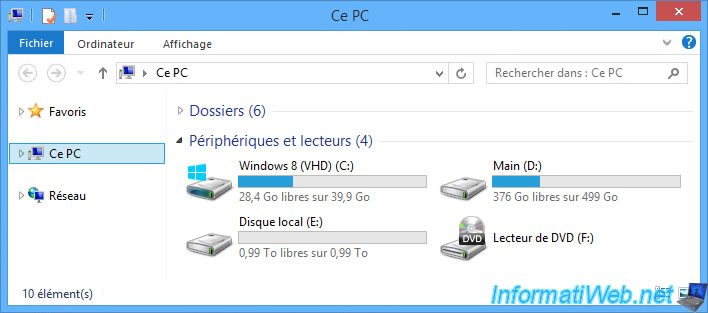
If you look in Windows 8.1 Disk Management, you will see that Windows again recognizes it as a virtual hard disk (hence the turquoise blue icon displayed for this disk).
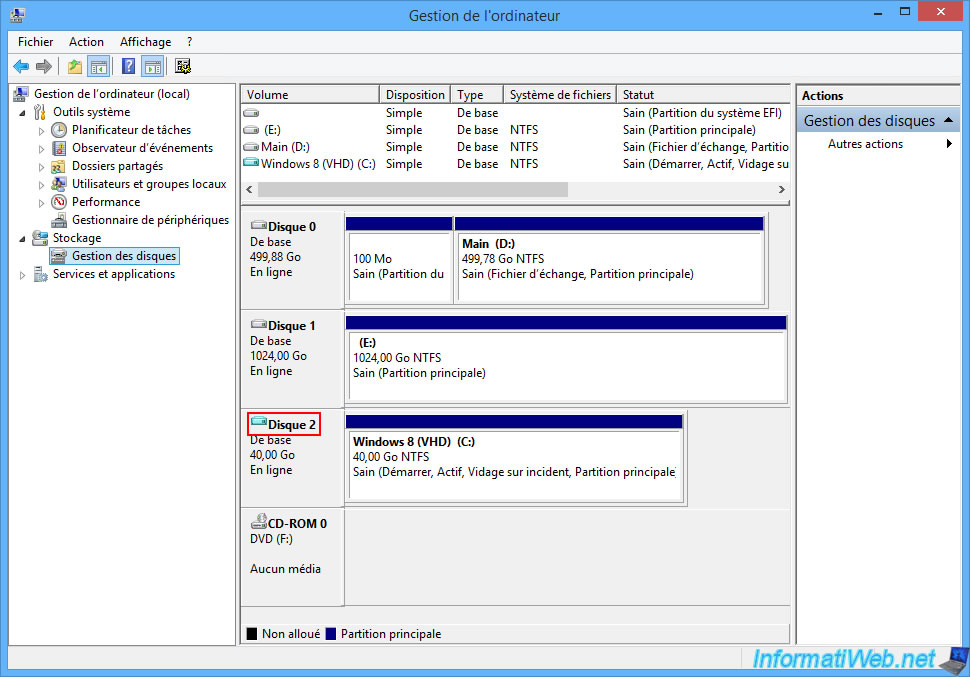
Share this tutorial
To see also
-

Windows 2/12/2021
Windows - Test your RAM easily
-
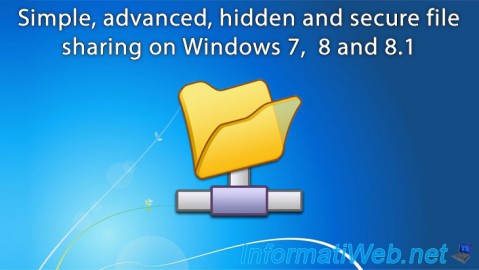
Windows 6/16/2018
Windows 7 / 8 / 8.1 - File sharing
-

Windows 5/24/2022
Windows 7 / 8 / 8.1 / 10 / 11 - Disable automatic sleep
-

Windows 4/11/2022
Windows 8 / 8.1 - Delete an old network profile
No comment