VHD/VHDX multiboot (native boot) with Windows 8.1 and Windows 10
- MultiBoot
- Windows 8 / 8.1, Windows 10
- 17 June 2024 at 13:08 UTC
-

- 5/8
7. Create a virtual hard disk for Windows 10
Currently, you are on Windows 8.1 installation of your VHDX virtual hard disk.

On the "Main (D:)" partition, you will only find the "win81.vhdx" virtual hard disk.
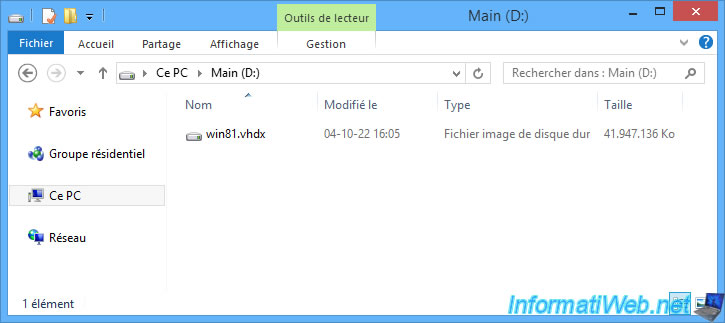
Open a command prompt as an administrator.
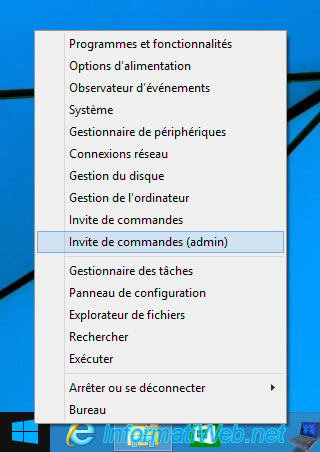
In the command prompt launched as administrator, launch DiskPart.
Batch
diskpart
Create an 80 GB virtual hard disk for Windows 10 to have enough space despite future updates.
Batch
create vdisk file=D:\win10.vhdx maximum=81920 type=fixed
Plain Text
20 percent completed
Plain Text
100 percent completed DiskPart successfully created the virtual disk file.
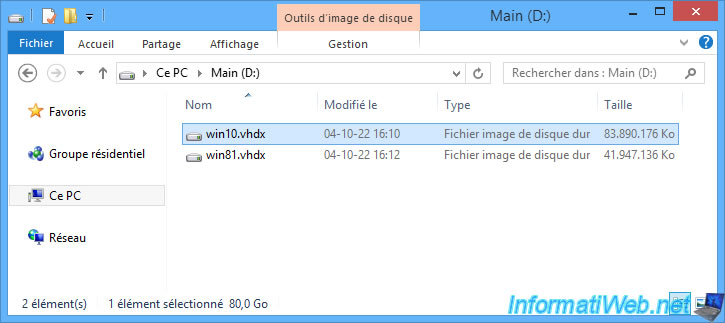
Attach the new Windows 10 virtual hard disk.
Batch
attach vdisk
Create a primary partition on the entirety of this new virtual hard disk.
Batch
create partition primary
Format the created partition.
Batch
format quick label="Windows 10 (VHD)"
Assign the letter "Z" to the created partition.
Batch
assign letter=v
Close DiskPart.
Batch
exit

As expected, the ".vhdx" file corresponds to the new fixed-size VHDX virtual hard disk you just created already weighs 80 GB.
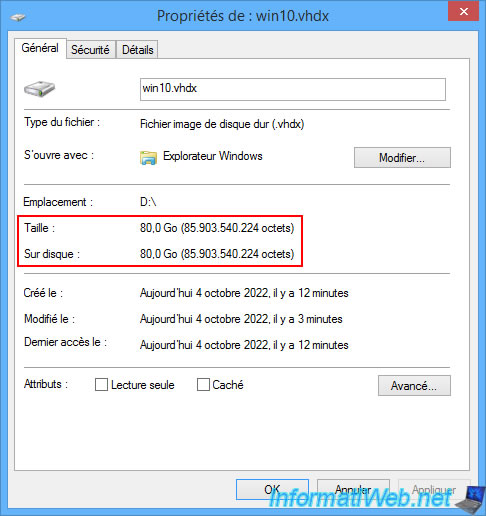
Although this new virtual hard disk is empty for the moment.
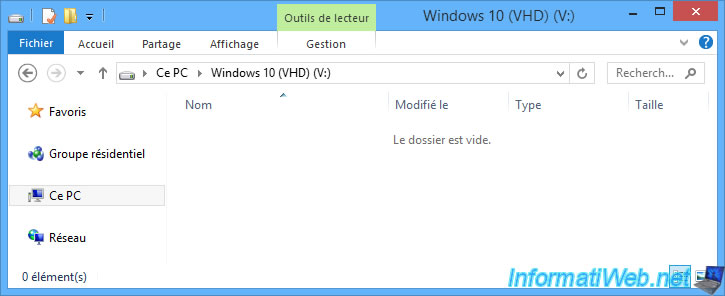
Right click "Manage" on "This PC".
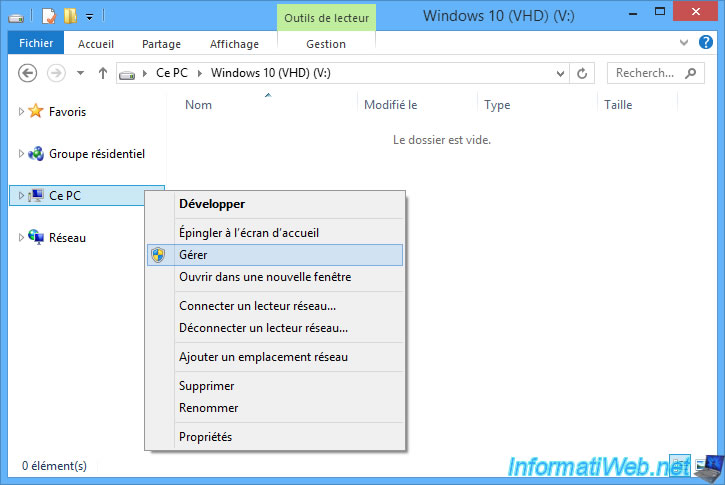
In Disk Management, you will see 2 virtual hard disks appear with a turquoise blue icon:
- Windows 8.1 installation your computer started on.
- the virtual hard disk for Windows 10 that you just created.
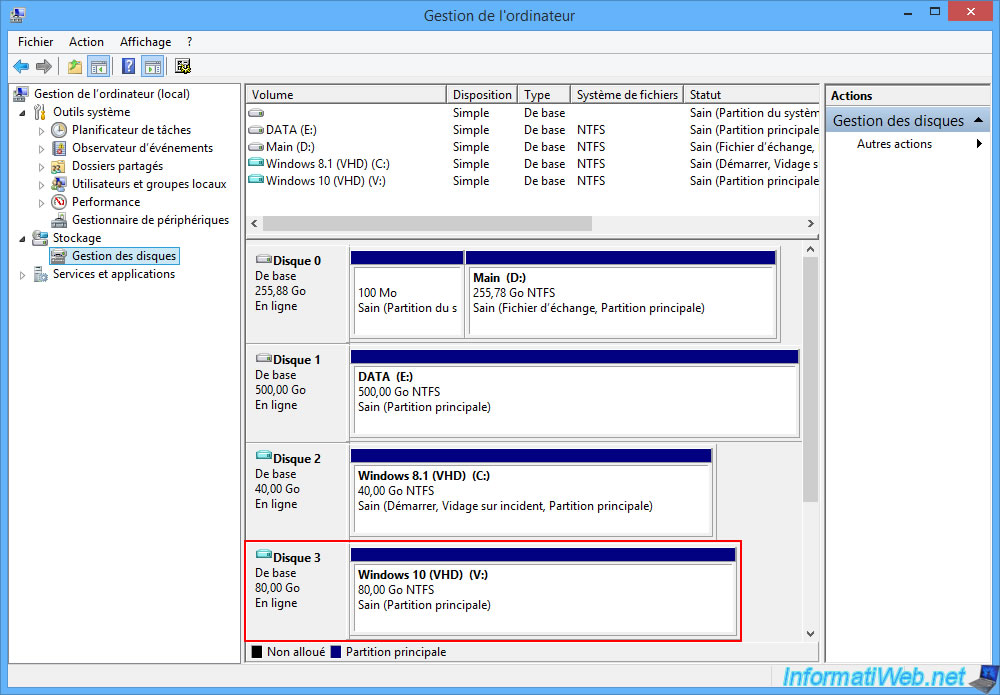
8. Install Windows 10 on virtual hard drive
To install Windows 10 on your new virtual hard drive (win10.vhdx), insert the Windows 10 installation DVD into your CD/DVD drive.
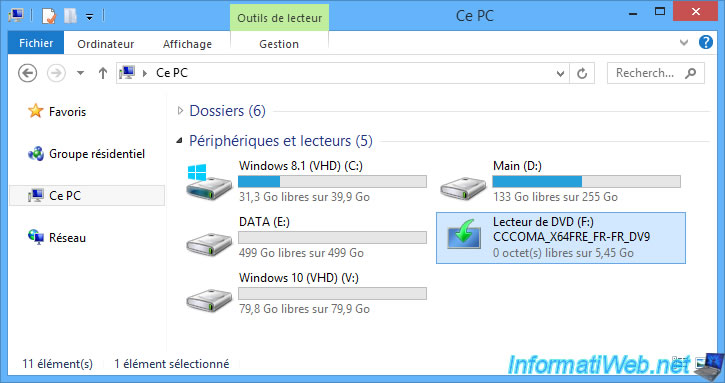
Then, right click "Open" on it.
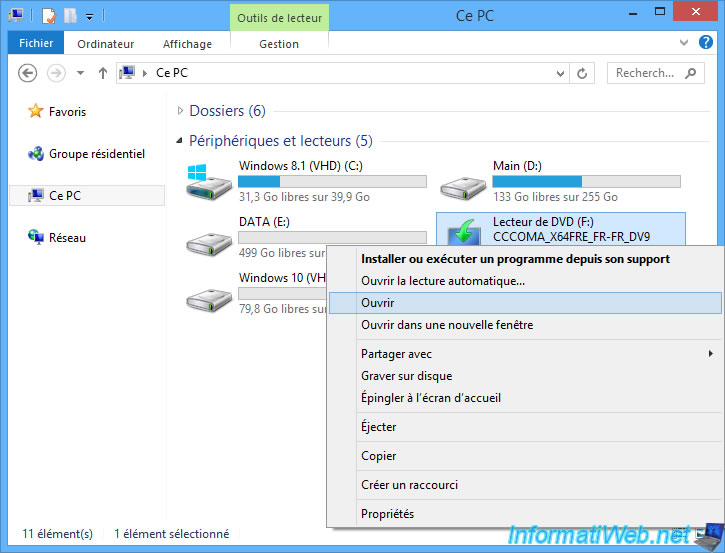
Go into the "source" folder there.

In this "sources" folder, you will find an "install.wim" or "install.esd" file (the compressed version).
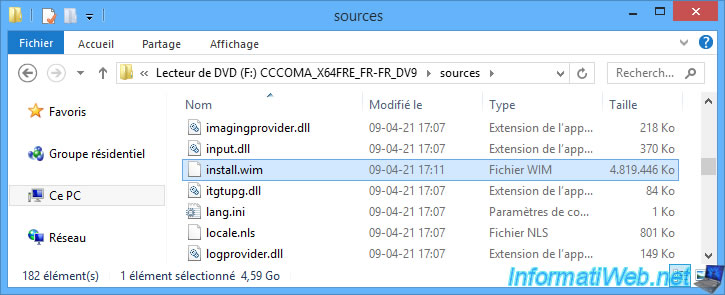
The "install.wim" or "install.esd" file on your installation DVD may contain one or more Windows 10 images.
In this case, one per edition.
To see the list of images present in this "install.wim" or "install.esd" file, use the following DISM command.
Batch
Dism /Get-WimInfo /WimFile:F:\sources\install.wim
You will find in particular the most common editions:
- Windows 10 Home : the home version.
- Windows 10 Pro : the professional version of Windows 10 with additional features.
You will also find an "Education" edition with settings suitable for education, an "N" edition which means "without multimedia features", ...
In our case, we will choose the "Windows 10 Pro" edition, the index of which is "6".
But you obviously have to choose the edition that corresponds to the number of Windows 10 that you own or plan to buy so that you can then activate that copy of Windows.
Plain Text
Deployment Image Servicing and Management tool Version : 6.3.9600.17031 Details for image : F:\sources\install.wim Index : 1 Nom : Windows 10 Home Description : Windows 10 Home Size : 14,836,223,545 bytes ****** Index : 6 Nom : Windows 10 Pro Description : Windows 10 Pro Size : 15,091,263,759 bytes ******
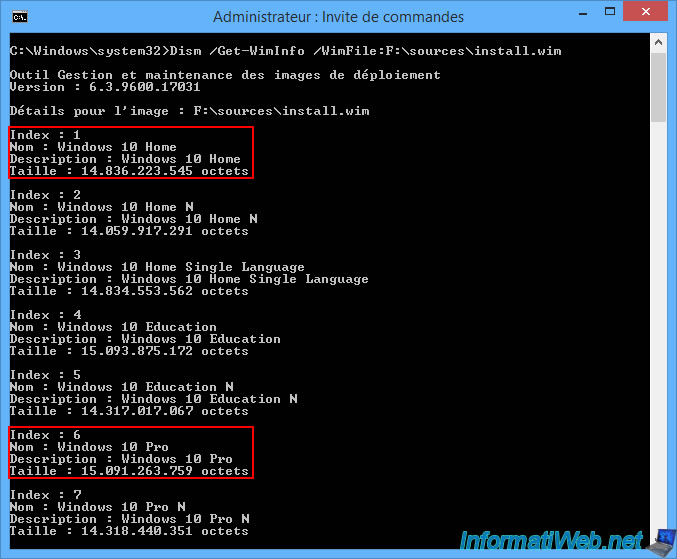
Once you have located the index of the edition of Windows 10 that you want to install on your virtual hard disk, type this command.
- /ImageFile:F:\sources\install.wim : path to the "install.wim" or "install.esd" file of your Windows 10 installation DVD..
- /Index:6 : the index of the image corresponding to the desired edition of Windows 10
- /ApplyDir:V:\ : partition letter corresponding to your new VHDX virtual hard disk "win10.vhdx" which is currently empty.
Batch
Dism /Apply-Image /ImageFile:F:\sources\install.wim /Index:6 /ApplyDir:V:\
Wait while the image is applied to your VHDX virtual hard disk.
Note that this process may take some time. This depends on the size of the image to be applied, as well as the performance of the target disk and your computer.
Plain Text
Deployment Image Servicing and Management tool Version : 6.3.9600.17031 Applying image [== 5.0% ]
Once the image is applied, this will be displayed.
Plain Text
Applying image [==========================100.0%==========================] The operation completed successfully
In File Explorer, you will see that part of the disk space of your "Windows 10 (VHD) (V:)" partition is used.
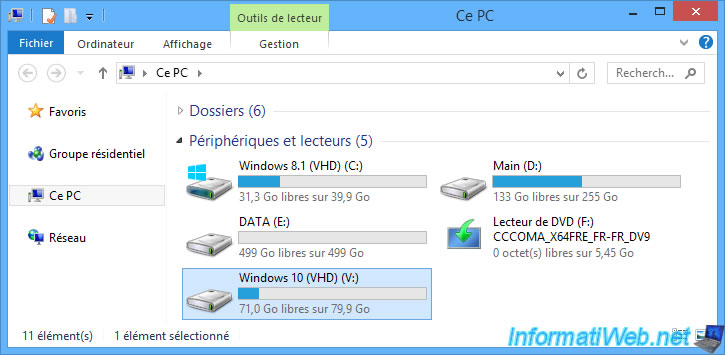
As before, the contents of your "Windows 10 (VHD) (V:)" partition will look like a typical Windows installation.
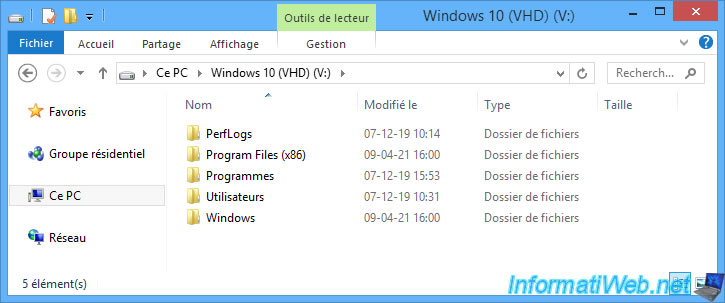
Currently, Windows 10 takes up 8.90 GB of space in our case (but it depends on the edition and version of Windows 10 used).

In Disk Management, you will see your virtual hard drive for Windows 10 appear.
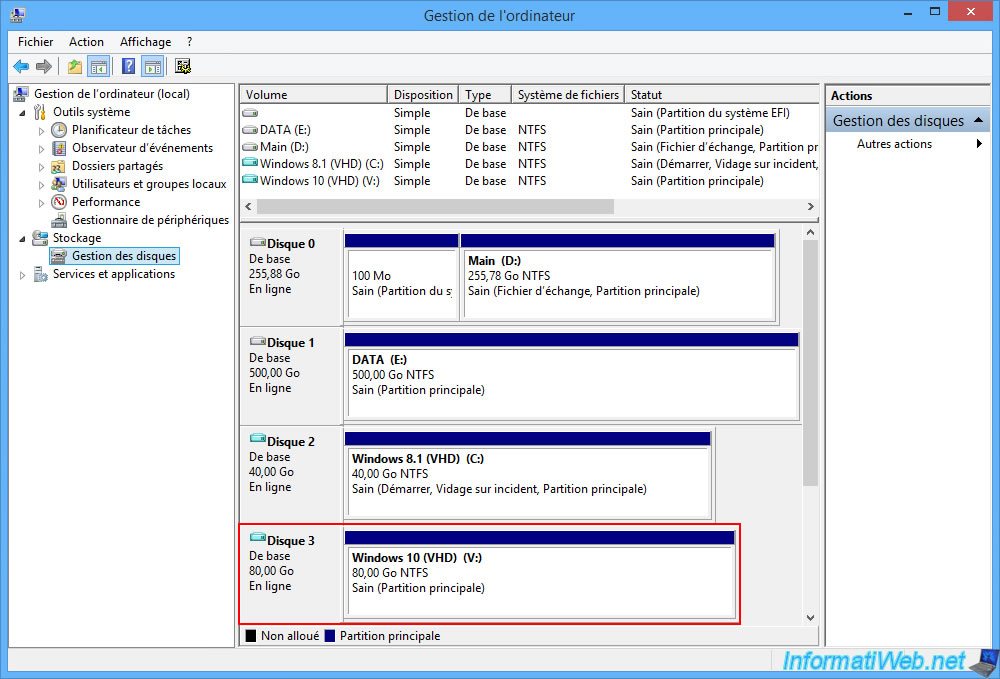
Share this tutorial
To see also
-

Windows 2/5/2021
Manage network cards priority on Windows
-
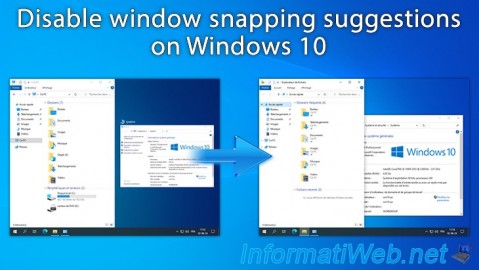
Windows 1/27/2025
Windows 10 - Disable window snapping suggestions
-
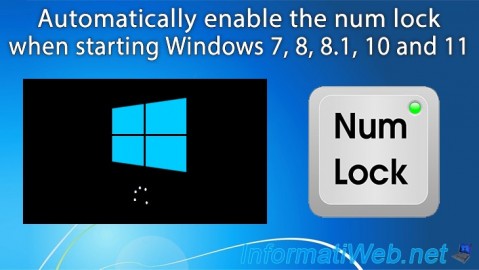
Windows 10/20/2021
Windows 7 / 8 / 8.1 / 10 / 11 - Automatically enable the numeric lock (num lock) on startup
-
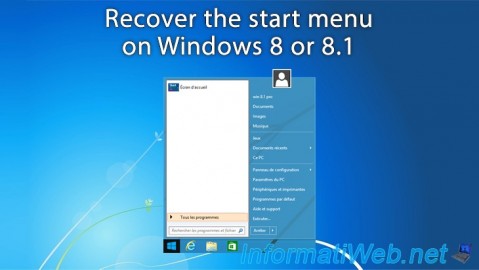
Windows 5/26/2021
Windows 8 / 8.1 - Recover the start menu
No comment