VHD/VHDX multiboot (native boot) with Windows 8.1 and Windows 10
- MultiBoot
- Windows 8 / 8.1, Windows 10
- 17 June 2024 at 13:08 UTC
-

- 6/8
9. Add boot entry for Windows 10
To add a boot entry for your new Windows 10 installation, run the command:
Batch
bcdboot V:\Windows
Which will display this.
Plain Text
Boot files successfully created.
Next, open File Explorer and right click "Properties" on "This PC".
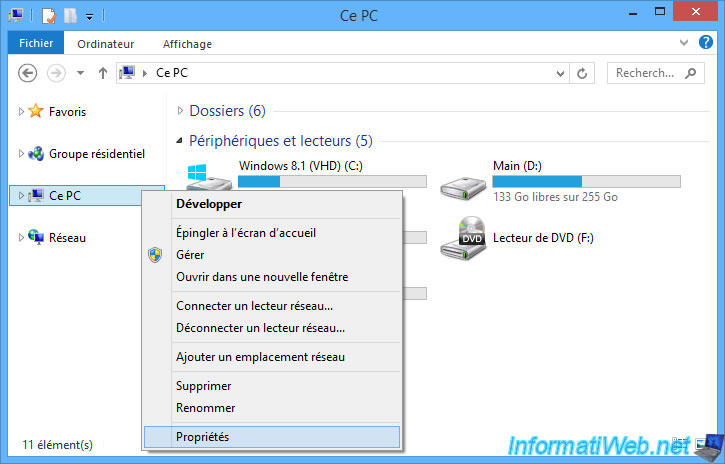
Click: Advanced system settings.
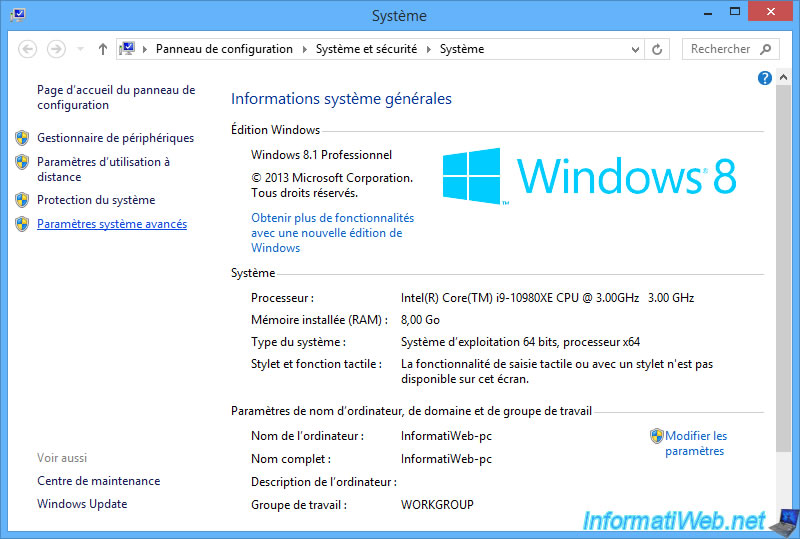
In the "Startup and Recovery" section, click on the "Settings" button.
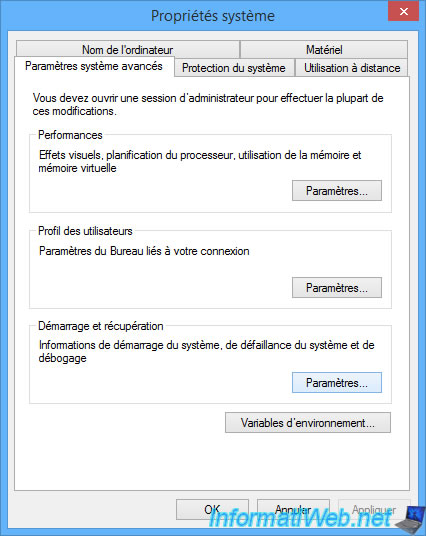
As you can see, a boot entry for Windows 10 has been created and this version of Windows has been selected as the default operating system.
This will allow you to finish the installation of this version of Windows more easily.
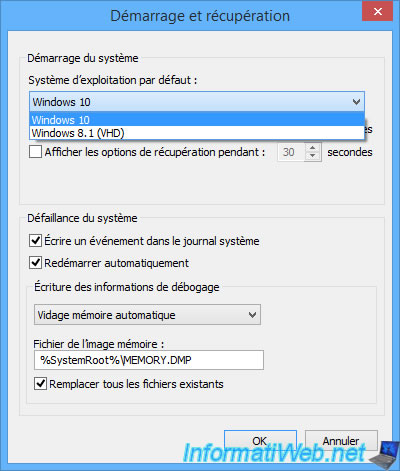
10. Installing Windows 10
10.1. Windows 10 setup steps
Your computer reboots to your Windows 10 installation and this logo appears.
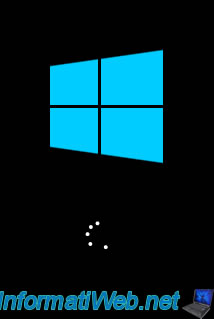
Now that 2 Windows installations are referenced in the Windows boot menu, a "Choose an operating system" boot menu will appear.
By default, your computer will automatically start in 30 seconds on the 1st option of this boot menu.
In this case, in this case: Windows 10.
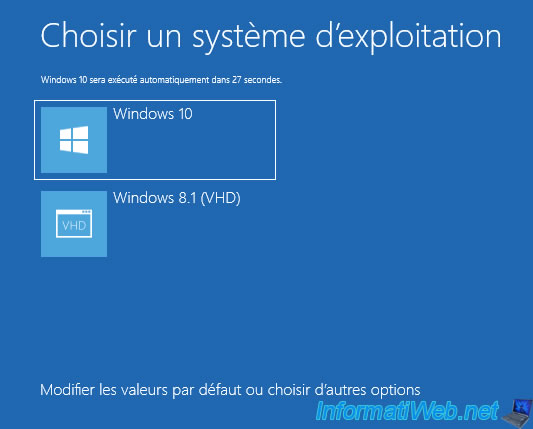
Since an installation is always done in 2 steps, the first time you start your Windows 10 installation, you will see several messages appear following the automatic configuration of Windows 10.

Choose Windows 10 again
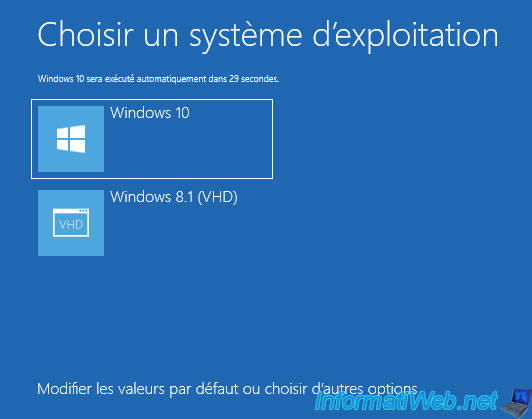
Default values will be selected by default during these configuration steps.
Unlike a classic Windows installation where certain values would be preconfigured thanks to the values selected before installation.
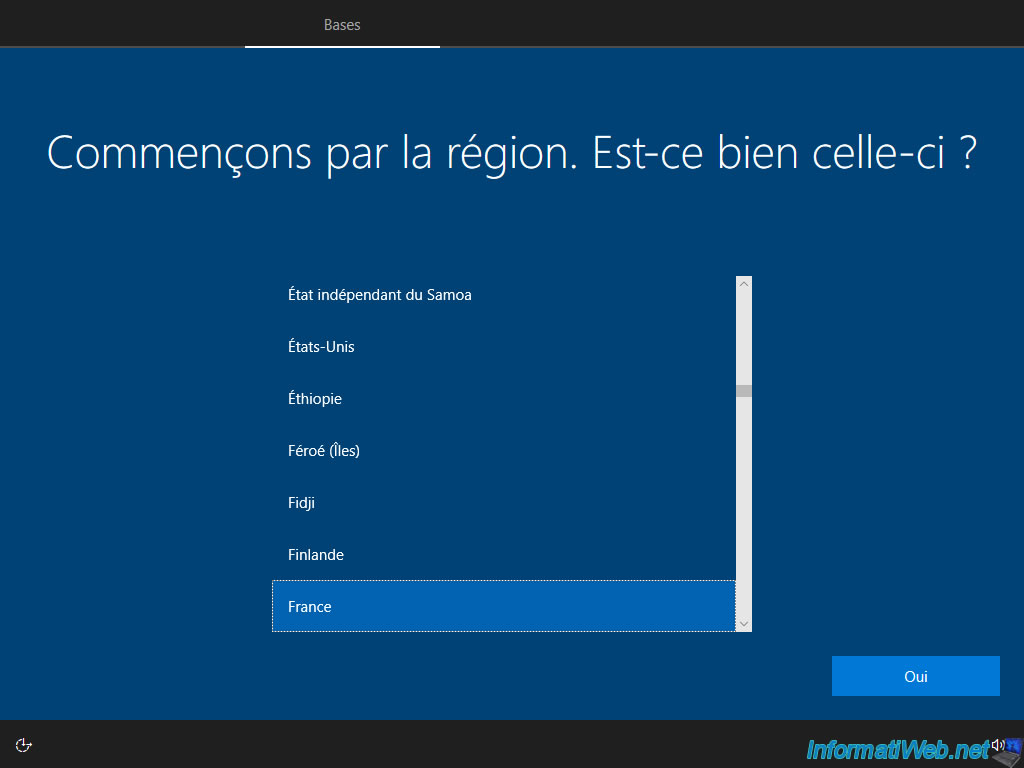
Select your country from the list.
If necessary, refer to our tutorial: Format your computer and reinstall Windows 10.
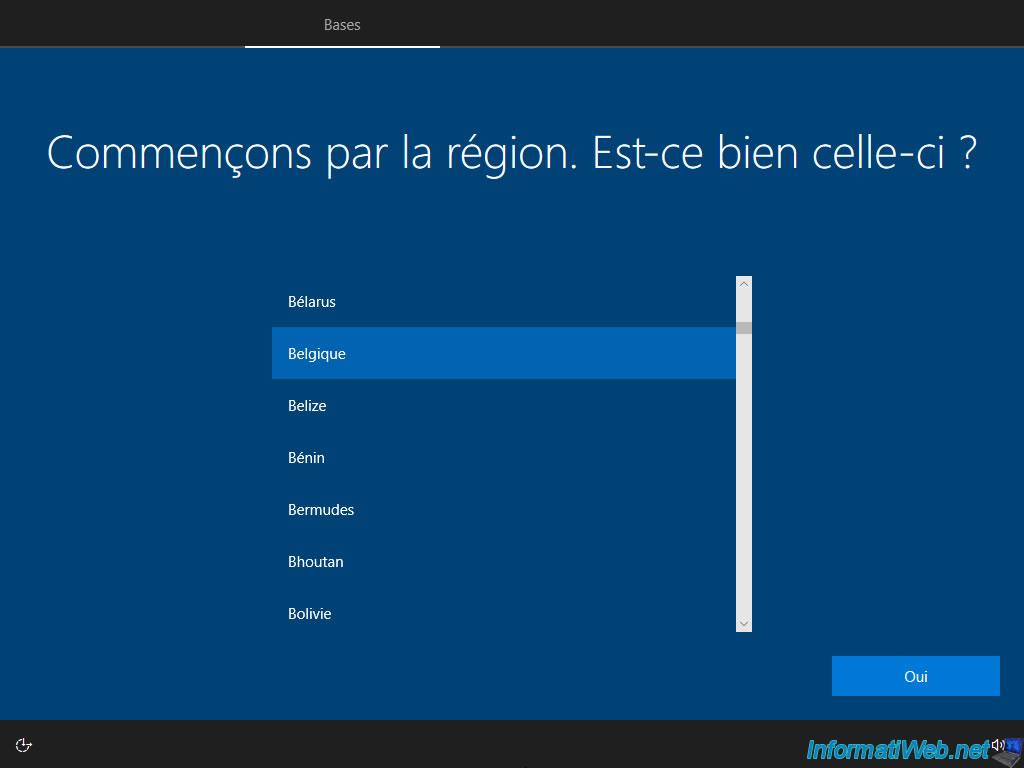
Choose the layout that matches your keyboard.
Examples: "French" for France or "French (Belgium)" for Belgium.
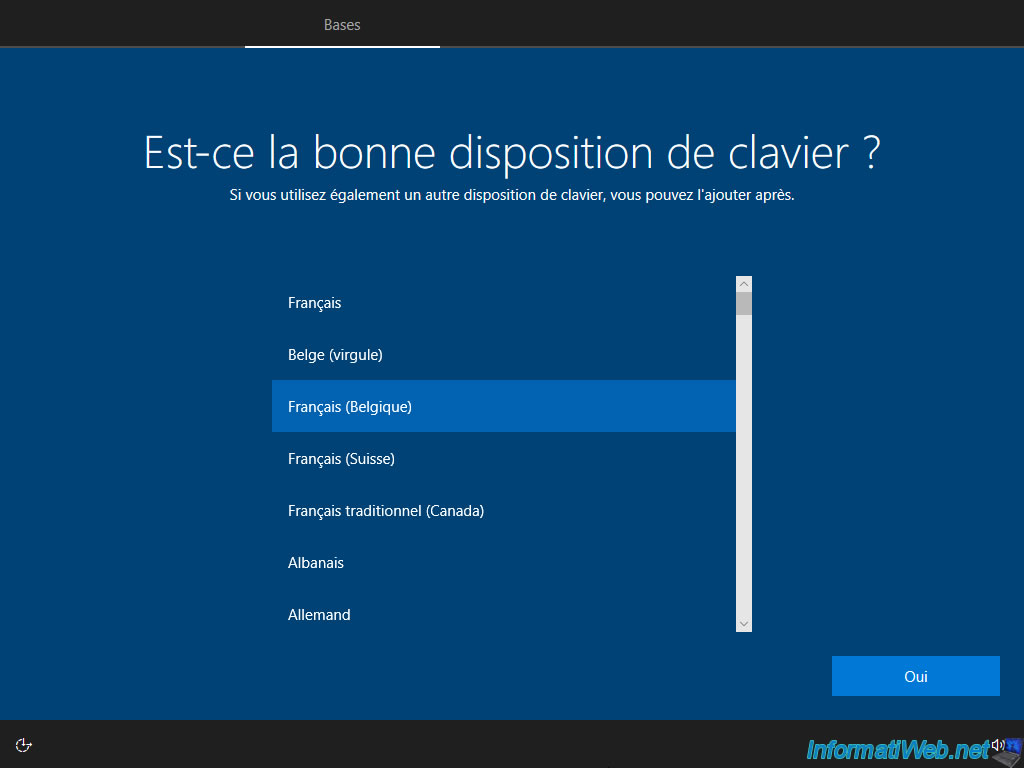
Indicate the name of the 1st user to create.
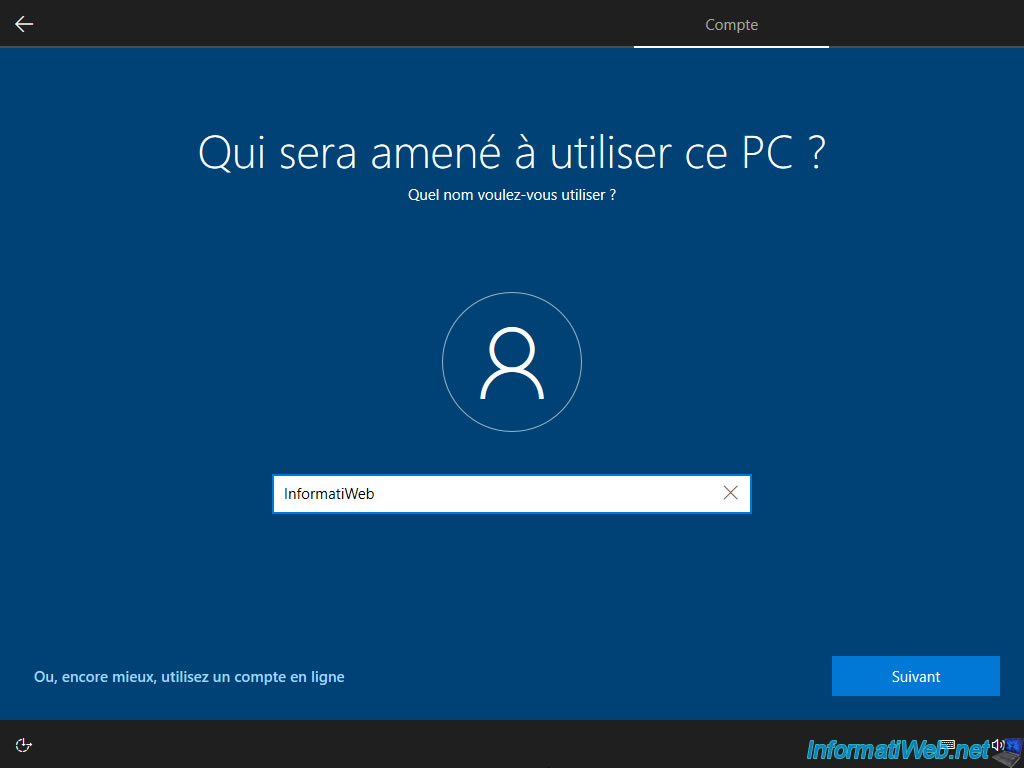
Windows 10 is installed.
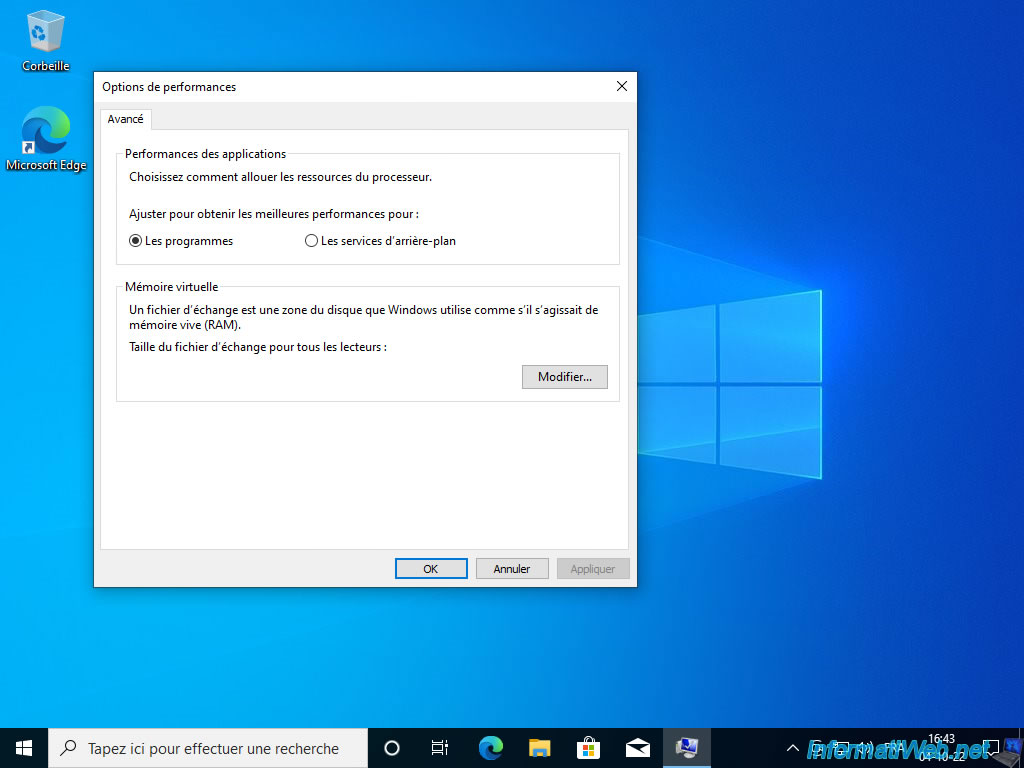
Share this tutorial
To see also
-

Windows 3/1/2022
Upgrade from Windows 10 to Windows 11 (free)
-
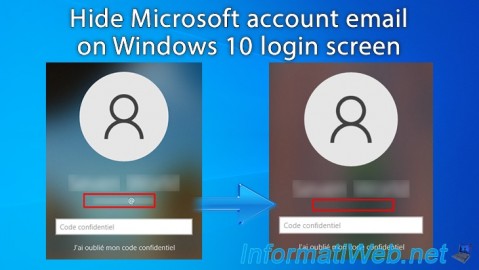
Windows 1/23/2025
Windows 10 - Hide Microsoft account email on login screen
-

Windows 10/6/2021
Windows 7 / 8 / 8.1 - Help a remote user without third-party software
-

Windows 7/29/2014
Windows Vista to 11 - Partitioning your hard drive
No comment