Quickly deploy a virtual machine on Hyper-V from the gallery on Windows 10 and 11
- Virtualization
- Windows 10, Windows 11
- 26 February 2024 at 13:51 UTC
-

- 2/2
2. Windows 11 setup
Start your Windows 11 virtual machine.
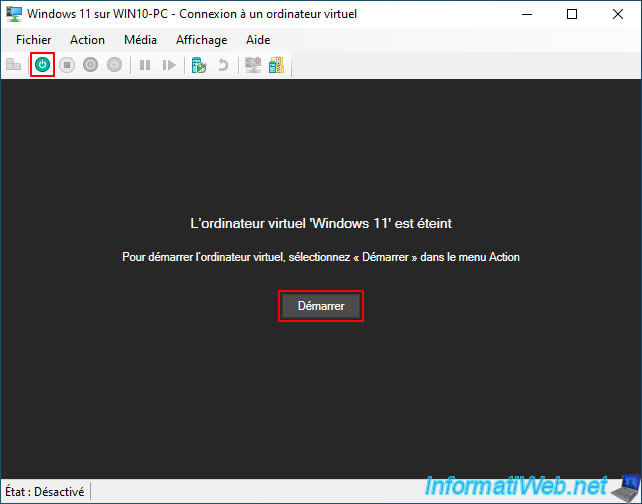
The "Getting ready" message appears.
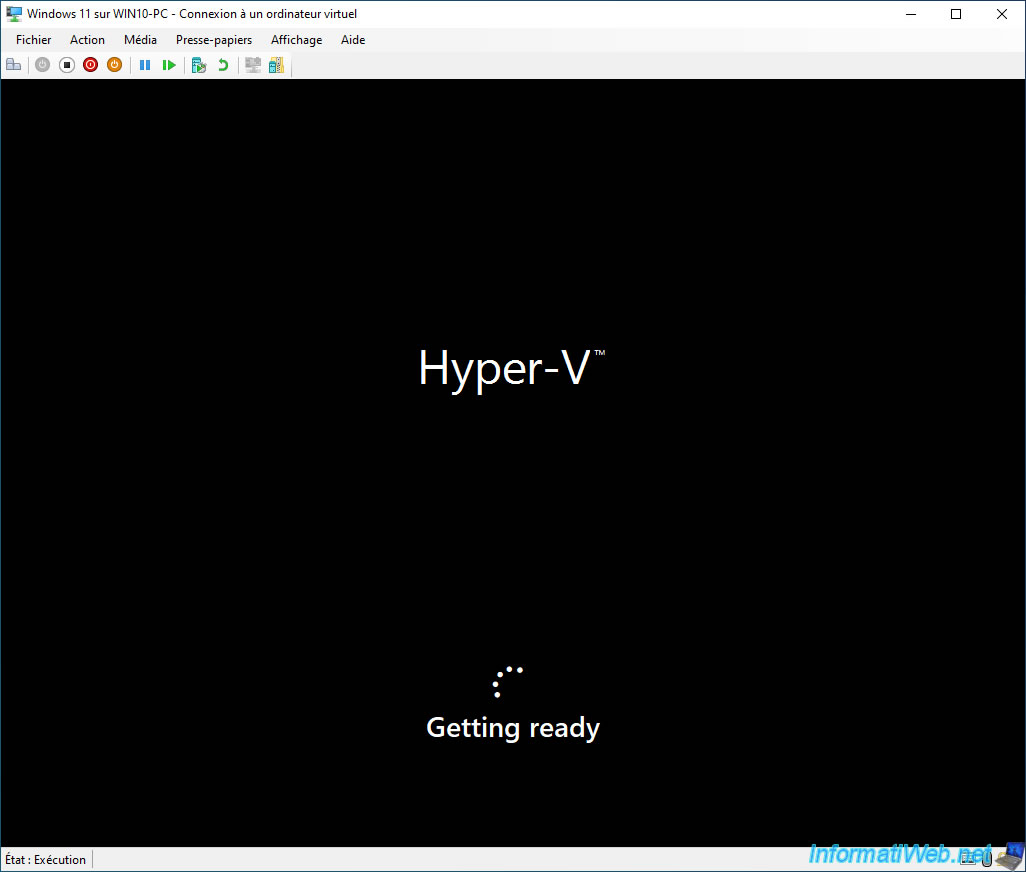
Then, the "Updates are underway. Please keep your computer on." message appears.
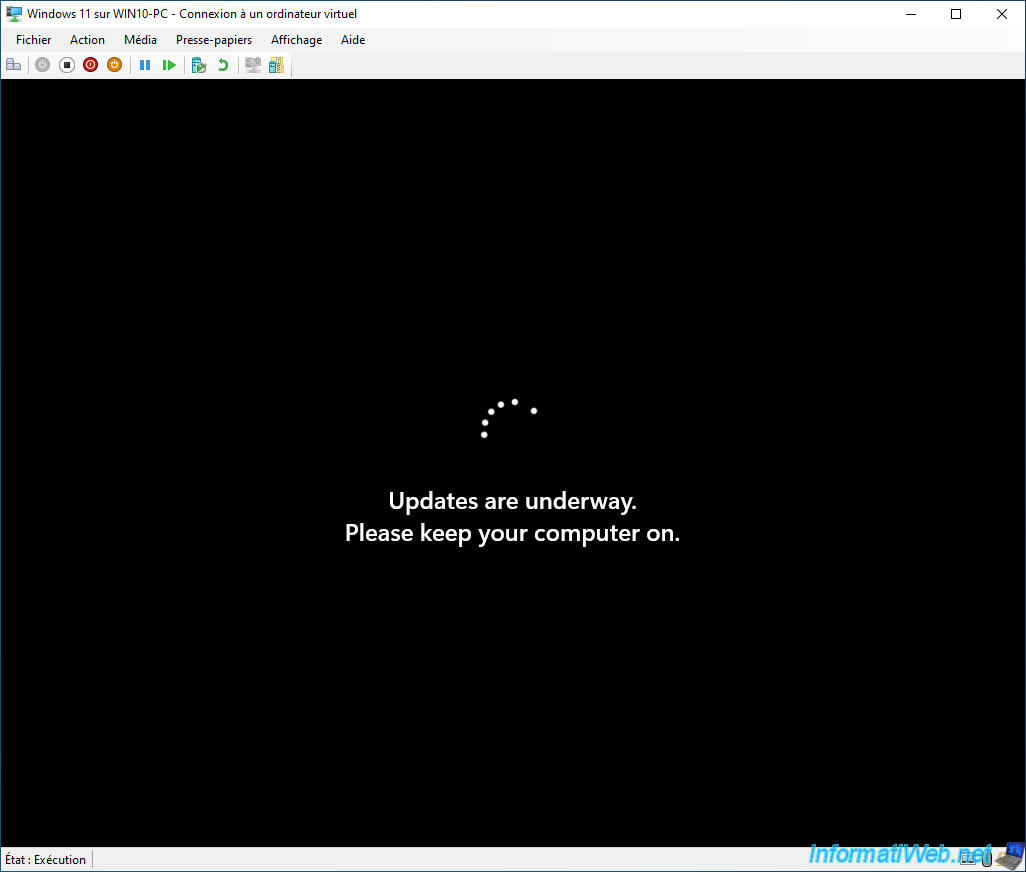
Then, the "You're xx% there. Please keep your computer on." message will appear.
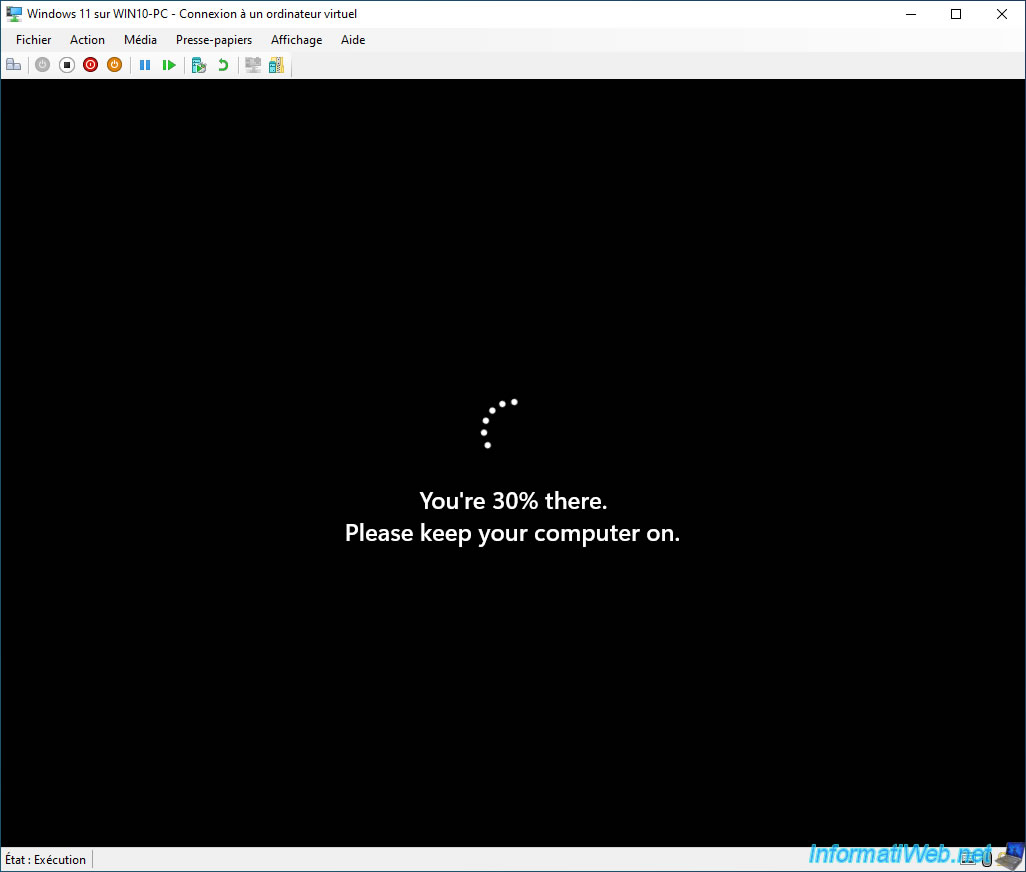
If this window appears, simply click on "Connection".
Note : this is due to the use of extended session mode.
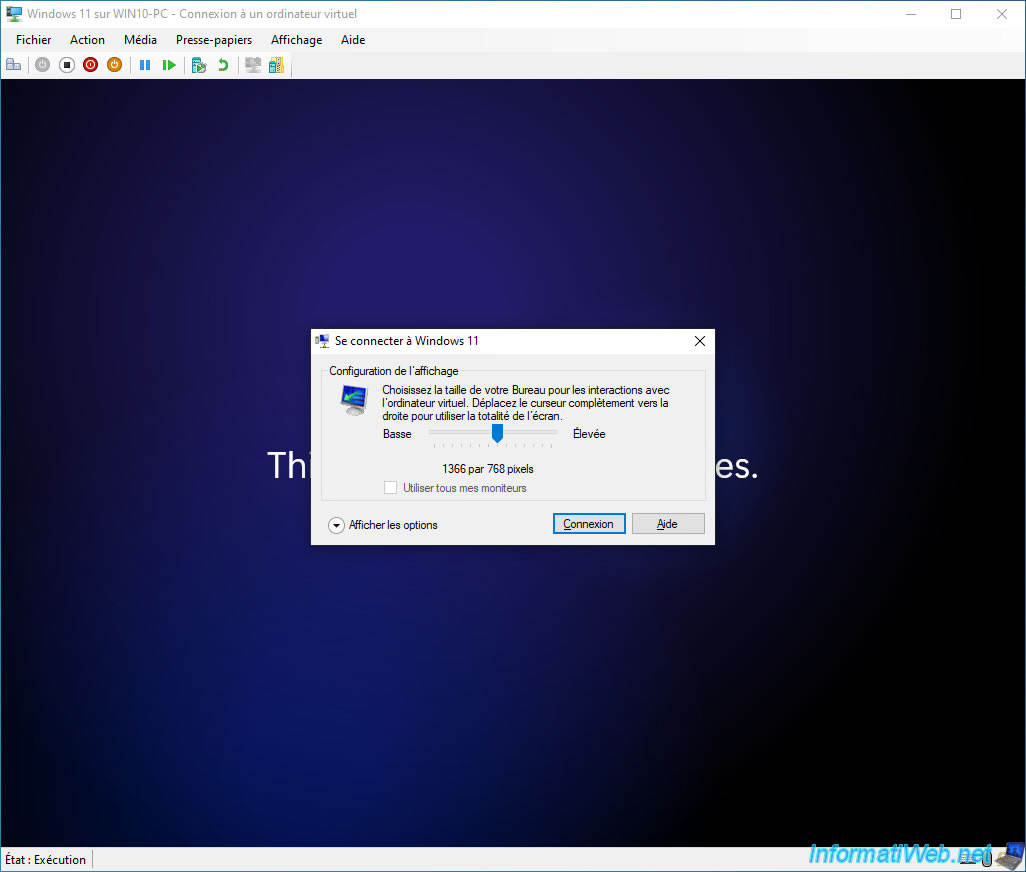
The user created by default is : User.
Click on : Sign in.
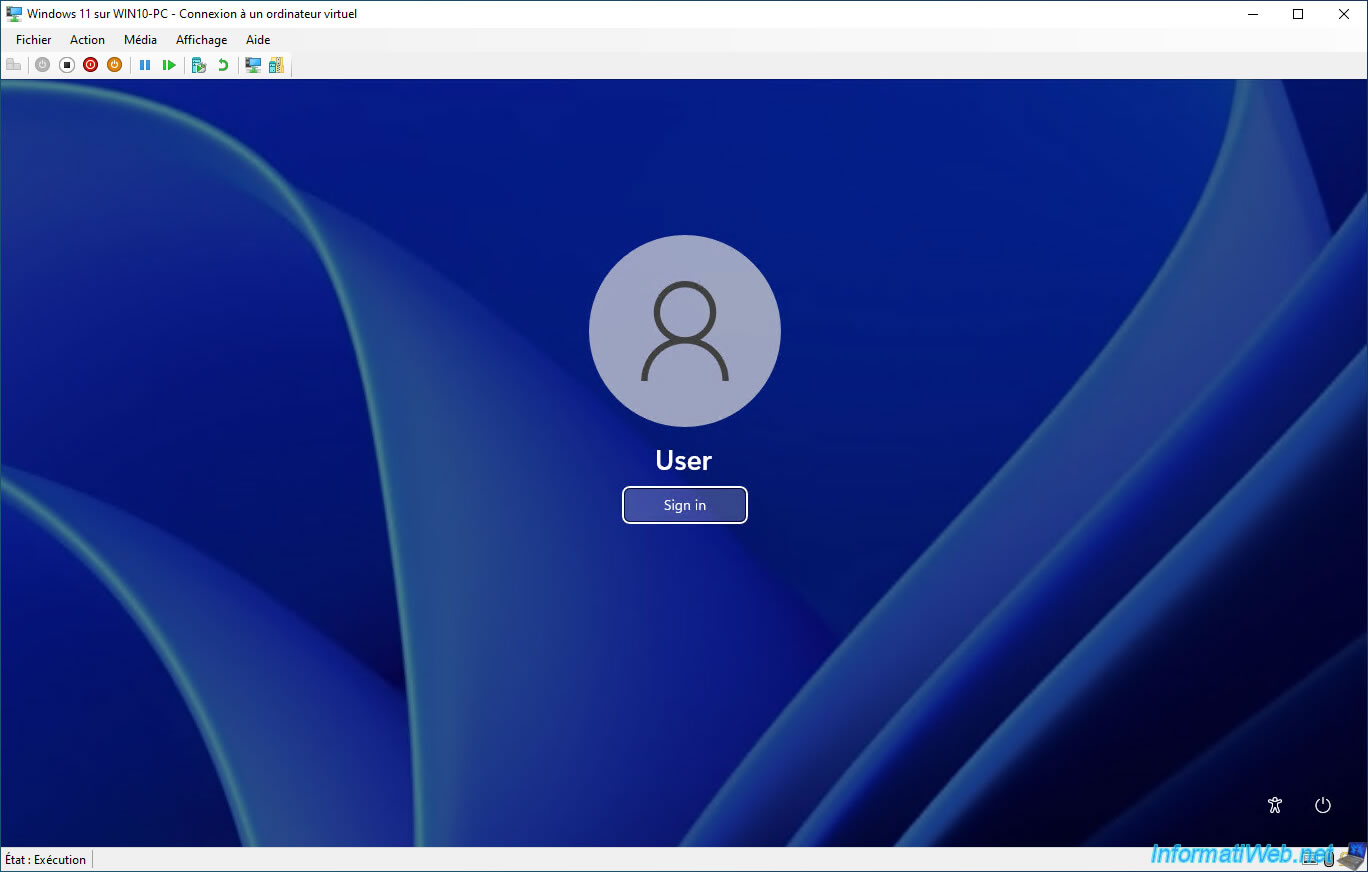
Wait a little longer while configuring Windows 11.
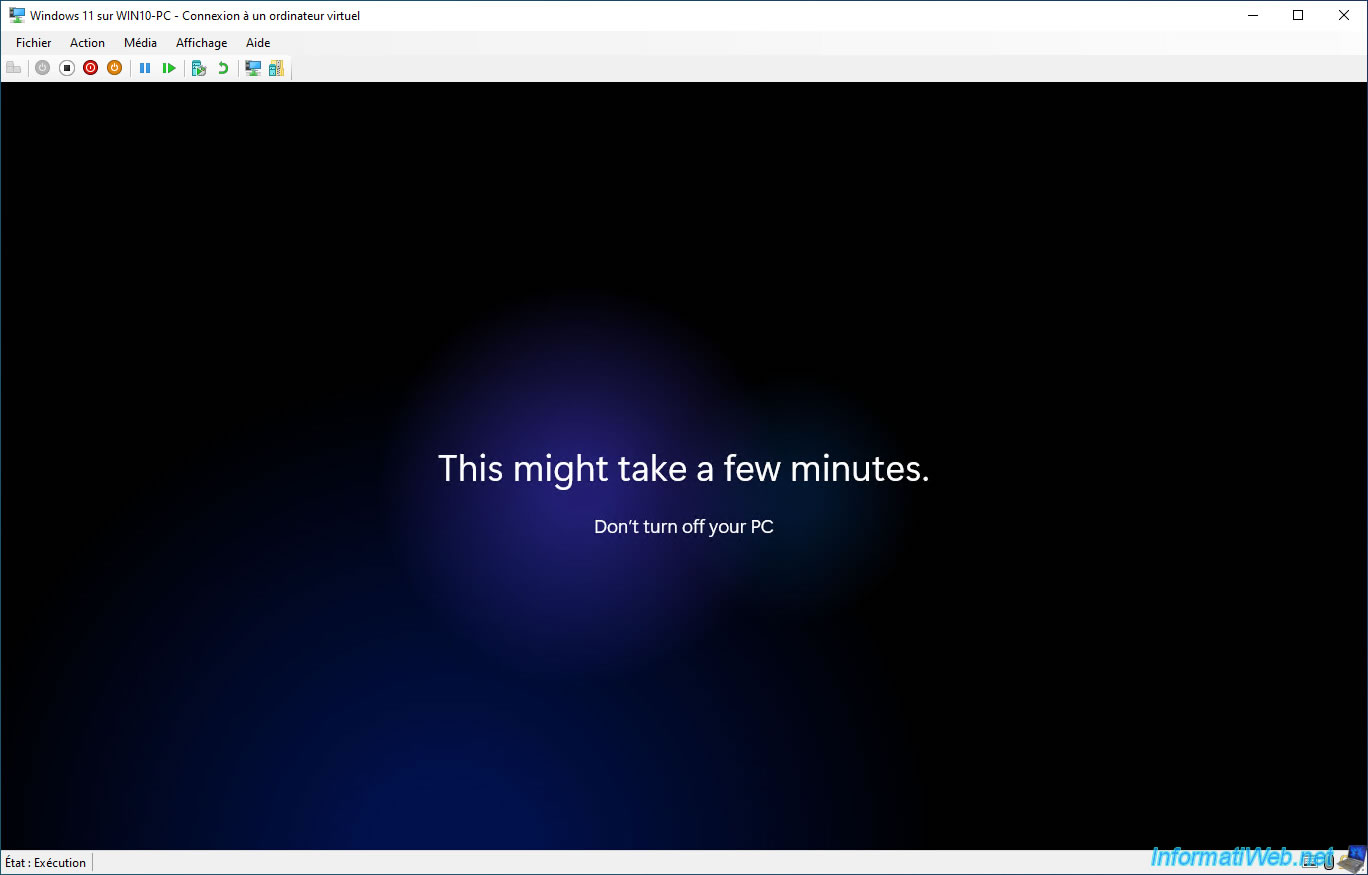
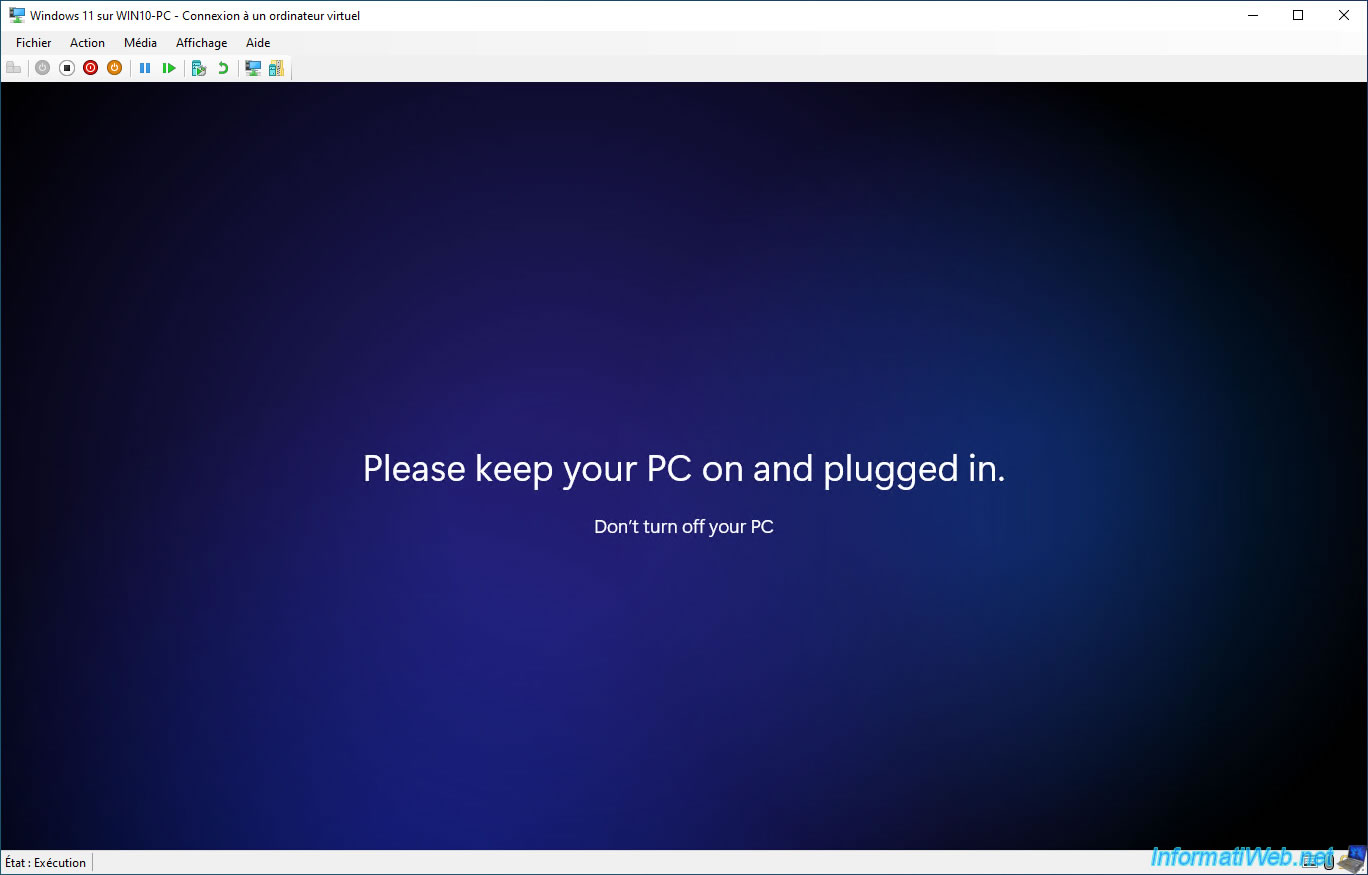
Windows 11 is installed.
As you can see, the "Visual Studio 2022" development environment is already pre-installed.
Launch the "Settings" app.
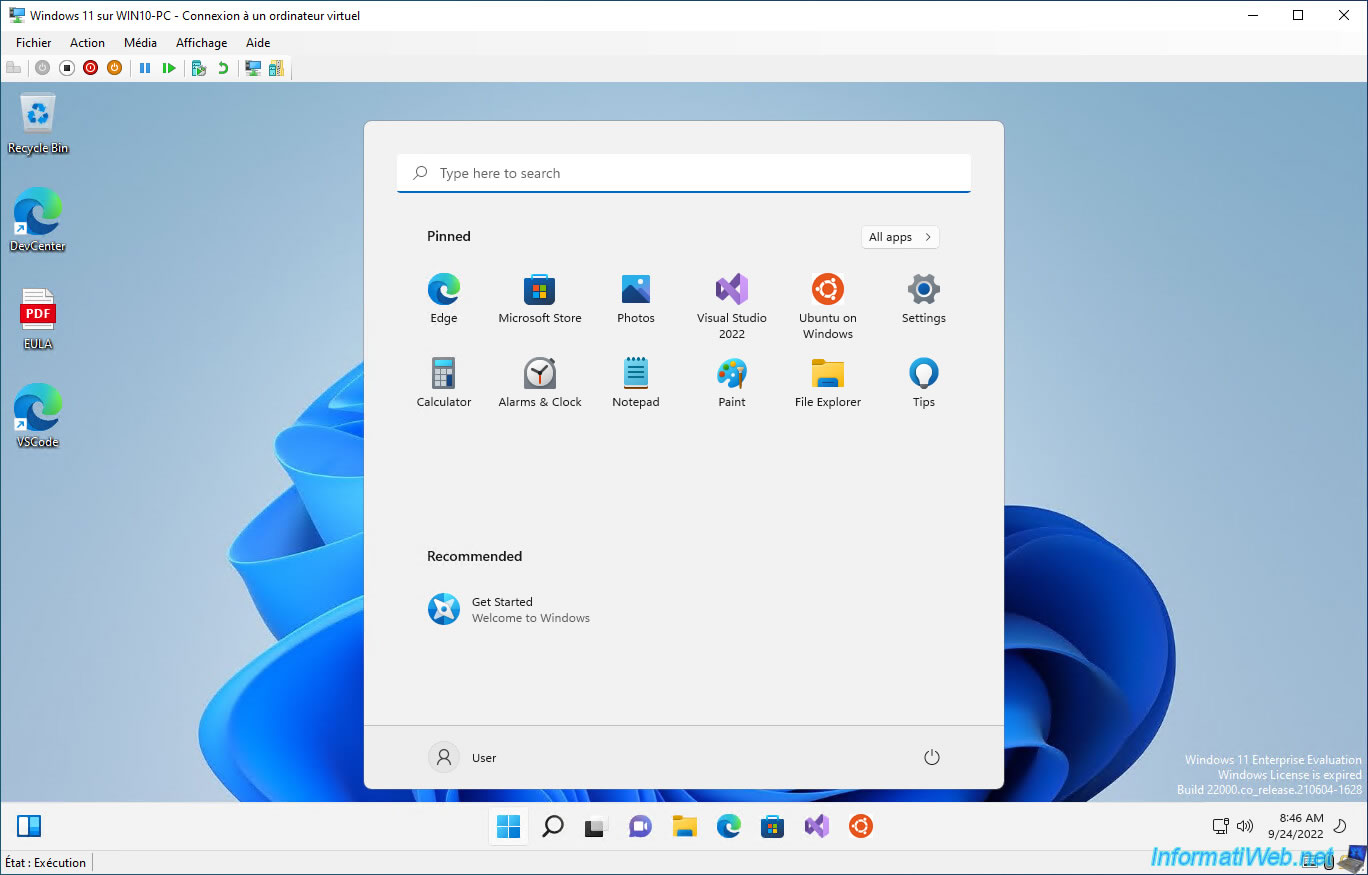
3. Activate Windows 11
As you can see, by default, Windows is not activated.
Click on the "Activate now" link.
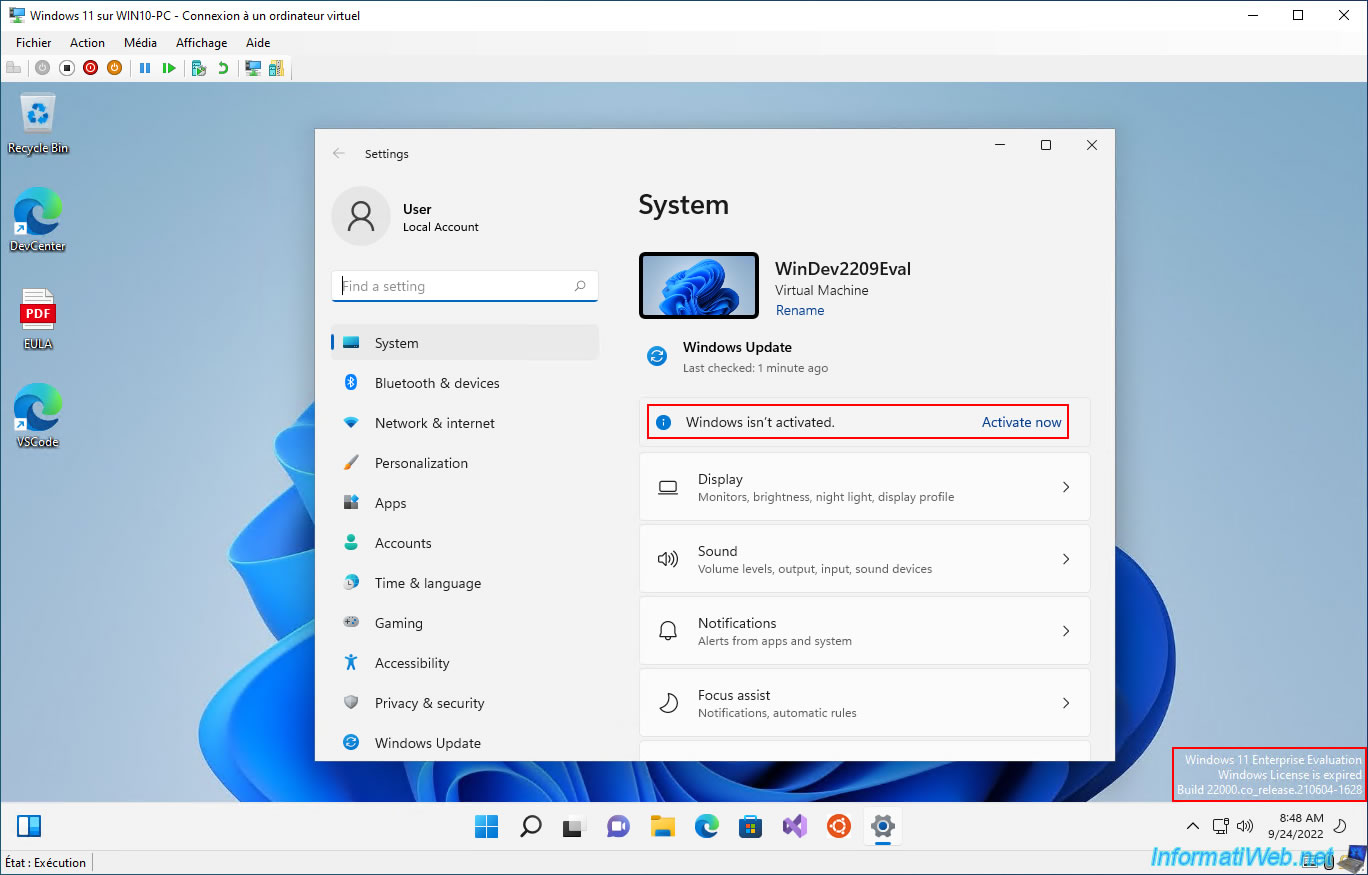
By default, an error message may appear.
We can't activate Windows on this device because you don't have a valid digital license or product key. If you think you do have a valid license or key, select Troubleshoot below. Error code: 0xC004F012.
Click on the "Troubleshoot" button.
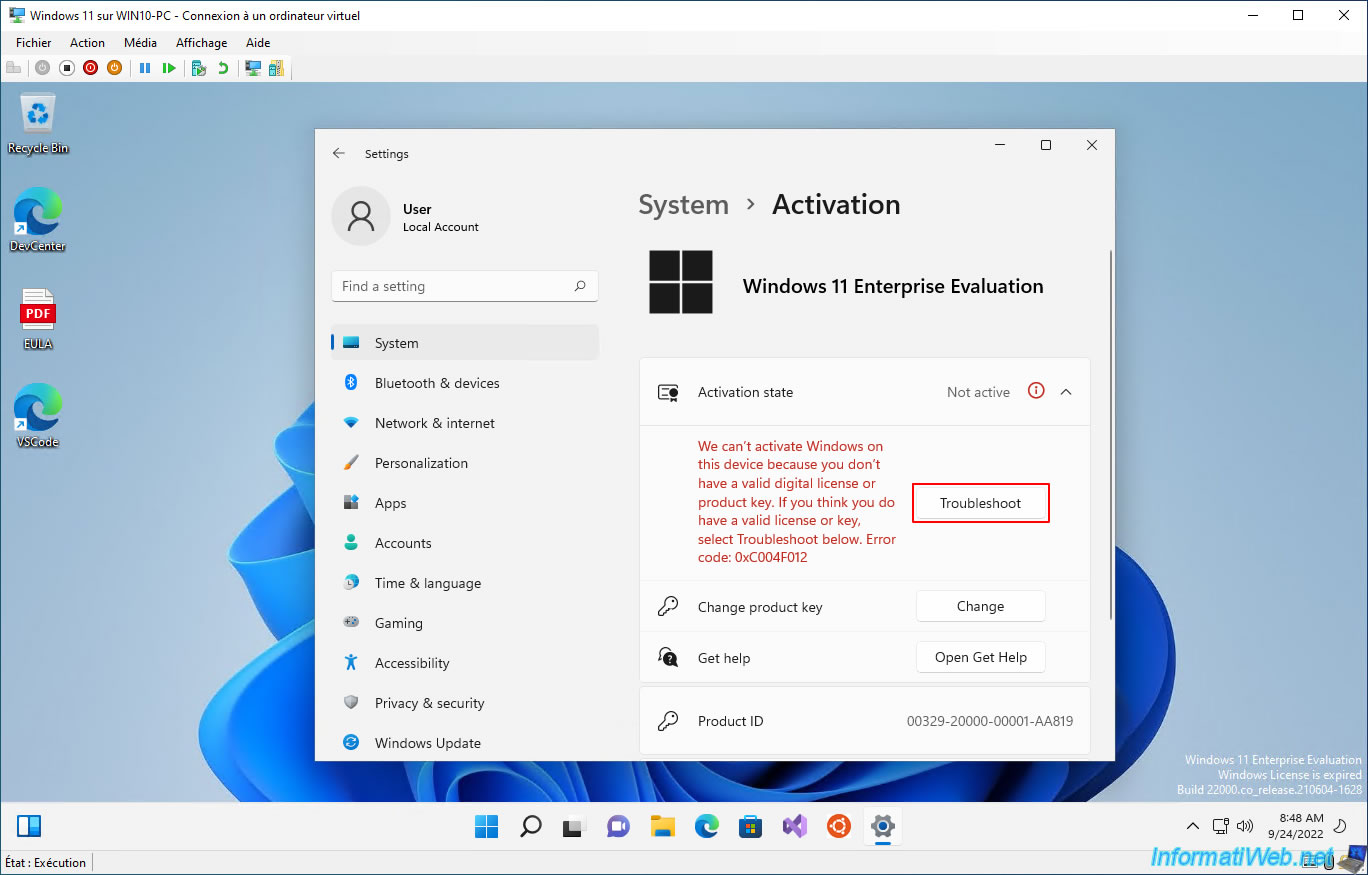
The "Windows Activation" window will appear and the "We've activated this copy of Windows" message will appear a few seconds later.
Click Close.
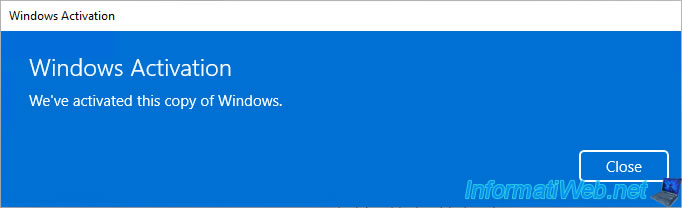
Now, Windows is activated.
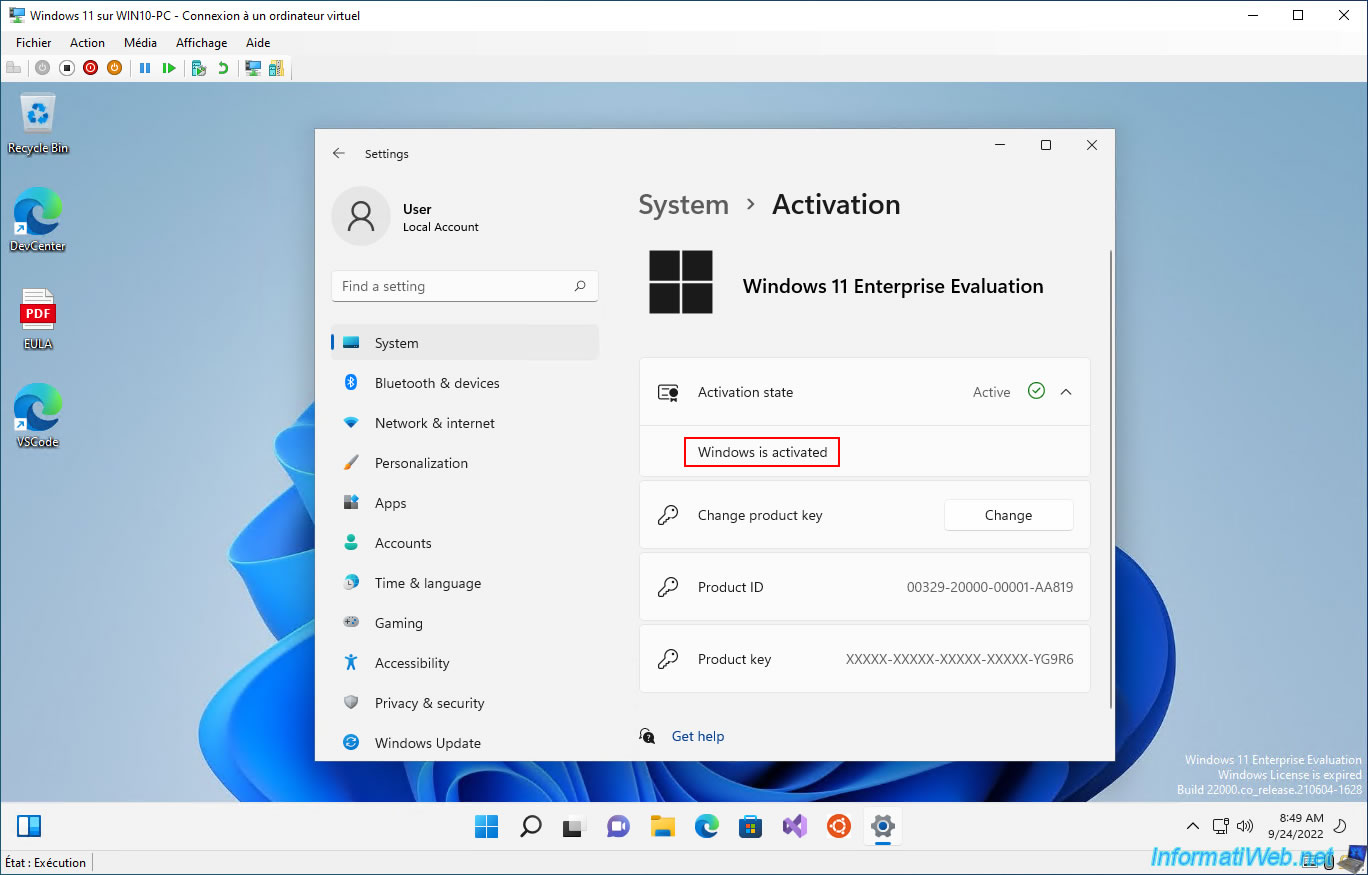
If you look at the bottom of the Windows 11 screen, you will see that Windows tells you that the license has expired.
To make this message disappear, right-click "Refresh" in the empty space of the Windows 11 desktop.
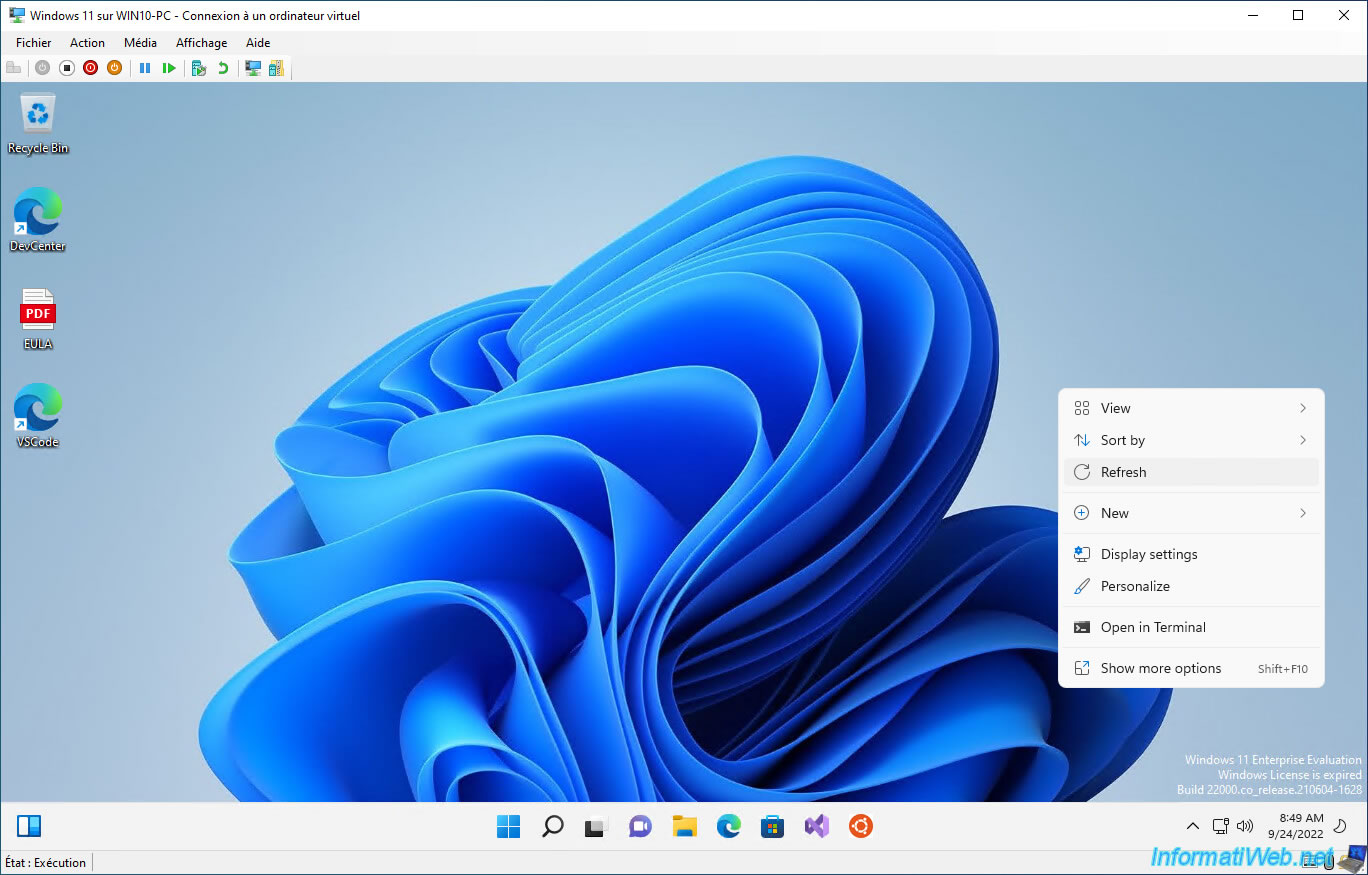
Now, Windows tells you that its license is valid for 90 days.
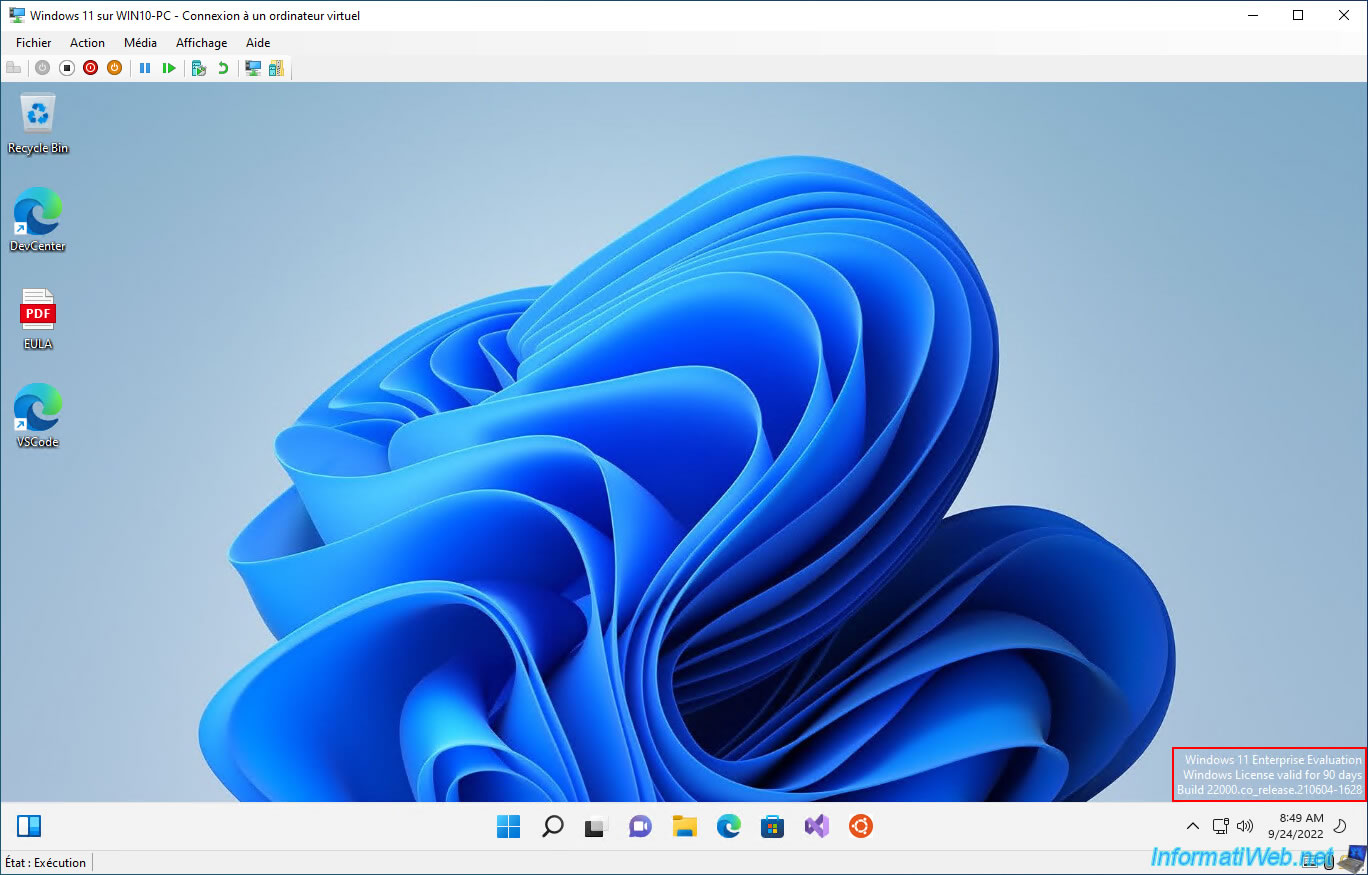
4. Pre-installed apps
In the start menu of Windows 11, you will see a shortcut to Visual Studio 2022.
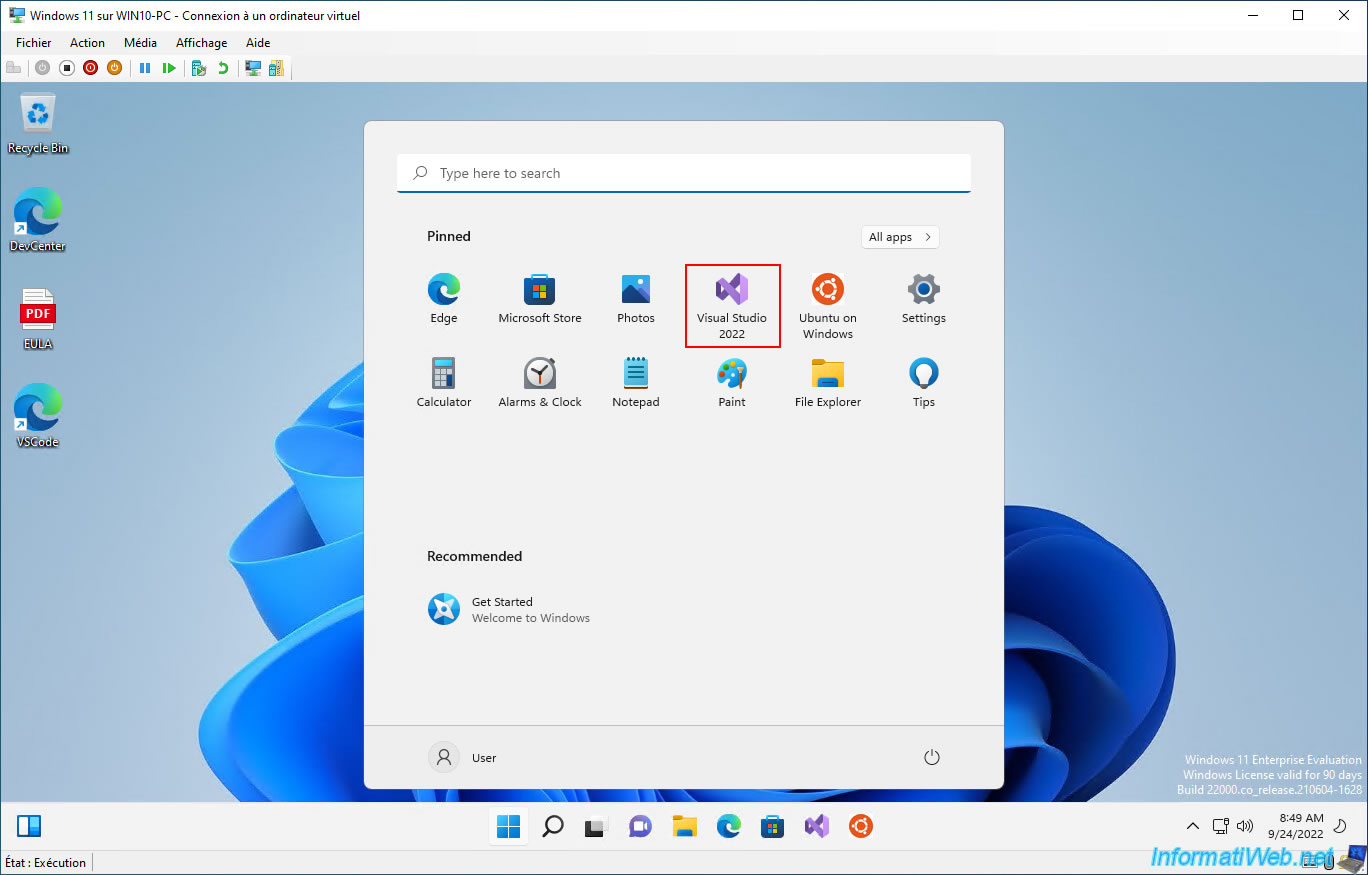
In the "Sign in to Visual Studio" window that appears, click on the "Skip this for now" link.
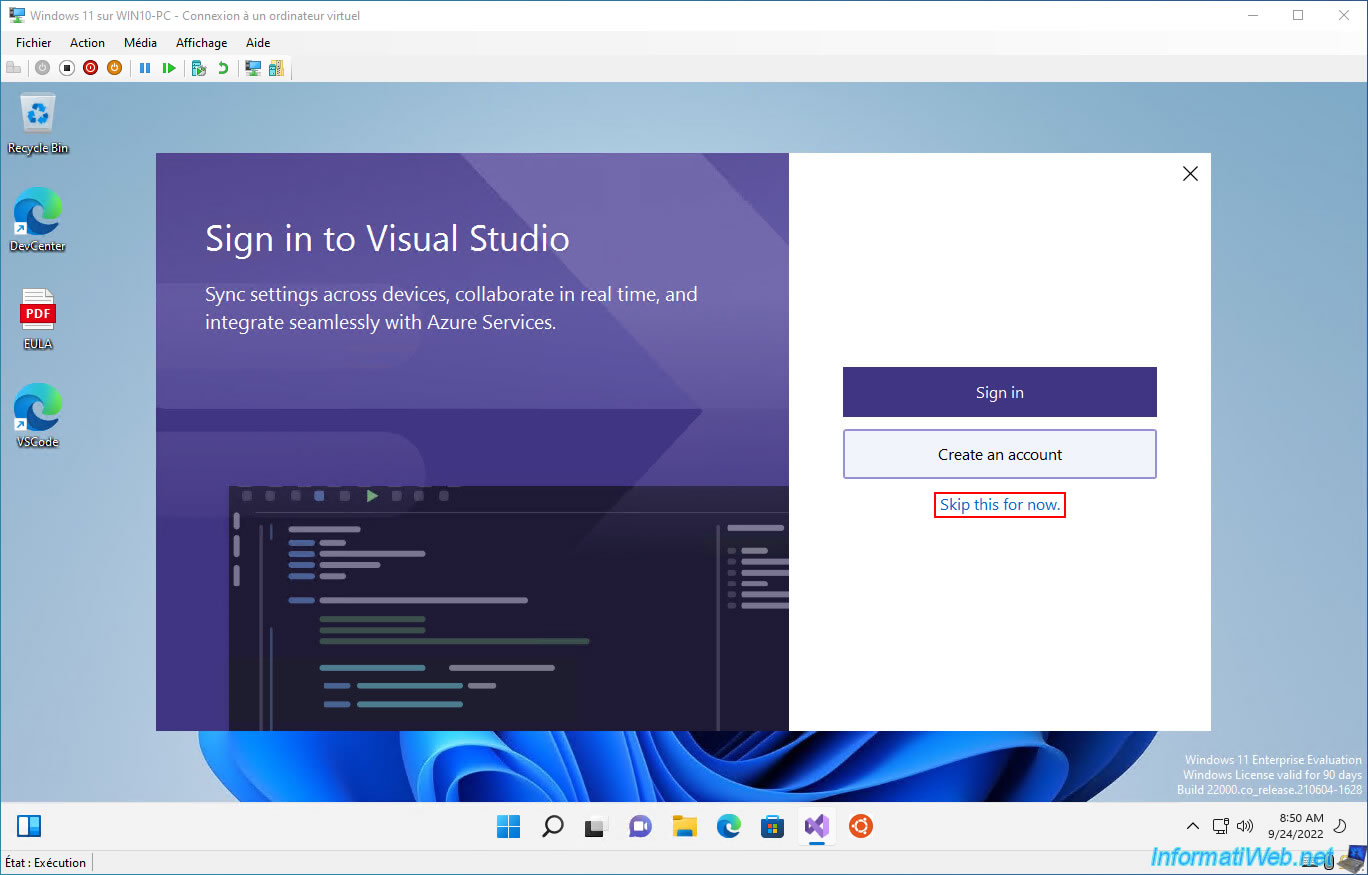
Then, the Visual Studio 2022 development environment will appear.
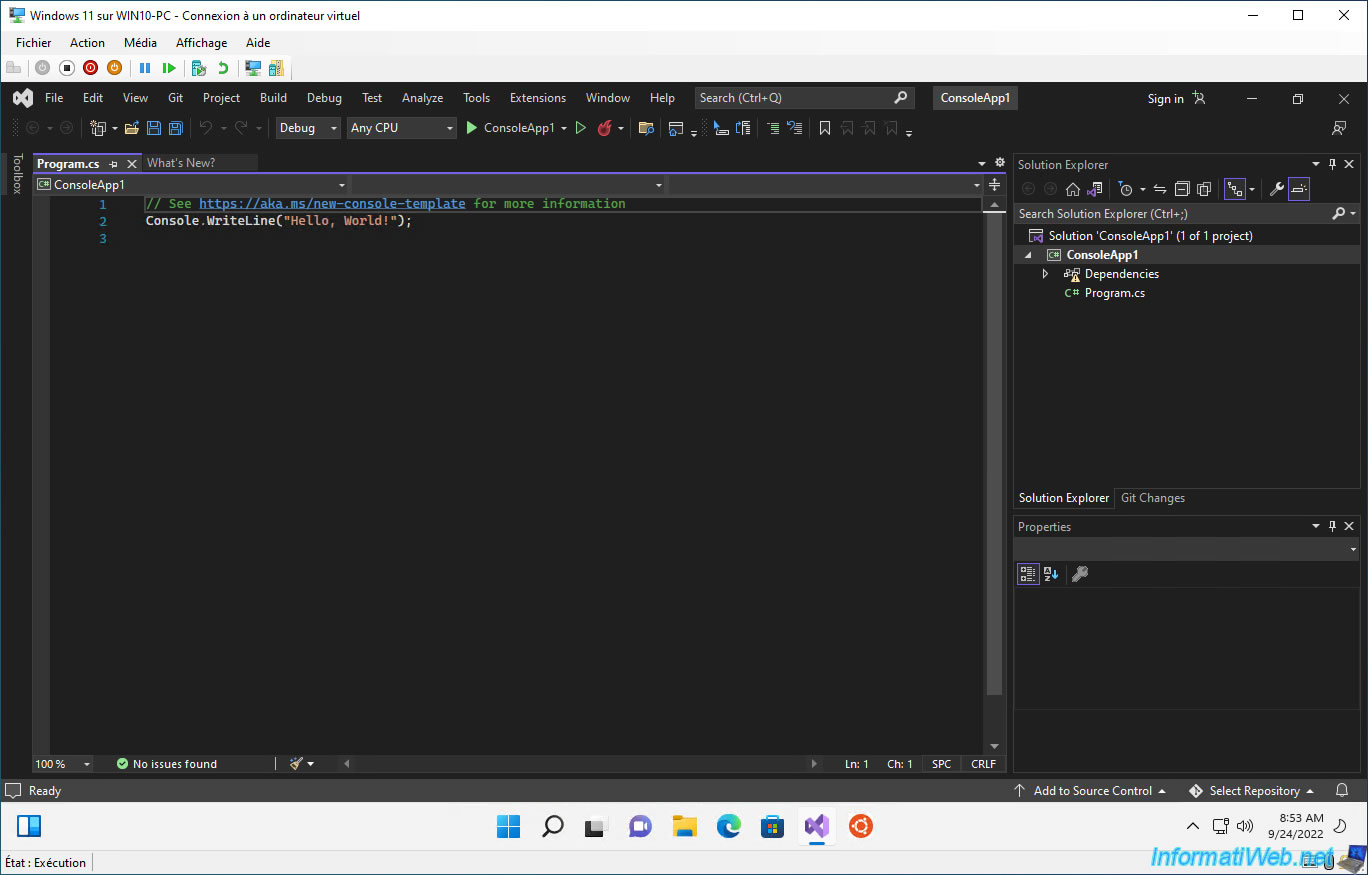
Share this tutorial
To see also
-

Windows 2/5/2021
Manage network cards priority on Windows
-

Windows 8/15/2022
Windows 10 - Create a mobile hotspot (Wi-Fi)
-

Windows 4/12/2022
Windows 11 - Delete an old network profile
-

Windows 4/29/2016
Windows 8 / 8.1 / 10 / 11 - Startup repair
No comment