- Windows
- Windows 8 / 8.1, Windows 7, Windows 10, Windows 11
- 29 January 2021 at 10:14 UTC
-

Since Windows Vista, there is a God mode that allows you to access all Windows settings from one place.
All the settings listed will be displayed by categories and this simplifies the search for this or that setting since they will all be in the same place.
Important : although this God mode is available since Windows Vista, we will not cover it here, because it tends to instantly crash Windows Vista explorer from the moment you create the special folder (as explained in the continuation of the tutorial).
- Enable God mode on Windows 7
- Enable God mode on Windows 8 / 8.1
- Enable God mode on Windows 10
- Enable God mode on Windows 11
1. Enable God mode on Windows 7
To enable God mode on Windows 7, create a new empty folder (where you want) and specify this as name:
Plain Text
GodMode.{ED7BA470-8E54-465E-825C-99712043E01C}
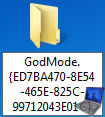
Once the name is validated, the folder icon will be replaced by the icon of the control panel.

By clicking on this special shortcut, you will find a list of 278 settings on Windows 7 sorted by category.
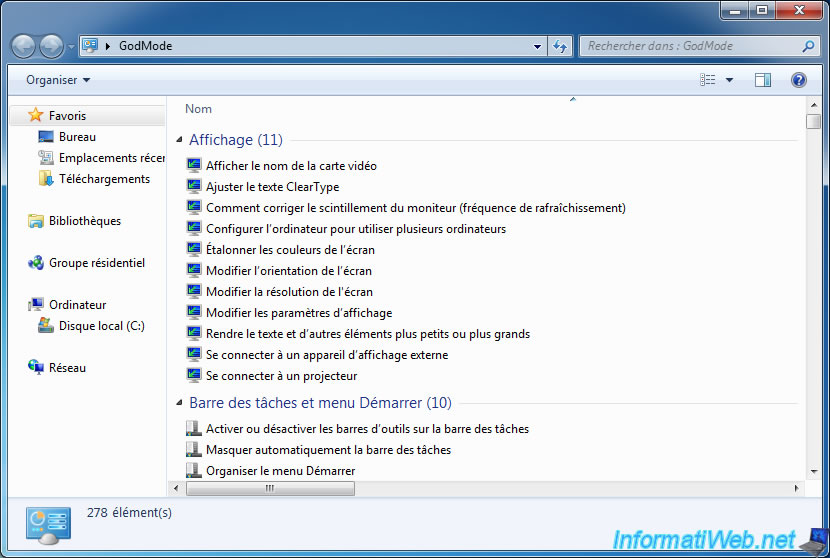
2. Enable God mode on Windows 8 / 8.1
To enable God mode on Windows 8 or 8.1, you will need to create a new empty folder (for example on the desktop) with this special name :
Plain Text
GodMode.{ED7BA470-8E54-465E-825C-99712043E01C}
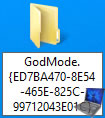
The folder you just created will change icon and appear like the control panel, but with the name "GodMode".

On Windows 8 / 8.1, you will find approximately 250 settings sorted by category, as was the case with Windows 7.
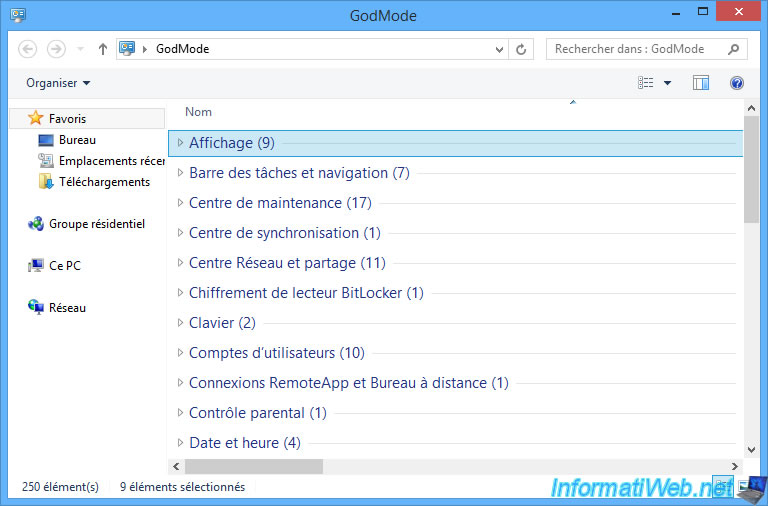
3. Enable God mode on Windows 10
On Windows 10, the God mode still exists and the special name for the shortcut doesn't change.
Create a new empty folder and rename it to :
Plain Text
GodMode.{ED7BA470-8E54-465E-825C-99712043E01C}
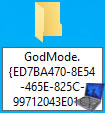
Small change on Windows 10, the shortcut for GodMode will not have a name. Unlike older versions of Windows where the GodMode name was displayed.

However, the principle remains the same : list all Windows 10 settings in one place.
Depending on your version of Windows 10, the number of available settings may vary, but it will be around 206.
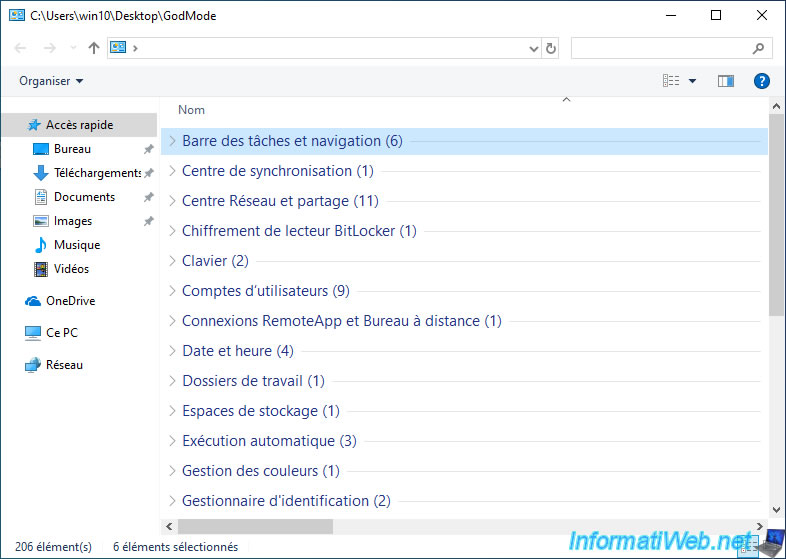
4. Enable God mode on Windows 11
On Windows 11, the method to enable the God mode is always the same.
You need to create a new empty folder and rename it :
Plain Text
GodMode.{ED7BA470-8E54-465E-825C-99712043E01C}
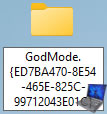
Once this empty folder is renamed, its icon will change.
Note : if necessary, press the F5 key on your keyboard once.

On Windows 11, you will have access to around 203 settings divided into different categories.
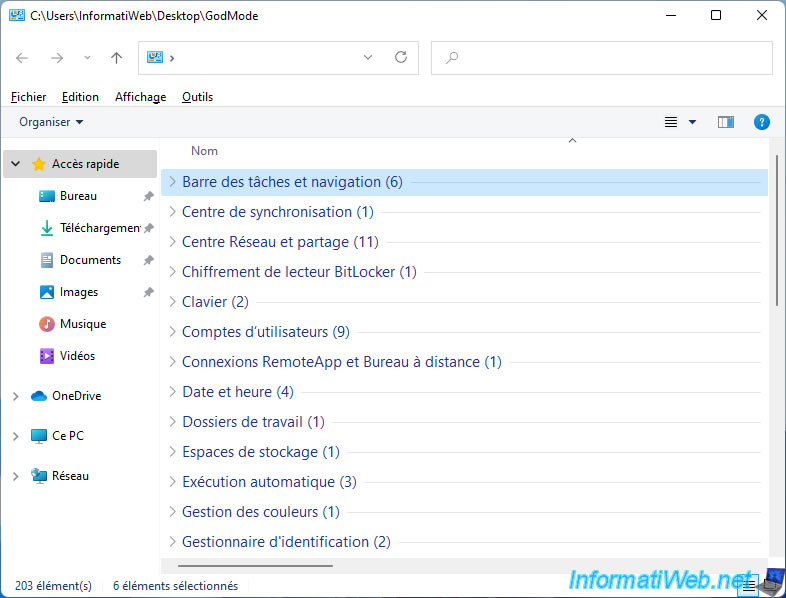
Share this tutorial
To see also
-

Windows 2/5/2021
Manage network cards priority on Windows
-

Windows 8/17/2021
Windows 10 - Downgrade to Windows 8 / 8.1 after an upgrade
-

Windows 12/4/2023
Windows 10 / 11 - Create an EFS recovery agent
-

Windows 9/28/2021
Windows 8 / 8.1 - Translate Windows using language packs (MUI)

You must be logged in to post a comment