- Windows
- Windows 11
- 20 November 2023 at 13:54 UTC
-

When you installed the 1st version (21H2) of Windows 11, you could install Windows 11 without Internet without any problem, because the installation wizard allowed you to create a local account.
However, since Windows 11 version 22H2, the wizard requires you to connect to the Internet during installation and it also requires you to use a Microsoft account instead of a local account.
Even if using a local account is still possible by following this tip: win-11-install-compte-local-22h2.
Luckily, there is a trick hidden in Windows 11 installation that allows you to install Windows 11 v22H2 without internet.
To get started, insert the Windows 11 v22H2 installation DVD and configure your computer's BIOS to boot on it.
If your computer boots to this Windows 11 installation DVD, this will show up.
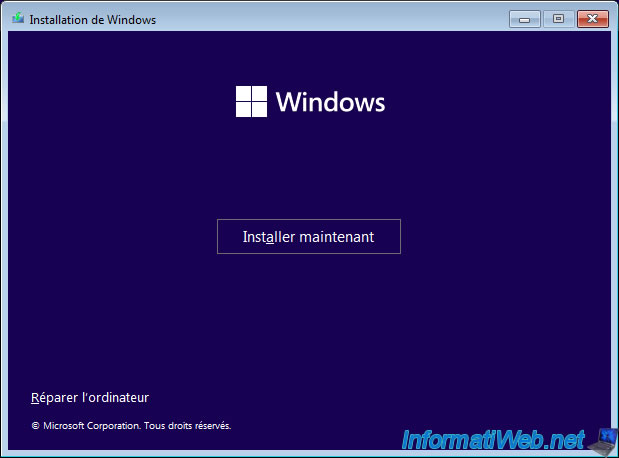
Provide your Windows 11 serial number if you have one.
Otherwise, click the "I don't have a product key" link.
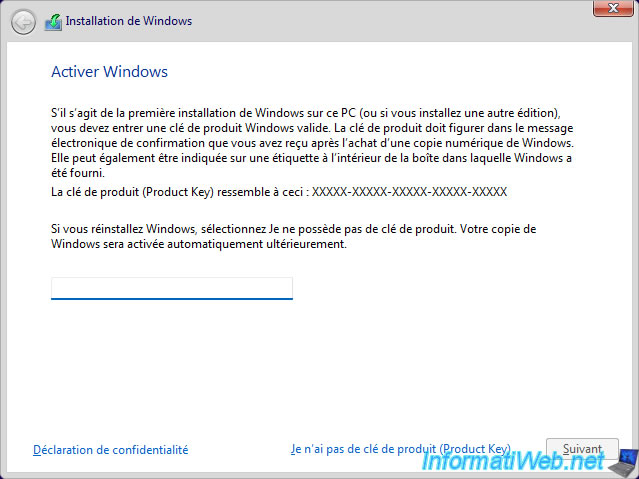
Partition your hard drive if you want or directly install Windows 11 on this unallocated space.
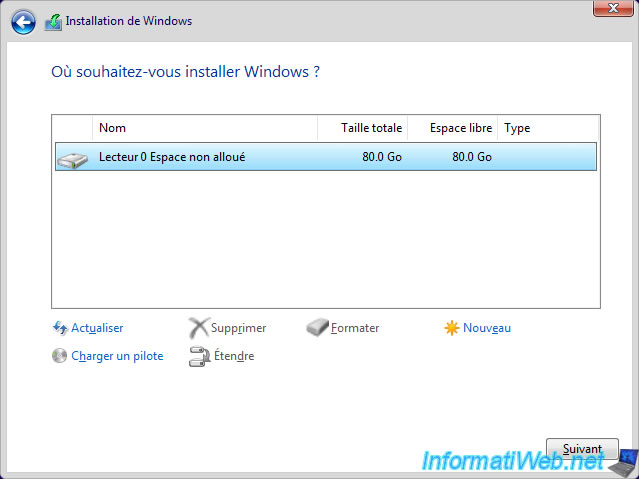
The installation of Windows 11 begins.
Note: if your hardware is not officially supported, use our tip: Install Windows 11 on a computer with incompatible hardware.
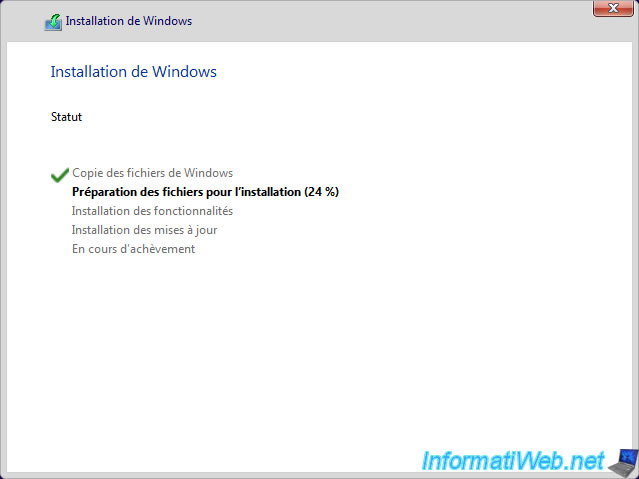
Once the installation is complete, the usual Windows 11 configuration steps will appear.
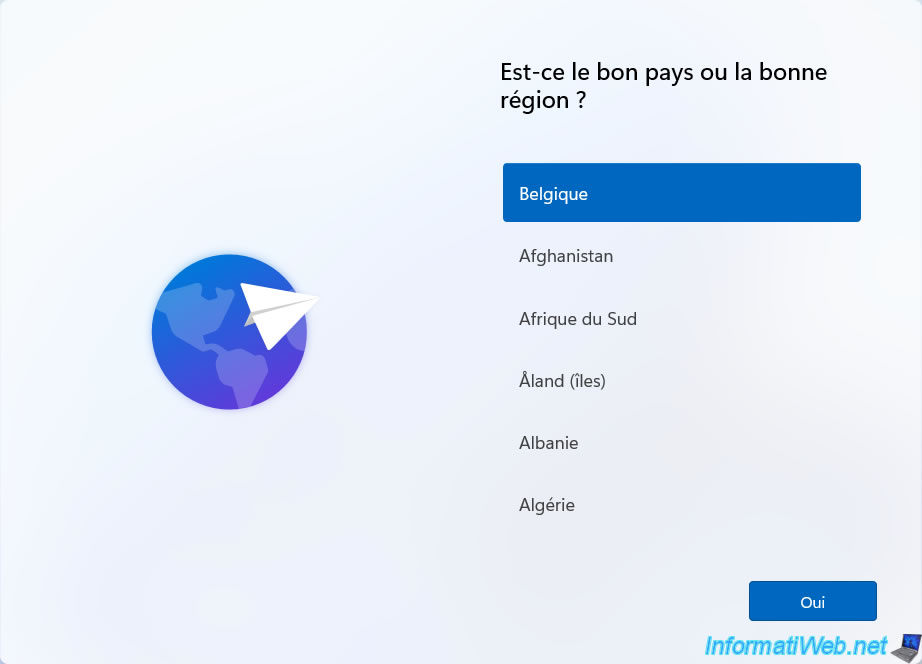
But, since version 22H2, if you are not connected to the Internet, a step "Let's connect you to a network" will appear and prevent you from continuing the installation of Windows 11 if you do not reconnect to the Internet. .
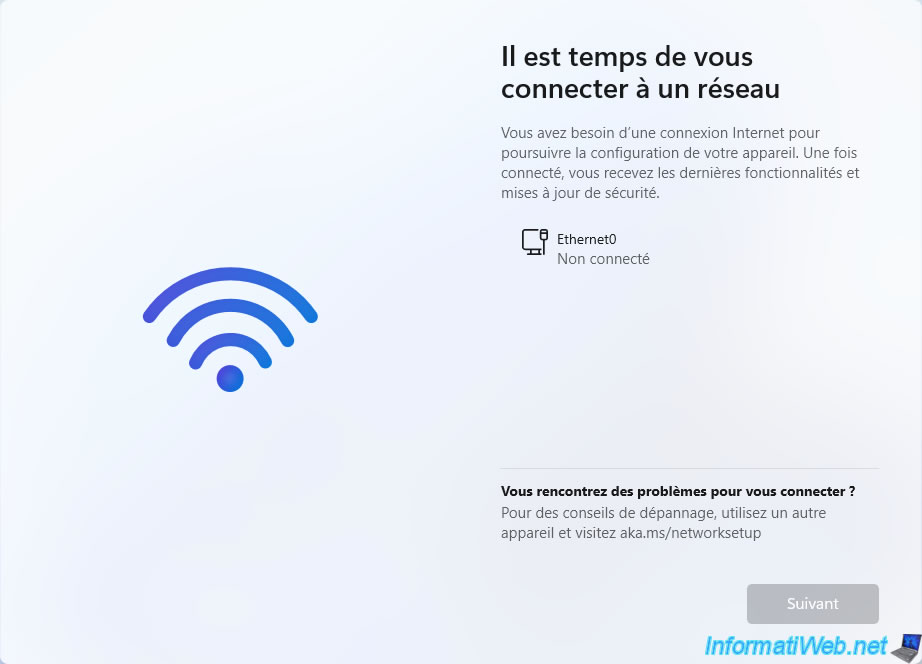
Doing a bit of research on the internet turns up a special command for the OOBE (Out of Box Experience) where you are currently.
That is, when the Windows setup steps appear.
Press the "SHIFT + F10" keys to bring up a command prompt (cmd.exe) as administrator and type the command below:
Plain Text
OOBE\BYPASSNRO
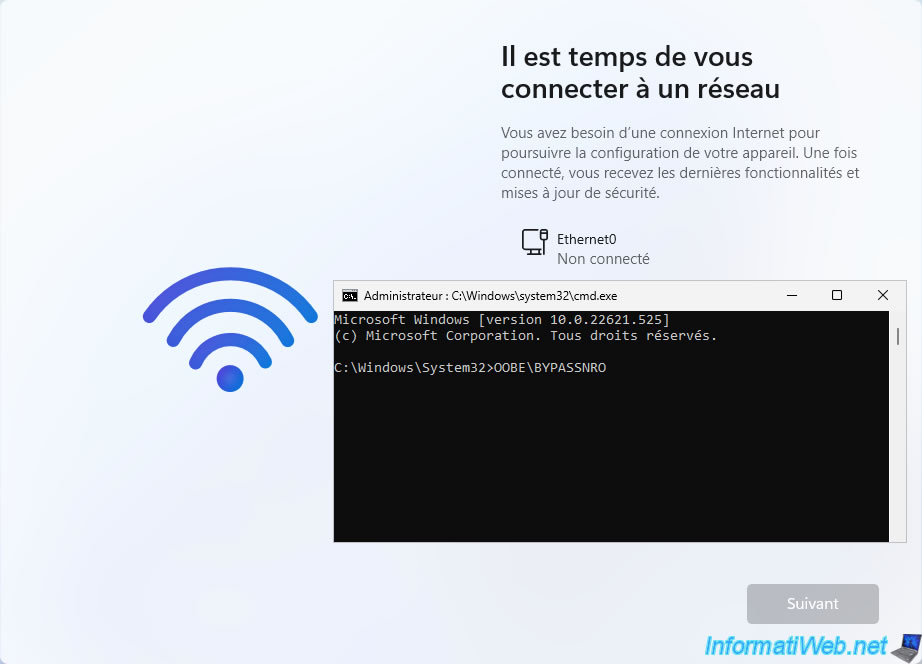
The message "Please wait" will appear and your computer will restart.

The Windows 11 loading logo will appear.
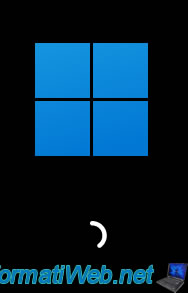
The same Windows 11 configuration steps will reappear, but with one detail.
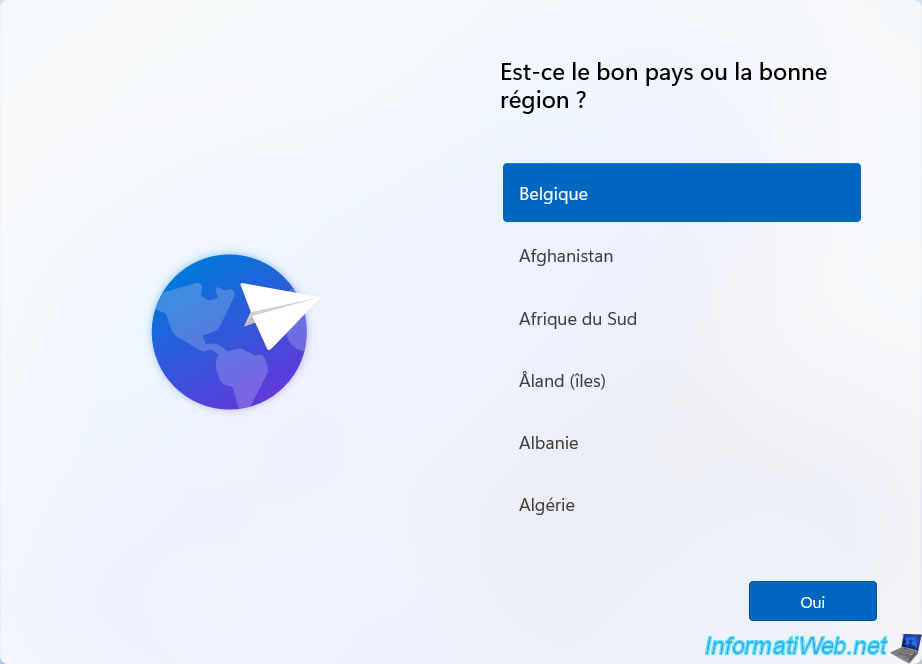
This time, a "I don't have internet" link will appear at the "Let's connect you to a network" step.
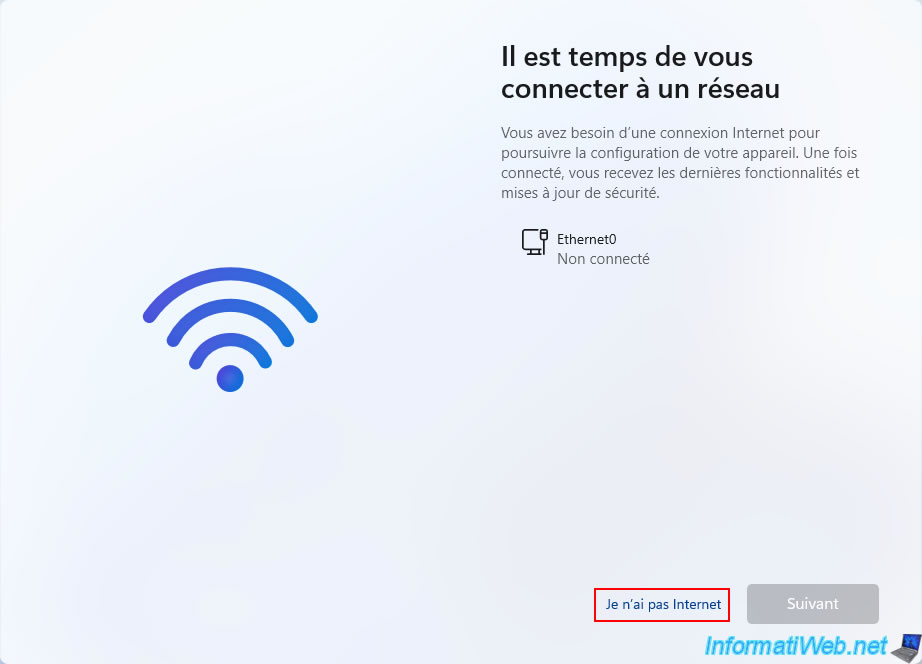
At the "Connect now to get started quickly on your device" step that will appear, click on the link: Continue with limited installation.
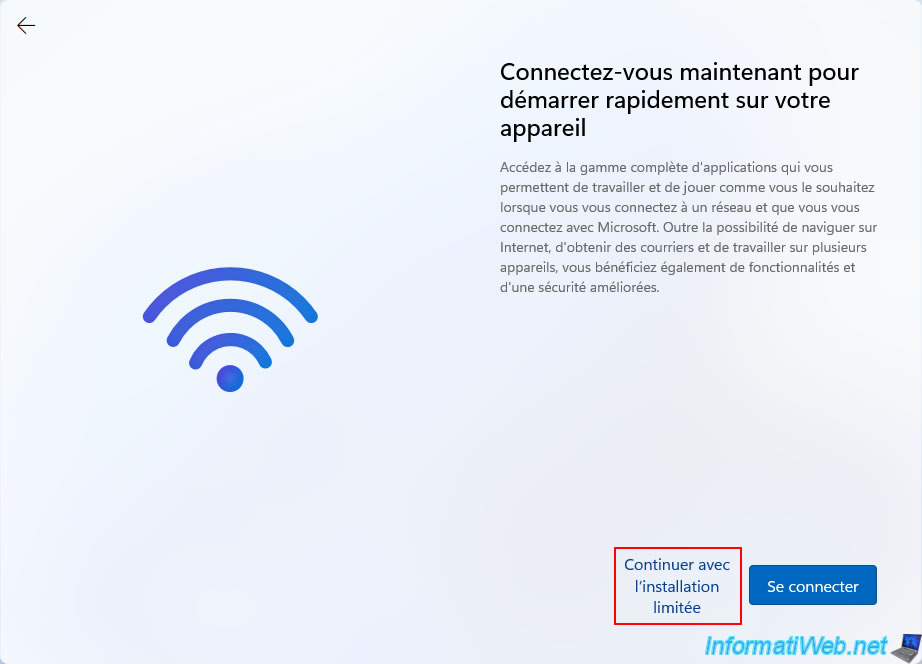
Now, the following Windows 11 setup steps appear and the wizard obviously allows you to create a local account instead of using a Microsoft account since the internet is not available.
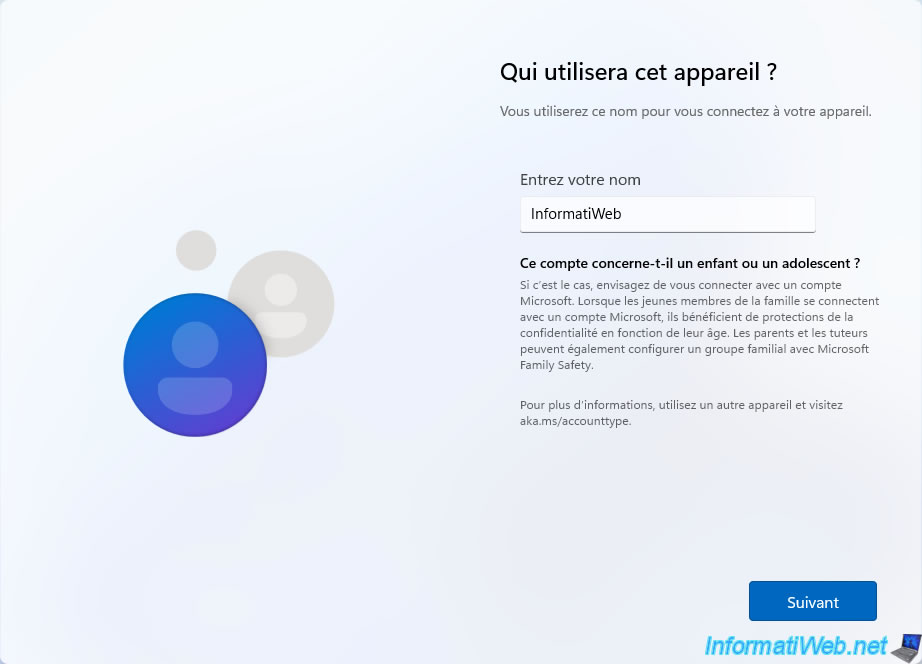
Provide a password for this local account if desired.
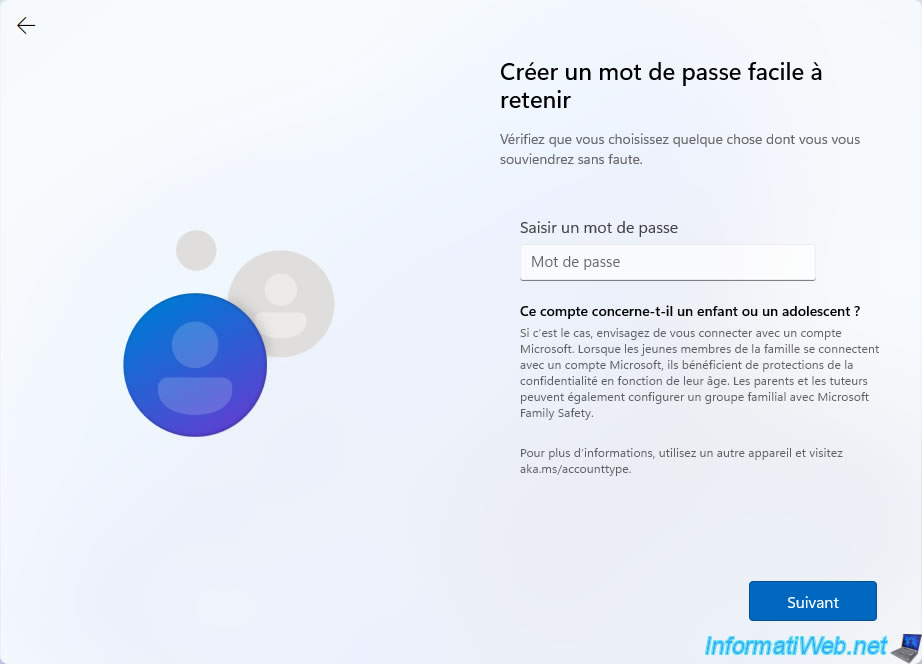
The following Windows 11 setup steps will appear.
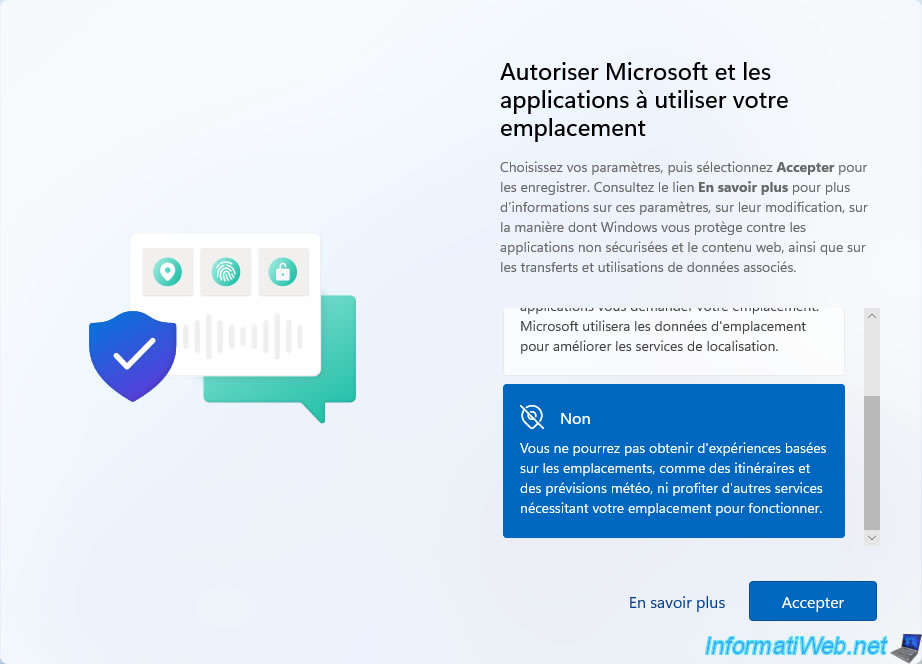
When you open the start menu, you will see that icons are gray.
This is because the Internet is not yet connected.
![]()
As you can see, Windows 11 v22H2 was installed with a local account.
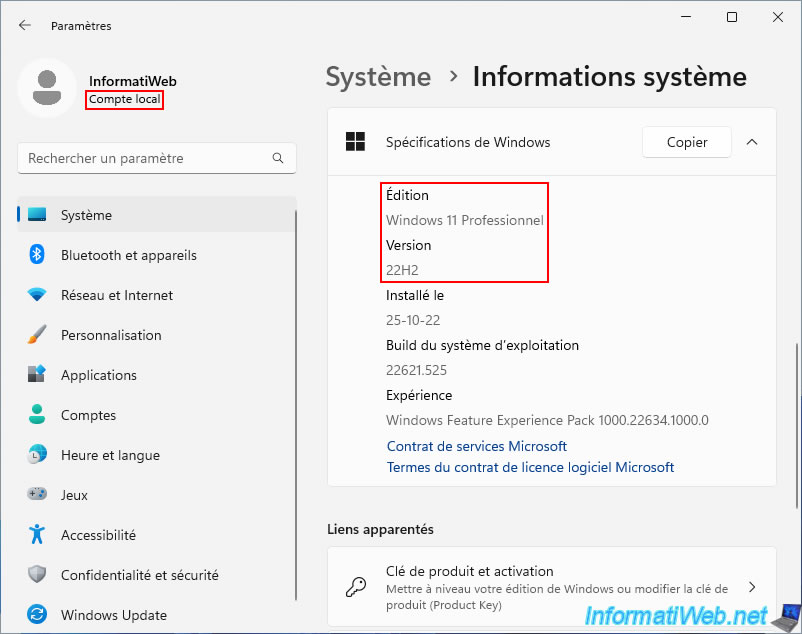
Connect to the Internet and you will notice that all start menu icons will appear correctly.
![]()
Share this tutorial
To see also
-

Windows 3/22/2022
Upgrade from Windows 10 to Windows 11 (not compatible hardware / official method)
-

Windows 4/10/2023
Windows 10 - Set the target version of Windows 10
-

Windows 2/27/2023
Windows 10 / 11 - Help a remote user without third-party software
-
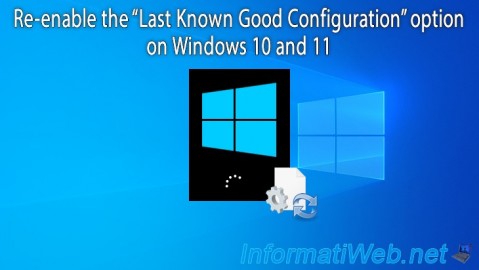
Windows 3/27/2023
Windows 10 / 11 - Re-enable last good config option

You must be logged in to post a comment