- Windows
- Windows 8 / 8.1
- 24 August 2021 at 08:18 UTC
-

Previously, we showed you how to upgrade your computer from Windows 8 to 8.1 from Windows Store.
However, the big downside of this method is that it requires downloading and installing all updates for Windows 8 and then downloading Windows 8.1 from the Windows Store.
So, it can take a lot of time and a lot of network and Internet bandwidth.
The 2nd technique to update Windows 8 to 8.1 is to initiate the upgrade directly from the Windows 8.1 installation DVD (if you have one).
If the upgrade wizard for the DVD you are using accepts your serial number, you can quickly upgrade your PC from Windows 8 to Windows 8.1 without needing the internet.
Which is a big plus.
- Personal data present on Windows 8
- Upgrade Windows 8 to Windows 8.1 from the installation DVD
- Personal data retained
1. Personal data present on Windows 8
The advantage of upgrading a computer rather than formatting it to install a newer version of Windows is that settings and personal data are supposed to be preserved by the Windows upgrade assistant.
As always, it's best to back up your personal data before upgrading Windows. Although this should not be necessary under normal circumstances.
For this tutorial, we have created a test file in the "Documents" folder of our Windows session.
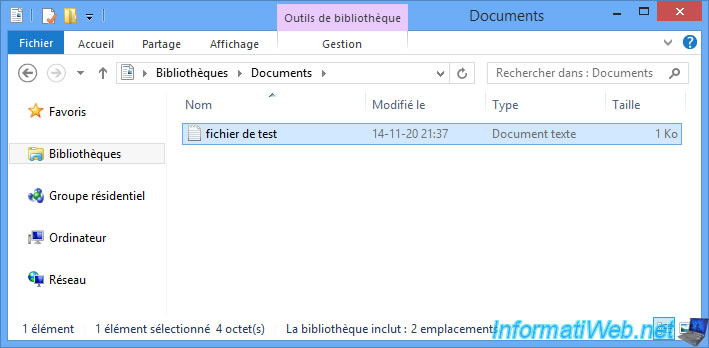
And a favorite in Internet Explorer.
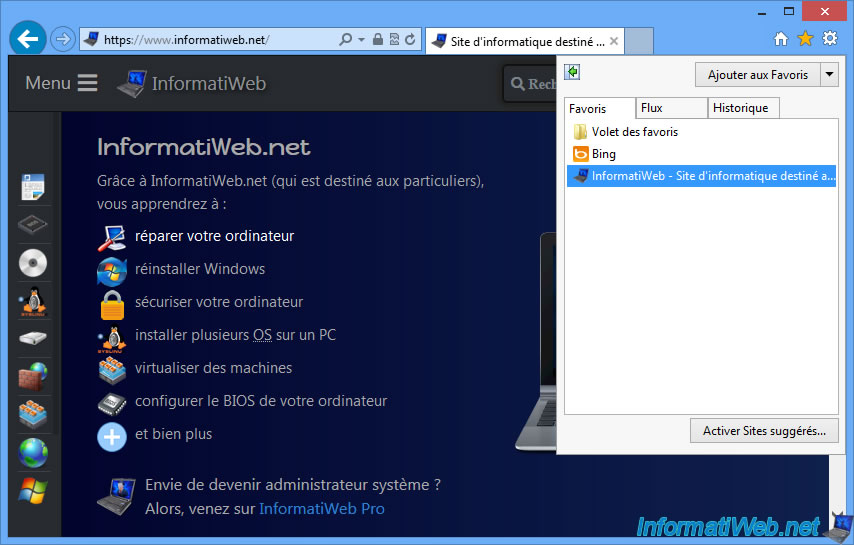
2. Upgrade Windows 8 to Windows 8.1 from the installation DVD
To upgrade Windows from the installation DVD, you must use an installation DVD that is in the same architecture as the currently installed Windows.
Otherwise, this error message will be displayed :
Plain Text
Use the other installation disc that says 64-bit. When you insert it, Windows Setup will restart automatically.
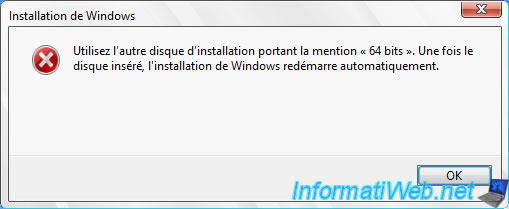
Insert the correct Windows 8.1 installation DVD and double click on your CD/DVD drive.

A "User Account Control" (UAC) window will appear.
Click on Yes.
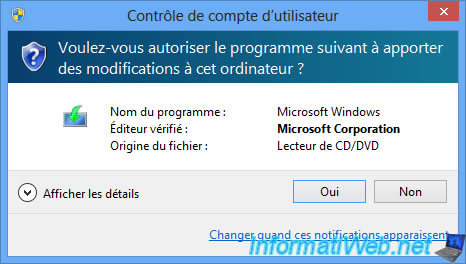
A "Windows 8 - Preparing" small window will appear for a few seconds.
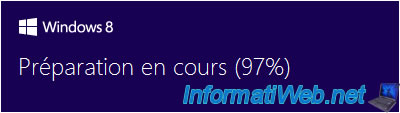
Then, an "Installing Windows 8.1" window will appear.
For security reasons, we recommend that you select the "Download and install updates (recommended)" option or update your computer later from Windows 8.1.
For this tutorial, we have selected "No, thanks" to make it faster.
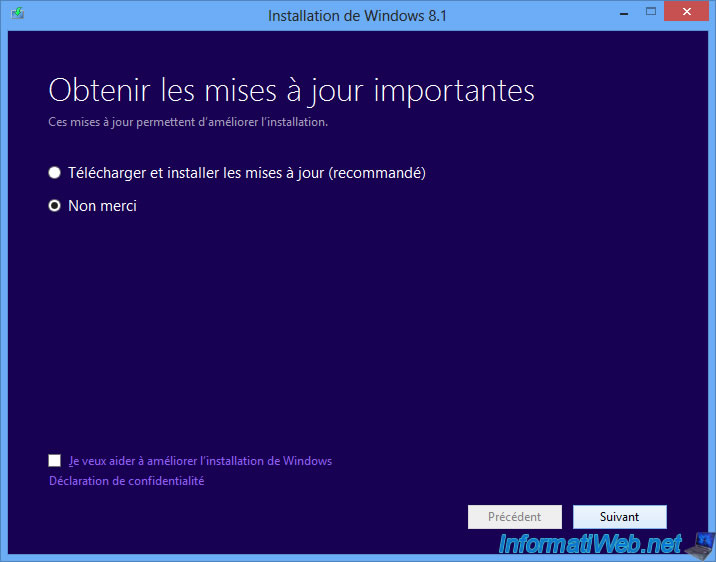
Specify your Windows 8 or 8.1 serial number.
If the wizard accepts your serial number, the "Your product key is working! Continue whenever you want" message will appear below the box.
Click on Next.
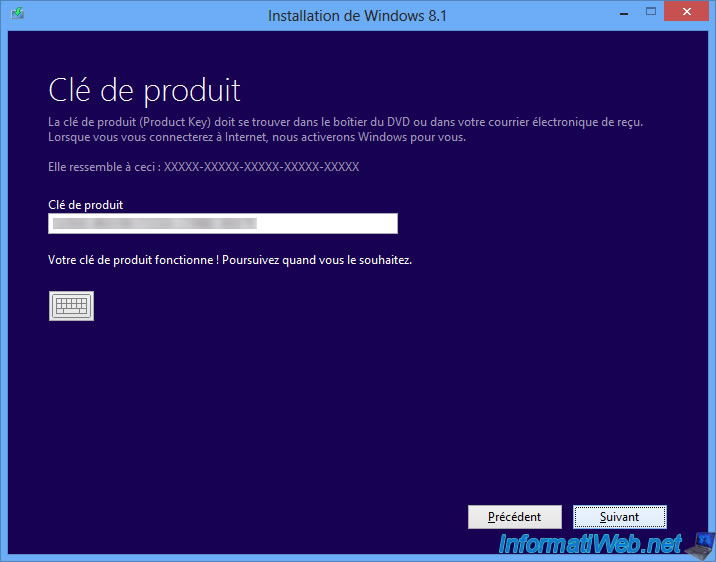
Accept the terms of the Windows 8.1 license agreement.
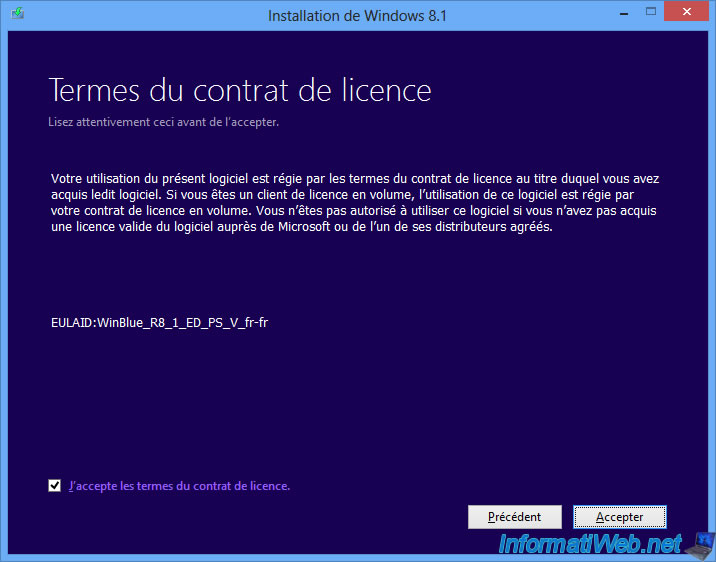
As mentioned earlier, it's possible to upgrade Windows while keeping Windows settings, personal files, and apps.
If you want to start over with a clean install of Windows 8.1, you can select "Keep nothing".
Please note : in this case, all your personal data will obviously be deleted during the Windows upgrade.
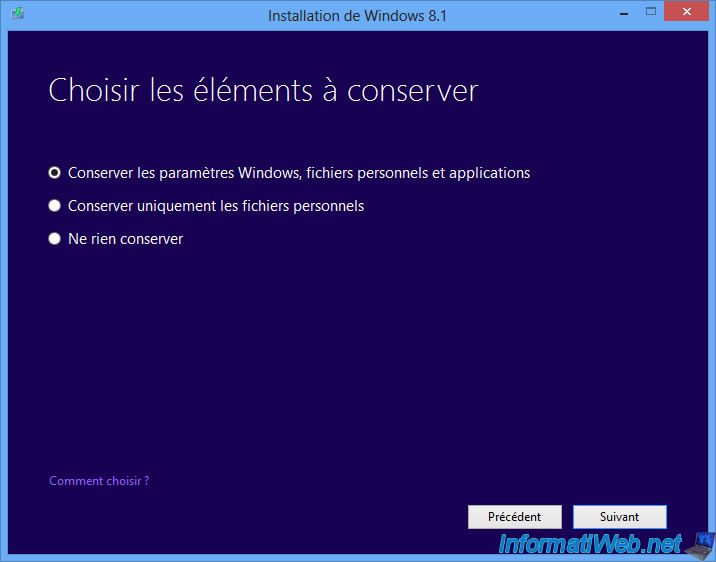
A check is done before upgrading to Windows 8.1.
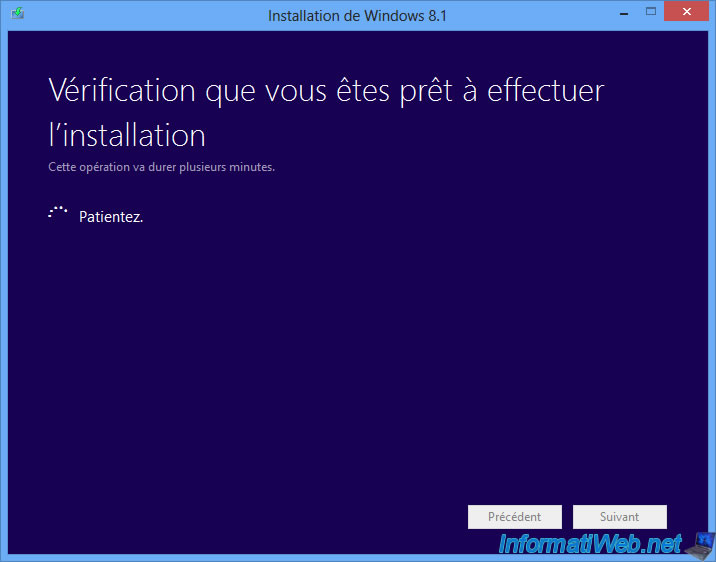
Once the verification is complete, the "Ready to install" message will appear.
Click on : Install.
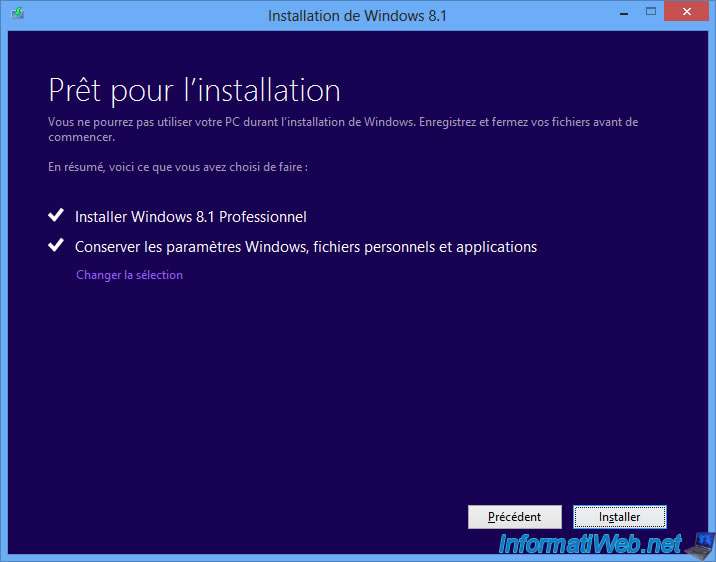
The installation of Windows 8.1 starts in full screen.
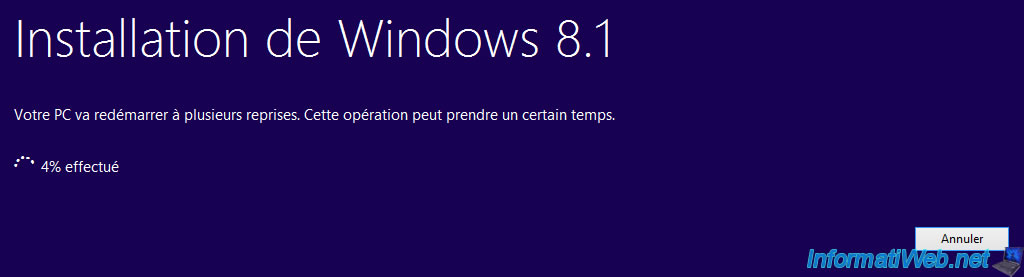
While the computer is restarting, the "Configuration" message will appear.
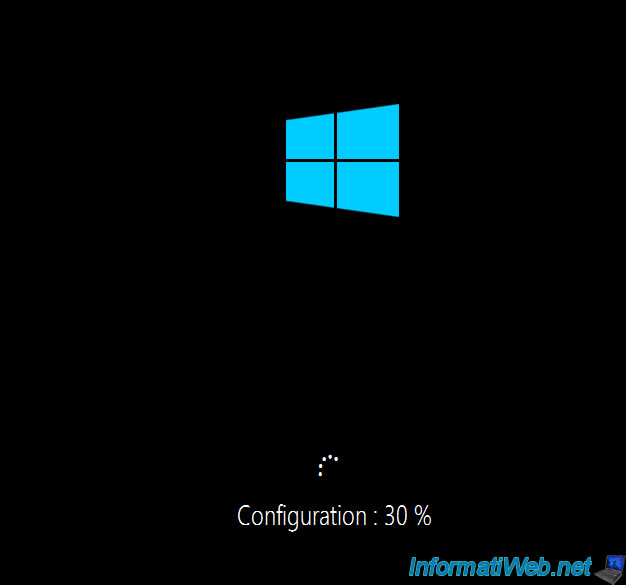
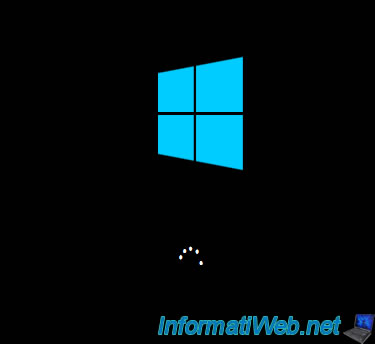
Other messages will follow depending on the status of the upgrade :
- Preparing
- Applying PC settings
- Additional configuration tasks
- Preparing
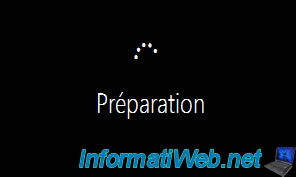
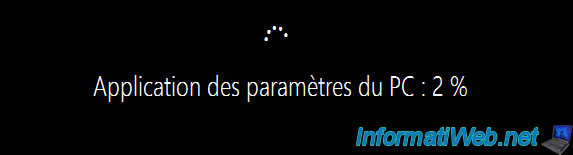
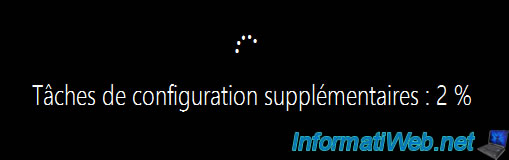
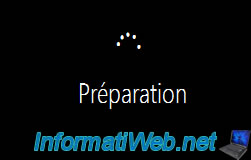
Then, Windows 8.1 will offer you to configure a series of settings.
To avoid sending too much data to Microsoft, we recommend that you click on "Customize" and refer to our "Windows 8 / 8.1 - Formatting and reinstalling" tutorial for configuring these settings.
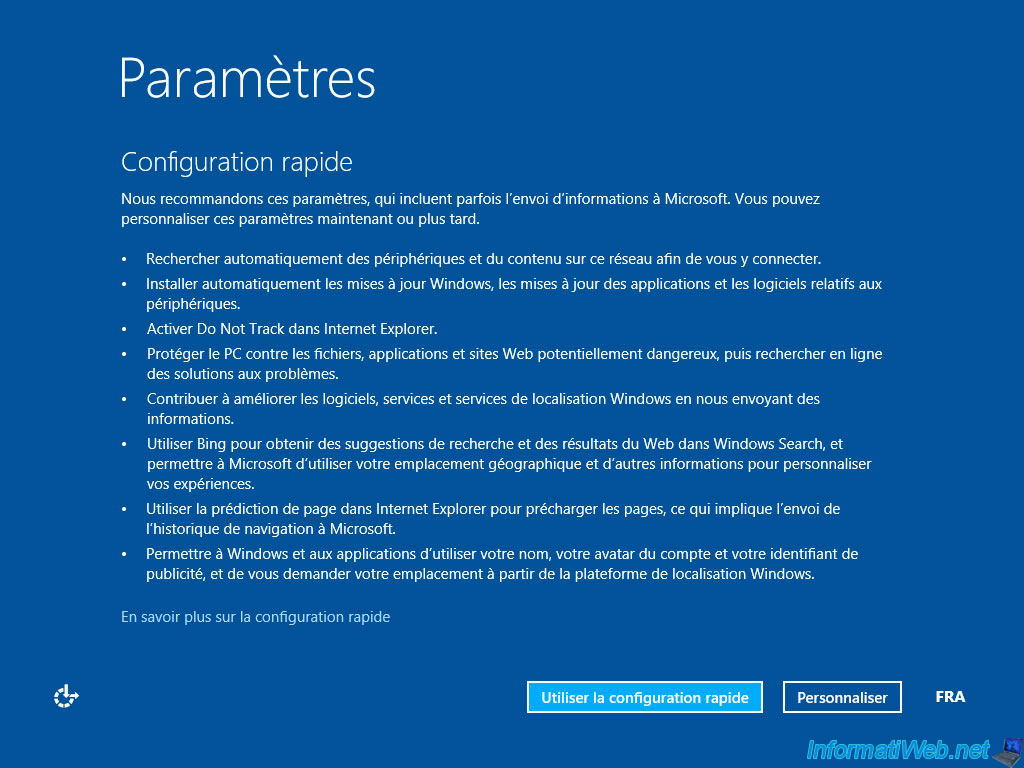
Windows 8.1 setup will continue.

Once the setup is complete, you will be taken to the Windows 8.1 desktop.
If you go to the system properties of Windows 8.1, you will see that you are on Windows 8.1.
In our case, this is the "Professional" edition.
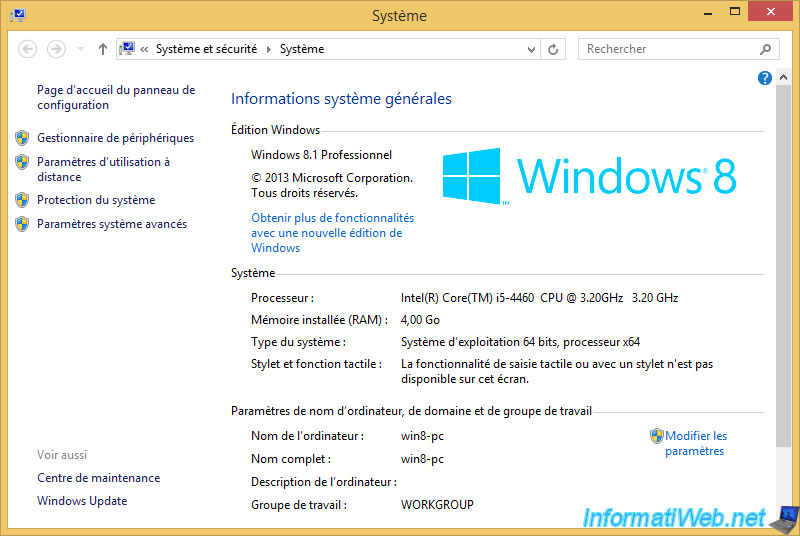
3. Personal data retained
As expected, your personal data will have been retained.
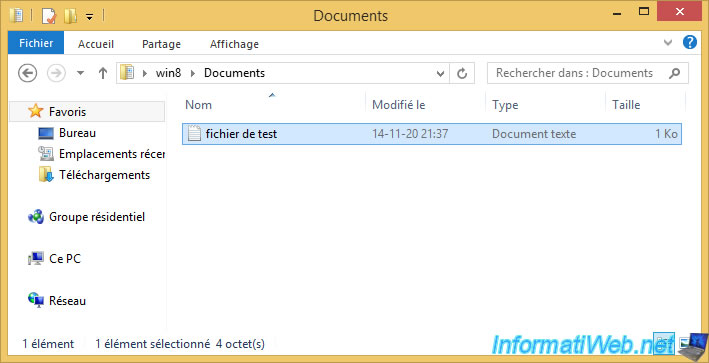
As well as your favorites in Internet Explorer.
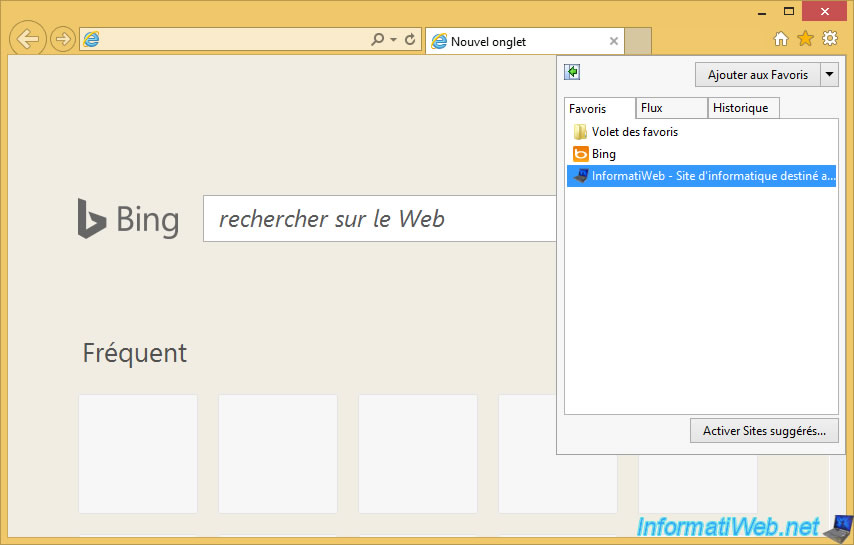
Share this tutorial
To see also
-

Windows 2/12/2021
Windows - Test your RAM easily
-

Windows 5/22/2025
Windows 11 / 10 / 8.1 / 8 / 7 - Add a mirror disk to a software RAID 1
-

Windows 10/12/2021
Windows 7 / 8 / 8.1 - Disable Windows tracking systems (telemetry)
-

Windows 9/8/2021
Windows 8 / 8.1 - Bypass the Windows touch interface

You must be logged in to post a comment