- Windows
- USB keys
- 27 February 2017 at 11:18 UTC
-

- 1/3
Windows To Go is a new technology created by Microsoft that appeared with Windows 8 and which is also available on Windows 8.1 and Windows 10 up to version 1909.
With a Windows To Go certified USB key, this technology allows you to boot into a workspace very similar to Windows 8 or 10 from any PC.
Windows To Go allows you to benefit from a personal workspace by plugging your USB key on any PC (at home, at work, ...).
Windows To Go (WTG) no longer officially exists
As of Windows 10 version 2004, the Windows 10 Enterprise "Windows To Go" (WTG) feature no longer exists.
Source : Deploy Windows To Go in your organization.
However, it's still possible to easily install Windows 7, 8, 8.1 and 10 on an USB key (or an external hard drive connected to USB) using a third-party tool, as explained in our tutorials :
- Install Windows 7 on a USB support (external hard drive or USB key) with WinToUSB
- Install Windows 8, 8.1 or 10 on a USB support (external hard drive or USB key) with WinToUSB
- Buy a Windows To Go certified USB key
- Plugging the USB key
- Install Windows To Go on your USB key
- BIOS configuration
- Launch and configure Windows To Go
- Access internal hard drives
1. Buy a Windows To Go certified USB key
As previously stated, to be able to officially use Windows To Go, you must first purchase a Windows To Go certified key.
For this article we have bought a Kingston DataTraveler Workspace 32 GB USB key, because Kingston is a reference for memory (RAM, USB keys, SSD, ...).
However, there are also other models of USB keys officially supported by Microsoft for Windows To Go (WTG) : Hardware considerations for Windows To Go.
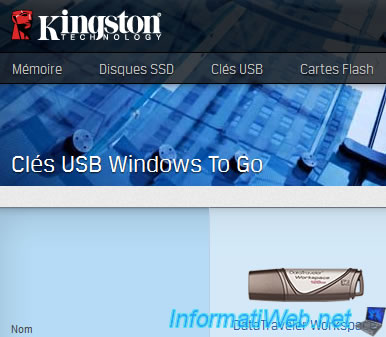
Here are some pictures of the USB key received.
As you can see on the package, this USB key contains a SSD and uses USB 3.0. This means that this USB drive will have very good performance.

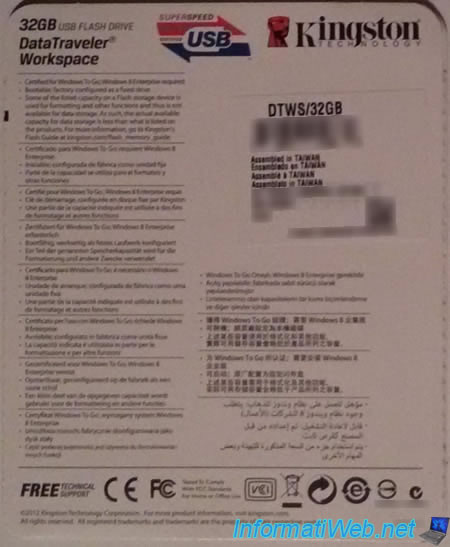
The USB key : Kingston DataTraveler Workspace 32 GB.

2. Plugging the USB key
When you plug in a new Windows To Go certified USB key on your computer, Windows will automatically install the drivers, as is the case also for normal USB keys.

For now, the Kingston USB key is well recognized and it's accessible as a classic USB key.

But as stated on the Kingston site, Windows To Go certified USB keys don't contain the Windows To Go system by default.
For now, the USB key is empty. But, it will then allow you to create your Windows To Go workspace from Windows 8 Enterprise.
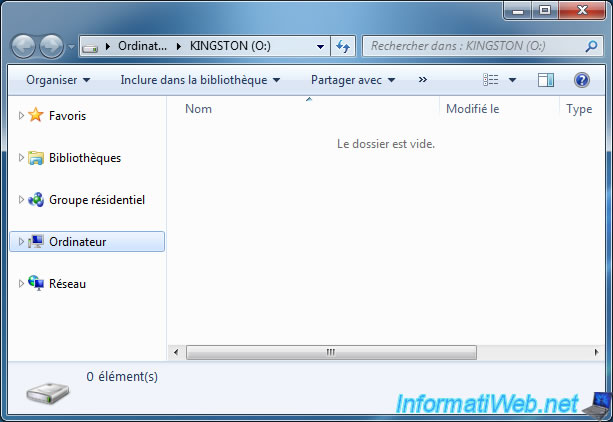
If you look into the disk management of Windows, you will see that this USB key appears like a standard USB key.
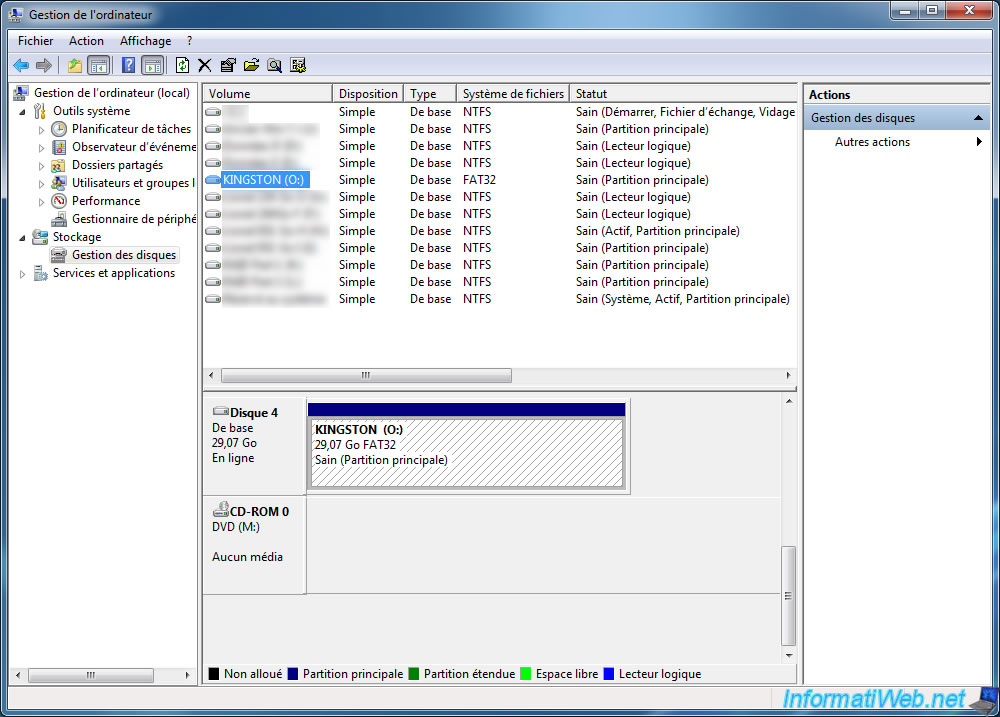
3. Install Windows To Go on your USB key
To install Windows To Go on your USB key, you need an enterprise edition of Windows 8.
If needed, you can download the installation DVD of Windows 10 Enterprise in trial version from the Microsoft site.
Then, in the Windows 8 or 8.1 Enterprise touch interface, type : Windows To Go.
For Windows 10 Enterprise, look for the "Windows To Go" feature via the start menu.
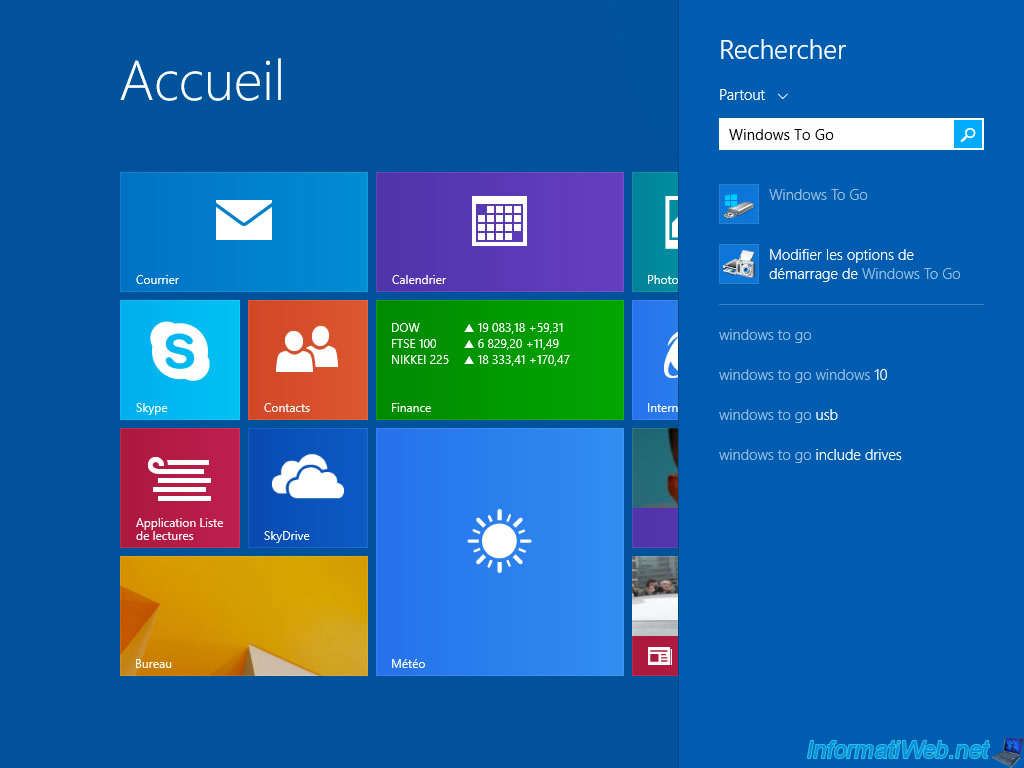
The "Create a Windows To Go workspace" window will appear and your USB key will be displayed if it's Windows To Go certified.
Insert the Windows 8, 8.1 or 10 Enterprise installation DVD into your DVD drive, then select your USB key and click Next.
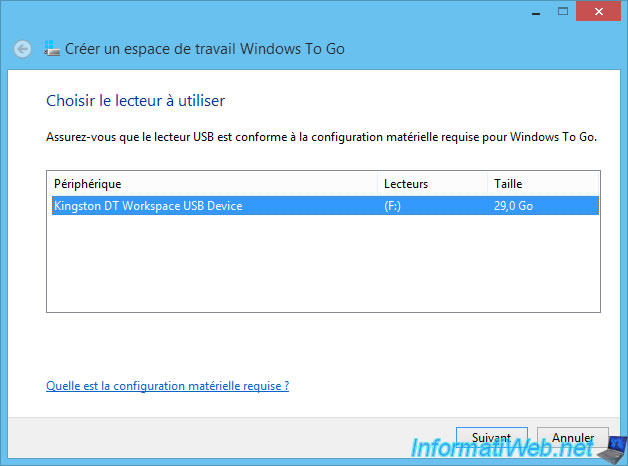
If the Windows 8, 8.1 or 10 Enterprise installation DVD is present in your DVD drive, Windows will automatically detect it.
Click Next.
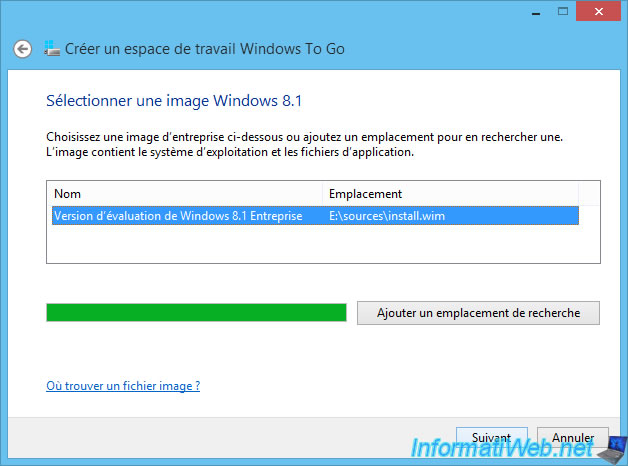
Windows will suggest encrypting your USB key with BitLocker.
This is optional.
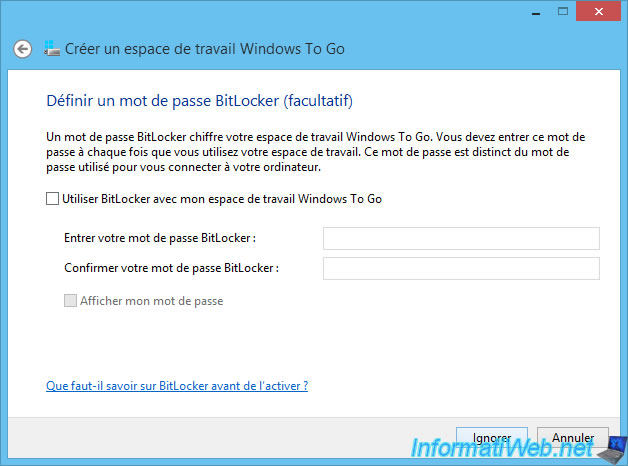
As mentioned, Windows will format your USB drive before creating your Windows To Go workspace.
Click Create.
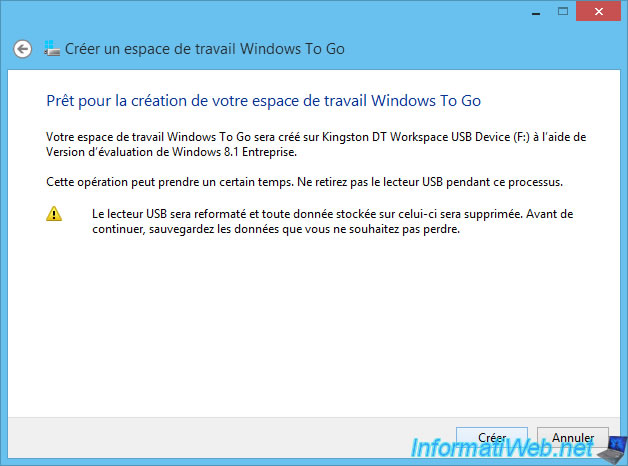
Windows prepares your USB key.
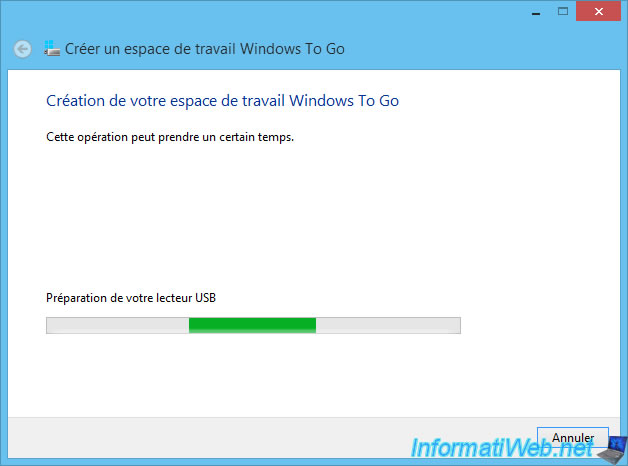
Then it will apply the Windows image (the install.wim file mentioned above).
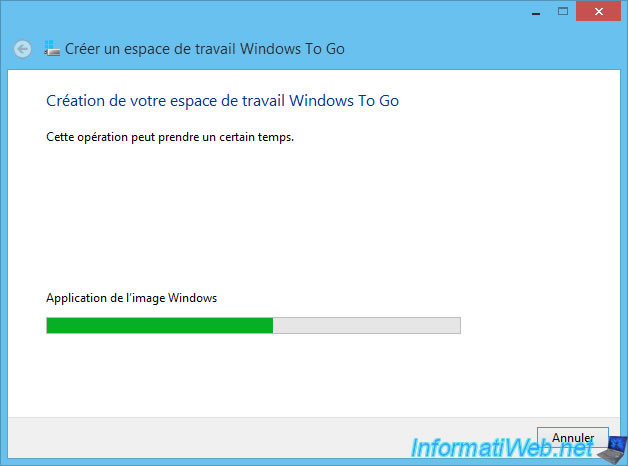
Windows will prompt you to automatically start your computer on your Windows To Go USB key if you wish.
For now, choose No and click "Save and close".
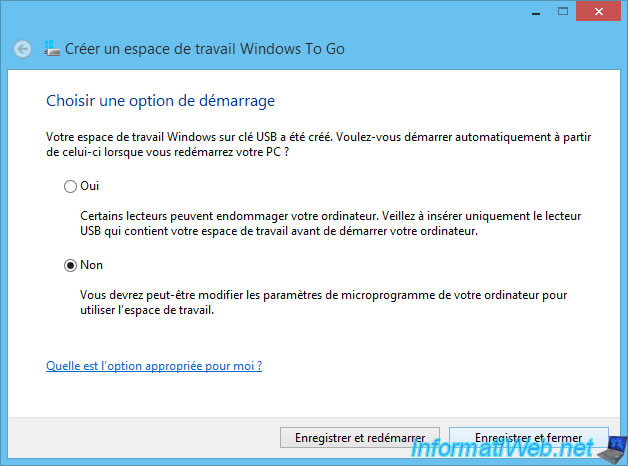
As you can see, our Windows To Go USB key no longer appears in the "workstation".
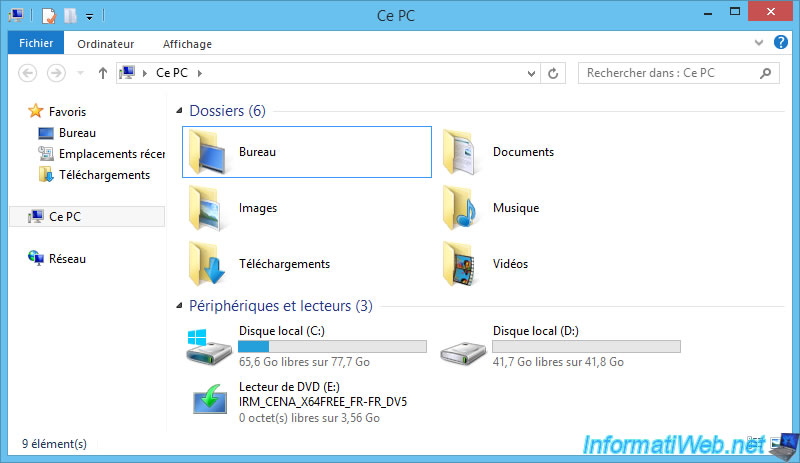
In fact, by default, Windows To Go is configured to be isolated from the system.
And as you can see in disk management, the 2 partitions (WinRE and Windows To Go) have no letters. This makes them inaccessible from the installed operating system.
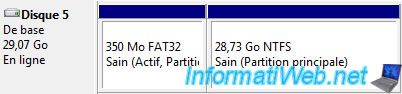
4. BIOS configuration
4.1. Award BIOS
If you have an Award BIOS, your Windows To Go USB key may appear in the hard drives list.
In the boot menu, first go to : Hard Disk.
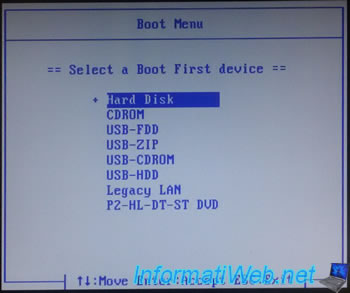
Then, select your Windows To Go USB key and press Enter.
As you can see below, our USB key is referenced as : USB-HDD0 : KingstonDT Workspace
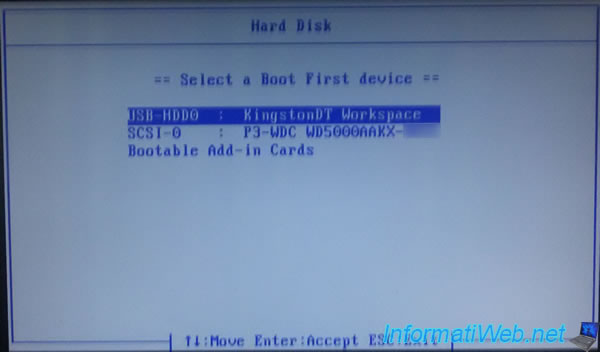
For more information about changing the boot order of an Award BIOS, see the "Award BIOS" section of our tutorial : Change the BIOS boot priority
4.2. Asus UEFI BIOS
For Asus UEFI BIOS, since they are recent, you will find your USB key directly.
If you go through the advanced interface, you will find your Windows To Go USB key in : Boot -> Hard Drive BBS Priorities.
For this BIOS, you must select your USB key for the "Boot Option #1" option in the "Hard Drive BBS Priorities" section.
Then, select it again for the "Boot Option #1" option in the Boot tab.
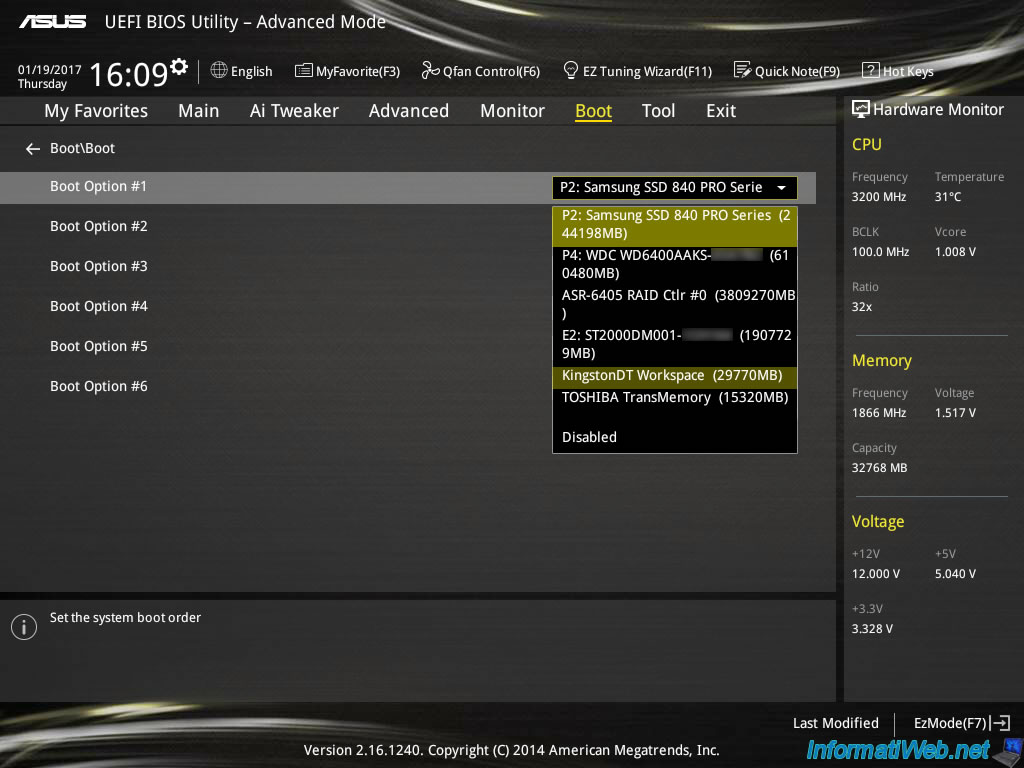
If you go through the boot menu (F8) of this BIOS, you will find directly your Windows To Go USB key.
In our case, it's the USB key : KingstonDT Workspace (29770MB).
Note : if Windows To Go doesn't boot, for example, if you get an "INACCESSIBLE_BOOT_DEVICE" blue screen, use the above method (put the Windows To Go USB key at first in the boot order).
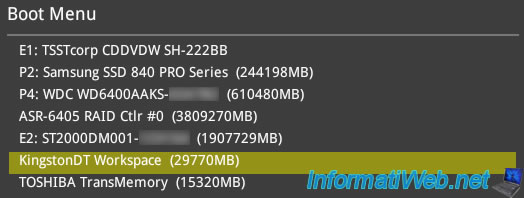
For more information about changing the boot order of an UEFI BIOS, see the "BIOS UEFI" section of our tutorial : Change the BIOS boot priority
Share this tutorial
To see also
-

Articles 2/17/2017
Corsair Flash Padlock 3 - Secure USB key with hardware encryption
-

Others 9/18/2012
Create a bootable USB key
-

Articles 1/21/2017
Presentation of the various USB keys
-

Windows 8/26/2024
Reset an USB key with DiskPart

You must be logged in to post a comment