Disable tracking systems (telemetry) of Windows 7, 8 and 8.1
- Windows
- Windows 8 / 8.1, Windows 7
- 12 October 2021 at 13:42 UTC
-

- 3/4
9. Disable the DiagTrack service (Diagnostics Tracking Service)
Depending on the updates installed on your computer, you may find the "Diagnostics Tracking Service" (DiagTrack) service on Windows 7 and 8.1.
To access this list of services, look for "Services" in the Windows 7 start menu or through the Windows 8.1 touch interface.
Then, locate this "Diagnostics Tracking Service" service in the list.
As you can see, this service is by default running and automatically starting (even if you have chosen not to participate in the Windows Improvement Program).
As indicated in the description of this service, it collects data about functional issues in Windows components.
![]()
To disable this service, right click "Properties" on it.
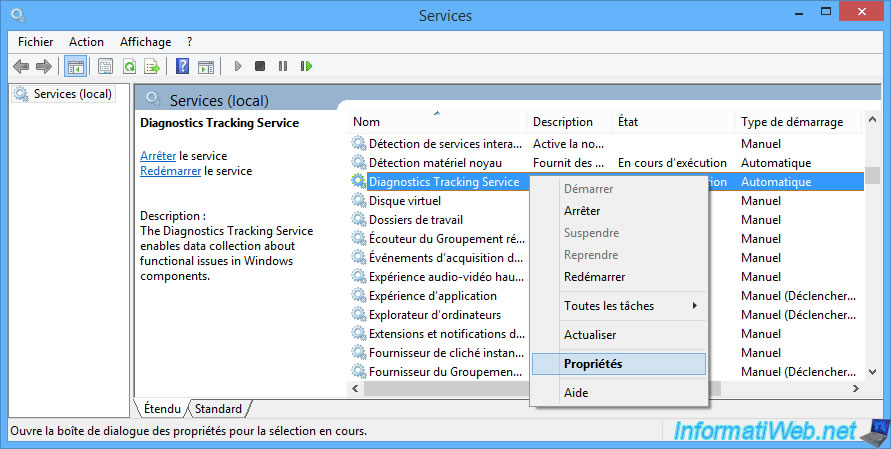
Then, select "Startup type : Disabled" and click "Stop".
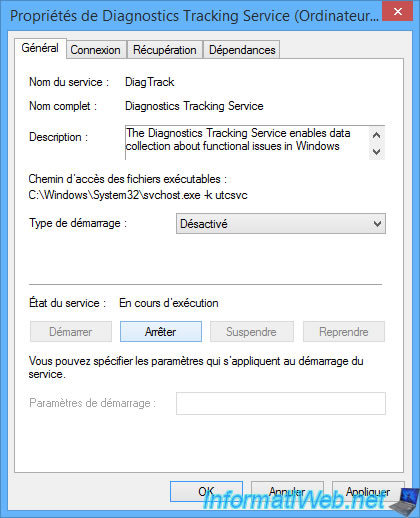
Once the "Diagnostics Tracking Service" (DiagTrack) service has been disabled and stopped, click on OK.
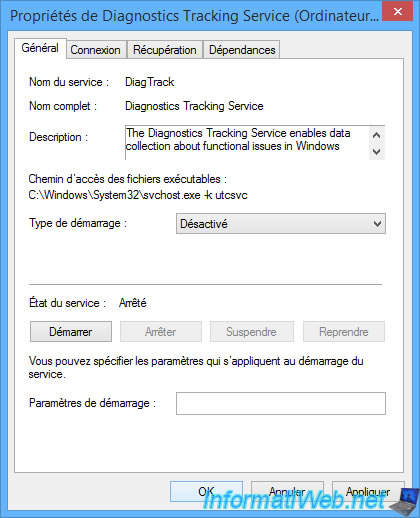
10. Turn off telemetry in Windows Media Center (on Windows 7 only)
On Windows 7, there is a program called "Windows Media Center" in which there are also several settings related to telemetry.
To find it, type "Media Center" into the Windows 7 start menu and launch the "Windows Media Center" program.
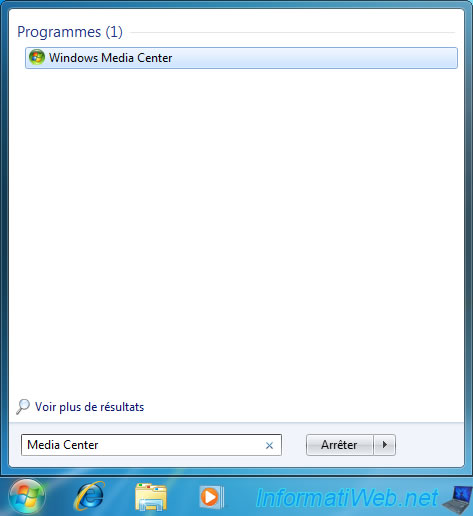
If you have used this "Windows Media Center" program before, you should have access to this drop-down menu at the bottom of which you will find the "Settings" option.
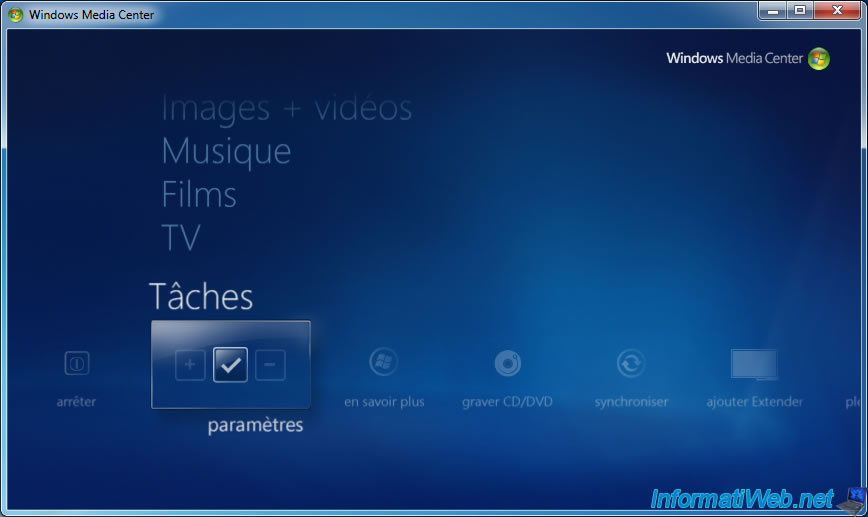
In the settings of "Windows Media Center", click on "General".
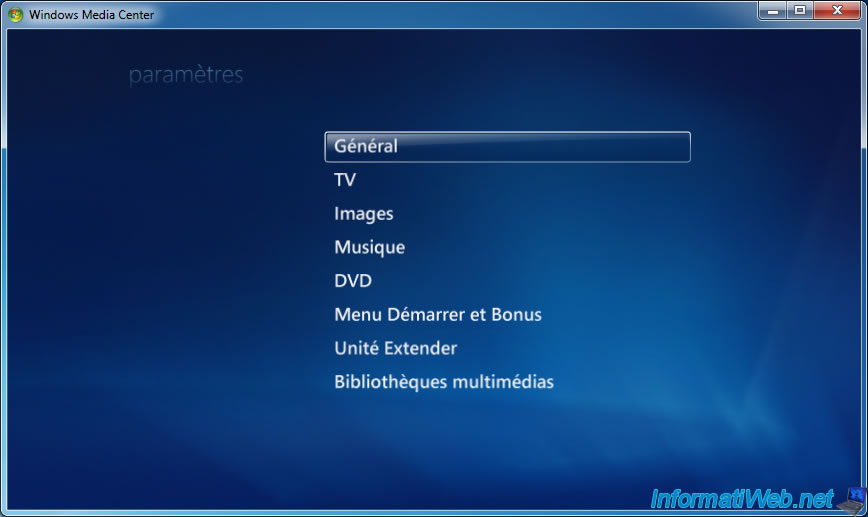
Then, on : Privacy.

In "Privacy", you will find :
- Privacy settings
- User experience settings

In the privacy settings, uncheck the box "Use the Guide and send information to Microsoft to improve the quality and accuracy of the service" and click "Save".
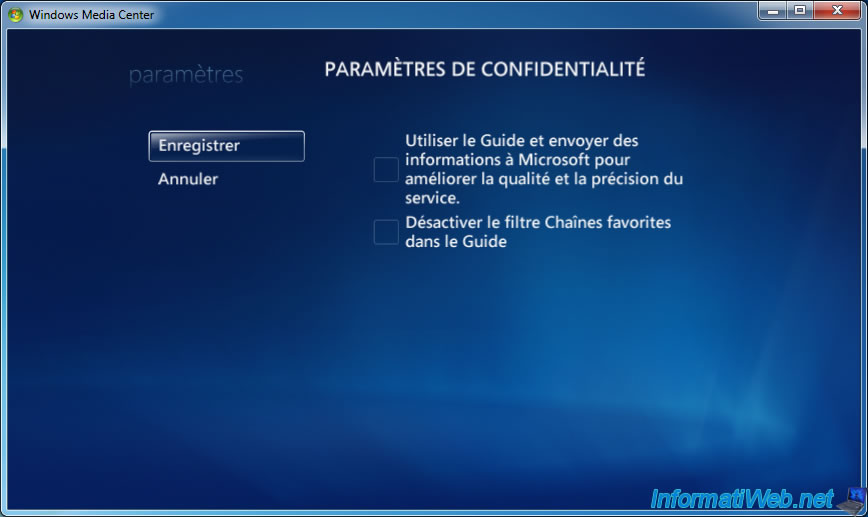
Then, click on "User experience settings".

Clear the "Send usage and reliability information to Microsoft" check box.
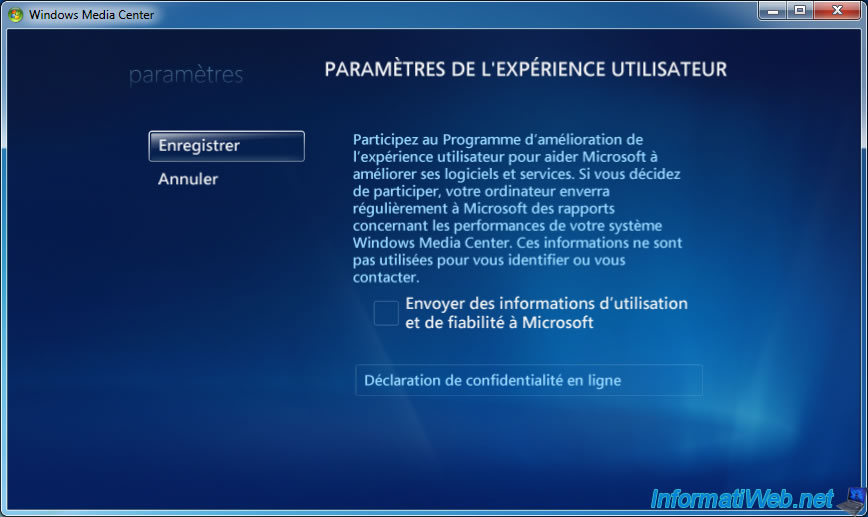
11. Turn off telemetry for built-in games on Windows (on Windows 7 only)
On Windows 7, you have a "Games" option in the start menu.
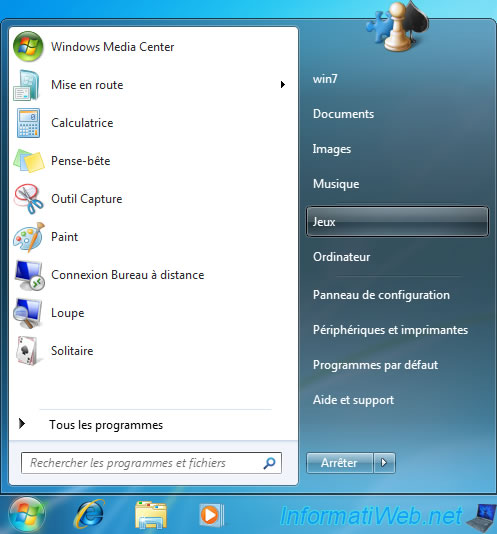
By clicking on this option, the Windows Games explorer will appear (if you have already opened this option at least once).
In this case, click on : Options.
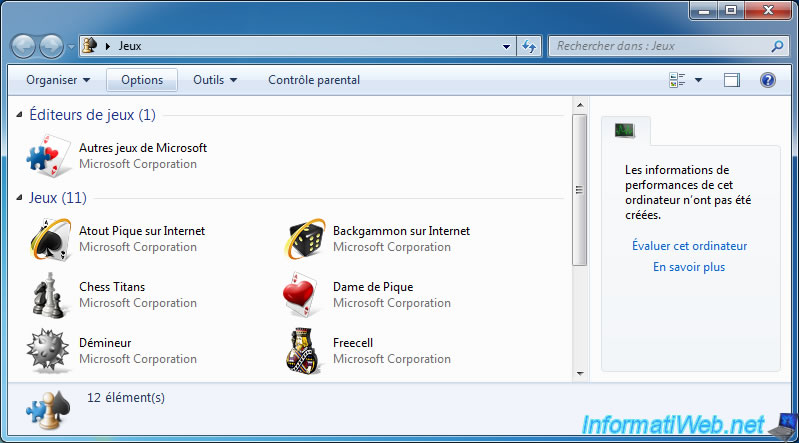
If you have never opened this "Games" option or have just clicked on the "Options" button, this window will appear.
Uncheck the box labeled "Collect most recently played game information".
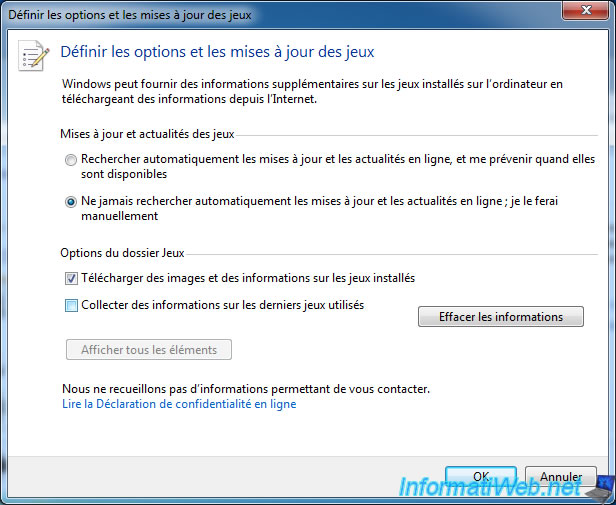
Share this tutorial
To see also
-

Windows 3/26/2013
Check and repair the file system
-

Windows 8/24/2021
Upgrade from Windows 8 to Windows 8.1 (from DVD)
-
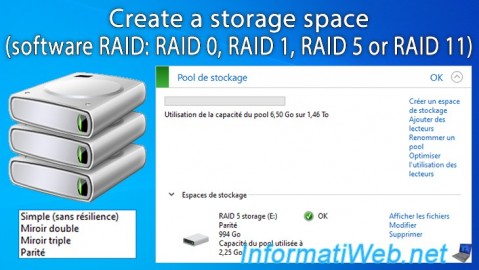
Windows 3/13/2025
Windows 11 / 10 / 8.1 / 8 - Create a storage space (software RAID)
-

Windows 8/9/2022
Windows 7 / 8 / 8.1 / 10 / 11 - Create a virtual Wifi network
No comment