Disable tracking systems (telemetry) of Windows 7, 8 and 8.1
- Windows
- Windows 8 / 8.1, Windows 7
- 12 October 2021 at 13:42 UTC
-

- 2/4
6. Disable Windows SmartScreen from the Control Panel
Windows SmartScreen is a new component that appeared with Windows 8 and is used by Internet Explorer to protect you against malicious sites.
However, to detect these new malicious sites, SmartScreen may recover your browsing history to send it to Microsoft.
To turn off Windows SmartScreen, go to the lower right corner of Windows 8/8.1 and click Settings.

Then, click on : Control Panel.

In the control panel that appears, click on : System and Security.
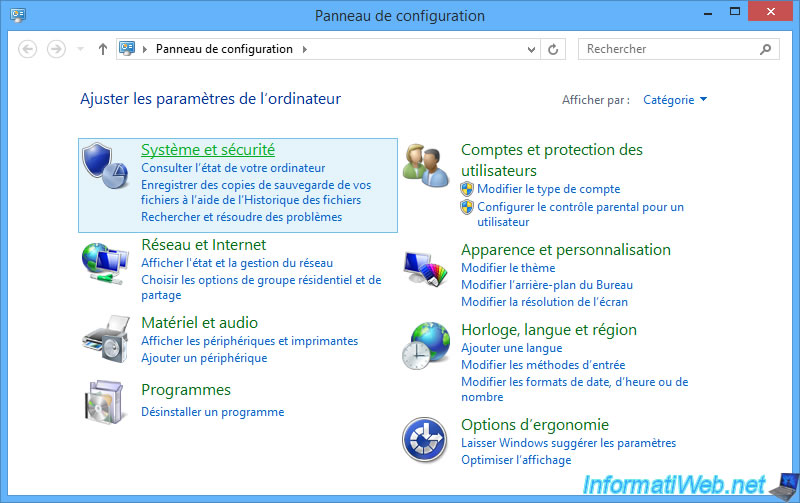
Then, on : Action Center.
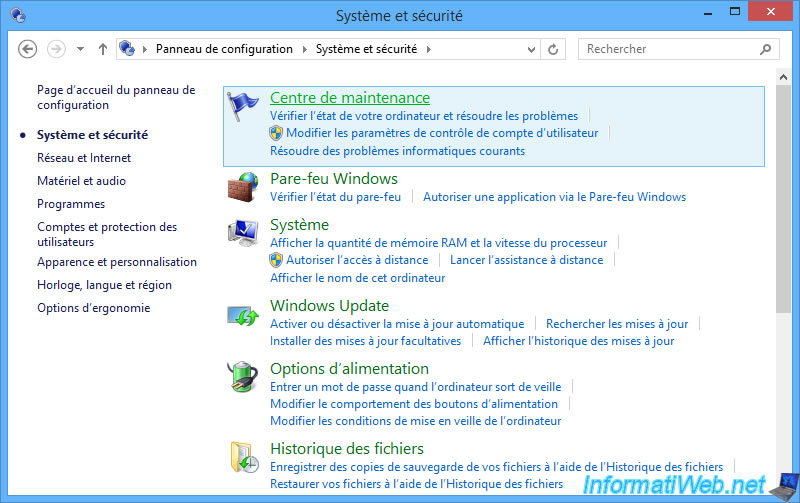
In the left column, click on "Change Windows SmartScreen settings".
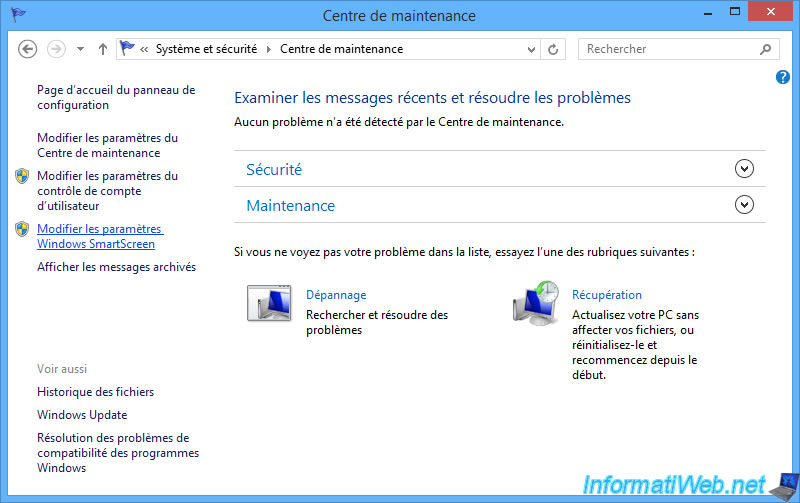
Select the "Don't do anything (turn off Windows SmartScreen)" option and click OK.
As indicated at the bottom of this window, some informations about files and apps you run on this PC is sent to Microsoft when this Windows SmartScreen feature is enabled.
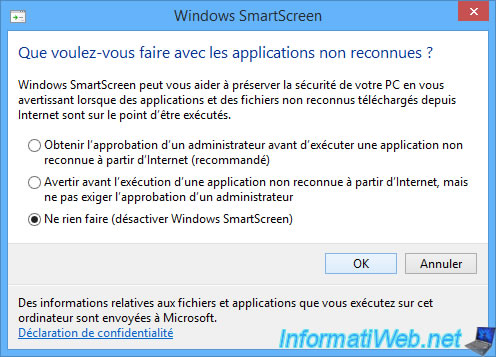
Once Windows SmartScreen is disabled, a warning will appear in the Action Center and at the bottom of the screen via the small flag icon.
To permanently hide this warning, click "Turn off messages about Windows SmartScreen".
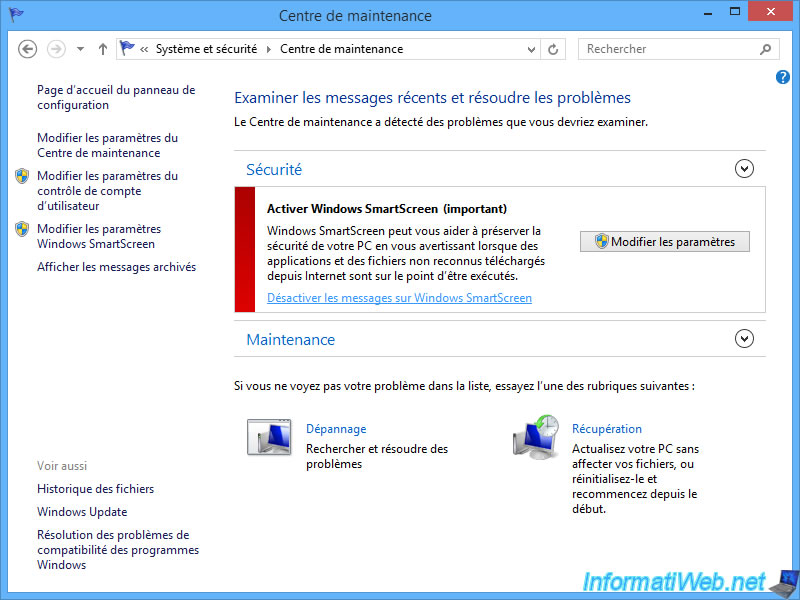
7. Disable SmartScreen in Internet Explorer 8 to 11
Since version 8 of Internet Explorer available by default on Windows 7, a SmartScreen filter is available.
This means that Internet Explorer is likely to send information (such as the address of the sites visited) to Microsoft to verify if you are trying to access a malicious site or not.
This feature is therefore present on Windows 7, but also on Windows 8 and 8.1.
In Internet Explorer 9 to 11, click the gear icon, then click : Safety -> Turn off SmartScreen Filter.
In Internet Explorer 8 on Windows 7, go to "Safety -> SmartScreen Filter", then click on "Turn off SmartScreen Filter".
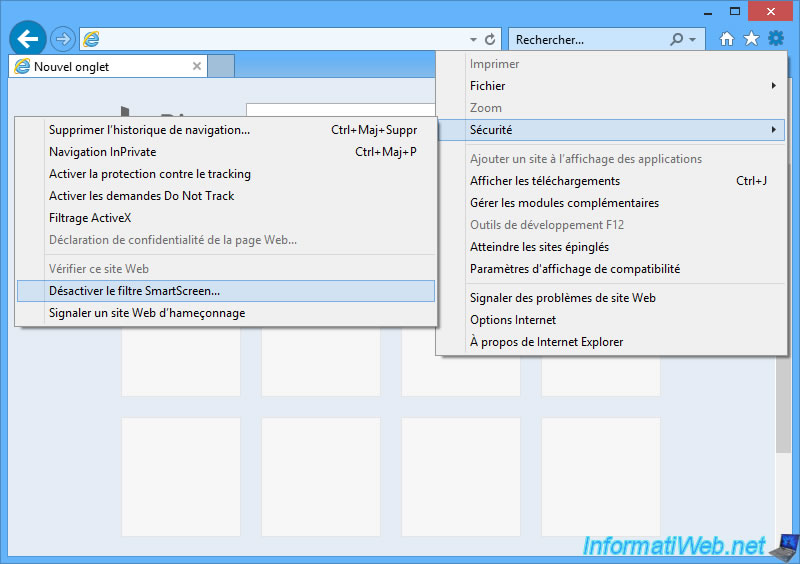
Select "Turn off SmartScreen Filter" and click OK.
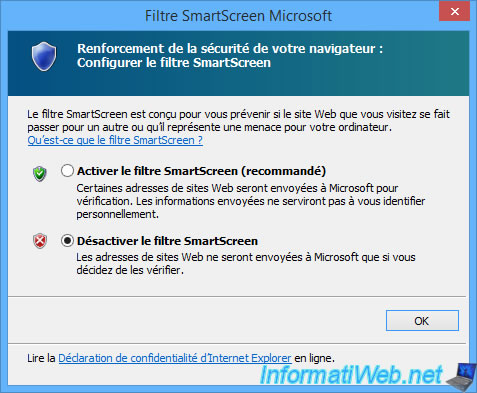
Then, go to Internet options of Internet Explorer.
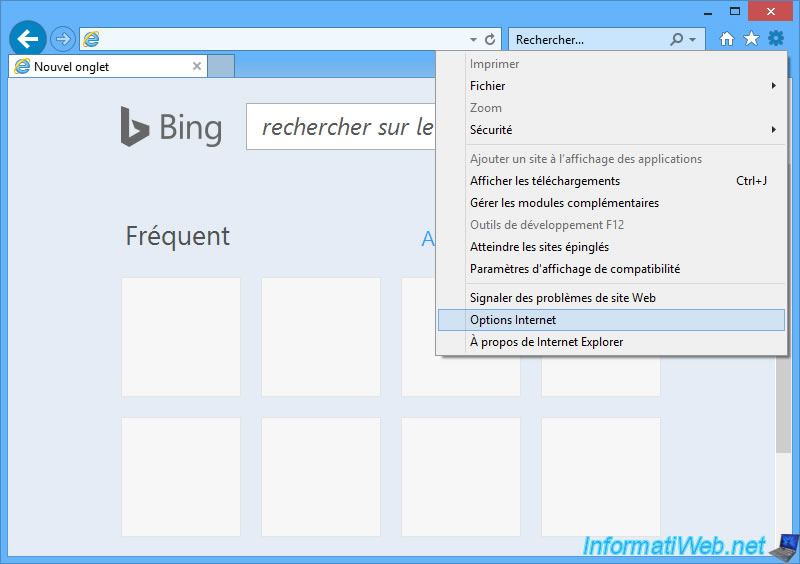
In the "Security" tab, select the "Internet" zone and click on "Custom level".
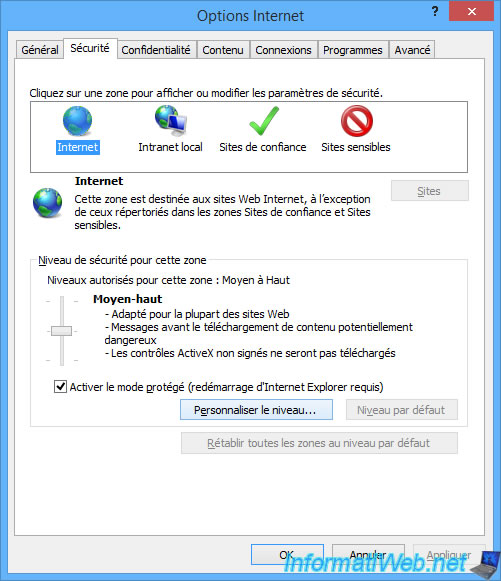
Towards the end of the settings you will find the setting "Use SmartScreen Filter" for which you must select "Disable".
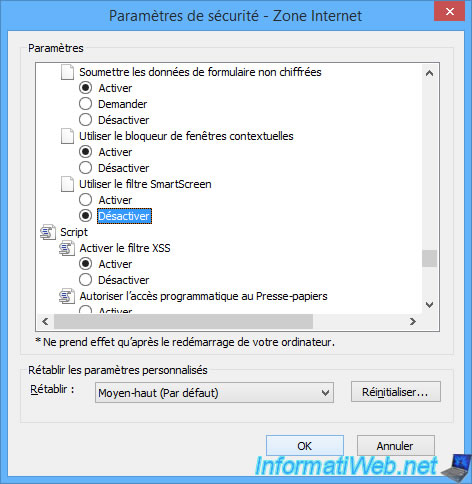
Validate this change by clicking on Yes and do the same for the 3 other zones :
- Local intranet
- Trusted sites
- Restricted sites

In the "Advanced" tab, uncheck the "Enable SmartScreen Filter" setting located in the "Security" section of the list.
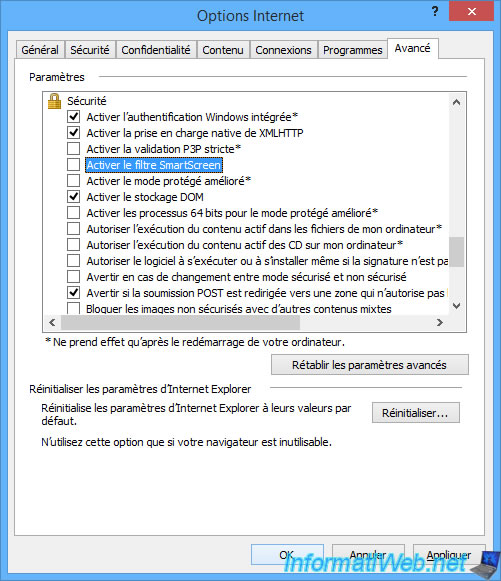
8. Disable SmartScreen in Microsoft Edge
Microsoft Edge is the successor to Internet Explorer and is available for Windows 7, 8, 8.1 and 10.
If you look in the settings of this new web browser, you will see that Microsoft continues to collect various data.
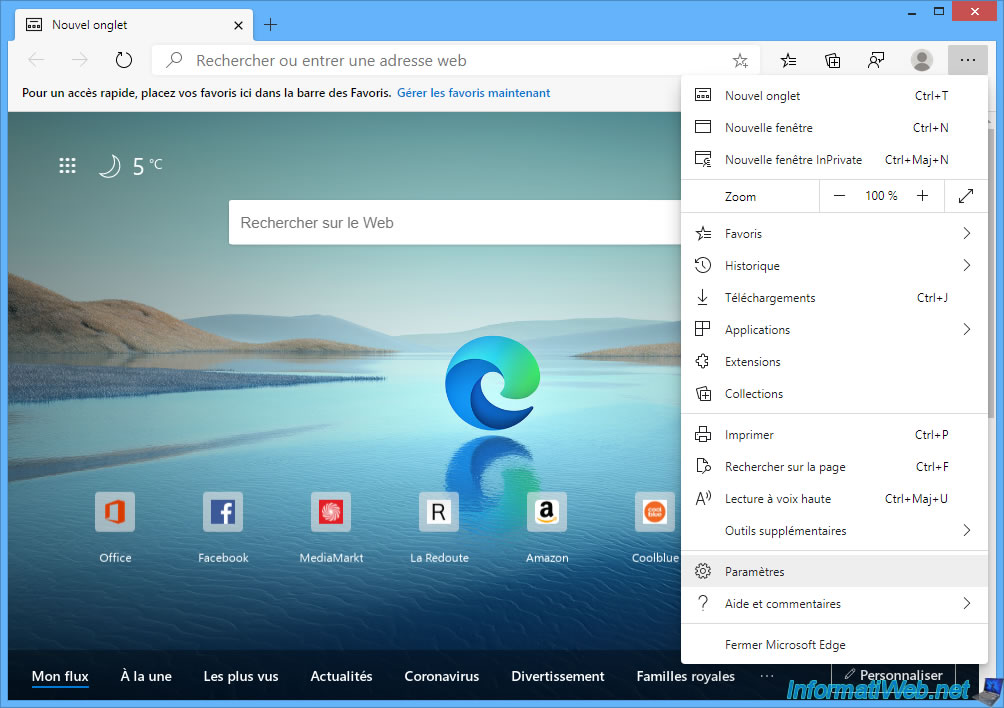
In the settings, click on the "Menu" icon at the top left of the page, then click on : Privacy and services.
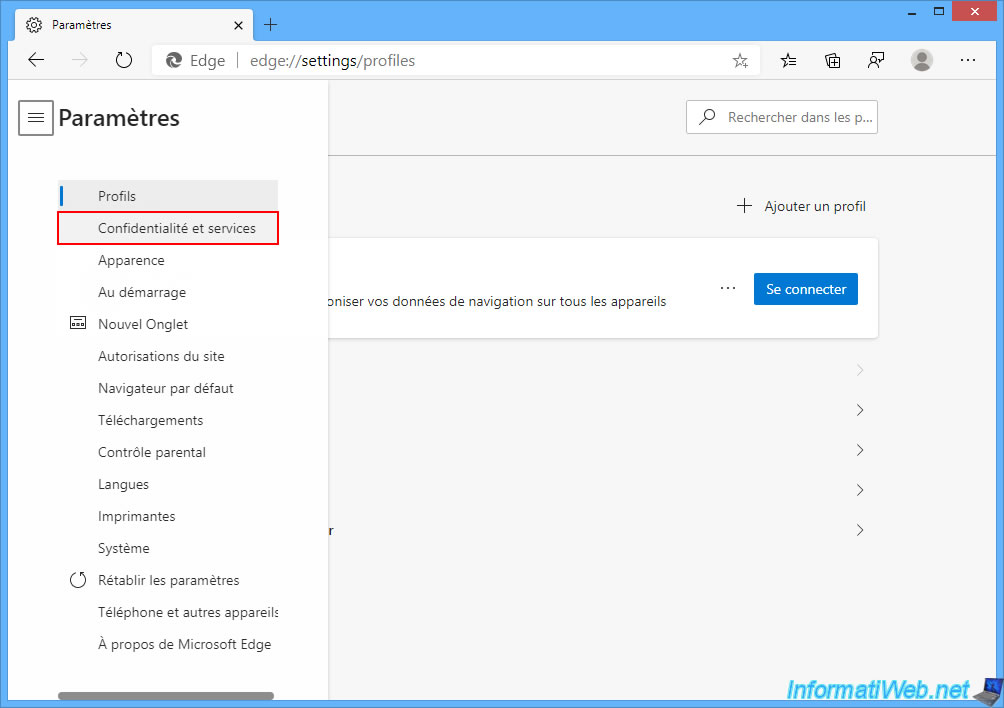
At the bottom, you will find the "Help improve Microsoft Edge" and "Personalize your web experience" sections with several settings to disable :
- Improve Microsoft products by sending data about how you use the browser
- Make searches and Microsoft products better by sending info about websites you visit in Microsoft Edge
- Improve your web experience by allowing Microsoft to use your browsing history from this account for personalizing advertising, search, news and other Microsoft services
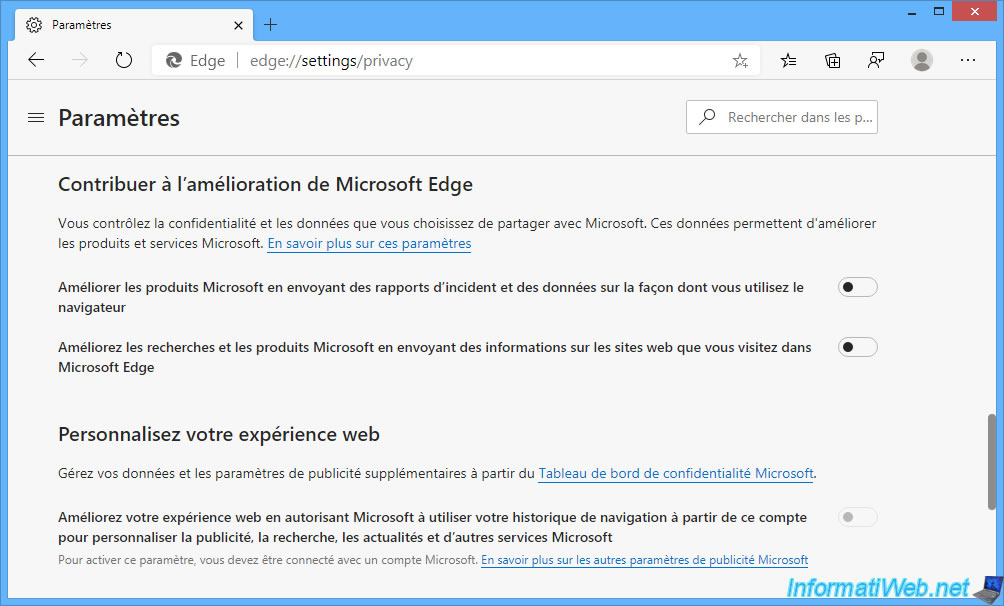
At the bottom, you will also find a "Microsoft Defender SmartScreen" setting which was already present in Internet Explorer.
This feature may send the address of the sites visited to Microsoft to determine whether the site you are trying to visit is malicious or not.
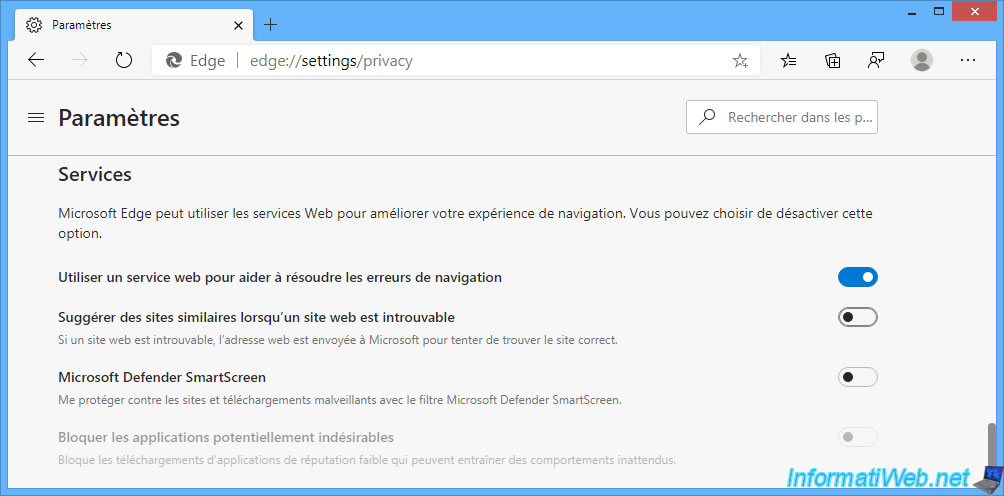
Share this tutorial
To see also
-
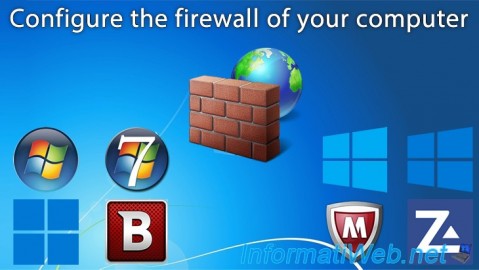
Windows 2/15/2013
Configure the firewall of your computer
-

Windows 3/27/2025
Windows 11 / 10 / 8.1 / 8 - Expand a three-way mirror storage space (software RAID 11)
-

Windows 9/14/2021
Windows 8 / 8.1 - Configure default programs
-

Windows 9/2/2016
Windows 8.1 - Repair Windows installation by the upgrade process
No comment