- Windows
- Windows 8 / 8.1
- 02 September 2016 at 18:00 UTC
-

When Windows 8.1 no longer works properly without reason. The only solution is to reinstall Windows while maintaining the installed programs and user documents.
Important : you must know that to fix Windows by using the upgrade, it requires that :
- you can access your Windows session in order to start the upgrade from Windows. It's impossible to start it by booting on the Windows installation DVD.
- you may need to specify your serial number in order to launch the "upgrade" of Windows.
- you have the CDs or installation files for your programs, because some programs may not work after the repair by upgrade.
- you backed up your important personal data on an USB drive or other. Indeed, Windows will maybe tell you that your personal data will be preserved, but we recommend that you backup your important data before attempting this type of repair.
Finally, according to the state of your current installation of Windows, it's possible that Windows can not keep programs currently installed, your Windows settings and/or your personal documents.
Nevertheless, he will make an analysis to tell you this BEFORE you definitely start the upgrade process.
If Windows no longer boots, try a Startup Repair by following our tutorial : Windows 8 / 8.1 / 10 - Startup Repair
Once you have access to your Windows session, you can restore Windows with the upgrade.
In our case, we have files and folders which are in the "Downloads" folder of our Windows session.
So, it's our personal documents.
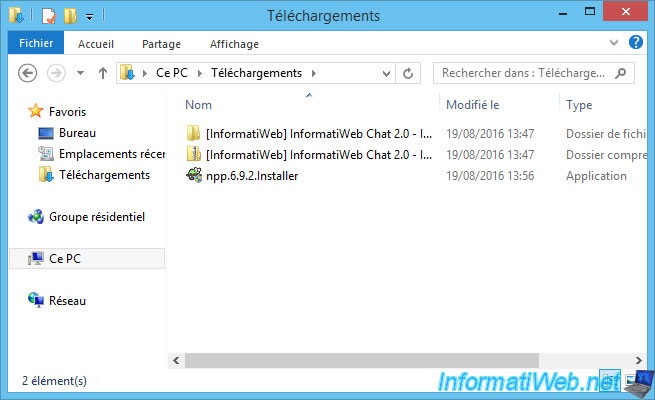
And we installed "Notepad++".
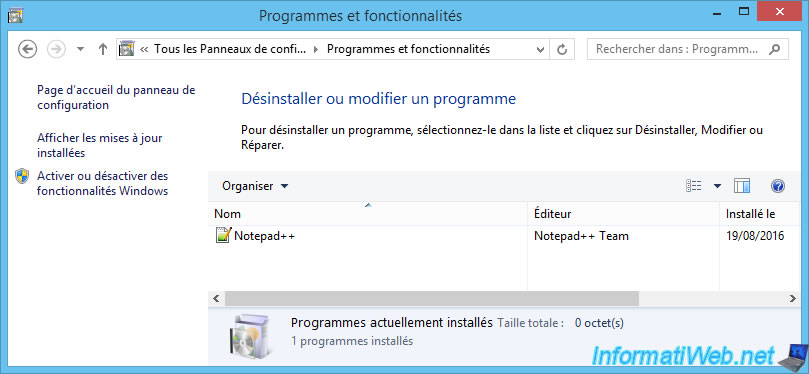
To repair Windows by the upgrade, insert the installation DVD of Windows 8.1 into your CD/DVD drive, then go to "This PC" (formerly : workstation or computer).
Then, double-click on the CD/DVD drive.
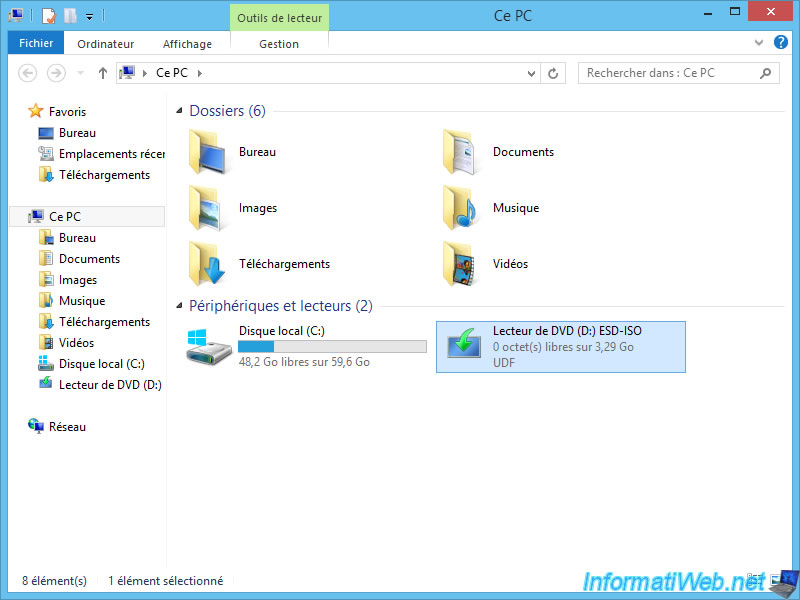
The "Microsoft Windows" program should start. Click "Yes".
If it isn't the case, run the "setup.exe" file located in the root of the installation DVD.
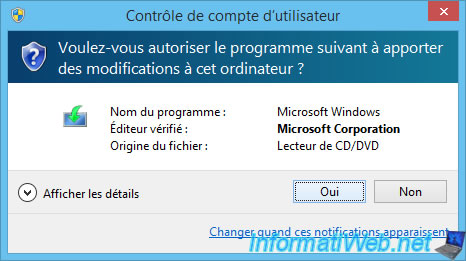
The installation wizard will ask you if you want to download and install updates.
You can do this or not, but be aware that the upgrade takes several hours even without downloading them.
So, in our case, we selected "No thank you".
Moreover, you can always download and install them later.
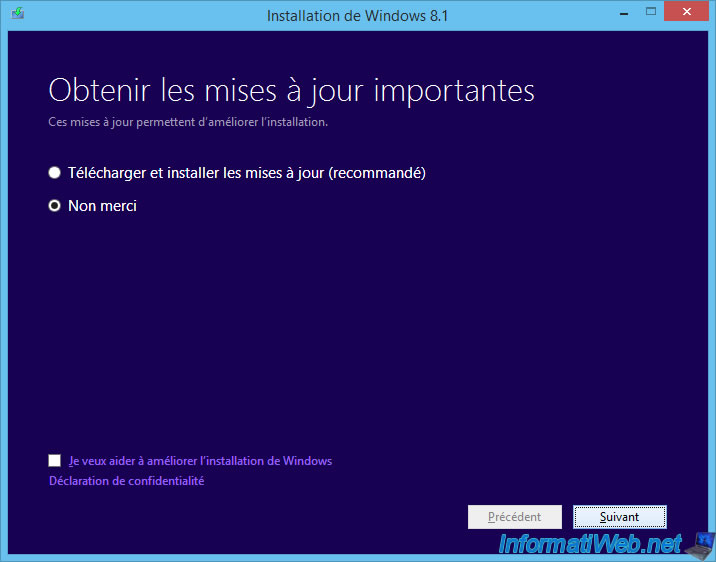
If necessary, the installation wizard maybe ask you to specify your serial number of Windows 8.1.
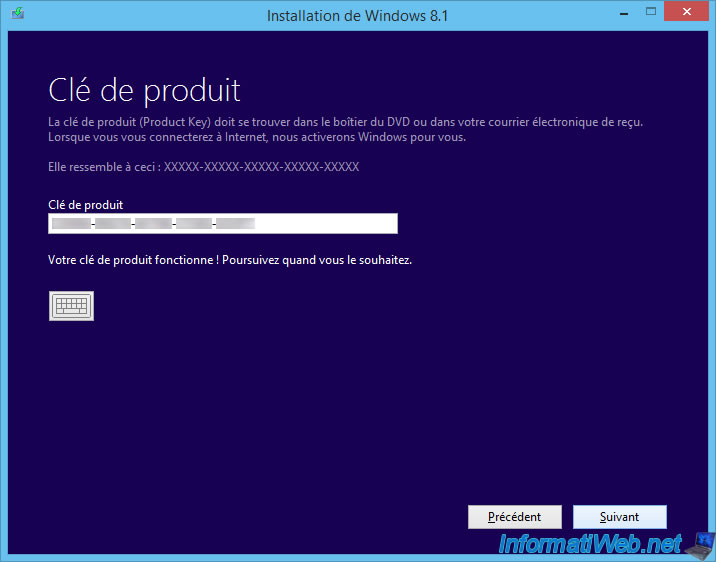
Accept the terms of the contract.
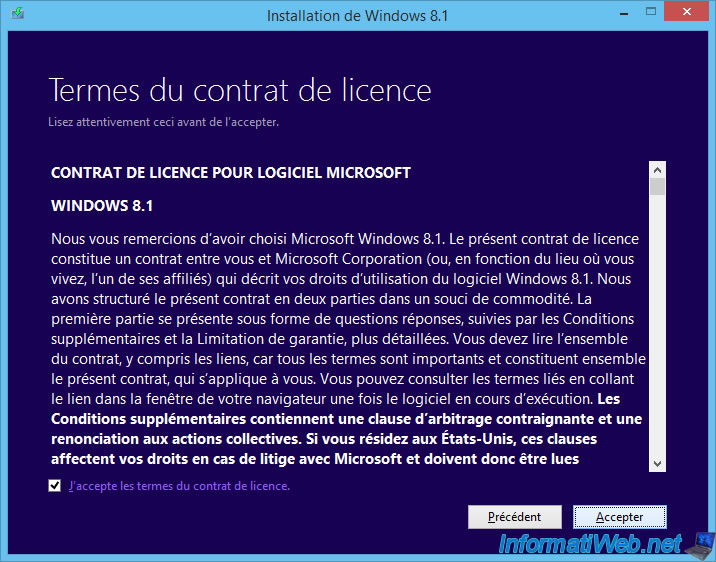
Now, there are 2 possibilities :
- Windows offers different choices : this will allow you to keep your personal files, installed apps and/or your Windows settings.
- or he only offers the "Nothing" option.
WARNING : If you select the "Nothing" option, Windows will be completely reinstalled.
This corresponds to a full format (deleting all the files and folders) of the partition where Windows is installed. Generally, it is the partition C.
So, all your programs, settings and personal files (present on the C partition) will be permanently deleted*.
* Unless you are trying to recover them with data recovery software, but it isn't the subject of this tutorial.
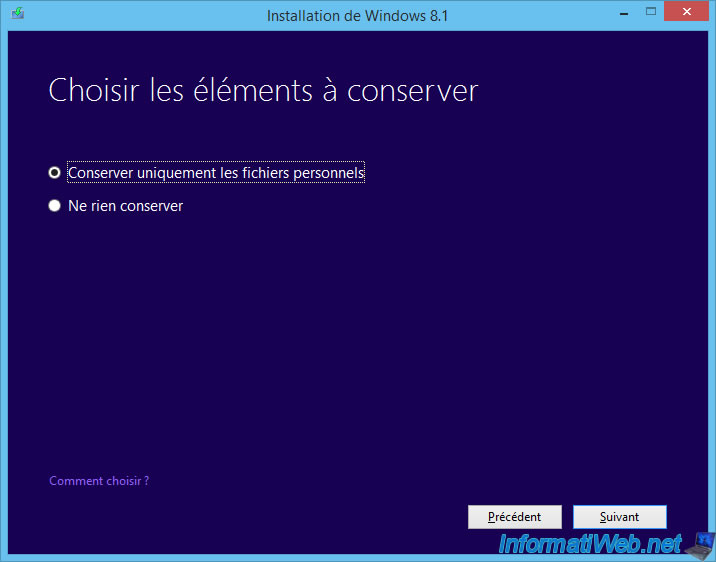
If you click on the purple link "How to choose ?", Windows will show this.
This will allow you to know what will be kept or not depending on your choice.
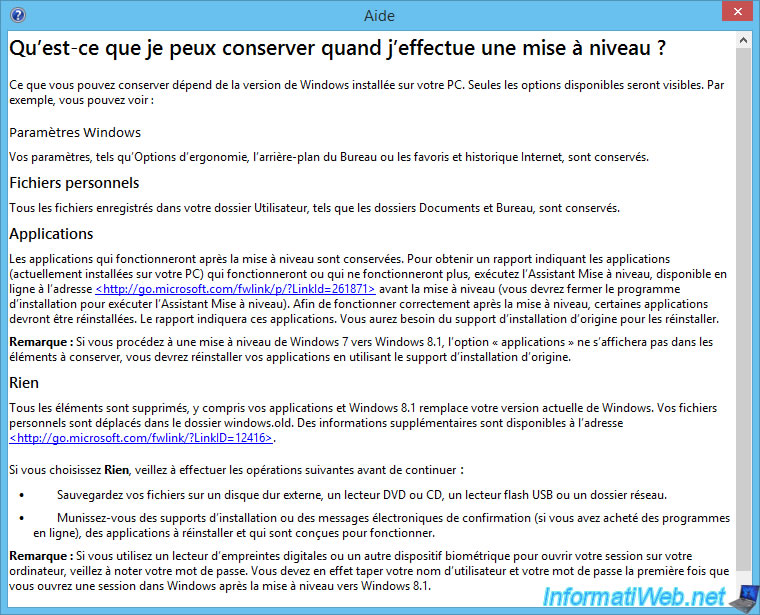
Windows will verify that the installation can be performed with the desired choice.
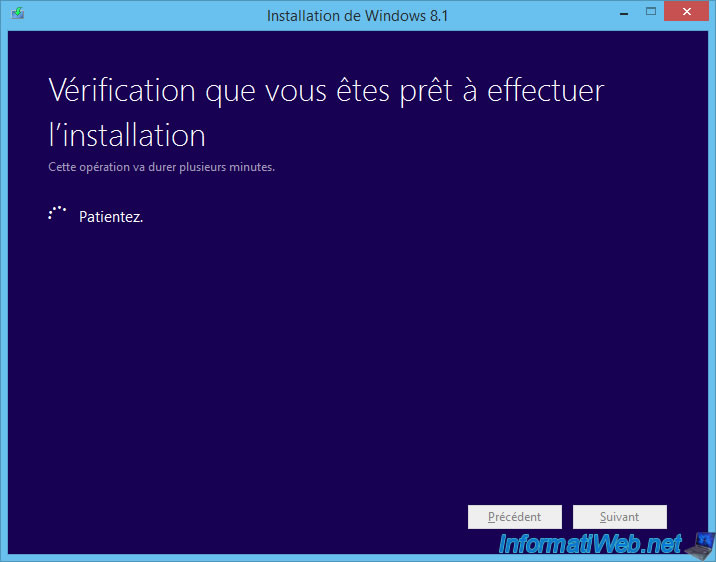
And if all goes well this will be displayed.
In this case, only those documents will be kept.
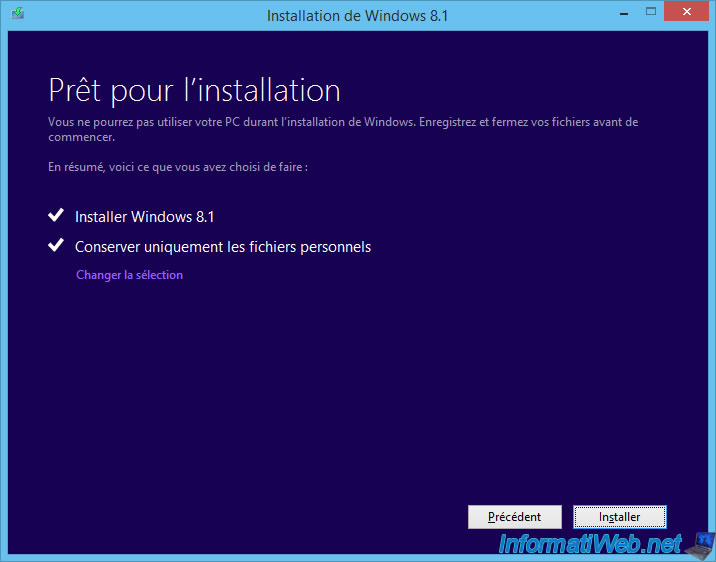
Option 2 :
Depending on your installation of Windows 8.1, it's also possible that Windows doesn't offer these choices and decides to keep : Windows settings, personal files and installed applications.
However, if you want to make another choice you can click the purple link "Change selection".
Now, click on "Install".
Warning: You can not cancel this process before the end.
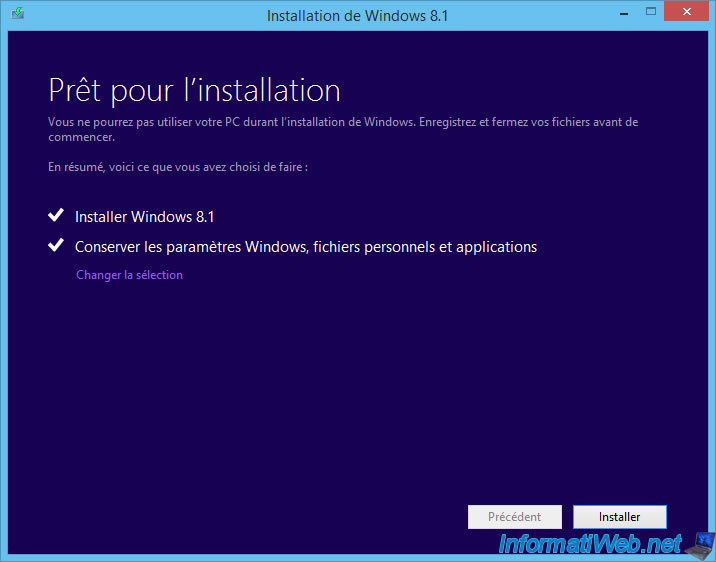
The Windows 8.1 installation begins in full screen.
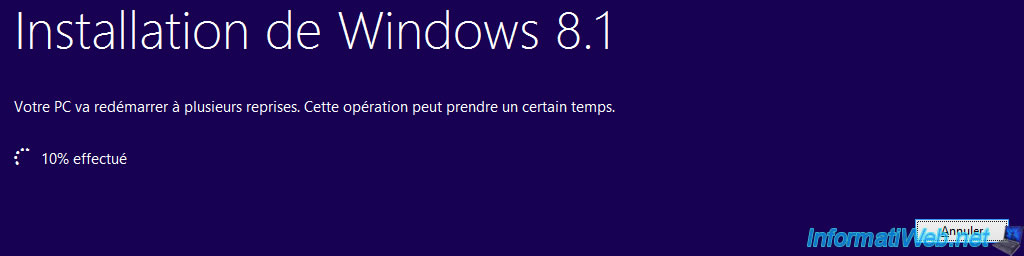
Then, the computer will restart one or more times.
Just wait while installation is performed.
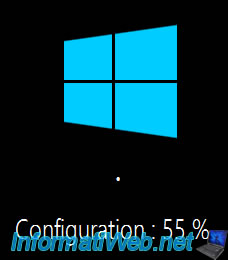
After a few hours, you should arrive on the Windows configuration.
Whose these steps are the same as during a typical installation. Therefore, refer to our tutorial "Windows 8 / 8.1 - Formatting and reinstalling" if necessary.
Note that it's possible that some steps are not displayed. It depends on whether Windows has recovered or not your old Windows settings.
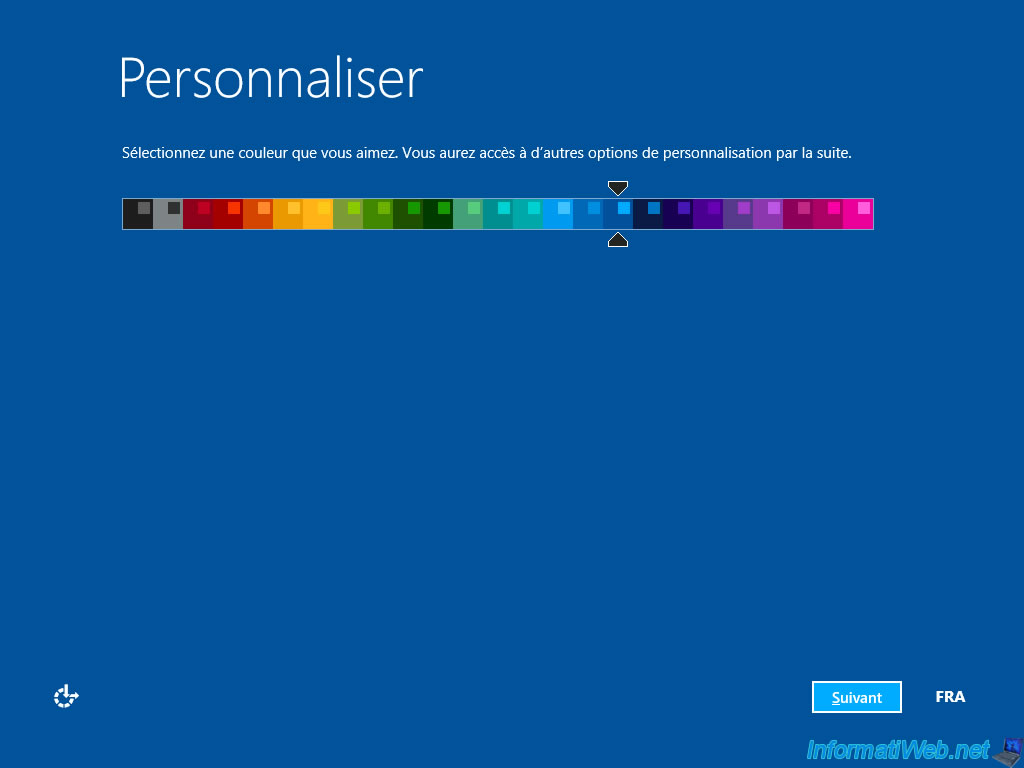
As indicated in our tutorial about reinstall Windows 8.1 (see link mentioned above), it's recommended to click on "Customize" to turn off features that go against your privacy.
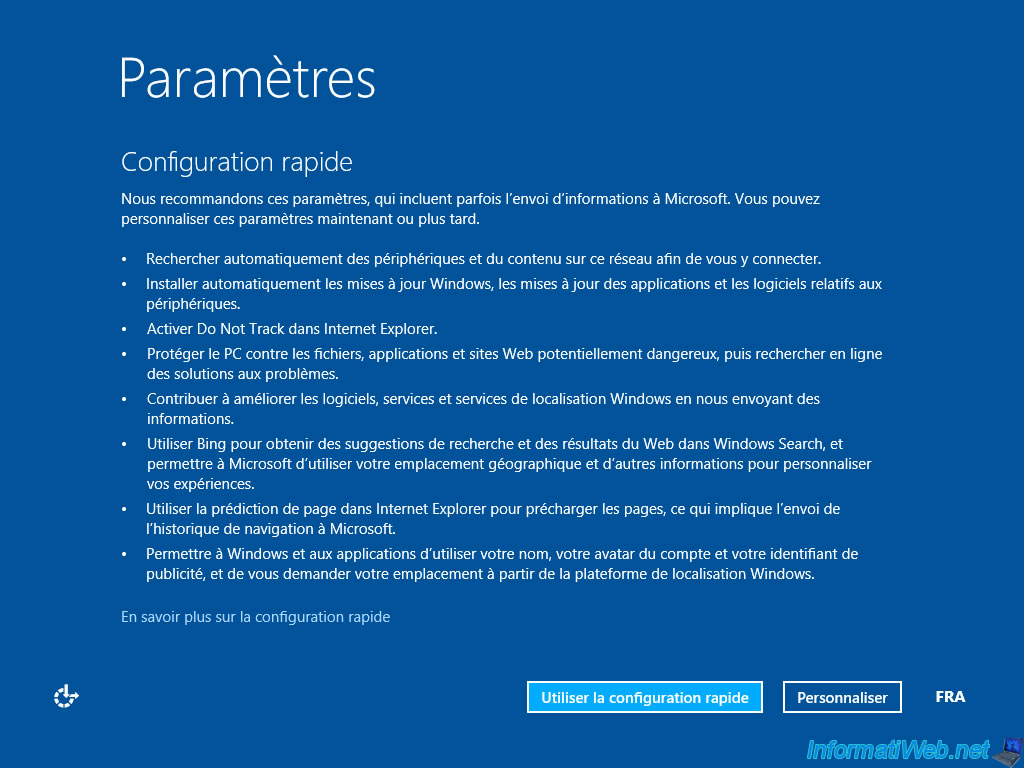
Windows will finish the preparation of your system.

We're back in Windows with our personal files.
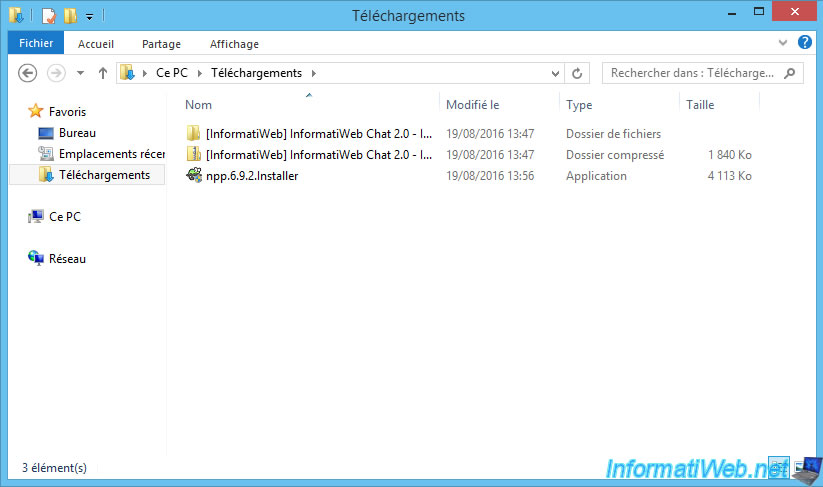
And the "Notepad ++" program which is still installed, despite the Windows reinstallation.
Windows is repaired and we have (almost*) lost nothing.
* All depends on what Windows will offer early (keep Windows settings, installed programs, and / or personal files). If you're lucky, great. Otherwise, you will need to try to solve the problem differently.
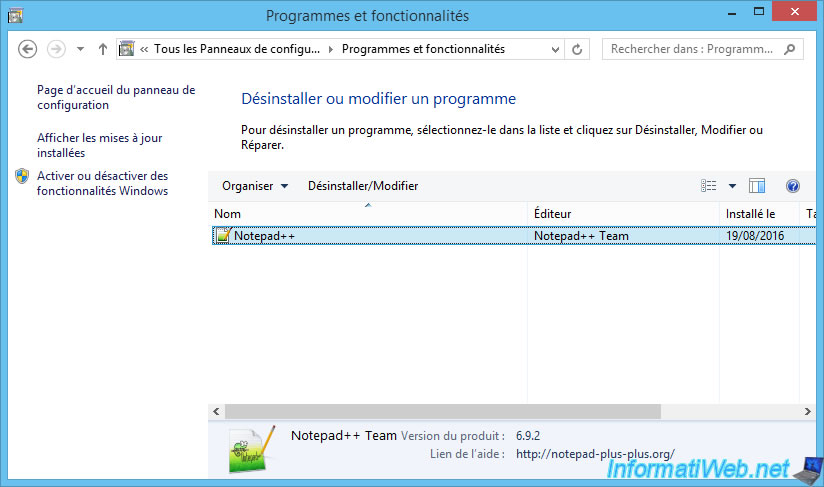
Share this tutorial
To see also
-
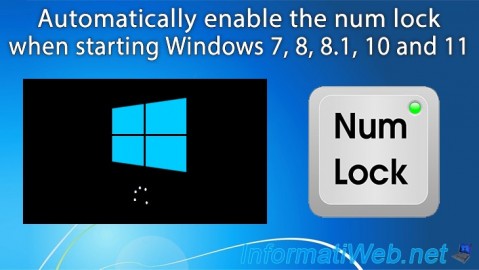
Windows 10/20/2021
Windows 7 / 8 / 8.1 / 10 / 11 - Automatically enable the numeric lock (num lock) on startup
-

Windows 9/8/2021
Windows 8 / 8.1 - Bypass the Windows touch interface
-

Virtualization 1/29/2024
Windows 8 / 8.1 / 10 / 11 - Install Hyper-V on Windows Home Edition
-

Windows 12/17/2015
Windows 8 / 8.1 / 10 / 11 - System restore

You must be logged in to post a comment