- Windows
- Windows 8 / 8.1
- 14 September 2021 at 13:41 UTC
-

As on previous versions of Windows, you can change the default programs to use for browsing the Internet, playing audio files, playing video files, ...
- Open settings to configure default programs
- Set your default programs
- Associate a file type or protocol with a program
- Change AutoPlay settings
- Define the default settings for program and computer access
1. Open settings to configure default programs
To get started, go to the lower right corner of Windows 8 / 8.1 and click on : Settings.
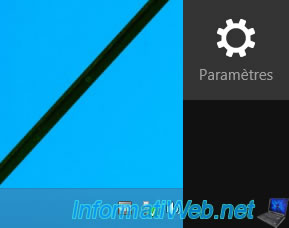
Then, click on : Control Panel.

In the control panel that appears, click on : Programs.
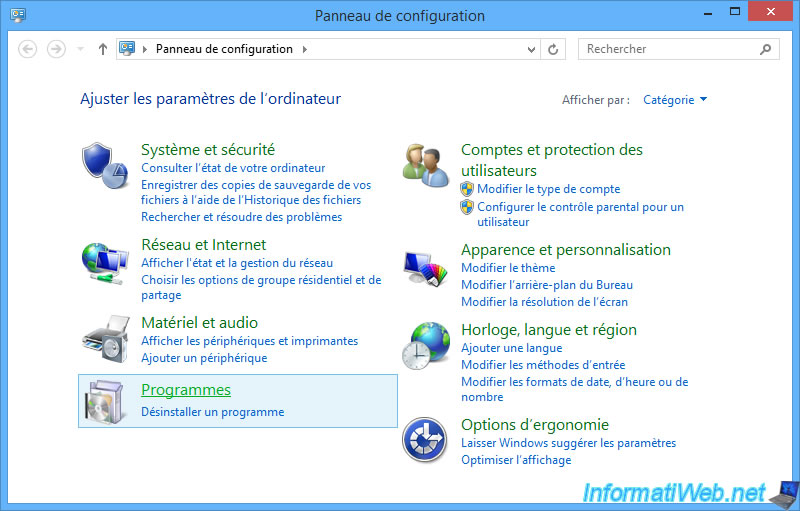
Then, on : Default Programs.
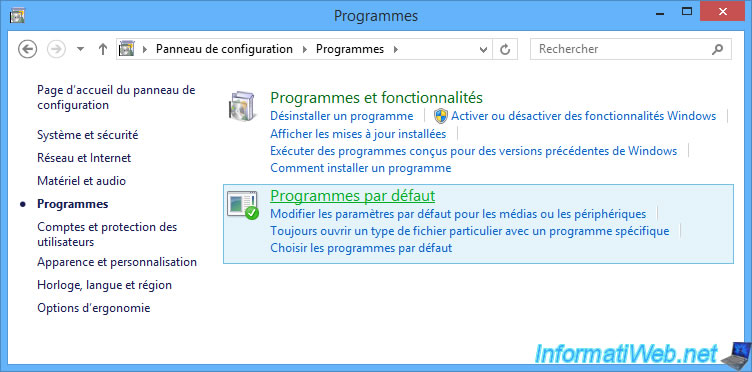
You will find 4 options similar to those that were available on Windows 7.
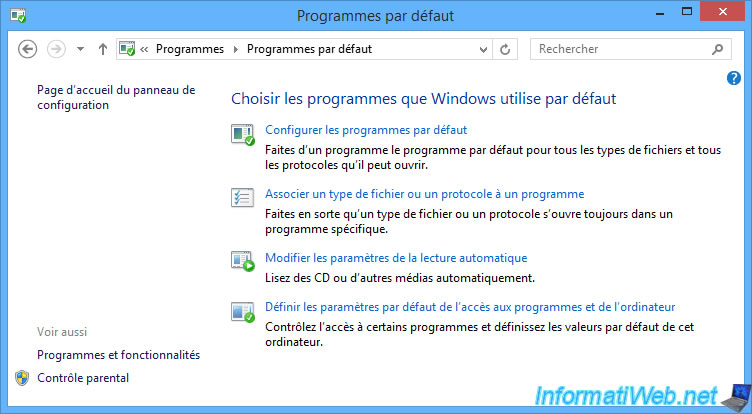
2. Set your default programs
The 1st possibility offered by Windows 8 and 8.1 is to configure your favorite programs as default programs for all the file types and/or protocols they support with just one click.
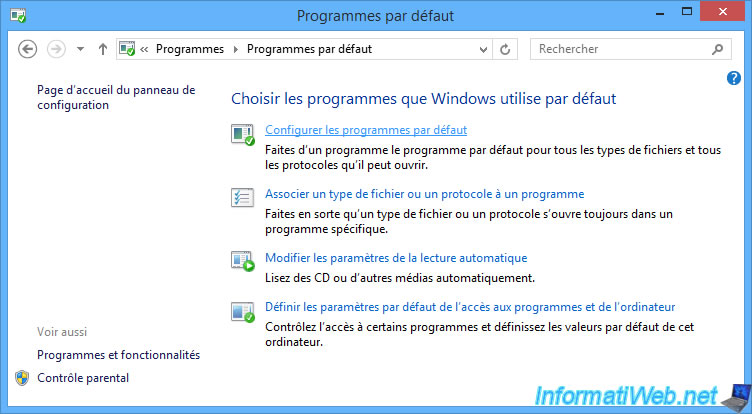
For example, we can set Mozilla Firefox as the default web browser for all types of files (.htm, .html, .pdf, ...) and all protocols (FTP, HTTP, HTTPS, ...) that it supports by selecting it from the list on the left and simply clicking on : Set this program as default.
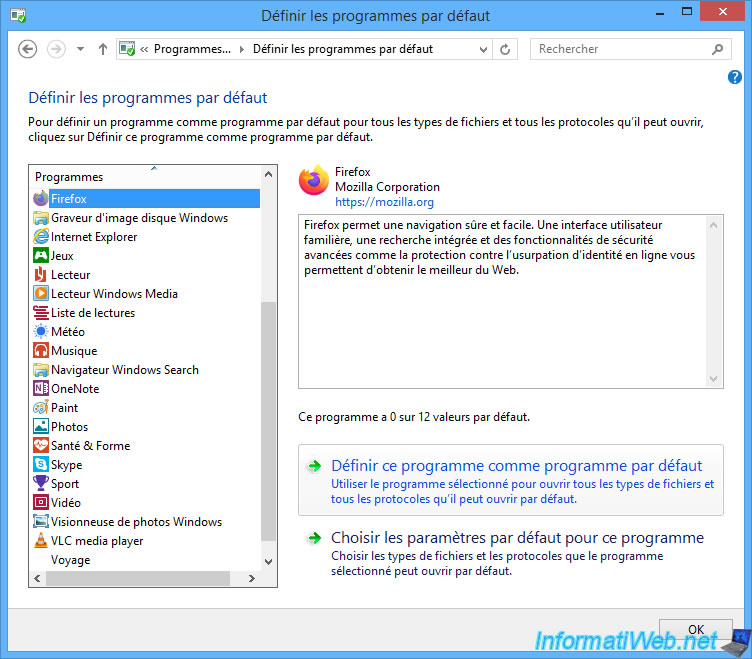
Once we click on this button, Windows 8 / 8.1 will tell us that this program has all its defaults.
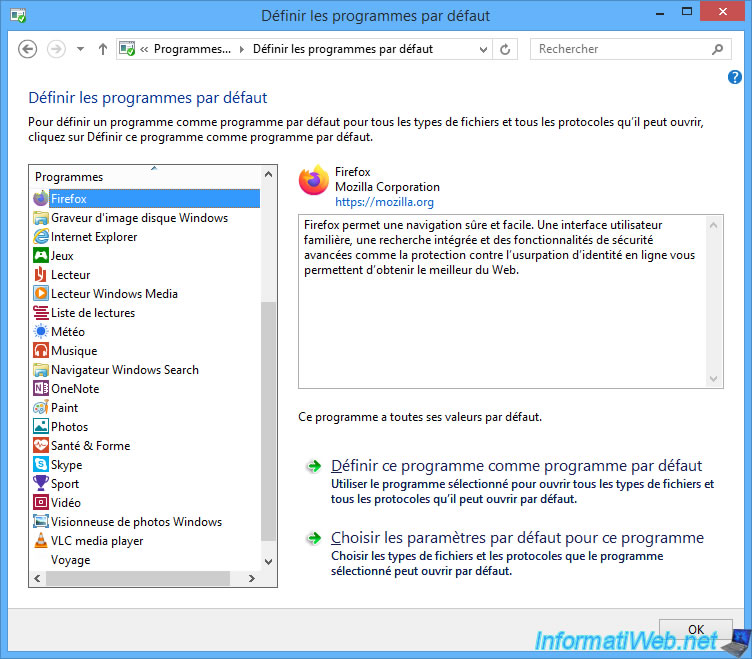
If you want to use a program by default, but only for specific file types and/or protocols, then click on the "Choose defaults for this program" button.
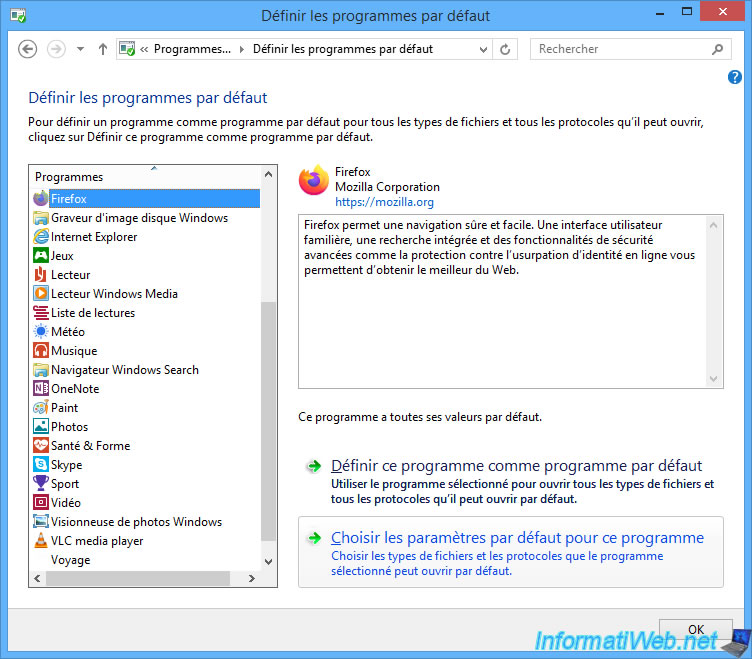
In this case, Windows 8 / 8.1 will show you the list of file types (extensions) and protocols supported by this program.
You will thus be able to choose for which type of file and/or which protocol you wish to use this program, by default.
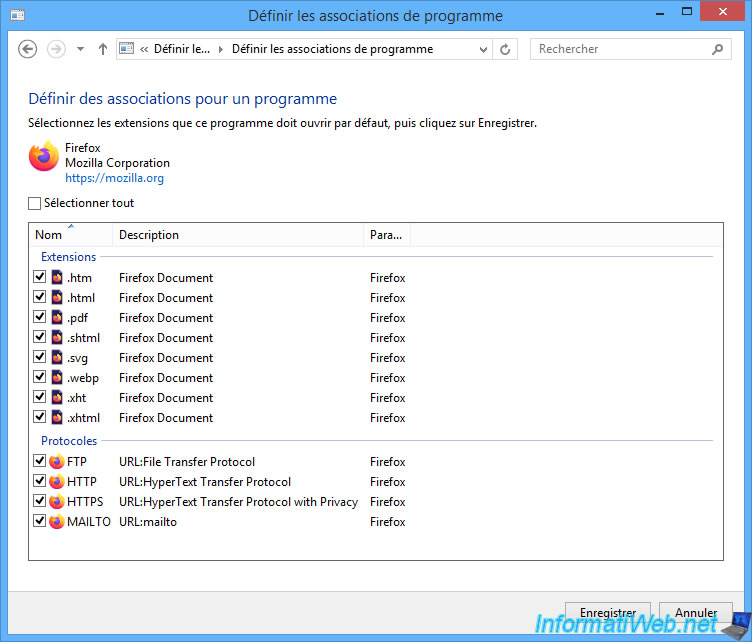
3. Associate a file type or protocol with a program
The 2nd possibility allows you to associate a file type or a protocol with a program.
It's therefore the reverse operation.

By clicking on this "Associate a file type or protocol with a program" option, Windows 8 / 8.1 will show you the list of file types (file extensions) and protocols known on your computer, as well as a description and the name of the program currently associated with it.
As you can see, currently, ".mp3" files are currently associated with Windows Media Player and therefore opened by it.
To change the program associated with a specific file type or protocol, double-click on it or select it, then click on the button : Change program.
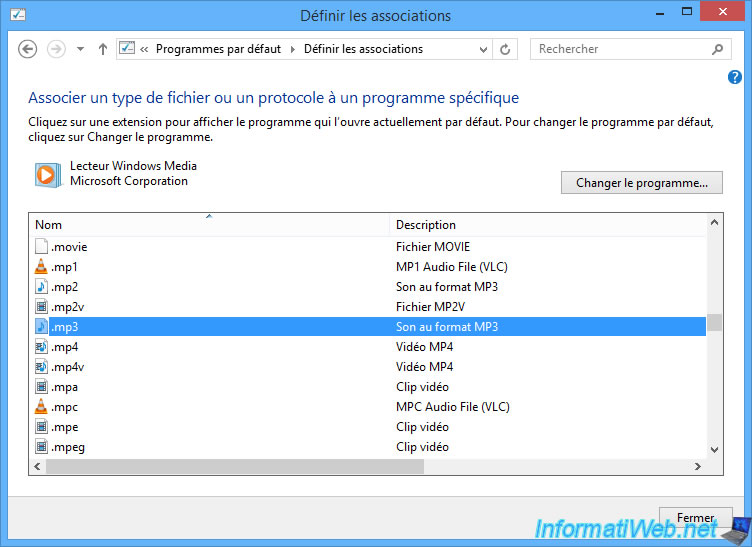
Then, select the desired program from the list that appears.
If the program you want doesn't appear, make sure it's installed on your computer, then click : More options.
In our case, we are going to associate the music in MP3 format with the "VLC media player" multimedia player.
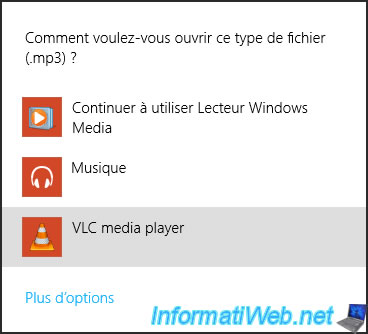
The association has been changed.
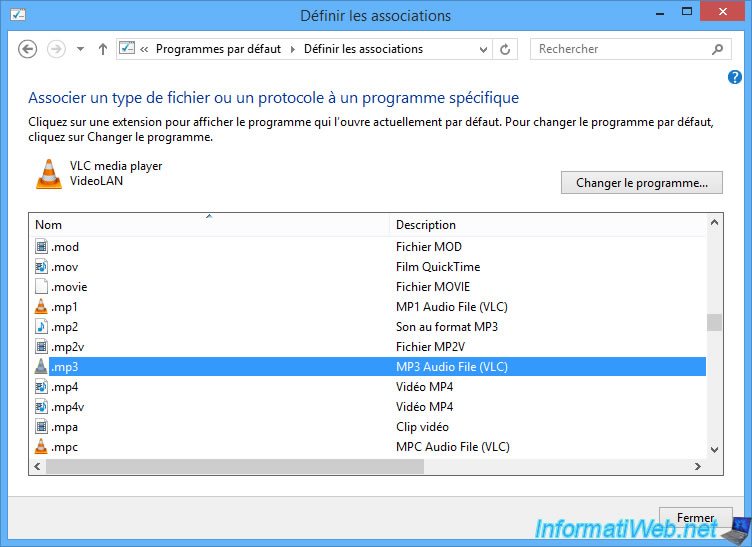
To see the list of known protocols, just go to the end of the list.
To change the program associated with a protocol, the principle is the same.
All you have to do is double-click on the desired line or select it, then click on the "Change program" button.
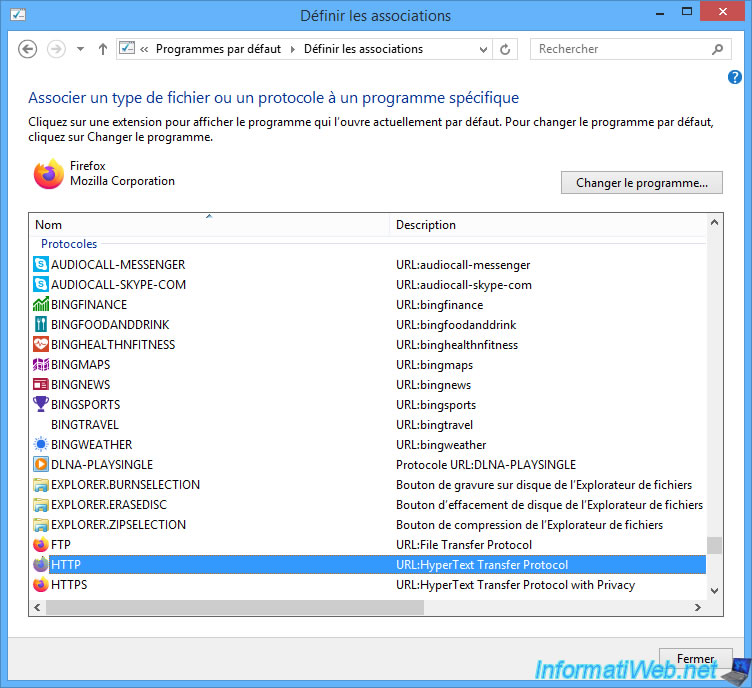
Then, choose the desired program from the list that appears.
Note : we have chosen "Internet Explorer" for the example, but we recommend that you use a modern web browser, such as : Mozilla Firefox or Google Chrome.
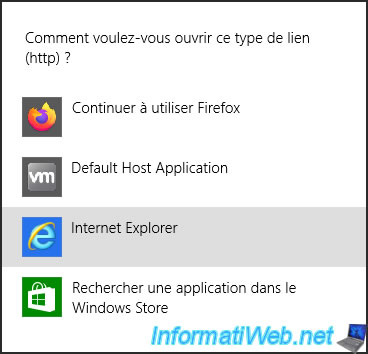
The desired association has been changed.
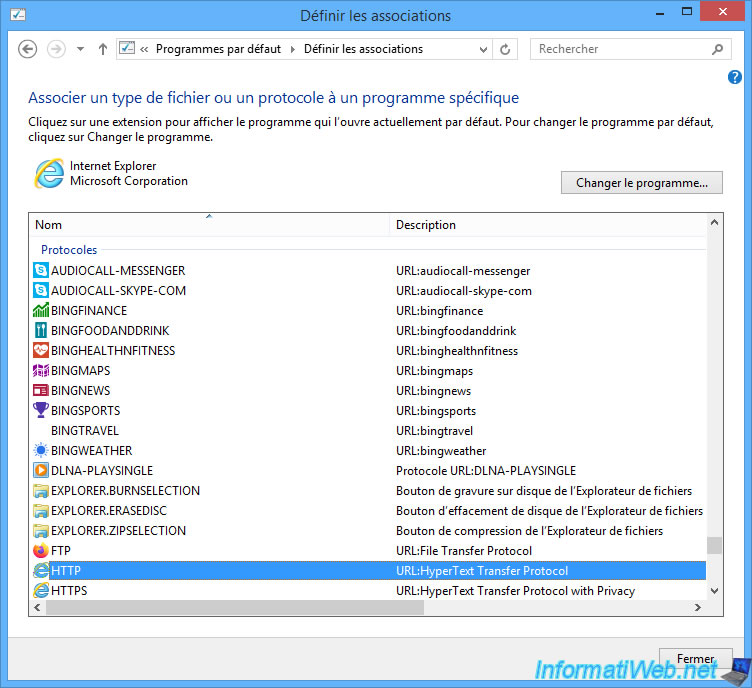
4. Change AutoPlay settings
Thanks to the 3rd option, you will be able to change the behavior of Windows for the automatic execution of various CDs, DVDs or blu-rays.

At the top of the window, you will have the option to enable or disable autorun for all media and devices.
By default, this option is checked, but be aware that this constitutes a security vulnerability and some hackers use it to automatically run viruses on your computer by creating a "autorun.inf" file hidden on your USB key or your hard drive external.
This allows them to easily spread viruses to other computers.
In short, on Windows 8 / 8.1, you can choose what Windows should do when you plug in or insert :
- a removable drive : USB key, external hard drive or any other device detected by Windows as a storage device (e.g. a smartphone plugged in USB to your computer)
- a camera or a memory card (if you have a memory card reader in your computer or via a memory card reader that you can plug into USB)
- audio DVDs, movie DVDs or blank DVDs
- Blu-rays containing a movie or blank Blu-rays
- audio, video or blank CDs
- CDs/DVDs containing programs or a game
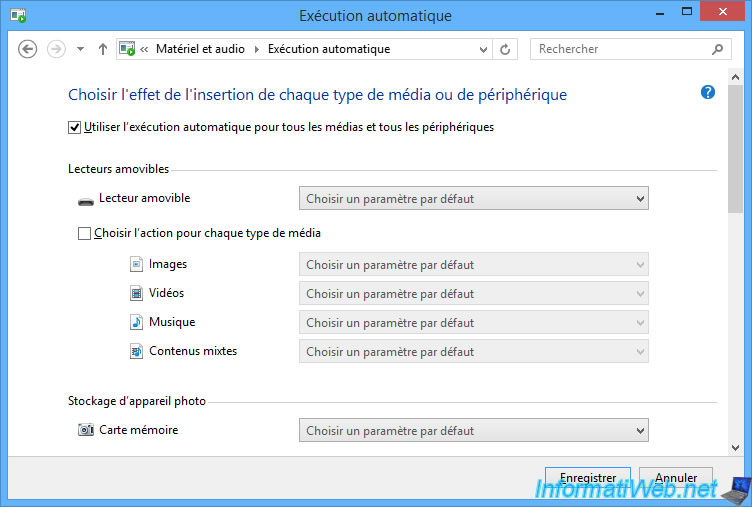
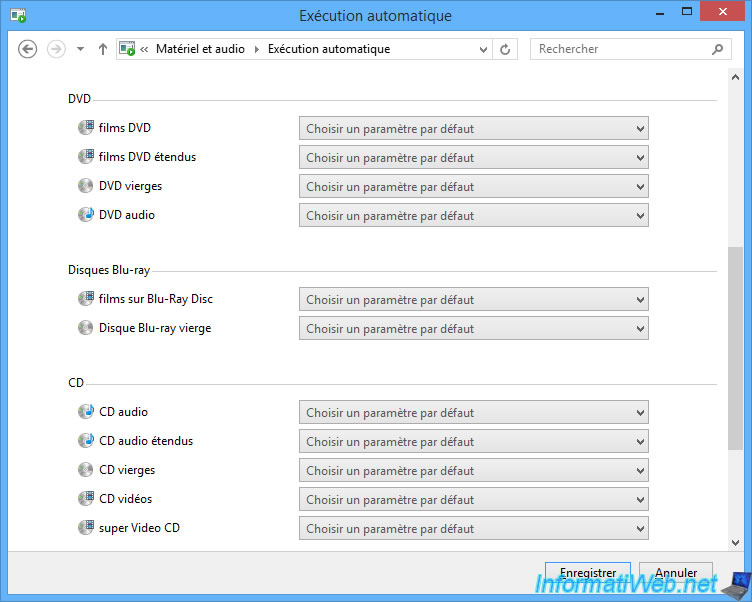
For example, you can choose to automatically play audio CDs with VLC media player.
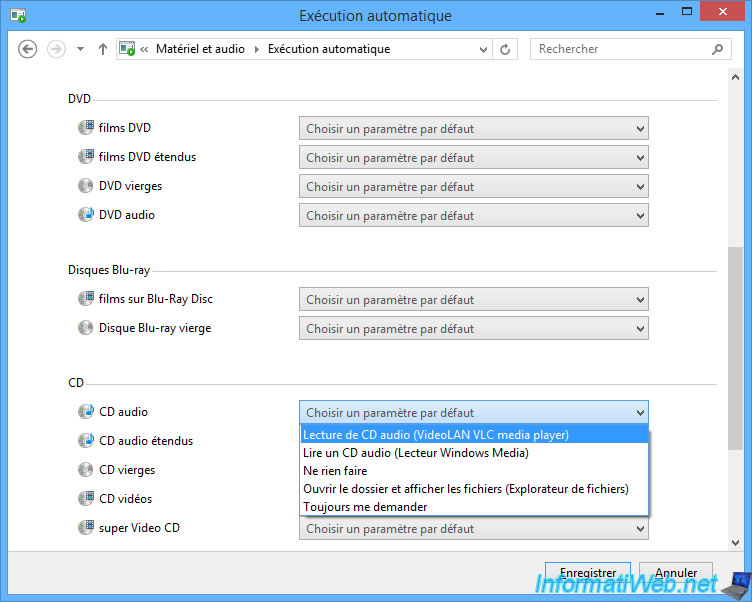
5. Define the default settings for program and computer access
The last option allows you to configure a few types of default programs with a few clicks, including allowing you to use only Microsoft default programs or third-party software for some types of uses.

As you can see, Windows 8 / 8.1 offers you to choose between 3 types of configurations :
- Microsoft Windows
- Non-Microsoft
- Custom
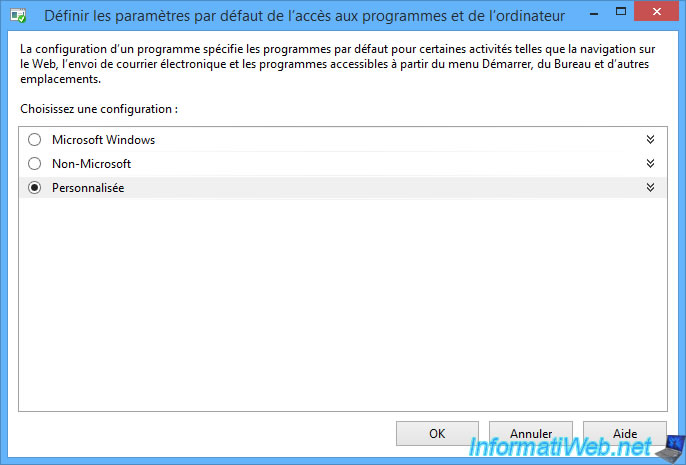
If you select "Microsoft Windows", Windows 8 / 8.1 will use by default :
- Internet Explorer as web browser
- Windows Media player as media player
- and probably Outlook (if installed) as an email program
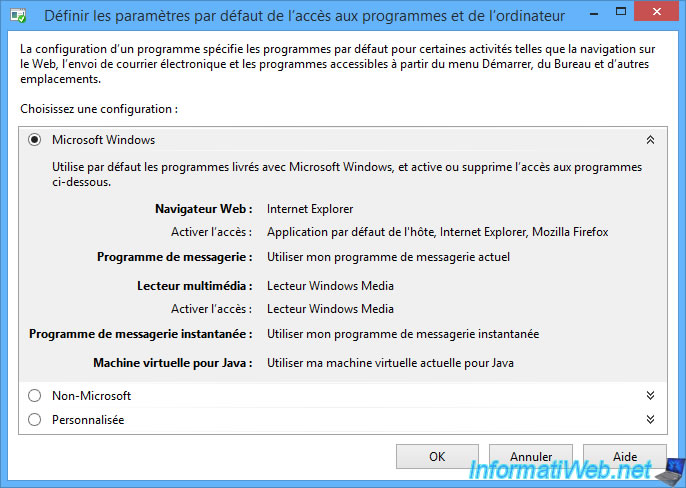
If you choose the "Custom" configuration, you can choose :
- your favorite web browser
- your favorite email program
- your media player
- your instant messaging program
- your virtual machine for Java
Note that Windows doesn't recognize all programs corresponding to the options listed above.
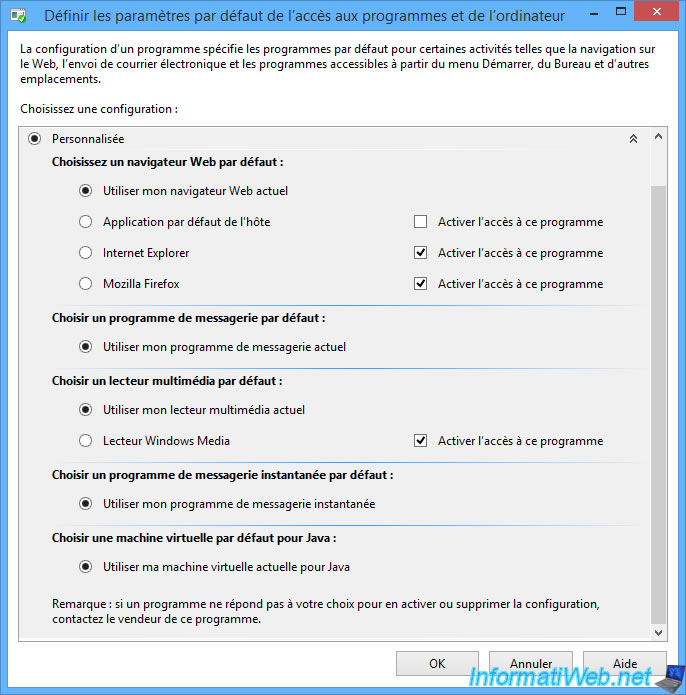
Share this tutorial
To see also
-

Windows 6/7/2022
Delete a recalcitrant file
-

Windows 2/5/2021
Manage network cards priority on Windows
-

Windows 4/4/2013
Windows 8 - Start in safe mode
-
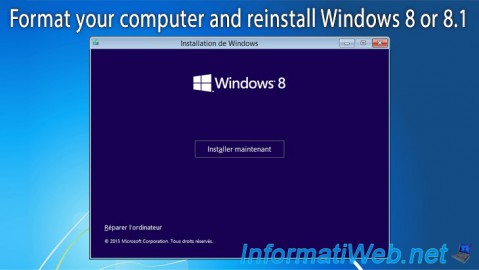
Windows 12/29/2015
Windows 8 / 8.1 - Formatting and reinstalling

You must be logged in to post a comment