Disable tracking systems (telemetry) of Windows 7, 8 and 8.1
- Windows
- Windows 8 / 8.1, Windows 7
- 12 October 2021 at 13:42 UTC
-

- 4/4
12. Updates adding and updating telemetry on Windows or making it easier to upgrade to Windows 10 (GWX)
Most of the cookies have been disabled, but be aware that Microsoft has added cookies in Windows 7, 8 and 8.1 thanks to a dozen Windows updates.
In addition, Microsoft is also pushing users of these previous versions of Windows to Windows 10 through its "Get Windows 10" (or GWX for Get Windows 10) campaign.
The problem is that Windows 10 collects a lot of data by default and you don't necessarily want to switch to it for this reason or for another reason (compatibility issues, ...).
Here is a list of updates offered by Microsoft related to telemetry and/or upgrading to Windows 10 :
- KB3022345 (W7/8.1) : adds telemetry and diagnostic service in Windows
- KB3068708 (W7/8.1) : this update replaces the previous one (KB3022345) and updates the Windows Telemetry and Diagnostic Service
- KB3080149 (W7/8.1) : this update replaces the previous one (KB3022345) and updates the Windows tracking service (telemetry and diagnostics)
- KB3075249 (W7/8.1) : adds telemetry functions in User Account Control (UAC)
- KB2952664 (W7) : performs diagnostic tests to help Microsoft ensure application compatibility with future Windows updates
- KB2976978 (W8.1) : same as update KB2952664, but for Windows 8.1
- KB2977759 (W7) : performs diagnostic tests to better prepare your computer for upgrading to Windows 10
- KB2990214 (W7) : makes it easier to upgrade your PC running Windows 7 to a more recent version of Windows (8, 8.1 or 10)
- KB3021917 (W7) : more diagnostic tests intended to facilitate the upgrade of your computer to the latest version of Windows (therefore : Windows 10). Sending data related to these tests to Microsoft as well.
- KB3035583 (W7/8.1) : install the "Get Windows 10" app on Windows 7 and 8.1
- KB3044374 (W8.1) : allows upgrade to Windows 10
- KB3050265 (W7) : updates Windows Update to make it easier to upgrade to Windows 10
- KB2976987 : update to make it easier to upgrade Windows
- KB3112343 (W7) : makes it easy to upgrade from Windows 7 to 10
- KB3123862 (W7/8.1) : makes it easy to upgrade from Windows 7 and 8.1 to 10
- KB3081954 (W7) : makes it easy to upgrade from Windows 7 to 10
- KB3138612 (W7) : makes it easy to upgrade from Windows 7 to 10
- KB3150513 (W7/8.1/10) : diagnostic tests (telemetry) and allows upgrade to Windows 10
- KB3173040 (W7/8.1) : Windows 10 free upgrade completion notification
- KB3046480 (W7/8.1) : determines whether the .Net Framework should be upgraded when upgrading your computer from Windows 7 or 8.1 to 10
- KB3050267 (W8.1) : include improvements for Windows 10 upgrade support
- KB3064683 (W8) : allows you to prepare for the upgrade from Windows 8 to 10
- KB3072318 (W8.1) : updates the Windows 8.1 out-of-box (OOBE) experience to start a free upgrade to Windows 10
- KB3074677 : compatibility update for upgrading to Windows 10
- KB3081437 : compatibility update for upgrading to Windows 10
- KB3081454 : compatibility update for upgrading to Windows 10
- KB3081954 (W7) : makes it easy to upgrade from Windows 7 to 10
- KB3090045 (W7/8.1) : update for some reserved devices when you upgrade to Windows 10
- KB3112336 (W8.1) : allows upgrade to Windows 10
- KB3146449 (W7/8.1) : Internet Explorer features for upgrading from Windows 7 and 8.1 to 10
- KB3163589 (W7/8) : displays a notification indicating that Windows 7 or 8 is no longer supported by Microsoft and this one offers you to switch to Windows 10.
To easily uninstall all these updates, here is a script that you can create by opening notepad, then pasting the code below and saving the file as "uninstall_updates.bat".
Batch
@echo off echo Uninstalling the update : KB3022345 start /w wusa.exe /uninstall /kb:3022345 /quiet /norestart echo Uninstalling the update : KB3068708 start /w wusa.exe /uninstall /kb:3068708 /quiet /norestart echo Uninstalling the update : KB3080149 start /w wusa.exe /uninstall /kb:3080149 /quiet /norestart echo Uninstalling the update : KB3075249 start /w wusa.exe /uninstall /kb:3075249 /quiet /norestart echo Uninstalling the update : KB2952664 start /w wusa.exe /uninstall /kb:2952664 /quiet /norestart echo Uninstalling the update : KB2976978 start /w wusa.exe /uninstall /kb:2976978 /quiet /norestart echo Uninstalling the update : KB2977759 start /w wusa.exe /uninstall /kb:2977759 /quiet /norestart echo Uninstalling the update : KB2990214 start /w wusa.exe /uninstall /kb:2990214 /quiet /norestart echo Uninstalling the update : KB3021917 start /w wusa.exe /uninstall /kb:3021917 /quiet /norestart echo Uninstalling the update : KB3035583 start /w wusa.exe /uninstall /kb:3035583 /quiet /norestart echo Uninstalling the update : KB3044374 start /w wusa.exe /uninstall /kb:3044374 /quiet /norestart echo Uninstalling the update : KB3050265 start /w wusa.exe /uninstall /kb:3050265 /quiet /norestart echo Uninstalling the update : KB2976987 start /w wusa.exe /uninstall /kb:2976987 /quiet /norestart echo Uninstalling the update : KB3112343 start /w wusa.exe /uninstall /kb:3112343 /quiet /norestart echo Uninstalling the update : KB3123862 start /w wusa.exe /uninstall /kb:3123862 /quiet /norestart echo Uninstalling the update : KB3081954 start /w wusa.exe /uninstall /kb:3081954 /quiet /norestart echo Uninstalling the update : KB3138612 start /w wusa.exe /uninstall /kb:3138612 /quiet /norestart echo Uninstalling the update : KB3150513 start /w wusa.exe /uninstall /kb:3150513 /quiet /norestart echo Uninstalling the update : KB3173040 start /w wusa.exe /uninstall /kb:3173040 /quiet /norestart echo Uninstalling the update : KB3046480 start /w wusa.exe /uninstall /kb:3046480 /quiet /norestart echo Uninstalling the update : KB3050267 start /w wusa.exe /uninstall /kb:3050267 /quiet /norestart echo Uninstalling the update : KB3064683 start /w wusa.exe /uninstall /kb:3064683 /quiet /norestart echo Uninstalling the update : KB3072318 start /w wusa.exe /uninstall /kb:3072318 /quiet /norestart echo Uninstalling the update : KB3074677 start /w wusa.exe /uninstall /kb:3074677 /quiet /norestart echo Uninstalling the update : KB3081437 start /w wusa.exe /uninstall /kb:3081437 /quiet /norestart echo Uninstalling the update : KB3081454 start /w wusa.exe /uninstall /kb:3081454 /quiet /norestart echo Uninstalling the update : KB3081954 start /w wusa.exe /uninstall /kb:3081954 /quiet /norestart echo Uninstalling the update : KB3090045 start /w wusa.exe /uninstall /kb:3090045 /quiet /norestart echo Uninstalling the update : KB3112336 start /w wusa.exe /uninstall /kb:3112336 /quiet /norestart echo Uninstalling the update : KB3146449 start /w wusa.exe /uninstall /kb:3146449 /quiet /norestart echo Uninstalling the update : KB3163589 start /w wusa.exe /uninstall /kb:3163589 /quiet /norestart pause
To uninstall all the updates listed above, simply run the "uninstall_updates.bat" script below via a double click.
Note : the "Uninstalling the KBxxxxxxx update" lines will appear as the updates referenced previously are uninstalled.
After all updates are uninstalled, the message "Press any key to continue" will be displayed.
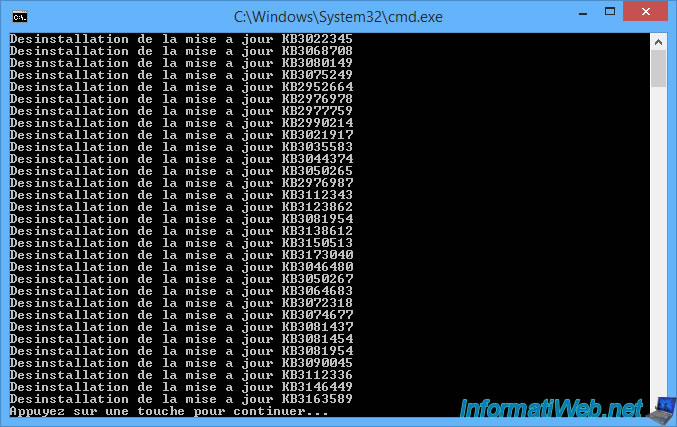
Once the updates are uninstalled, download the "hwu.vbs" script (right click -> Save as), then create a "HideUpdatesList.txt" text file and paste this inside.
Note : the 2 files must be in the same folder.
Plain Text
KB3022345 KB3068708 KB3080149 KB3075249 KB2952664 KB2976978 KB2977759 KB2990214 KB3021917 KB3035583 KB3044374 KB3050265 KB2976987 KB3112343 KB3123862 KB3081954 KB3138612 KB3150513 KB3173040 KB3046480 KB3050267 KB3064683 KB3072318 KB3074677 KB3081437 KB3081454 KB3081954 KB3090045 KB3112336 KB3146449 KB3163589
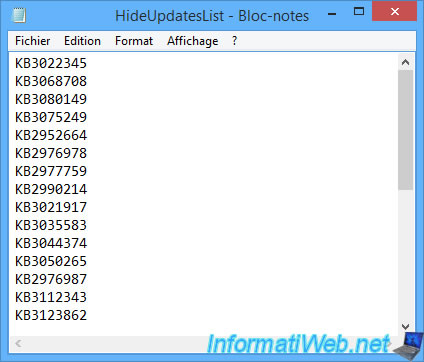
Warning : on Windows 8 and 8.1, you must first add the ".Net Framework 3.5" feature for the script to work.
To do this, open the control panel, then go to "Programs -> Programs and Features" and click on : Turn Windows features on or off.
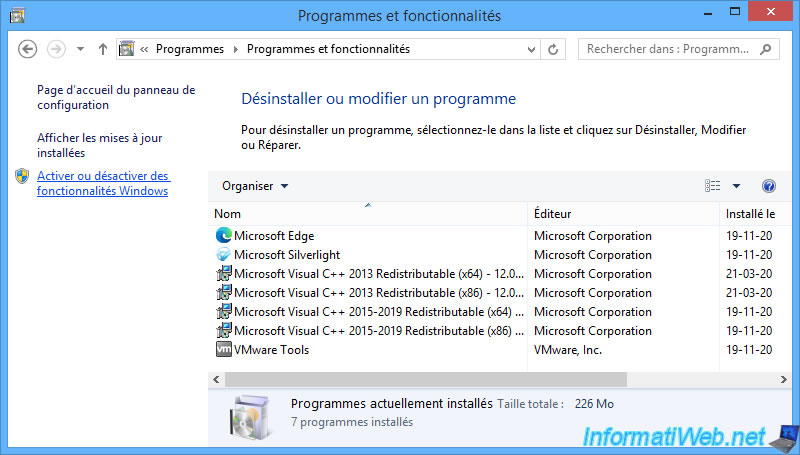
Check the ".Net Framework 3.5 (includes .NET 2.0 and 3.0)" box and click OK.
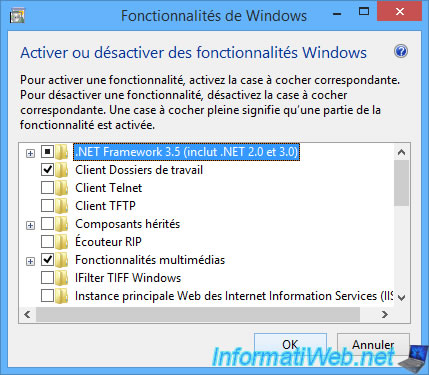
If downloading this ".Net Framework 3.5 (includes .NET 2.0 and 3.0)" feature doesn't work on Windows 8, here's how to install it using the Windows 8 installation DVD.
Open a command prompt (cmd) as administrator and use the command below.
Note : "D:\" represents the letter of the DVD drive where you inserted this installation DVD.
Batch
Dism /online /enable-feature /featurename:NetFx3 /All /Source:D:\sources\sxs /LimitAccess
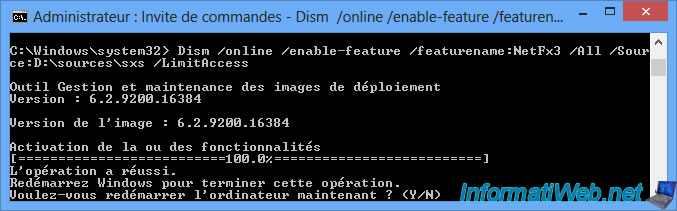
Then, run the "hwu.vbs" script by double-clicking on it.
A window like this appears. Click Yes for the script to gain administrator rights.
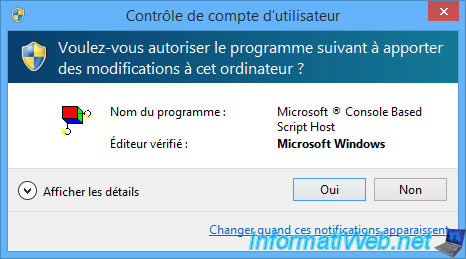
The "hwu.vbs" script will analyze your "HideUpdatesList.txt" file and indicate how many updates it found in that file : Found 31 KB IDs.
In order for the script to be able to hide the desired updates, they must first appear in Windows Update.
When you press the "Enter" key on your keyboard, the script will therefore launch the search for Windows updates on your computer.
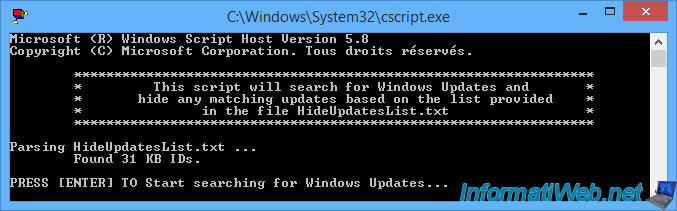
When the Windows updates check is complete, the "PRESS [ENTER] TO display Blacklisted Updates already installed on your System" message will appear.
Press Enter.
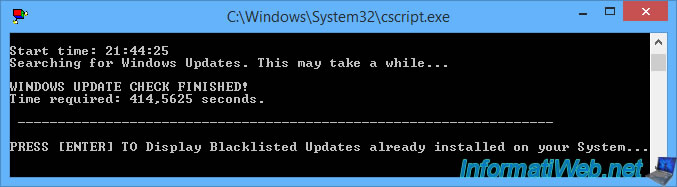
Nothing is displayed since they have already been uninstalled with the previous (batch) script.
Press Enter.
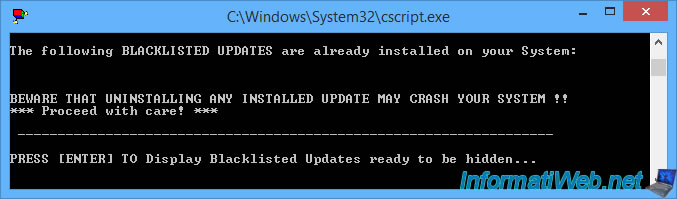
The script shows you the list of updates that will be hidden from the Windows Update client on your computer.
Note that the list is shorter than that specified in the text file, because :
- some updates are not for your version of Windows and therefore are not installed and detected
- some updates have in the meantime been replaced by Microsoft by other more recent Windows updates
- some updates are sometimes no longer available from Microsoft because they were temporary updates
Press Enter again.
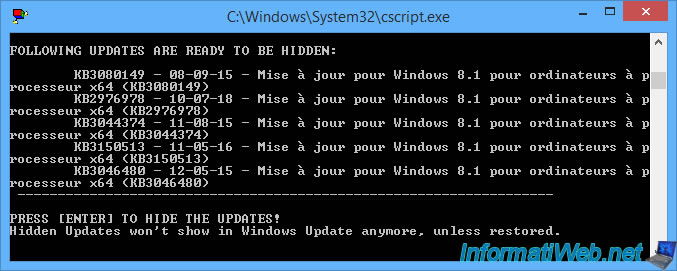
The list of Windows updates hidden in your Windows Update client is displayed.
Press Enter to close this program.
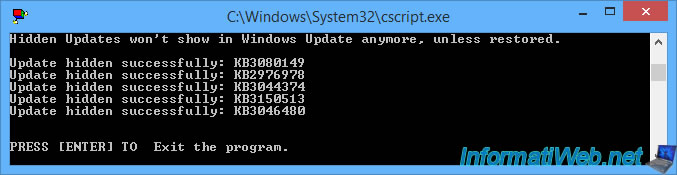
To see the list of updates that have been hidden, open the control panel and go to : System and Security -> Windows Update -> Restore hidden updates.
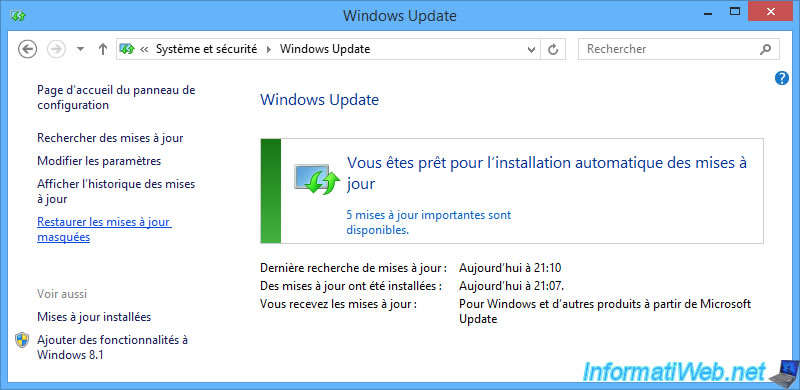
The list of Windows updates hidden by the script is displayed.
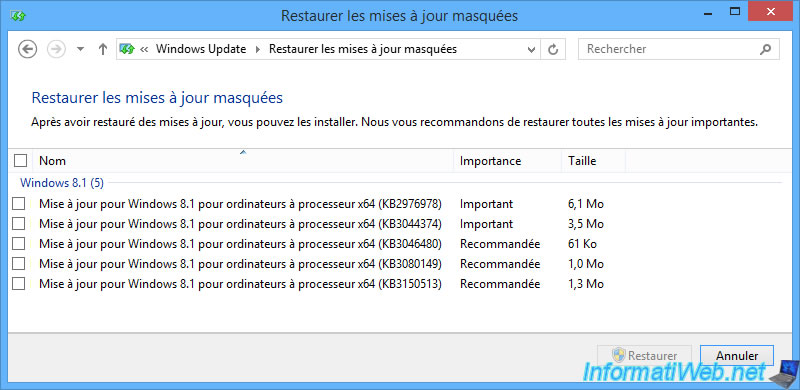
Share this tutorial
To see also
-

Windows 2/12/2021
Windows - Test your RAM easily
-

Windows 10/14/2024
Windows 7 - Use a Bluetooth headset
-

Windows 9/28/2021
Windows 8 / 8.1 - Translate Windows using language packs (MUI)
-

Windows 6/9/2023
Windows 8 / 8.1 / 10 / 11 - Reactivate the F8 menu
No comment