Help a remote user without third-party software with Windows 7, 8 and 8.1 remote assistance
- Windows
- Windows 8 / 8.1, Windows 7
- 06 October 2021 at 08:44 UTC
-

- 2/2
5. Control the user's computer remotely
To control the user's computer remotely using Windows Remote Assistance, the advisor must click : Request control.
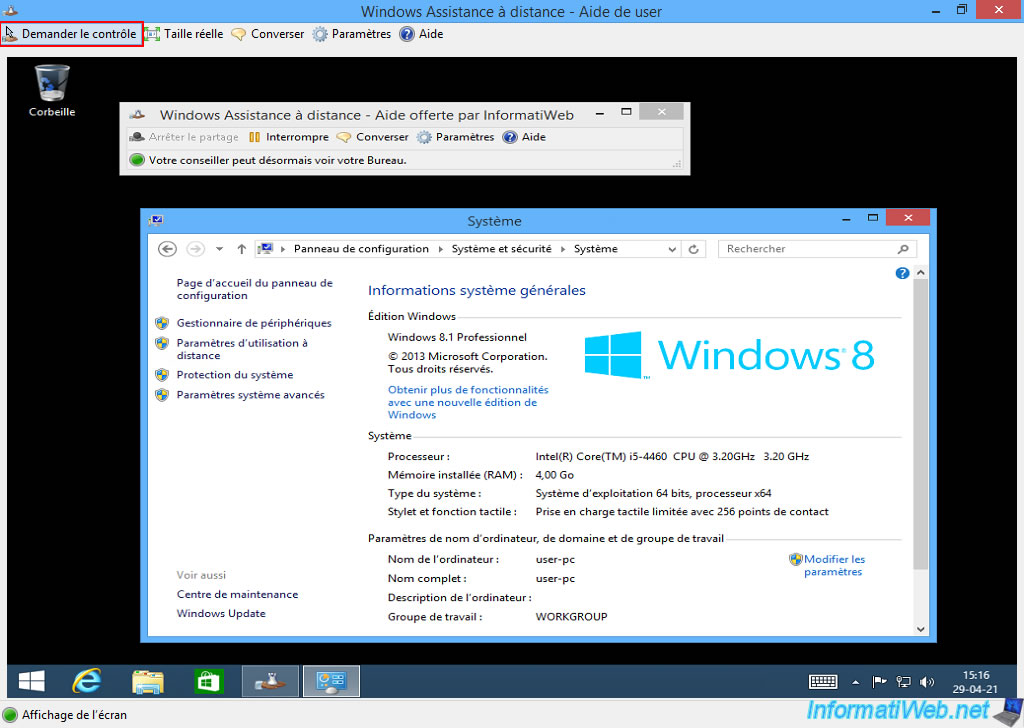
The remote user will see the "Would you like to allow InformatiWeb to share control of your desktop?" question to which he will have to answer "Yes".
Note that by default, the "Allow InformatiWeb to respond to User Account Control prompts" check box is not checked.
This means that if the advisor tries to run a program as an administrator, the assistance will be paused and the user will be the only one who can decide whether or not to allow this program to be run as an administrator.
For the tutorial, we left it unchecked.
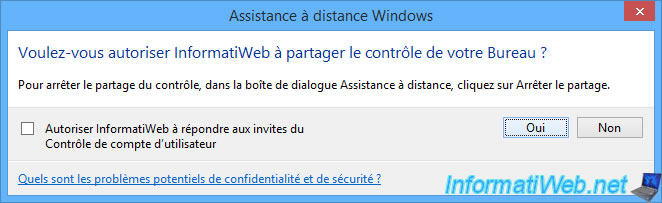
As you can see :
- the remote user sees the message : Your advisor shares control of your computer
- the advisor sees the message : Sharing control of the computer
We try to click on the "Advanced system settings" link.
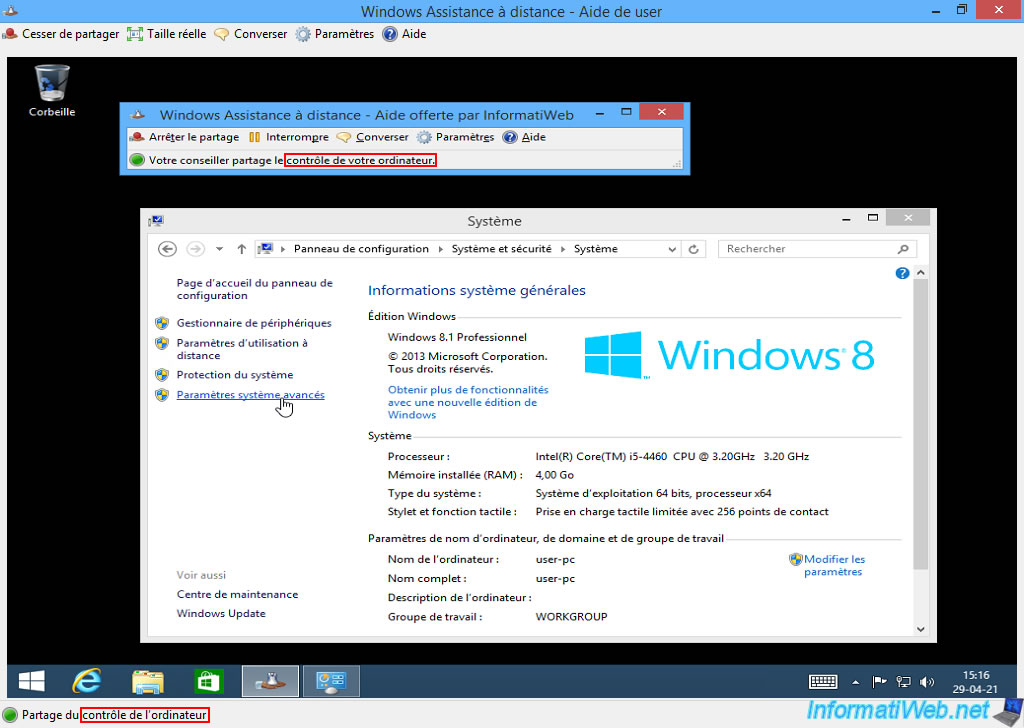
And the corresponding window (System Properties) appears.
We can therefore remotely control the user's computer.
Note that the user can also move the mouse, so warn them to avoid moving the mouse on their side while controlling their computer remotely.
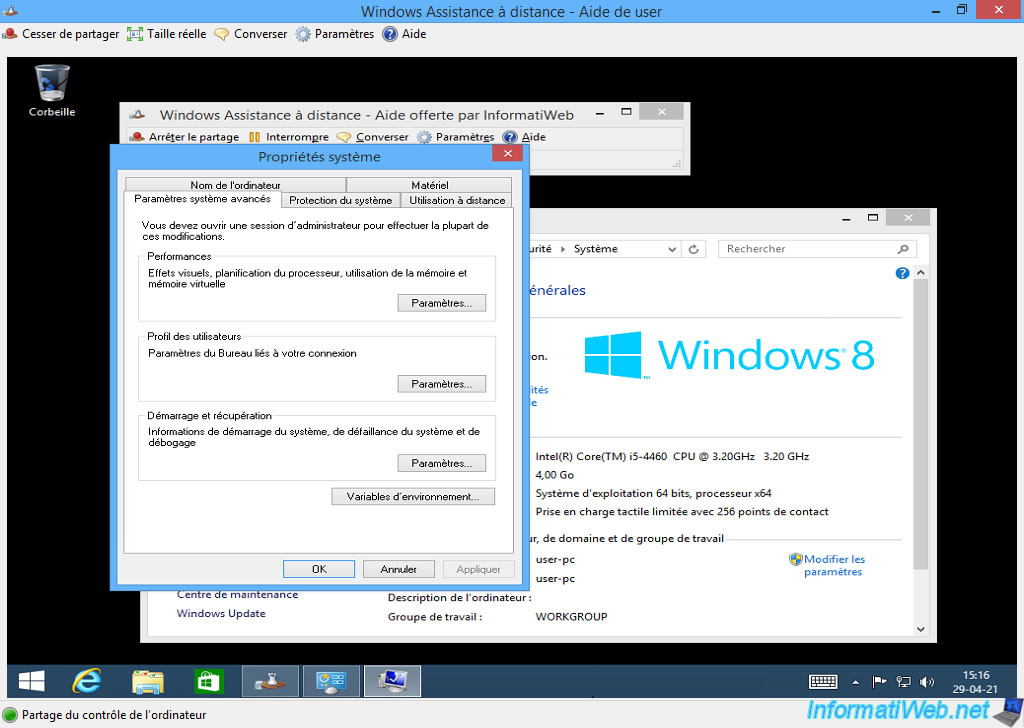
Let's try to launch a program as an administrator (for example : a command prompt).
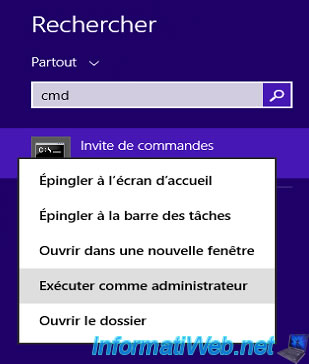
Remote assistance is automatically paused.
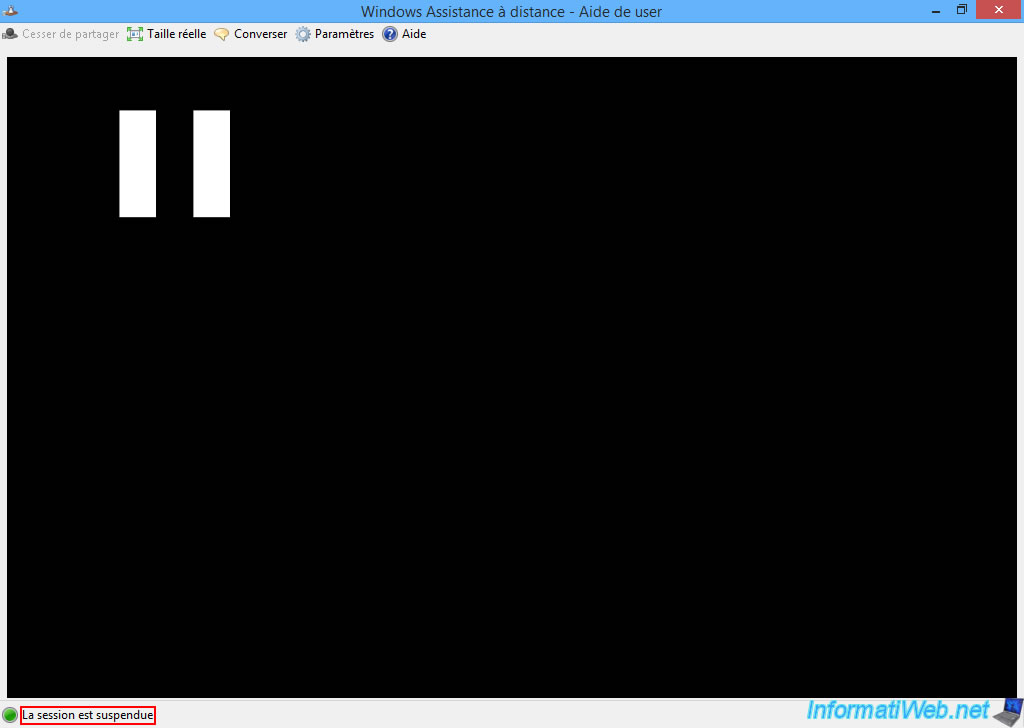
Thus, only the user can respond to User Account Control (UAC) prompts.
Note that the pause will not occur if the user checked the "Allow InformatiWeb to respond to User Account Control prompts" checkbox when the advisor requested remote control of the user's computer.
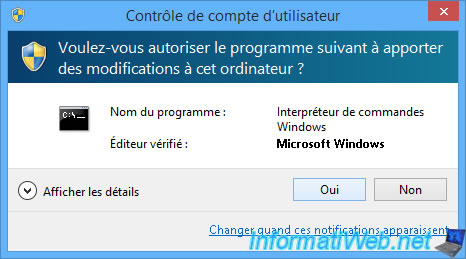
Once the user answers "Yes", the session will be automatically reestablished and the advisor will be able to remotely control the computer again.
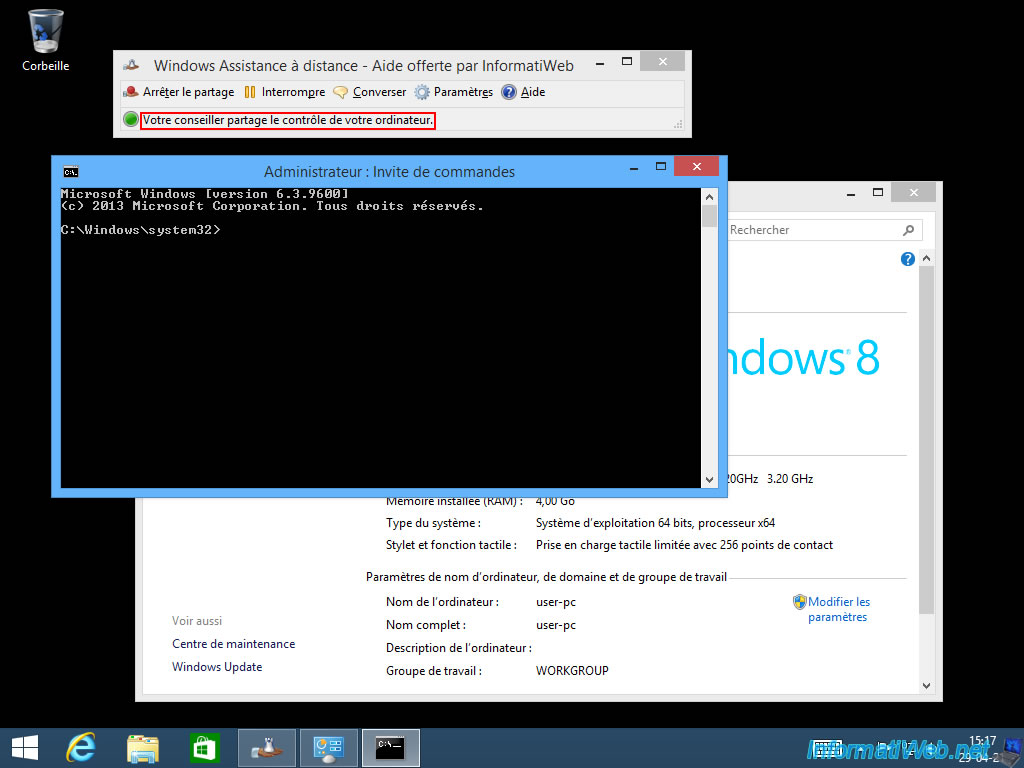
6. Chat with the user
In order to be able to fix a user's computer, it's often useful to ask them a few questions, including finding out what they did recently before their problem appeared.
To do this, the advisor and the user both have the option of clicking on the "Chat" button at any time to start a chat between them.
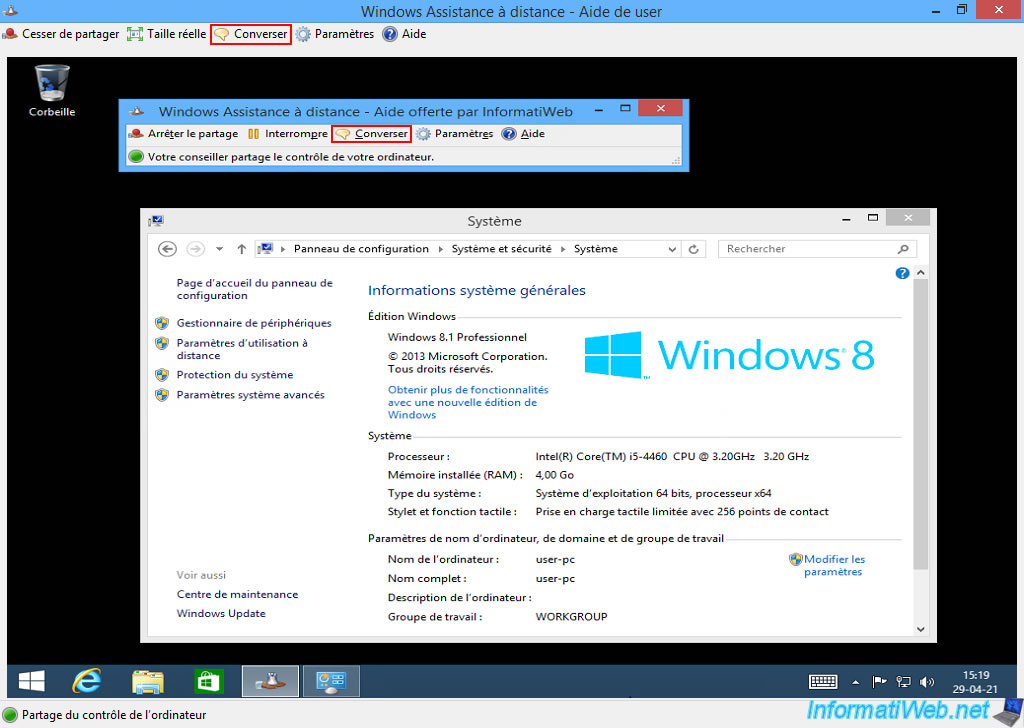
In this case, we've started the chat as an advisor and we're sending them a question.
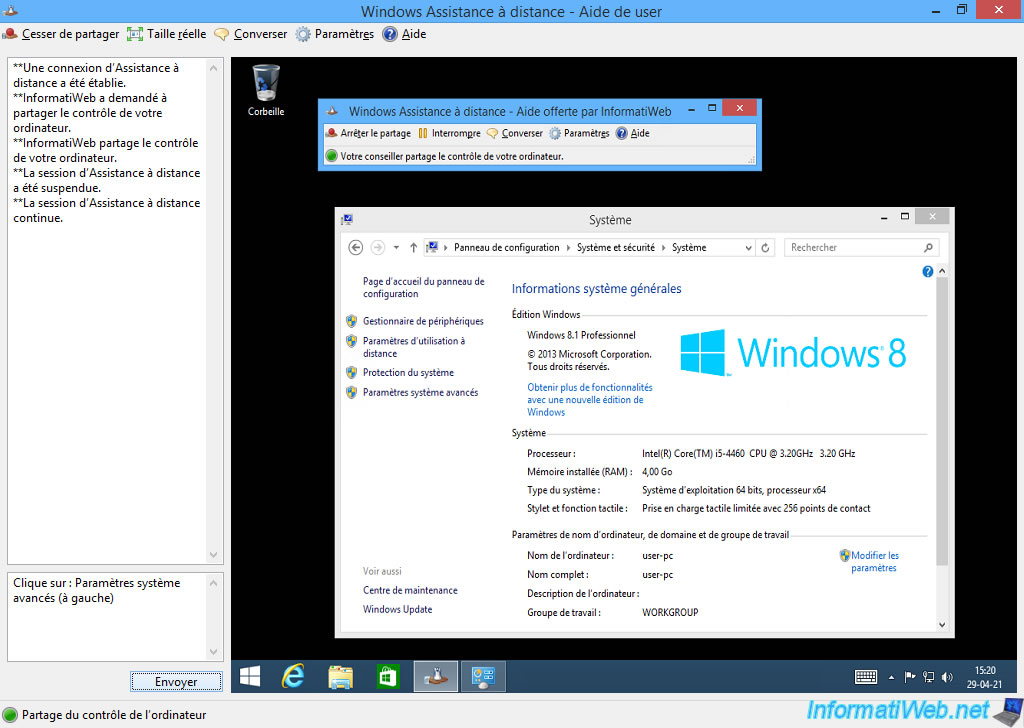
Once the question is sent, the chat automatically opens on the remote PC for the user to see your message.
He answers your question and clicks "Send".
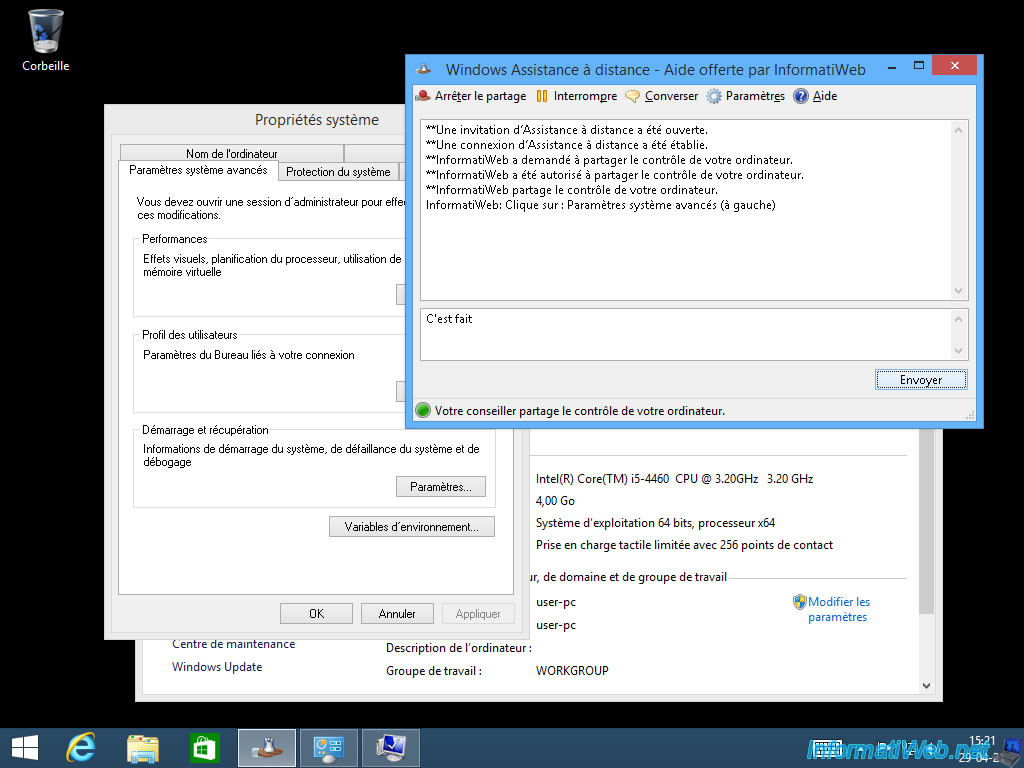
So, you receive his response.
In short, it's like "MSN" or "Messenger".
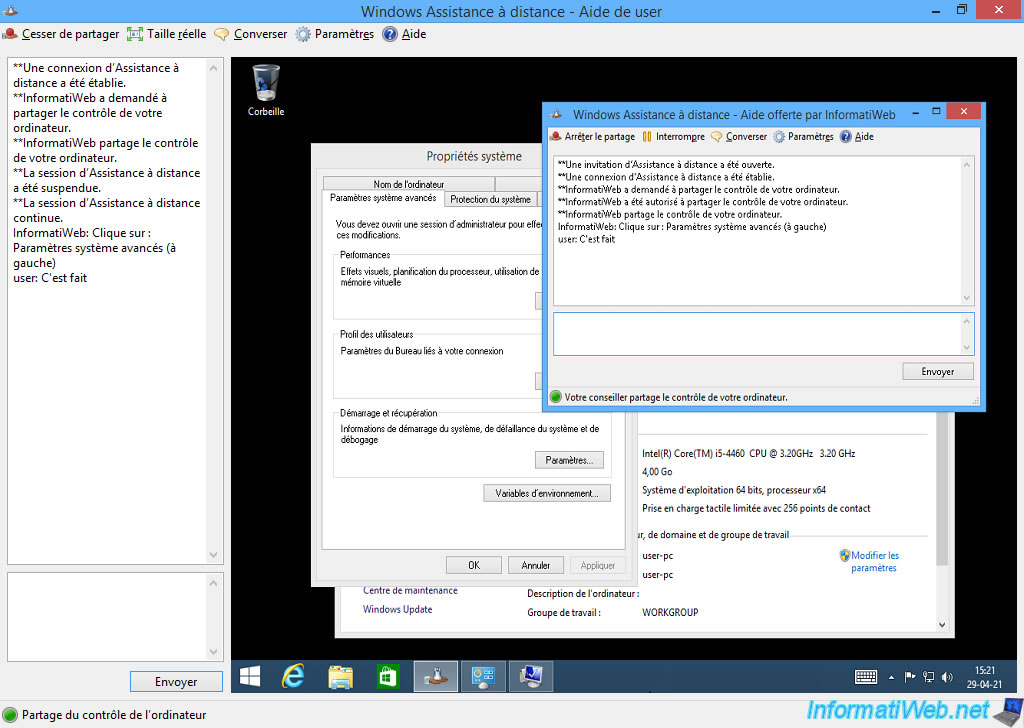
7. Interrupt remote assistance (pause)
To temporarily interrupt (or pause) remote assistance, the user can click on "Interrupt" at any time.
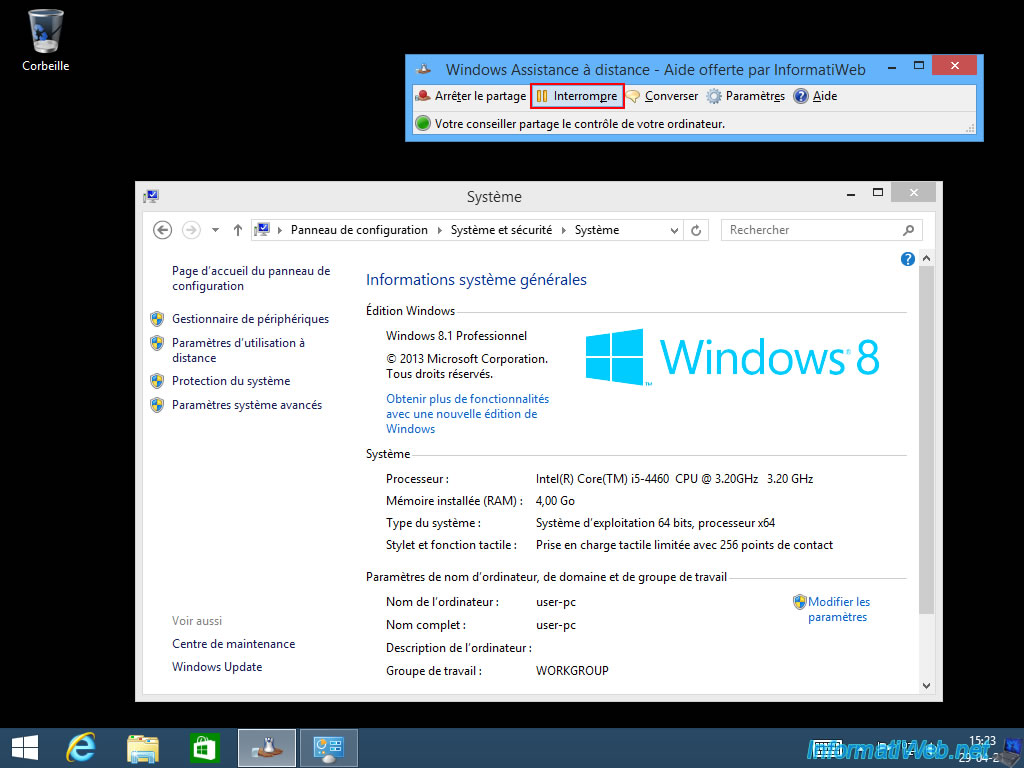
The user now sees that the advisor can't see their desktop.
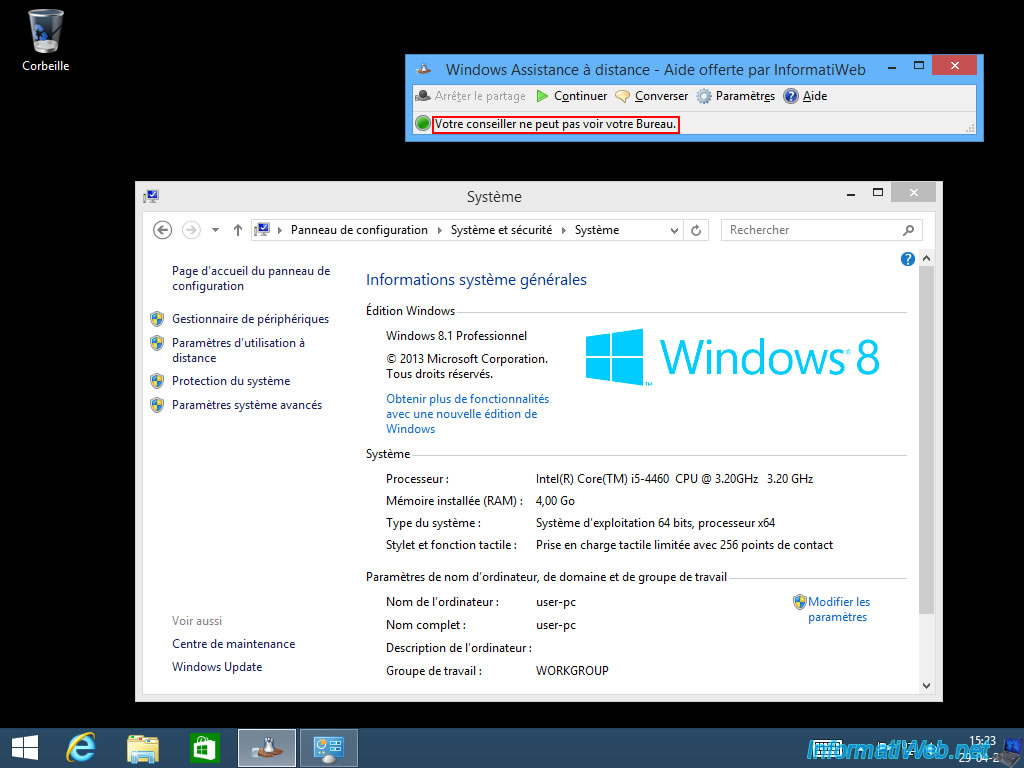
And the advisor only sees a black screen with the "pause" symbol.
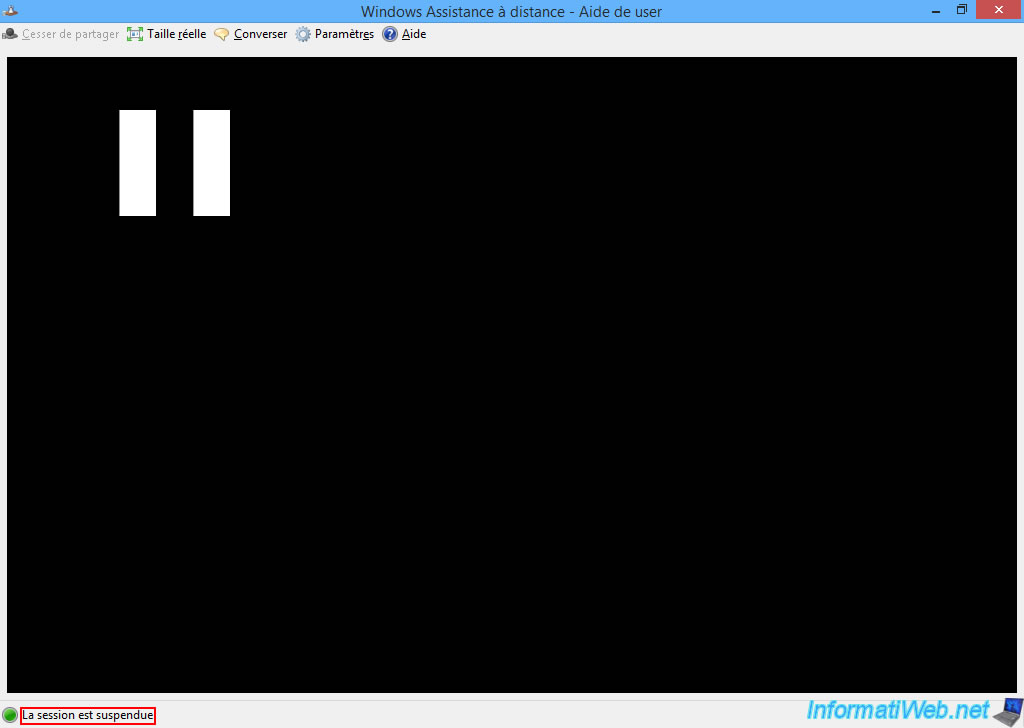
To re-establish the connection, the user just has to click on the "Continue" button.
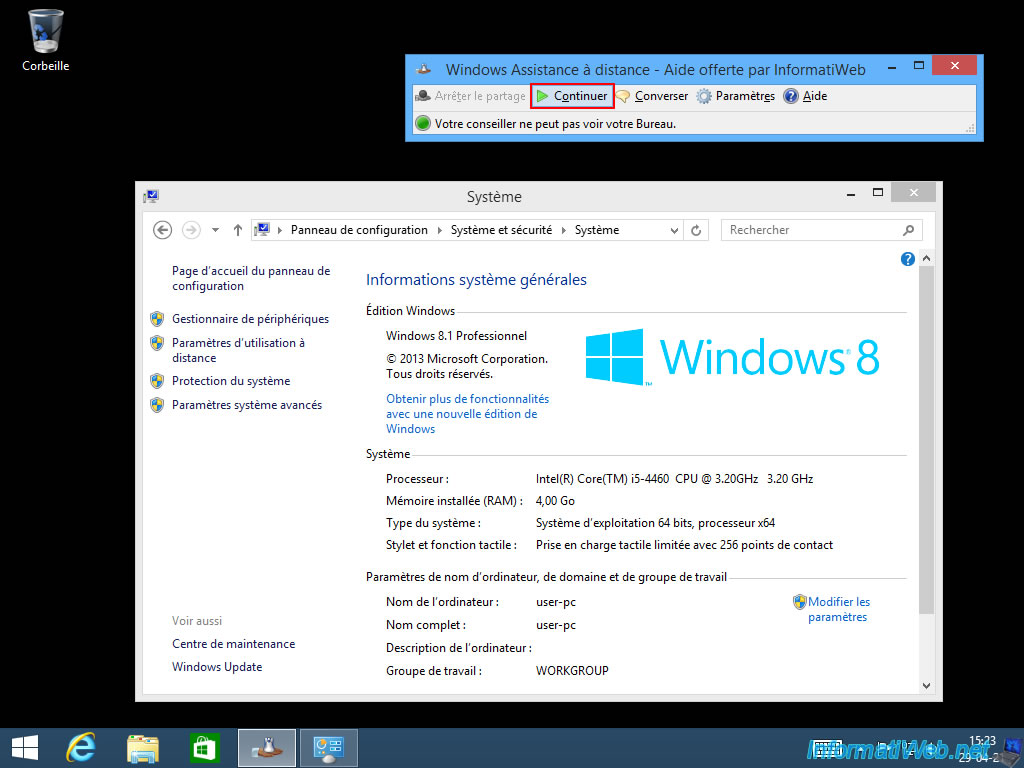
Suddenly, the "Your advisor shares control of your computer" message reappears (if you had activated remote control before temporarily interrupting the session).
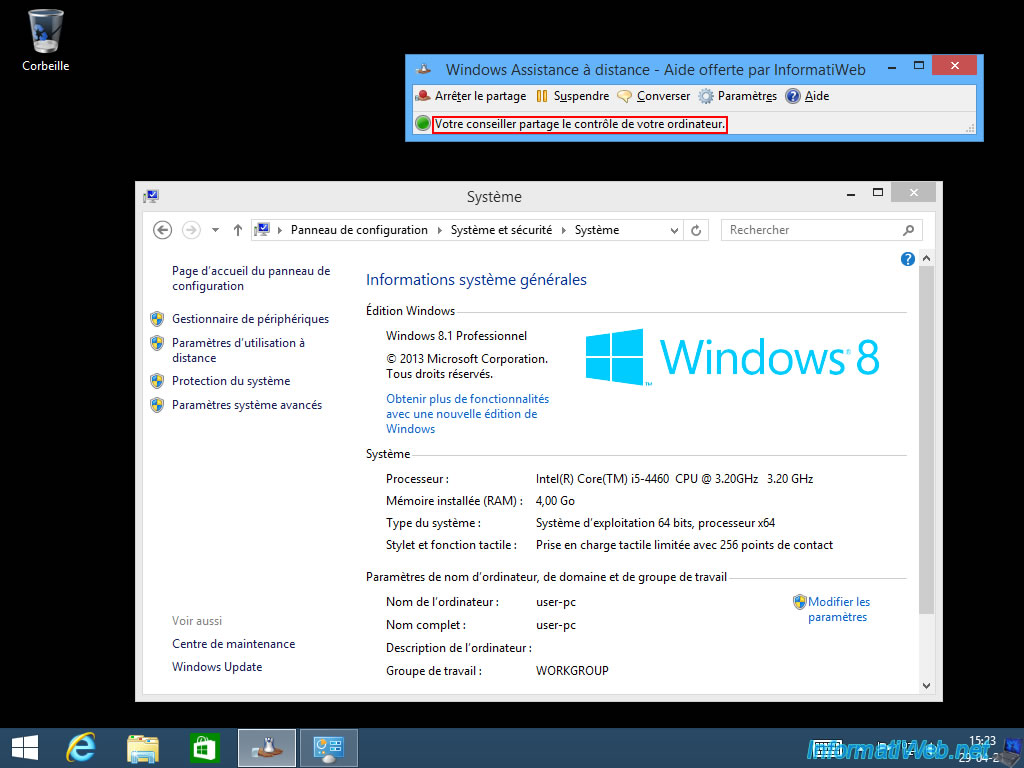
Your advisor again has the ability to view and control your computer remotely.
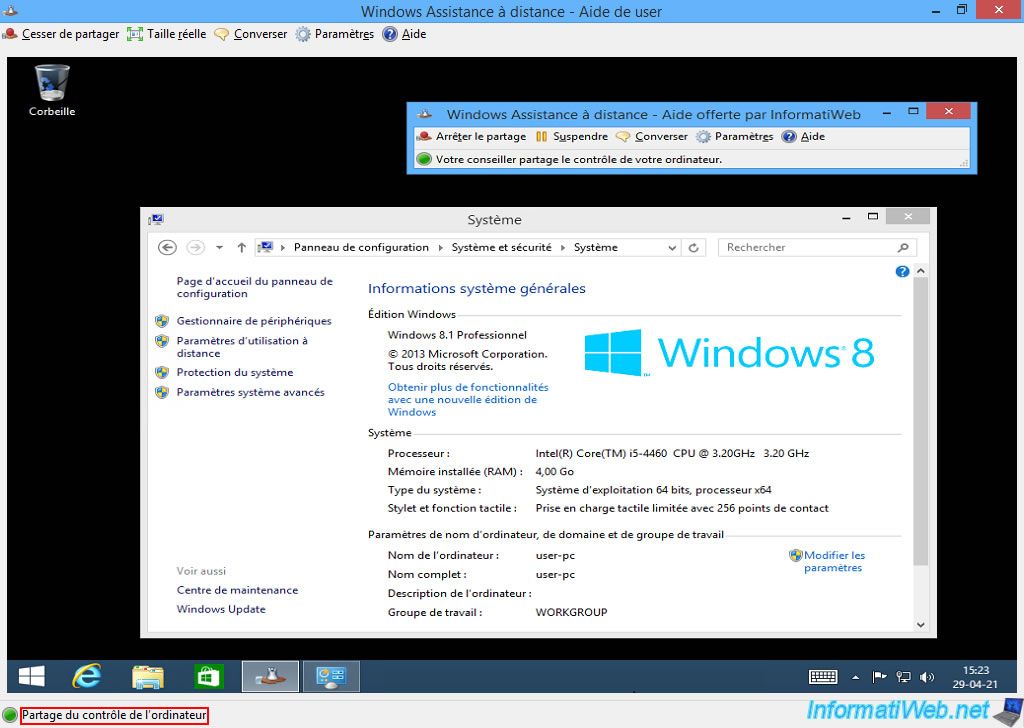
8. Stop remote control only
To stop only remote control of the computer, the advisor and the user can click "Stop sharing".
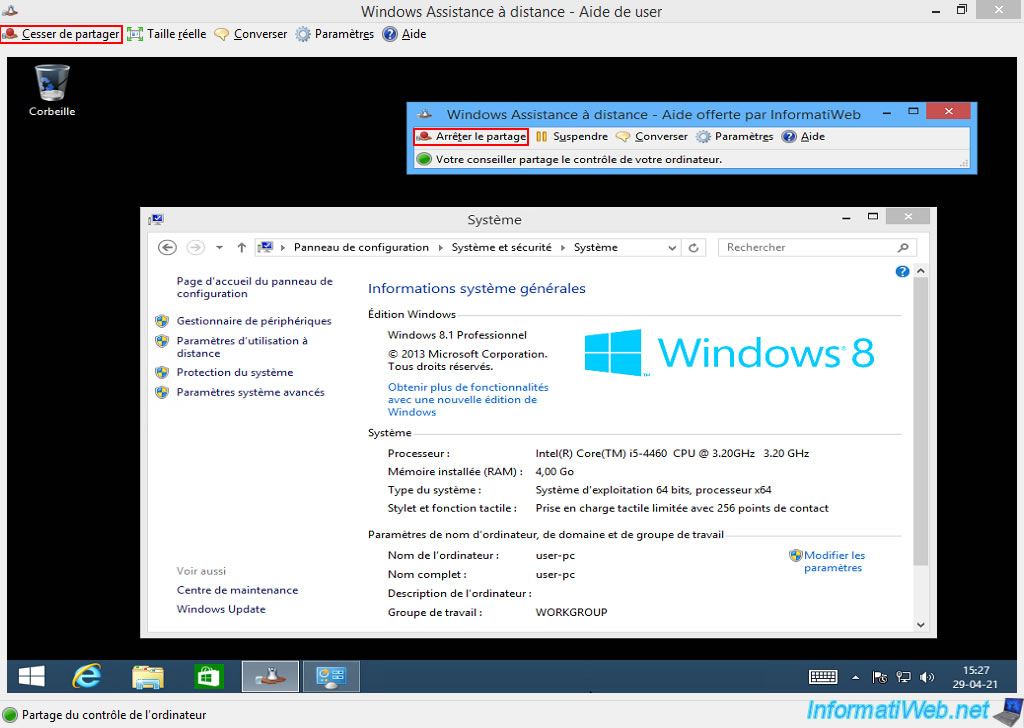
Once the sharing is stopped, the advisor will only be able to see the remote desktop, but no longer control it.
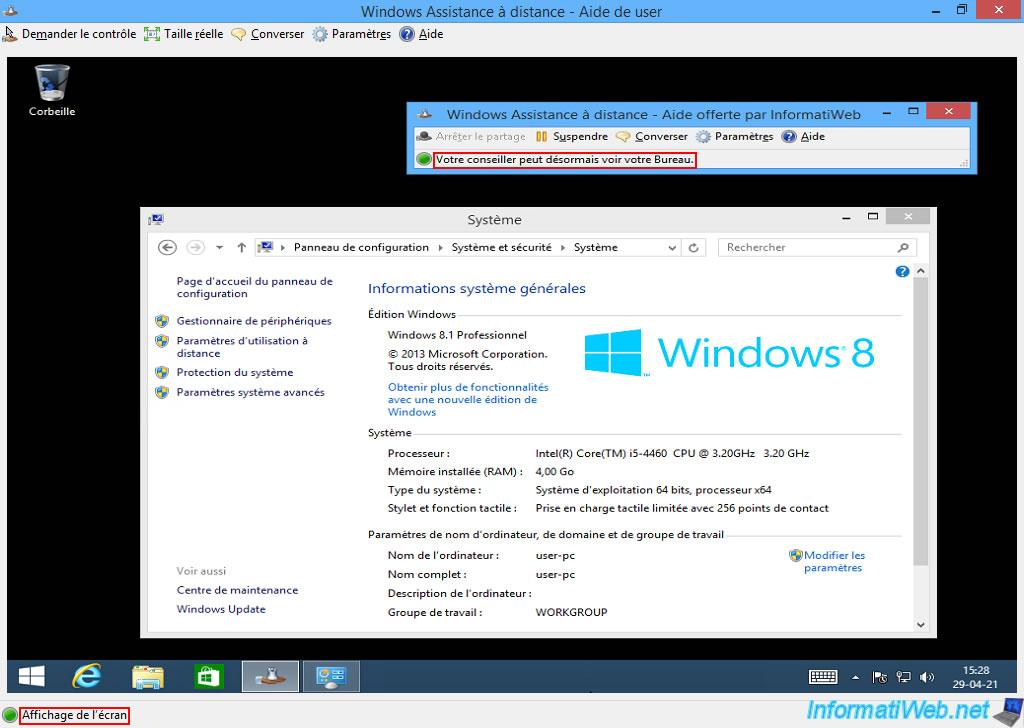
9. Stop remote assistance
To stop remote assistance, just one of the two users closes his "Windows Remote Assistance" window.
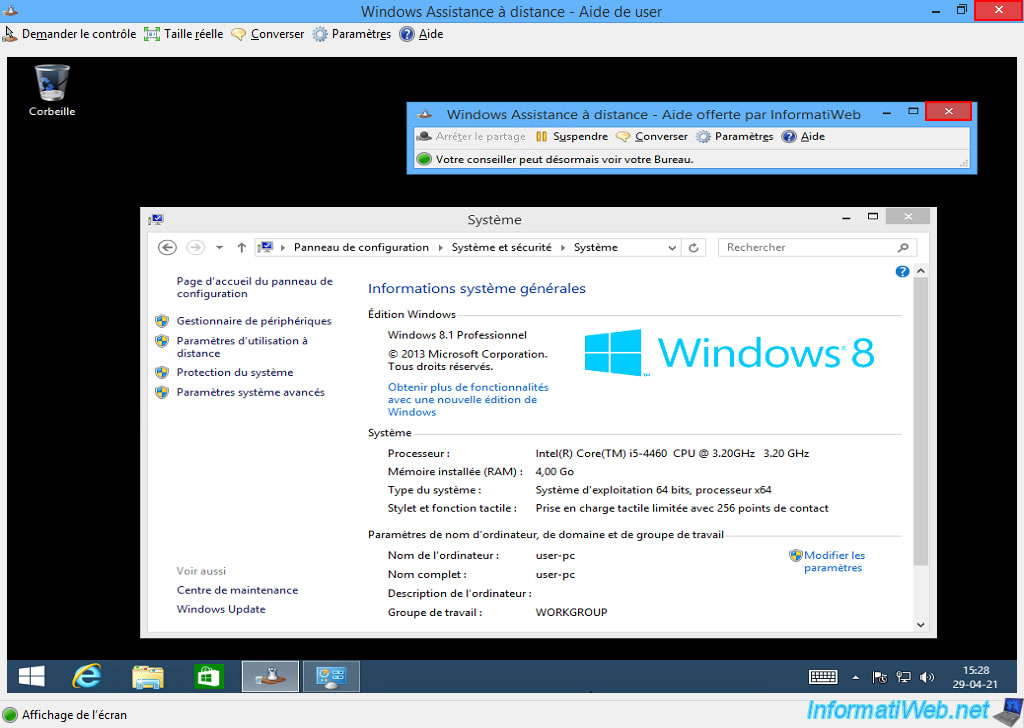
The "End of session" message will appear.
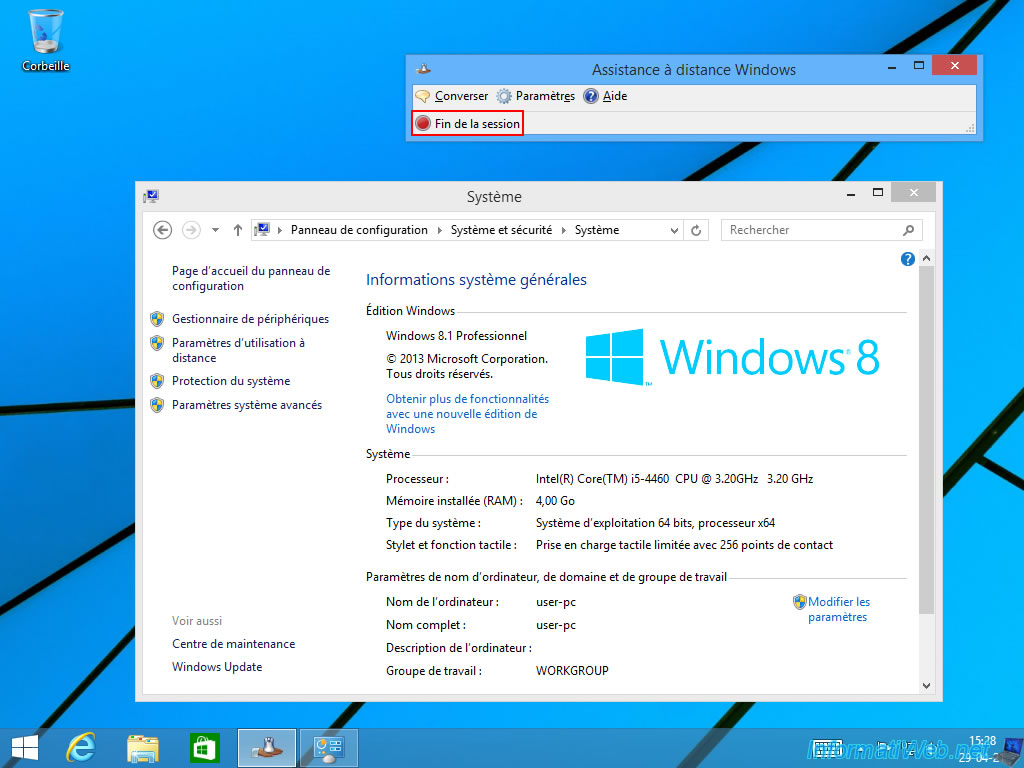
Share this tutorial
To see also
-

Windows 10/3/2022
Windows - Create a sandbox to isolate a process
-

Windows 4/7/2025
Windows 11 / 10 / 8.1 / 8 - Repair a parity storage space (software RAID 5)
-

Windows 4/1/2022
Windows 7 - Change the network profile used
-

Windows 4/4/2013
Windows Vista / 7 - Start in safe mode
No comment