- Windows
- Windows 8 / 8.1, Windows 10, Windows 11
- 06 March 2023 at 09:20 UTC
-

By default, when you install Windows 8, 8.1, 10 or 11, you'll get a lock screen instead of the logon screen every time you start up and every time you lock your session.

- Disable the lock screen using GPOs (on Windows 8, 8.1, 10 and 11 Pro / Enterprise)
- Disable the lock screen by editing the registry (on Windows 8.1, 10 and 11 Home)
1. Disable the lock screen using GPOs (on Windows 8, 8.1, 10 and 11 Pro / Enterprise)
If you have a Professional or Enterprise edition of Windows 8, 8.1, 10 or 11, you can turn off this lock screen using Group Policies (GPO).
To do this, launch the "gpedit.msc" program which corresponds to the Local Group Policy Editor.
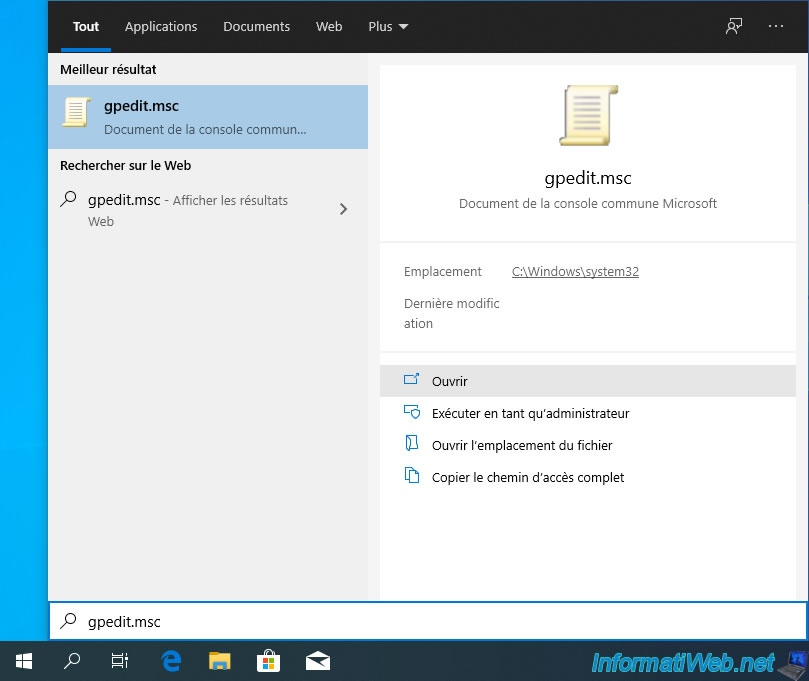
In the local group policy editor that appears, go to "Computer Configuration -> Administrative Templates -> Control Panel -> Personalization" and double-click on the "Do not display the lock screen" policy .
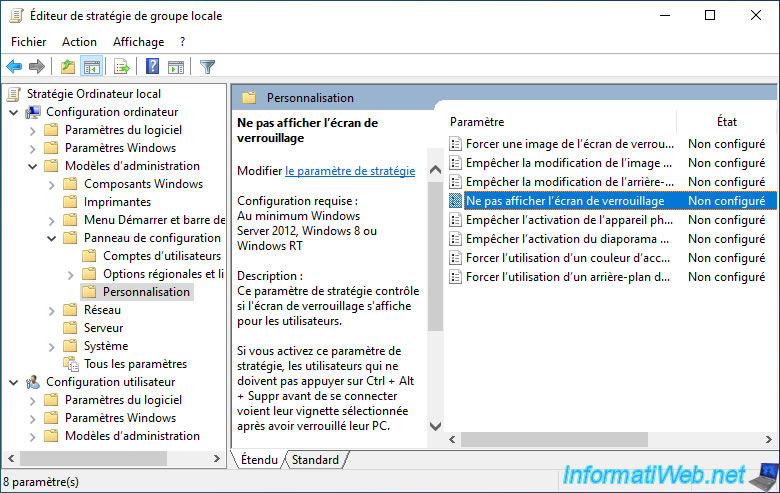
Select "Enabled" and click OK.
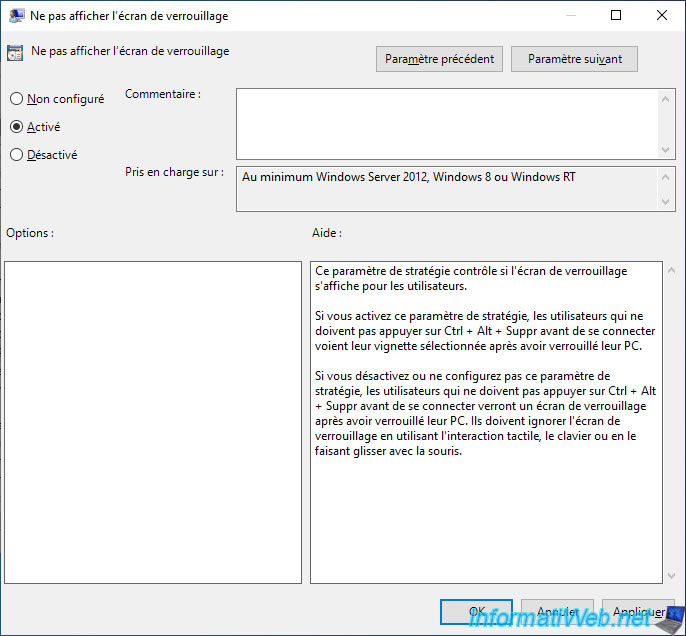
Then, restart your computer.
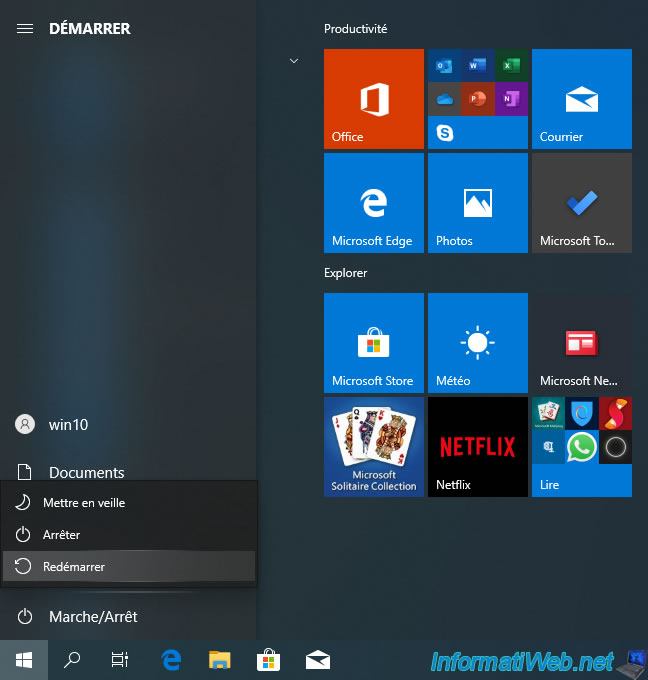
After restarting, you will see that the lock screen will no longer appear.
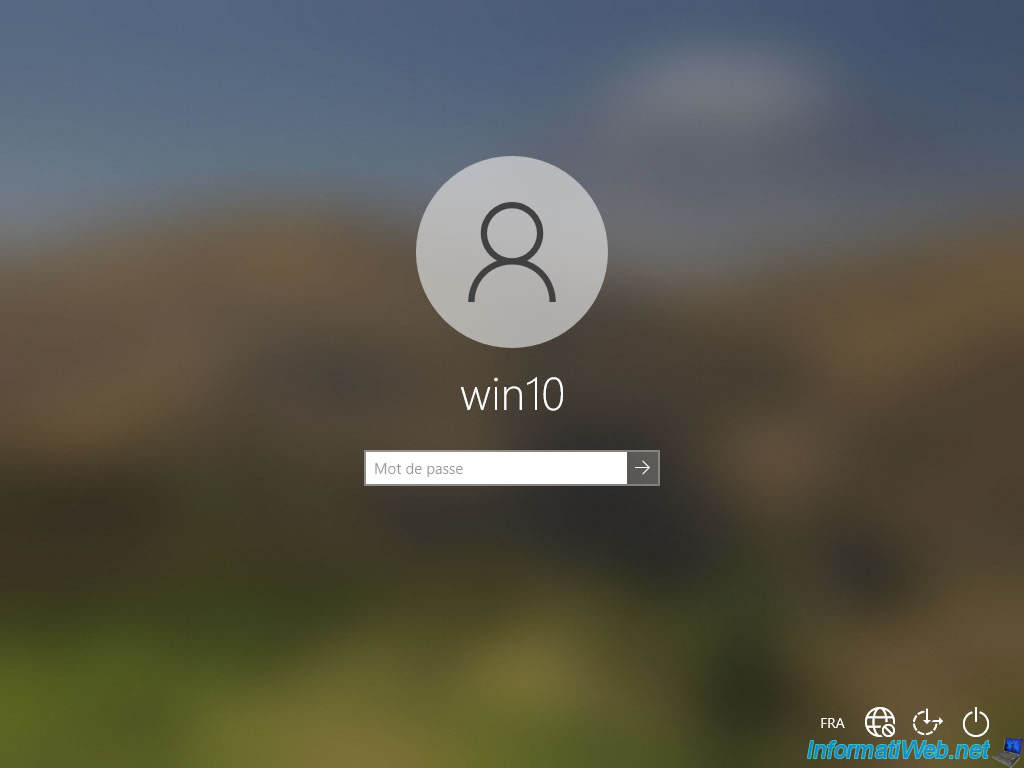
2. Disable the lock screen by editing the registry (on Windows 8.1, 10 and 11 Home)
If you have a home edition of Windows, you will not have access to Windows policies management.
However, you can still disable this lock screen by editing the Windows registry.
To do this, on Windows 8.1, 10 and 11, launch the "regedit.exe" program which corresponds to the registry editor.
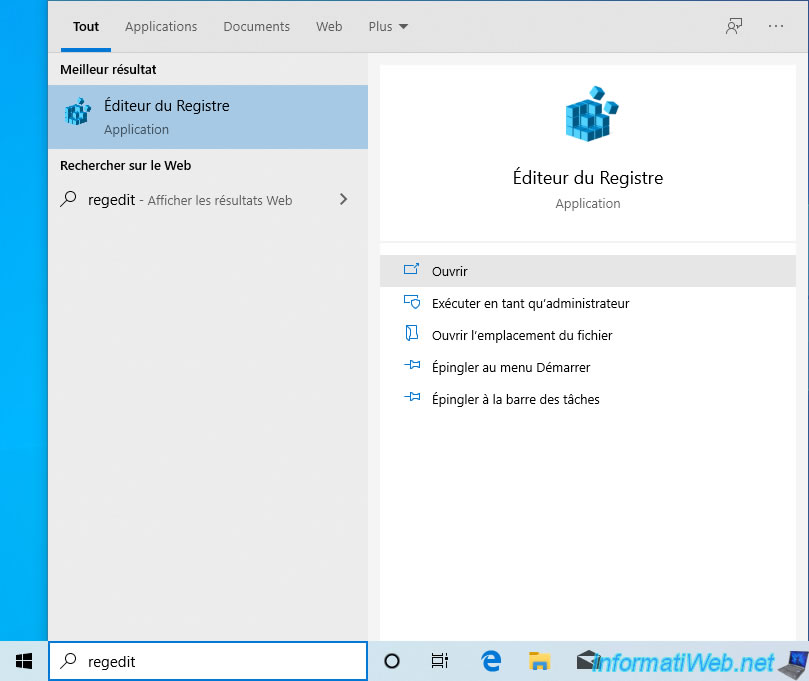
In the registry editor that appears, go to the "HKEY_LOCAL_MACHINE\SOFTWARE\Policies\Microsoft\Windows" registry key.
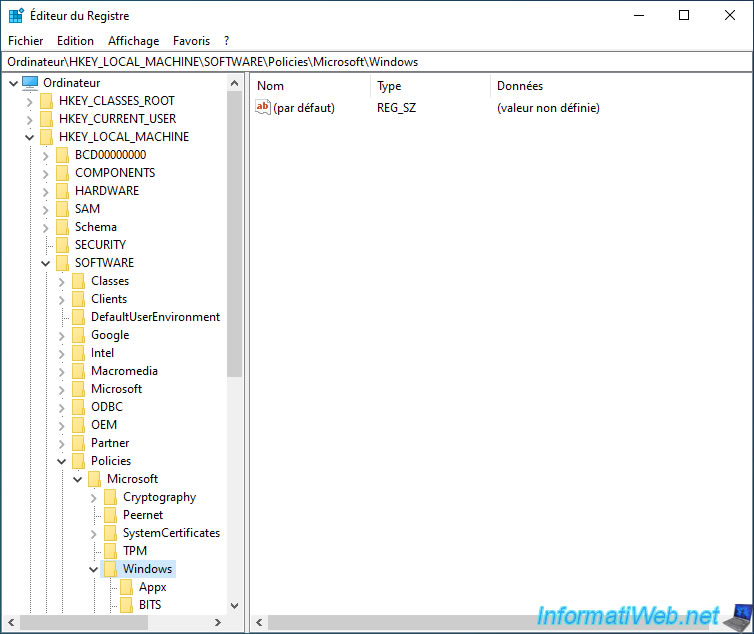
In this registry key, locate the "Personalization" folder.
If this doesn't exist, then right click "New -> Key" on the "Windows" folder.
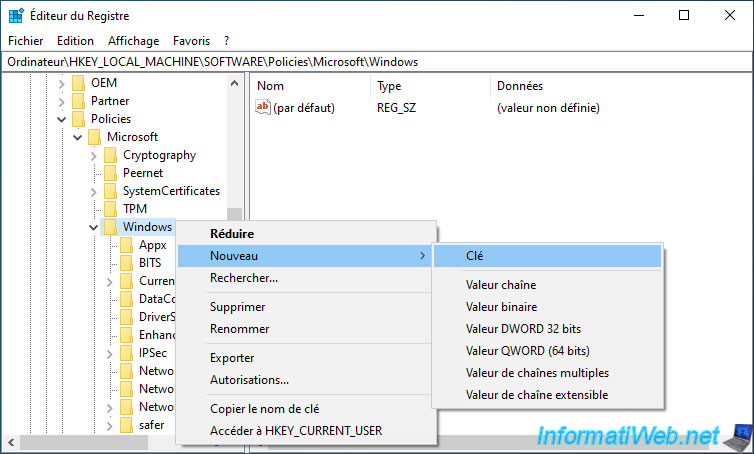
Then, name this folder (key) : Personalization.
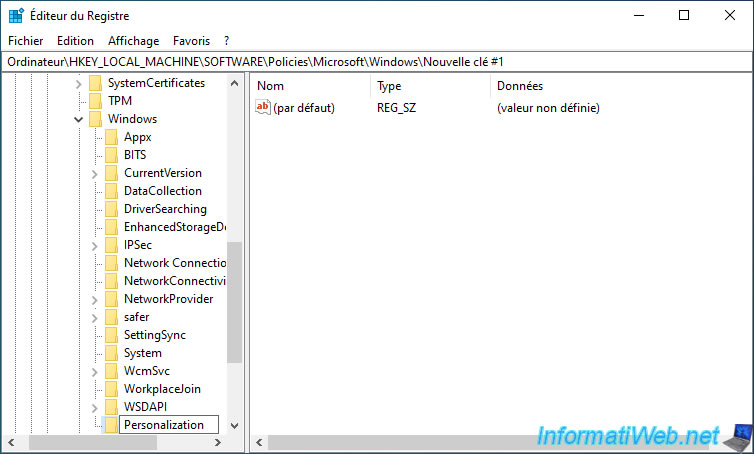
In this "Personalization" key, right click "New -> DWORD (32-bit) value" on the right side.
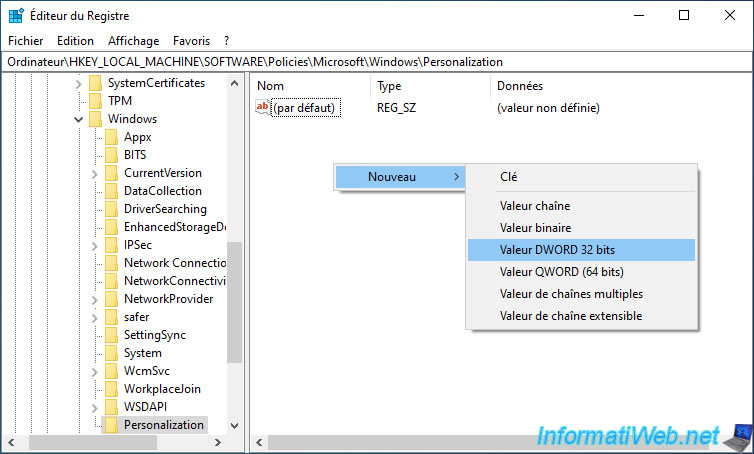
Names this data : NoLockScreen.
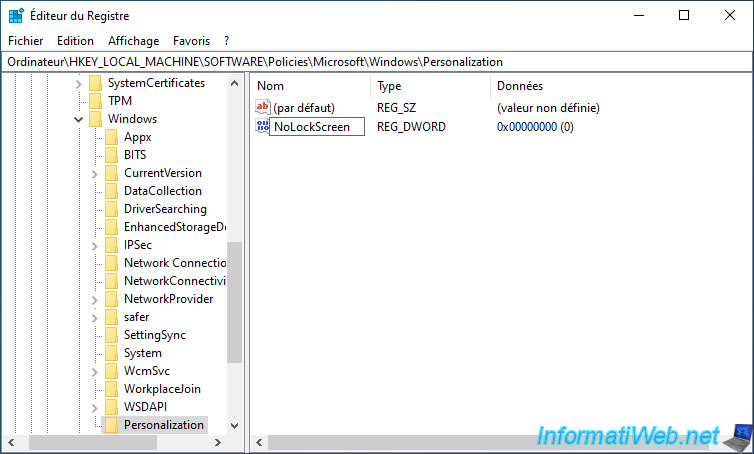
Then, double click on it and enter the number "1" as the value.
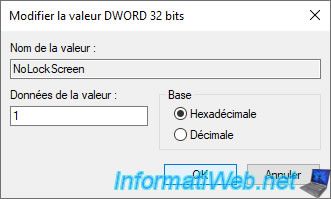
Close the registry editor and restart your computer.
Once the computer has restarted, you will see that the lock screen will no longer appear.
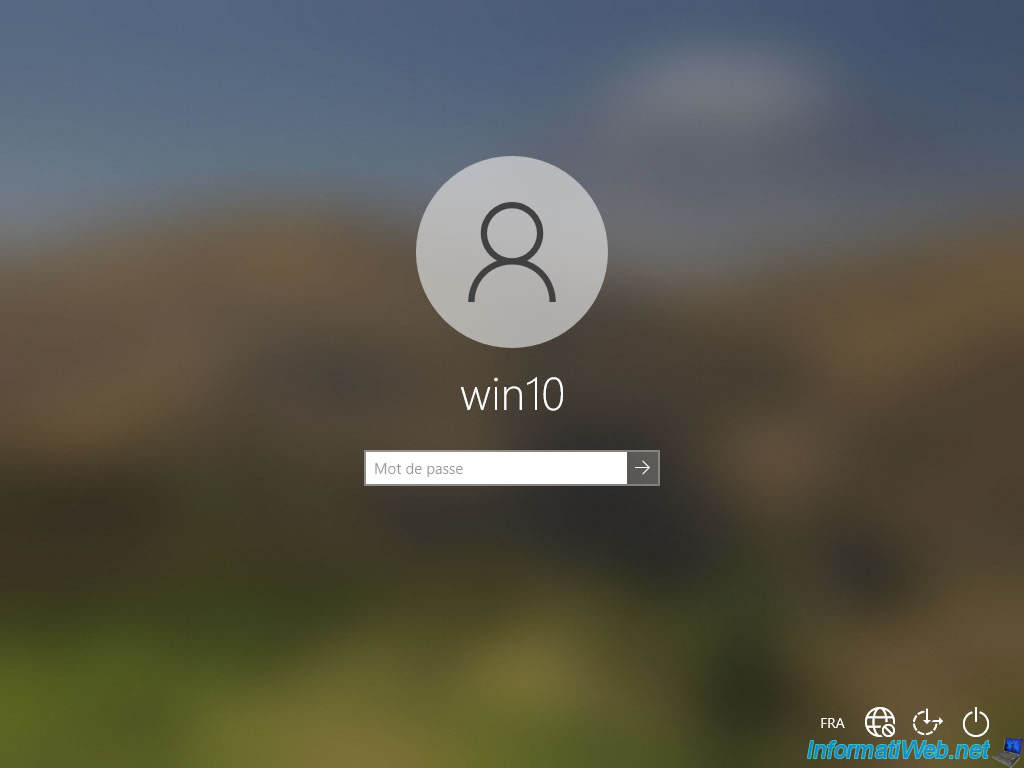
Share this tutorial
To see also
-
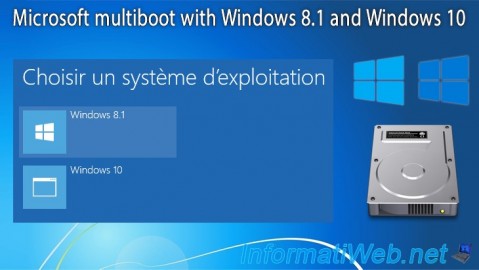
MultiBoot 4/8/2024
Microsoft multiboot with Windows 8.1 and Windows 10
-

Windows 4/10/2023
Windows 10 - Set the target version of Windows 10
-

Windows 8/18/2016
Windows 10 / 11 - Start in safe mode
-

Virtualization 1/29/2024
Windows 8 / 8.1 / 10 / 11 - Install Hyper-V on Windows Home Edition
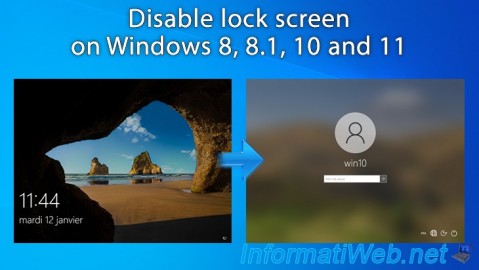
You must be logged in to post a comment