Create a Windows 8 or 8.1 system image and restore it from Windows or from its installation DVD
- Windows
- Windows 8 / 8.1
- 05 July 2021 at 14:38 UTC
-

- 2/2
4. Restore a system image from the Windows 8 or 8.1 installation DVD
If Windows doesn't start anymore, you will have to boot from its installation DVD.
To do this, configure the boot order of your BIOS to boot from it and press a key when this message appears.

The Windows 8 / 8.1 logo is displayed.
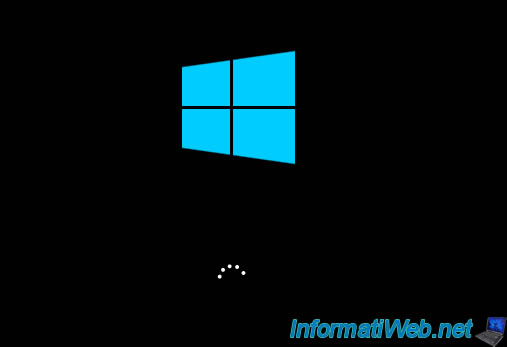
Select your language and especially that of your keyboard.
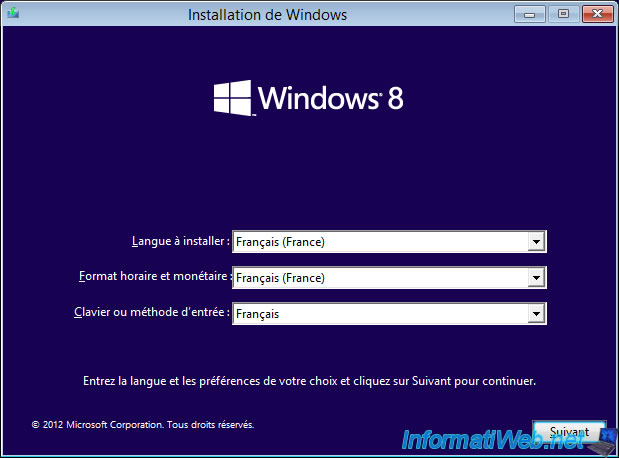
Click on the "Repair your computer" link at the bottom left.
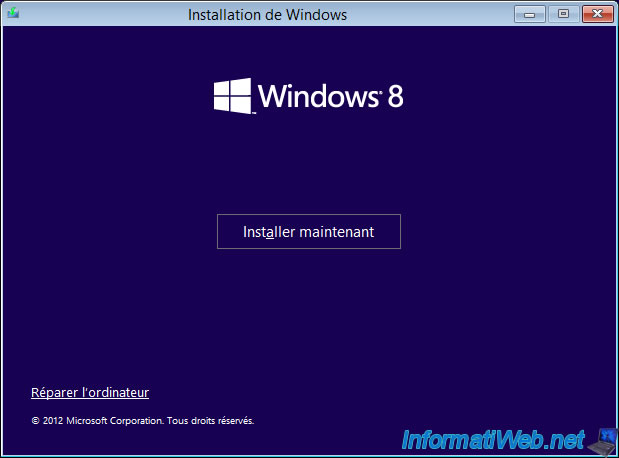
Options on a light blue background appear.
Click on : Troubleshoot -> Advanced options.
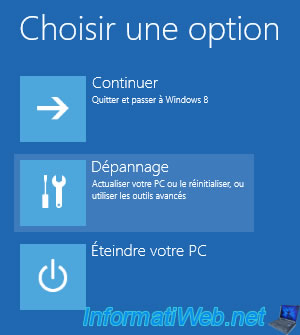

Then, on : System Image Recovery.

Select your installation of Windows 8 / 8.1.
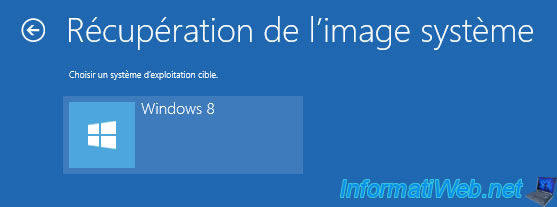
If your external hard drive is connected to your computer, the "Re-image your computer" wizard will detect your system image.
Click on : Next.
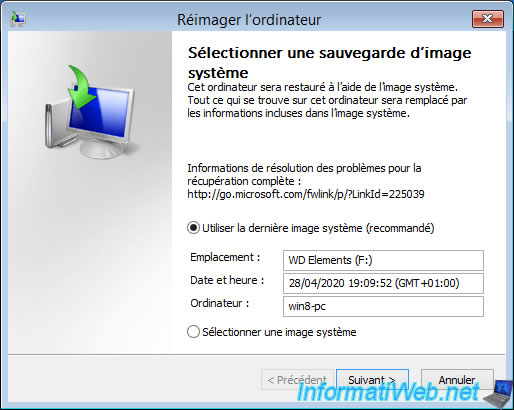
Note that when you boot from the Windows installation DVD, you have the option to check or uncheck the "Format and repartition disks" box.
Warning : don't check this box, otherwise you risk losing the data on other hard drives than the one where Windows is installed.
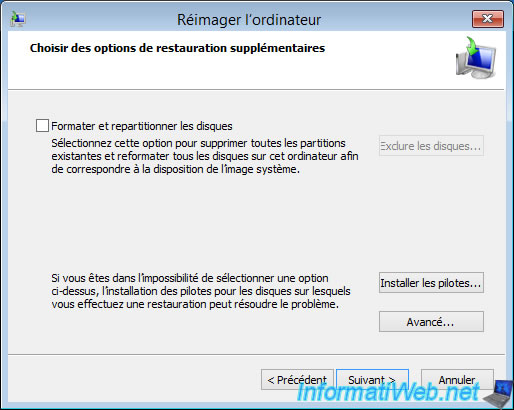
In case you check this box, you will be given the option to click on the "Exclude disks" button next to it and select the hard disks to be excluded from the restore process.

5. Restore Windows 8 / 8.1 system image
Whether you have gone through the Windows settings or via the Windows 8 / 8.1 installation DVD, you will come to this "Re-image your computer" utility.
If the external hard drive where the Windows system image is located is properly connected to your computer, it will be automatically detected.
Click on : Next.

Skip the additional restore options by clicking Next.
PS : the "Format and repartition disks" box is grayed out only when you launch this utility from the settings of Windows 8 or 8.1.
But, anyway, we strongly recommend that you DO NOT check it. Indeed, if you check this box, the hard disks of your computer may be reformatted and therefore erased.
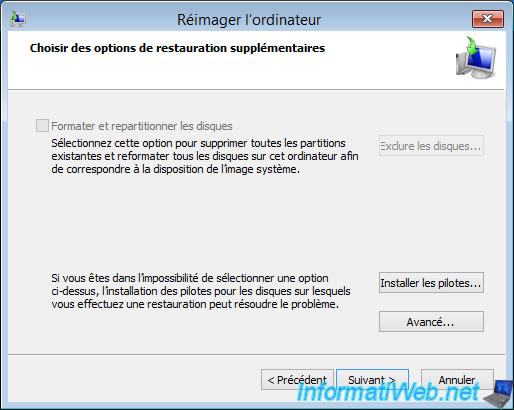
If you clicked on the "Advanced" button, you will be able to check or not the following boxes :
- Automatically restart this computer after the restore is complete
- Automatically check and update disk error information
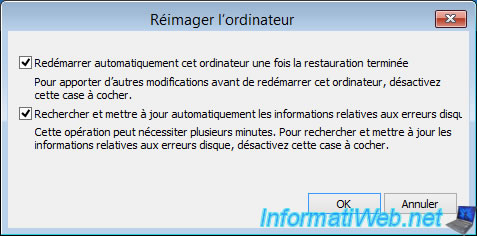
For the "Install drivers" button, it will allow you to add a special driver (such as an iSCSI or RAID driver) by inserting the relevant installation DVD, then clicking OK.
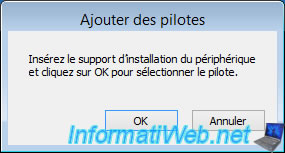
Then, click on Finish.
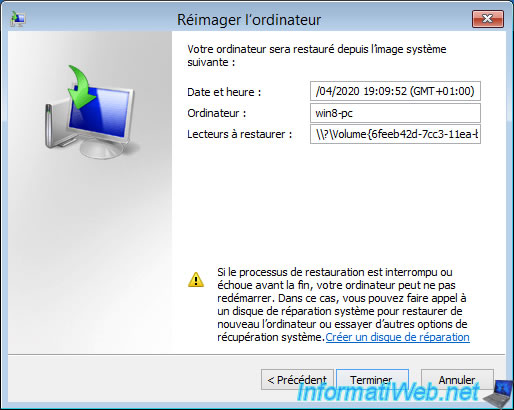
All data on the drives to be restored will be overwritten with the data from the system image.
Click Yes.
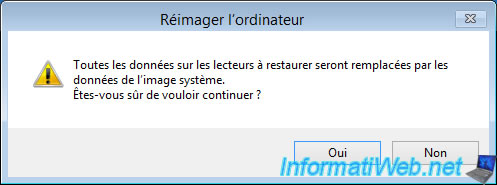
Wait while the disk and its partitions are restored.

Then, click on: Restart now.
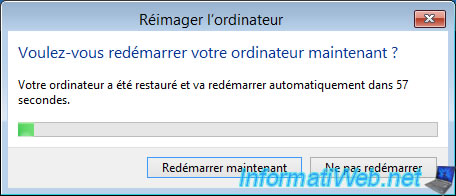
The restoration is complete.
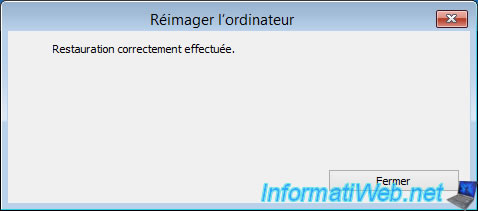
The computer restarts to Windows 8 / 8.1.
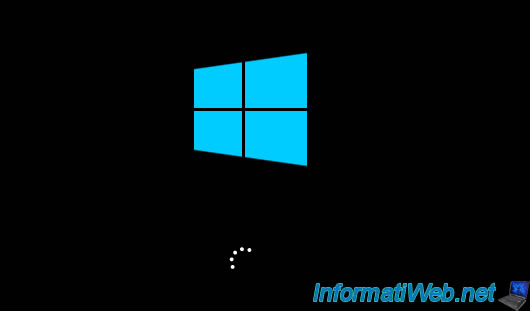
And you're back to Windows 8 / 8.1.

Share this tutorial
To see also
-

MultiBoot 6/17/2024
VHD/VHDX multiboot with Windows 8.1 and Windows 10
-

Windows 4/10/2025
Windows 11 / 10 / 8.1 / 8 - Change a physical disk of a storage space (software RAID)
-
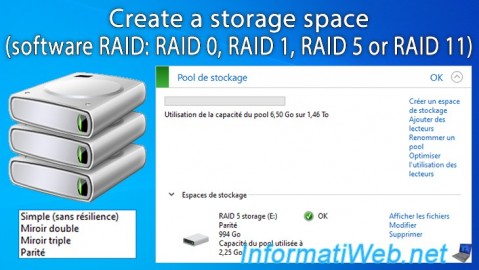
Windows 3/13/2025
Windows 11 / 10 / 8.1 / 8 - Create a storage space (software RAID)
-

Windows 10/26/2024
Windows 8.1 - Use a Bluetooth headset
No comment