Presentation of useful DOS programs of Hiren Boot CD
- Live CD
- HBCD
- 05 July 2022 at 14:23 UTC
-

- 2/2
2. Backup Tools
In the "Backup Tools" section, you will find utilities for managing, backing up and erasing partitions.
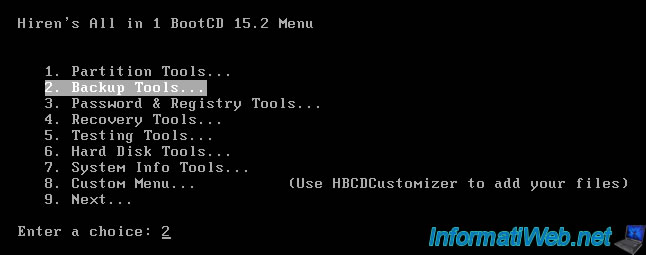
In this section, you will find these programs :
- Partition Saving
- Seagate DiscWizard : which is an OEM version of Acronis TrueImage
- CopyWipe
- and more
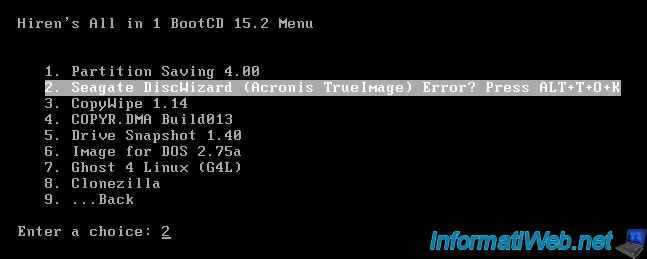
2.1. Seagate DiscWizard (Acronis TrueImage)
By launching "Seagate DiscWizard", you will see that this program is provided by Acronis.
This is because it's an OEM version of the professional program "Acronis TrueImage".

Since this is an OEM version of Acronis TrueImage created for the Seagate brand, this program is limited and can only work if the user has Seagate or Maxtor hard drives.
However, since we have done this tutorial in a virtual machine, this program cannot work in our case.
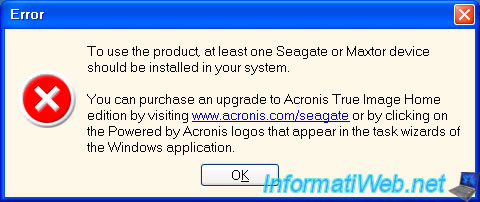
3. Password & Registry Tools - Password and registry management tools
In the "Password & Registry Tools" section, you will find utilities to edit the registry, change Windows passwords or bypass the password request on Windows or Linux PCs.
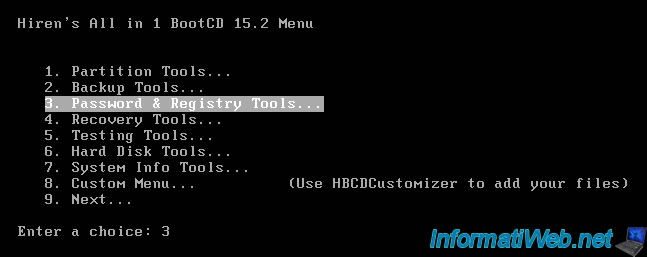
In this section, you will find the programs :
- Offline NT/2000/XP/Vista/7 Password Changer : to remove passwords of Windows sessions from MS-DOS.
- Kon-Boot : who does what is indicated
- ATAPWD
- NTPWD
- Registry Viewer/Editor
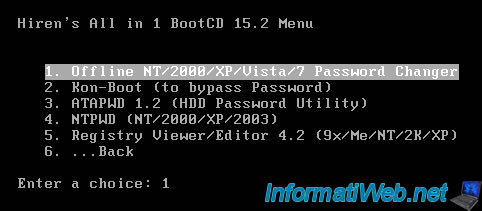
3.1. Offline NT/2000/XP/Vista/7 Password Changer
Although it's easier to remove a password from the mini XP thanks to the "NTPWEdit" program, it can be interesting to do it directly under MS-DOS for speed or when the mini XP doesn't want to start on the PC.
To understand how to use this program, follow our "Hiren Boot CD - Remove the password of a Windows session" tutorial.
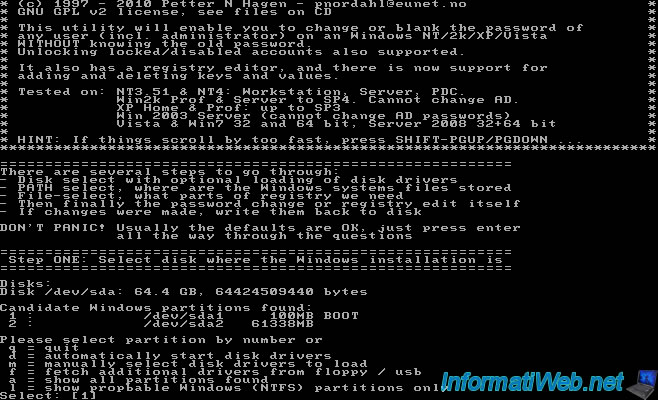
4. Recovery Tools - Data recovery tools
In the "Recovery Tools" section, you will find utilities to recover partitions, repair partitions that have become inaccessible (for example : in RAW) or recover accidentally deleted photos.
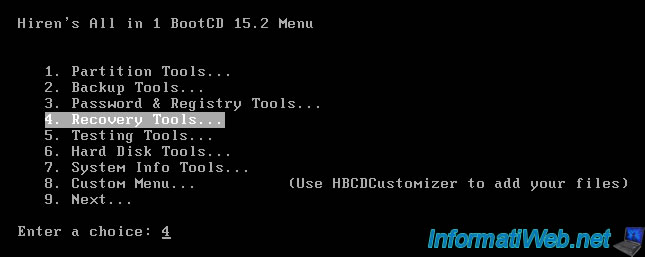
In this section, you will find 2 CGSecurity programs :
- TestDisk : to repair the partition table of your hard disks in case of problem
- PhotoRec : to recover accidentally deleted photos
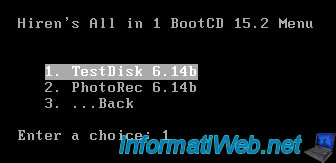
4.1. TestDisk
TestDisk is a very handy command line tool that might save your life if you have lost a partition or one of your partitions is no longer accessible (RAW).
To use this program, refer to one of our tutorials :
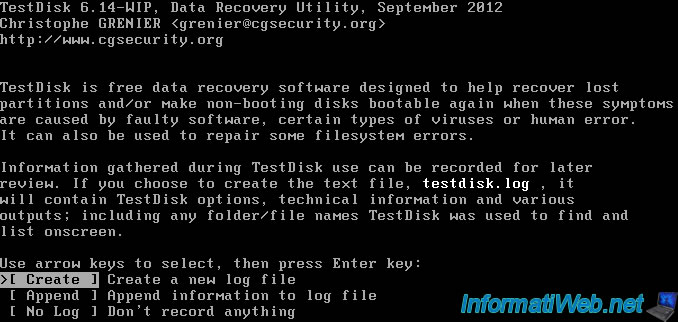
5. Testing Tools - Hardware testing tools
In the "Testing Tools" section, you will find utilities to test your random access memory (RAM), the graphics / video performance of your computer, ...
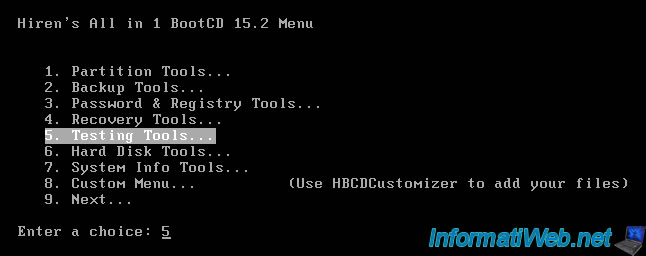
In this section, you will find programs, such as :
- Memtest86+
- GoldMemory
- Windows Memory Diagnostic
- and more
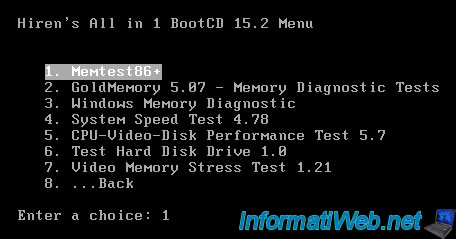
5.1. Memtest86+
Memtest86 + is the famous program also available on the "Ultimate Boot CD" live CD which allows you to test your RAM modules.
To use it, refer to step "2. Test the memory (RAM)" of our tutorial "UBCD - Test your hardware".
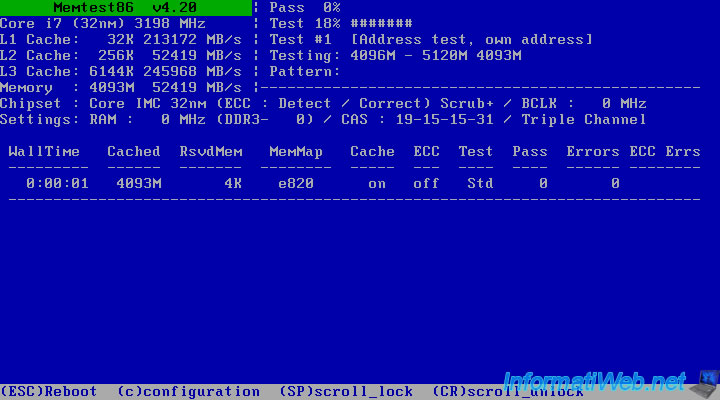
6. Hard Disk Tools - Hard drive management and testing tools
In the "Hard Disk Tools" section, you will find utilities to obtain information about the health and temperature of your hard disks, to test and repair bad sectors of your hard disk, ...
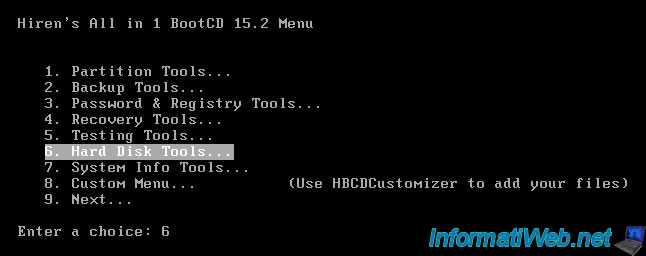
In this section, you will find programs, such as :
- HDAT2 : tool for testing bad sectors also available on UBCD.
To use it, refer to our tutorial : UBCD - Test your hard disk with HDAT2 - DRevitalize
- ViVard
- and more
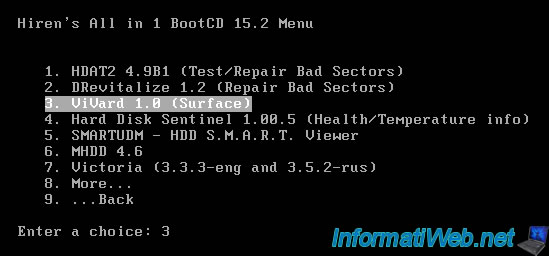
6.1. ViVard
ViVard is a very handy program that we have already used on many computers to test and repair bad sectors on a hard drive.
This makes it possible to repair in particular freeze problems or random crashes (when Windows tries to access a bad sector).
To use ViVard, refer to our "UBCD - Test your hardware" tutorial.
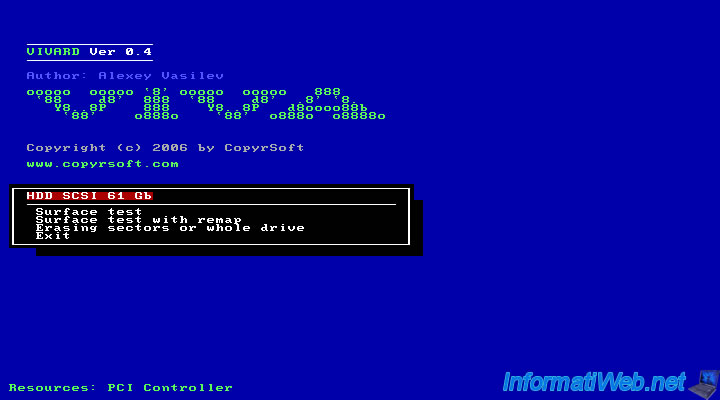
7. System Info Tools - System information tools
In the "System Info Tools" section, you will find utilities to get information about setting up your computer (or the one you need to repair).
This can be very useful if it's not your computer and Windows is not installed on it or if it no longer works.
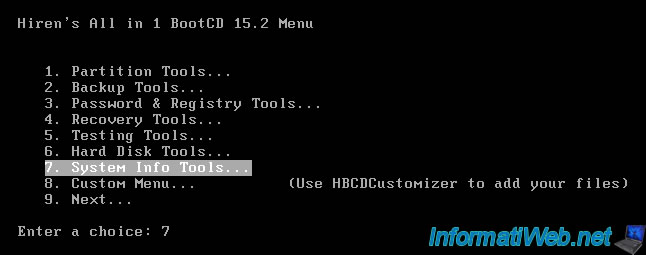
In this section, you will find programs, such as :
- Astra System info
- HWINFO
- PCI and AGP info Tool
- and more
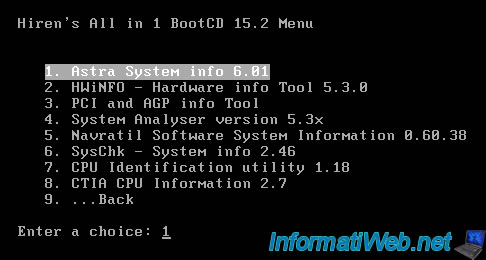
7.1. Astra System info
Since we are doing this tutorial in a virtual machine, ASTRA displays a message telling us that the information displayed will be incorrect.
Indeed, ASTRA will display the information of the virtual hardware used by the virtual machine and not the real hardware of our physical PC.
However, you will see that this program is still very practical and very easy to use.
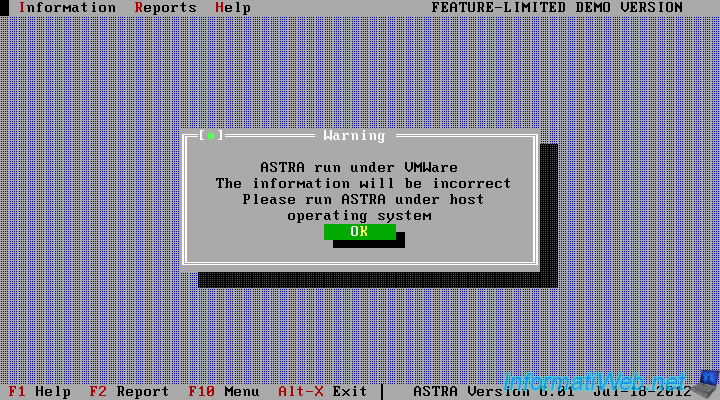
By default, ASTRA displays a summary of your system configuration (System Summary).
Thanks to this summary, you can already know :
- the brand and model of the processor present in this computer : Intel Ivy Bridge
- processor frequency : 3198.1 MHz (environ 3,2 GHz)
- the brand and model of the motherboard
- the chipset used
- and more
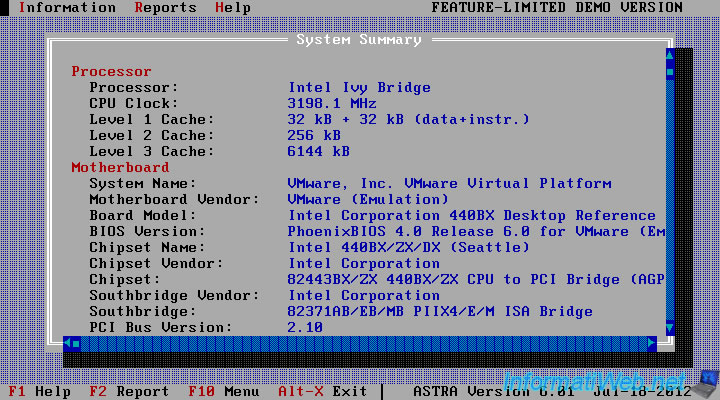
To view other system information, go to the "Information" menu.
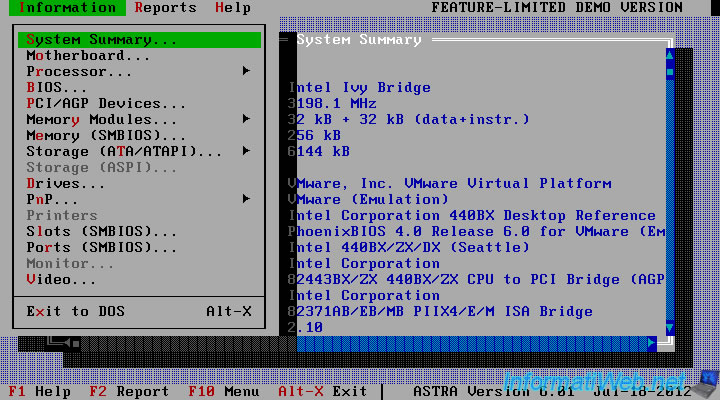
To get more information about the processor (CPU), click on : Processor -> CPU.
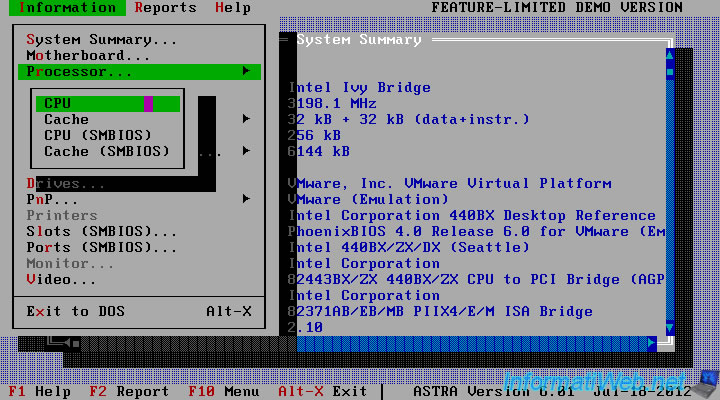
Detailed informations about the processor are displayed.
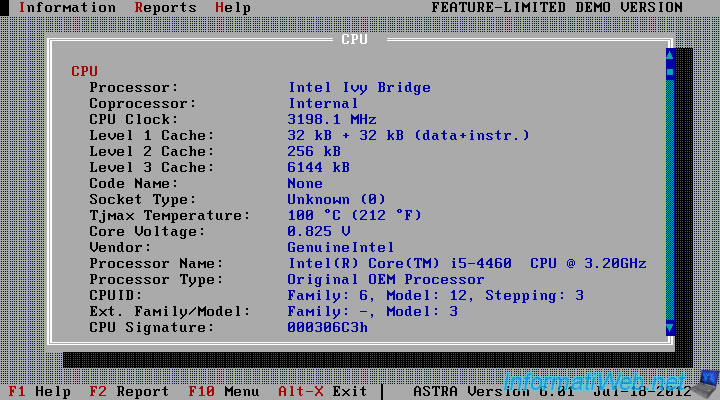
In the "Information" menu, you can also display information about the motherboard and its BIOS by clicking on "Motherboard".
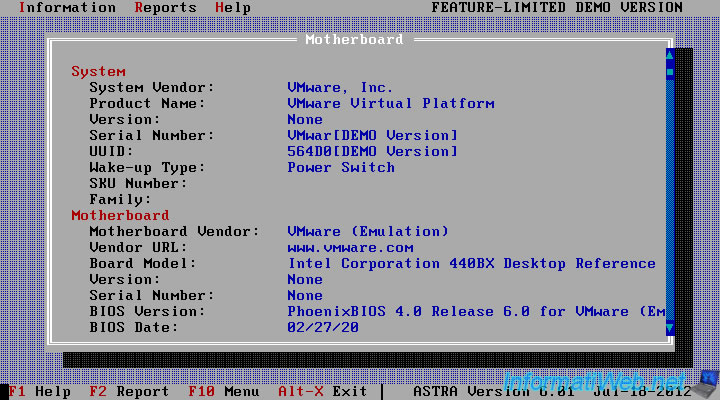
In the "Information" menu, you can also display information concerning the graphics card (GPU) by clicking on "Video".
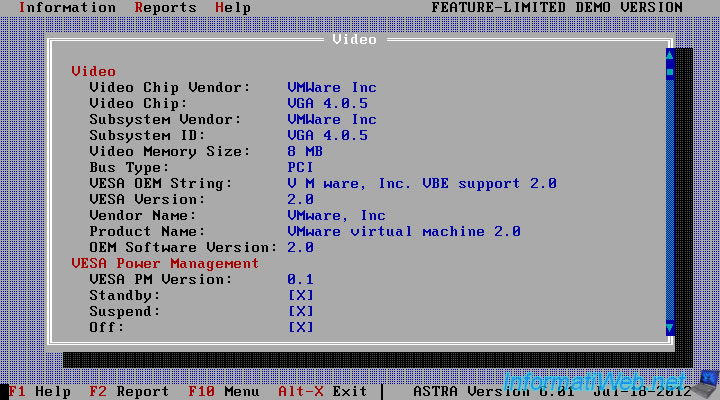
7.2. CPU Identification utility
If you only need the brand and model of your computer's processor, you can use the "CPU Identification utility" program.
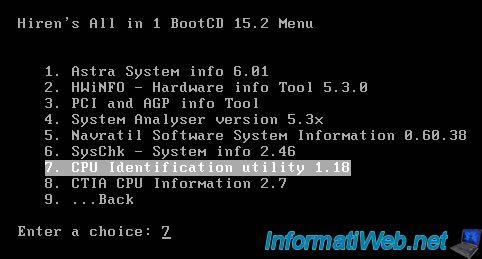
Once the program is launched, you will find the full name of your processor, as well as its frequency.
In our case : Intel Core i5-4460 CPU @ 3.20GHz.
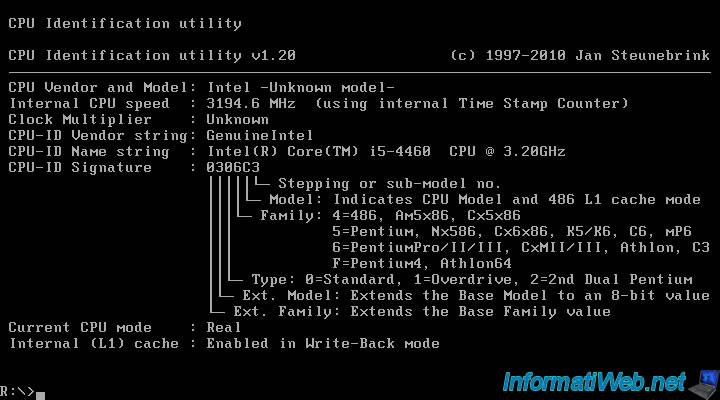
8. Custom Menu - Optional programs (not included)
In the "Custom Menu" section, you can add a series of utilities, some of which are paid, thanks to HBCDCustomizer.
However, these are not included by default.
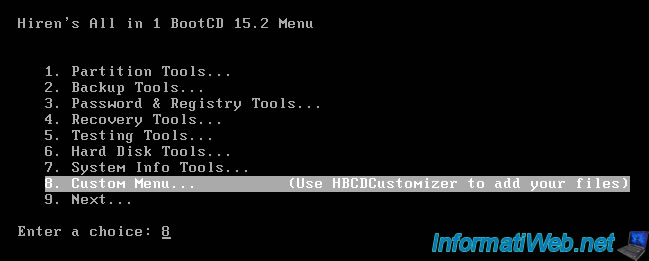
The only information indicated is the name that each file must have to be added to the ISO of Hiren Boot CD.
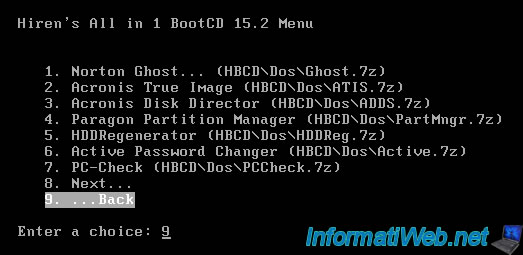
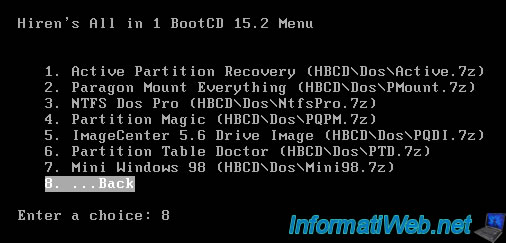
As expected, a "File Missing" error is displayed.
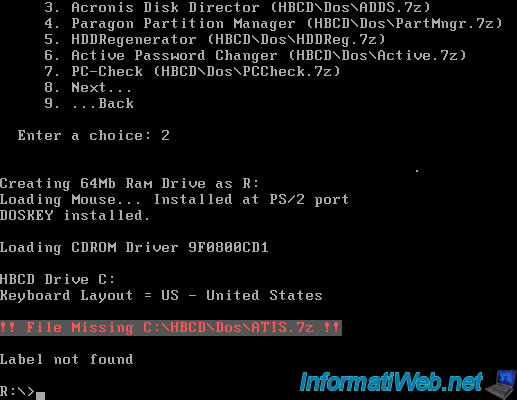
9. Next (More)
Finally, you will find "Next" which will allow you to access many other programs for :
- manage the MBR of your hard disks
- manage BIOS / CMOS settings
- for images, videos, ...
- manage NTFS, Ext, ... filesystems
- various utilities
- manage files
- and more
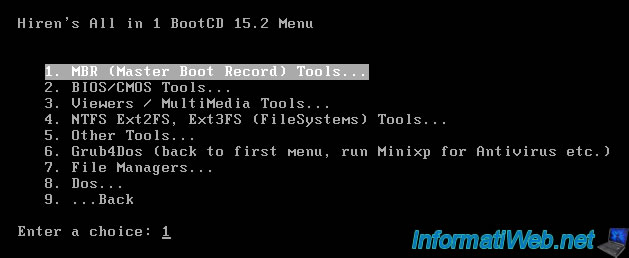
Share this tutorial
To see also
-

Live CD 6/21/2022
Hiren Boot CD - Change the default keyboard language
-

Live CD 6/28/2022
Hiren Boot CD - Create a bootable Hiren Boot CD USB key
-

Live CD 4/27/2012
Hiren Boot CD - Edit the local registry of Windows
-

Live CD 4/27/2012
Hiren Boot CD - Manually restore Windows registry
No comment