Create a Windows 7 / 10 / Win RE multiboot with the possibility to boot on live CDs
- MultiBoot
- Windows 10, Windows 7, Syslinux
- 28 May 2017 at 14:24 UTC
-

- 3/6
6. Add Win RE environments of Windows
6.1. Create a partition for Win RE environments
Since the beginning of the tutorial, you probably noticed that the 1st partition of the hard disk was not partitioned.
This is the time to create its file system and make it usable.
In Computer, right click on the inaccessible partition and click on "Format".
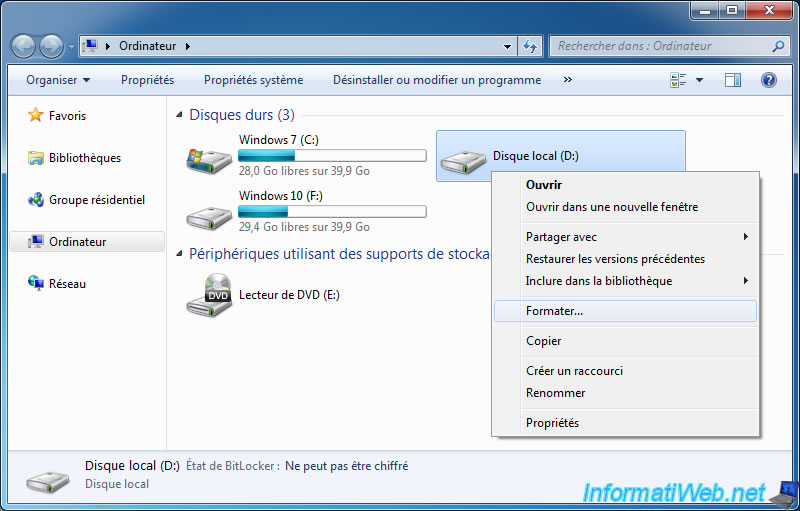
Choose "File system : NTFS" and specify "Windows RE" as the volume label.
Then, check "Quick Format" and click "Start".
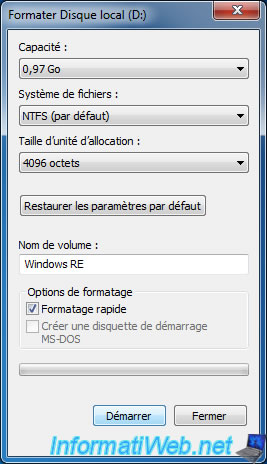
Click OK.
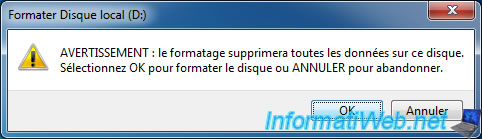
The partition has been formatted and the NTFS file system was created.
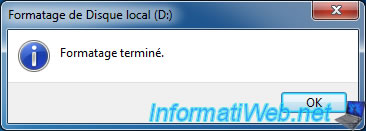
For the moment, this partition is empty.
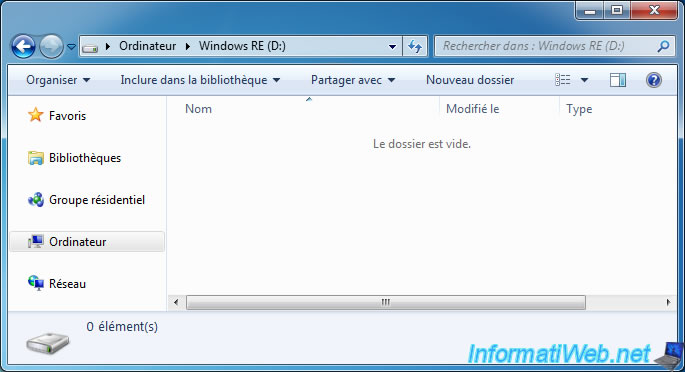
To begin, create two folders : boot and sources.
To create this Windows RE partition, you will need 5 files that are located in different places in Windows.
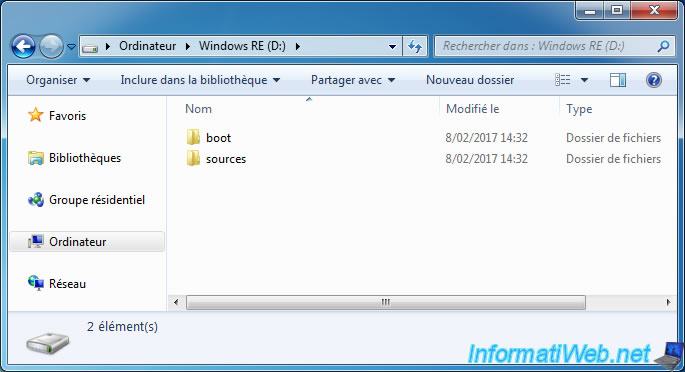
To begin, we will recover the "winre.wim" file that matches the environment "Windows RE" of Windows 7.
This is located in the folder "C:\Recovery\xxxxxxxx-xxxx-....." of Windows 7.
Note : xxxxx represents a series of random letters and numbers.
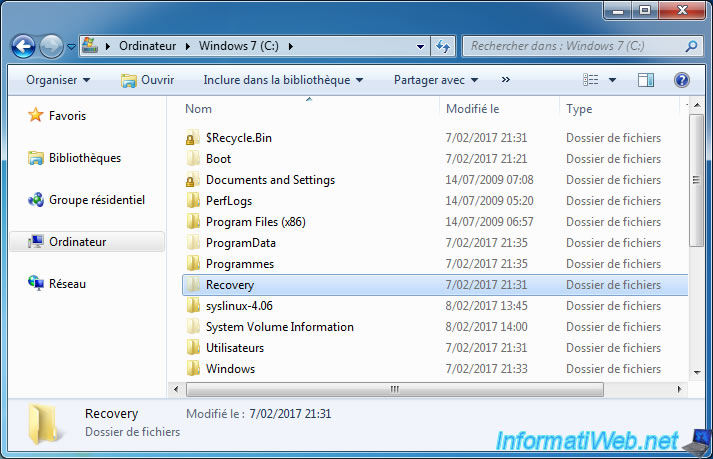
However, to access it, you will need to modify the NTFS rights for this folder.

To do this, right click on the folder "Recovery", then click on "Properties".
Then, go to the "Security" tab and click the "Continue" button.
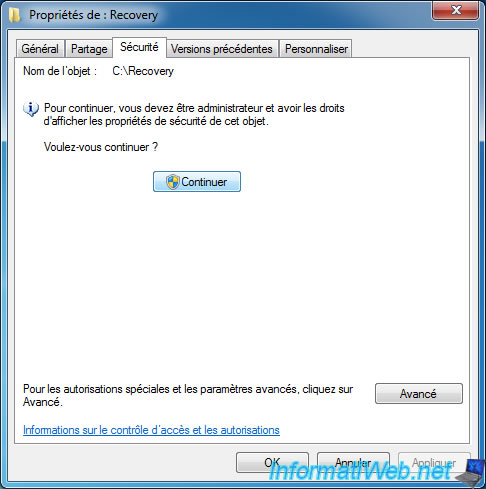
As you can see, by default, only members of the Administrators group (of which you are not a member) have access to this folder.
To quickly solve the problem, simply add your username to this list.
To do this, click Add.
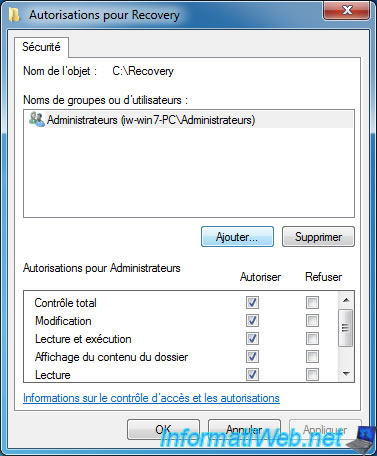
Specify the name of your Windows session and click Check Names.
Then, click OK.

Now, select your name from the list and check the "Full Control" checkbox for the "Allow" column.
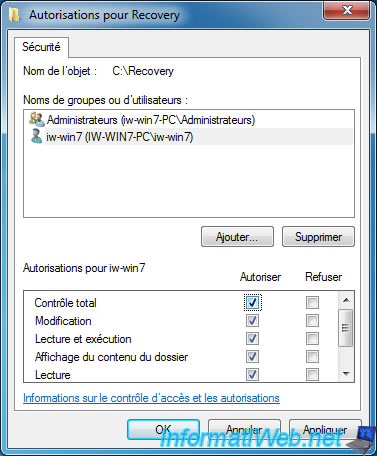
Close the previous window by clicking OK.
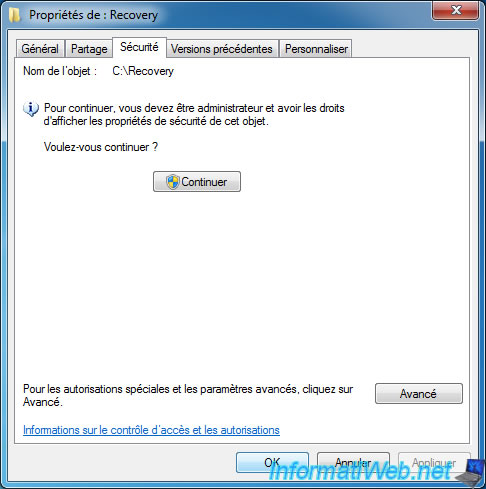
Now, go into the "Recovery" folder, then into the only one subfolder with a random name consisting of letters and numbers.
In this subfolder you will find 2 files :
- the "Winre.wim" file corresponds to the "Windows RE" environment of Windows 7
- the "boot.sdi" file is a startup file that will be loaded into memory and will allow you to boot to the wim file above.
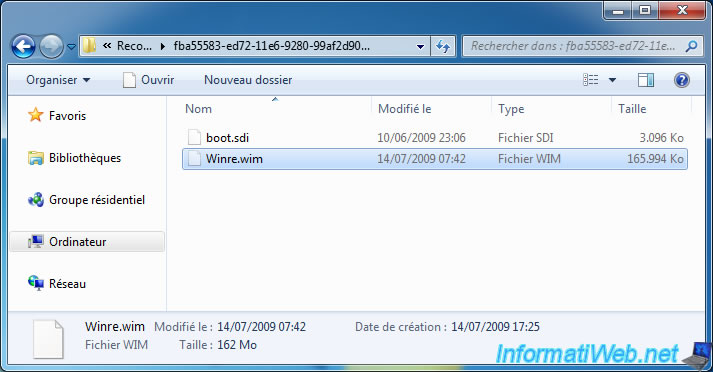
Copy the "Winre.wim" file to the "sources" folder of our "Windows RE" partition, then rename this file to "boot.wim".
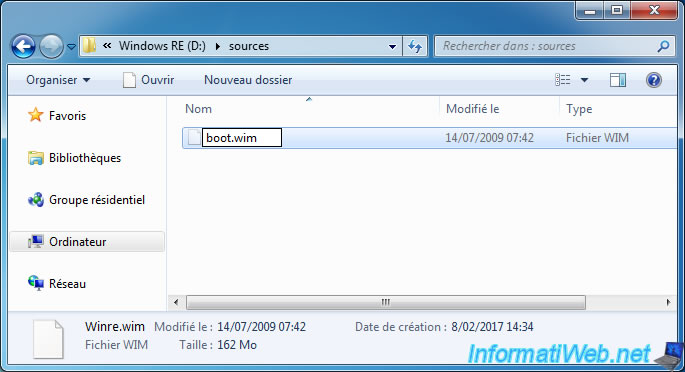
Since this is a system file, Windows will prompt you to confirm this action.
Click Yes.

Then, copy the "boot.sdi" file from this same folder (Recovery\xxxxx-xxxx-....) to the "boot" folder of our "Windows RE" partition.
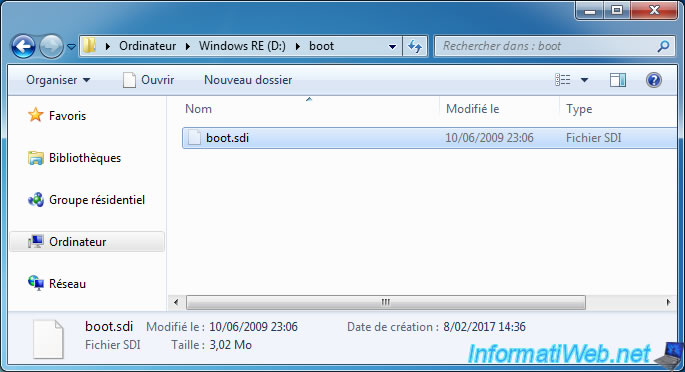
To boot into the Windows RE environment, you will also need the Microsoft Startup menu.
In Windows 7, this file is called "BCD" and is located in this folder : C:\Windows\Boot\DVD\PCAT
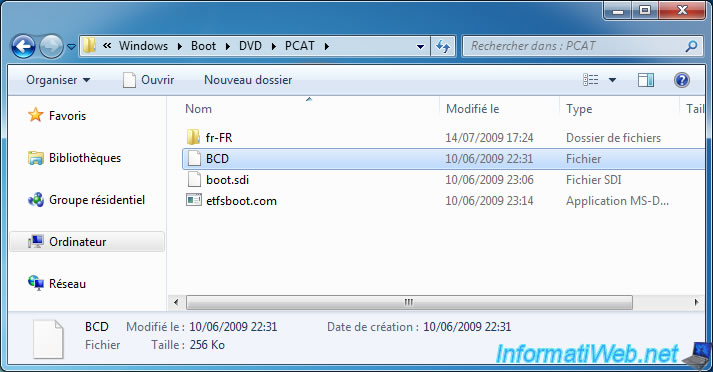
Copy this BCD file to the "boot" folder of our "Windows RE" partition.
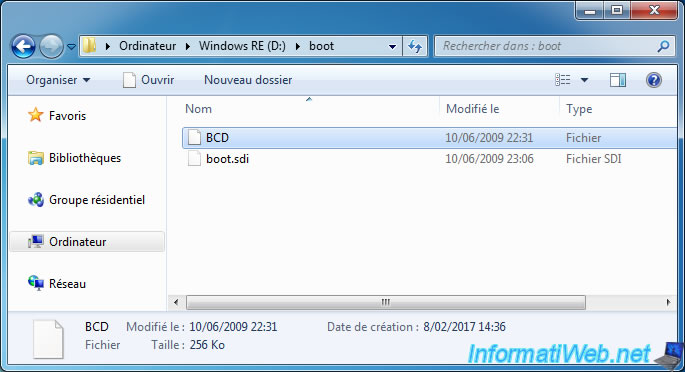
To prevent that the "Press any key to boot from CD or DVD" message appears when starting on our Windows RE partition, we will need the file "bootfix.bin".
This is located in the folder : C:\Windows\Boot\DVD\PCAT\en-US
Note : depending on the language of your Windows operating system, the name of the "en-US" subfolder will be different. Indeed, if Windows is installed with the "English (United States)" language, the subfolder name will be : en-US.
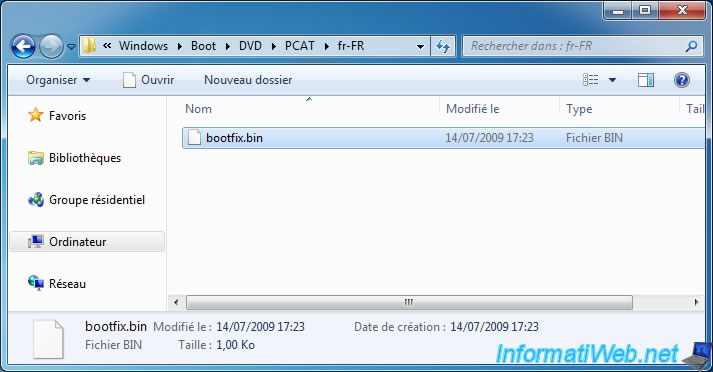
Copy this "bootfix.bin" file to the "boot" folder of our "Windows RE" partition.
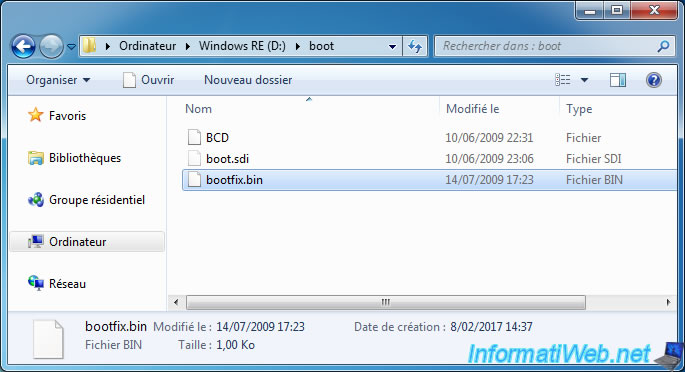
Finally, we also need the Windows 7 Boot Manager.
In Windows 7, this boot manager is named : bootmgr.
By default, it's located in this folder : C:\Windows\Boot\PCAT
Warning : as you may have noticed, the path is slightly different from the one used previously.
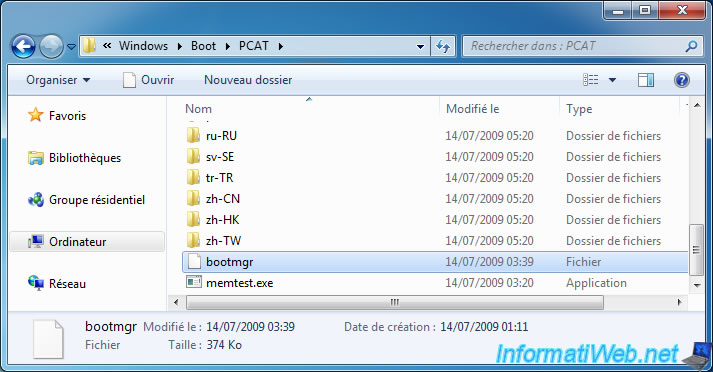
Copy this "bootmgr" file to the root of our "Windows RE" partition.
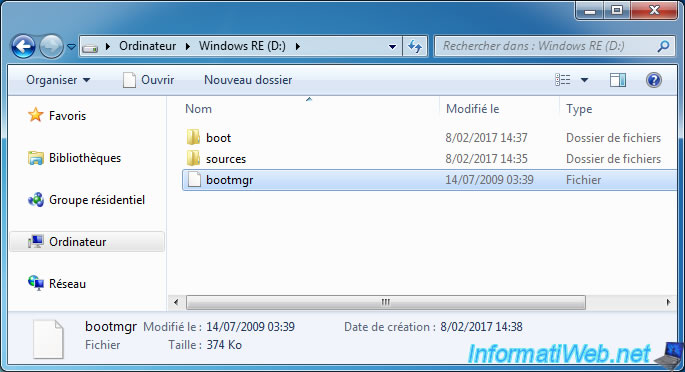
6.2. Configure syslinux to boot on Win RE
Now that our Windows RE partition contains the necessary files, it's still necessary to configure syslinux to be able to boot on this new partition.
To do this, open the notepad program as an administrator (to have the right to modify the syslinux.cfg file) and open the syslinux.cfg file located at the root of the partition containing Windows 7.
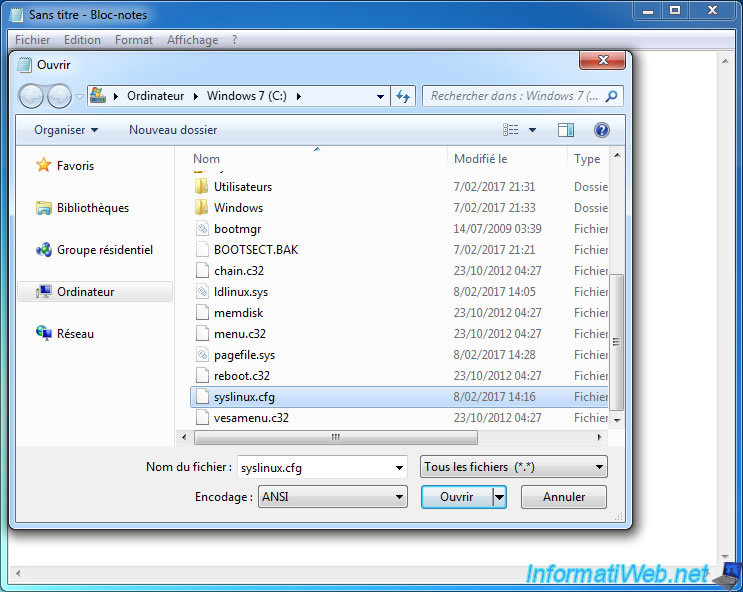
Then, to boot on this partition from our syslinux menu, just add this part :
Plain Text
LABEL 3 MENU LABEL Windows RE TEXT HELP Boot on Windows RE ENDTEXT COM32 chain.c32 # Windows RE is on the 1st partition APPEND hd0 1
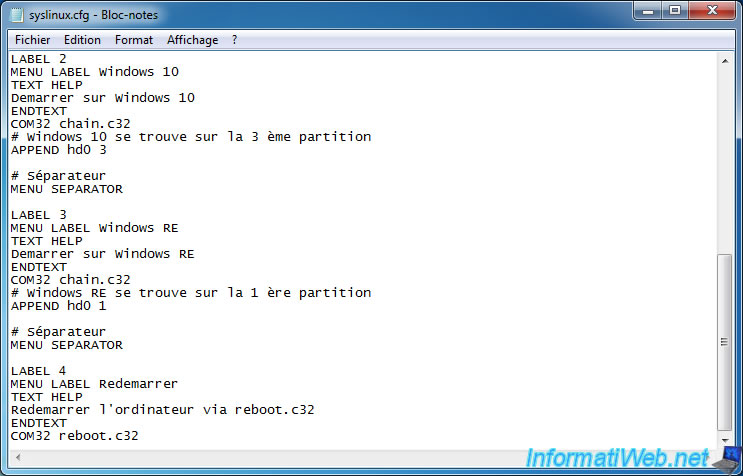
When you restart, you will also be able to boot to Windows RE.
Select this option and press Enter.
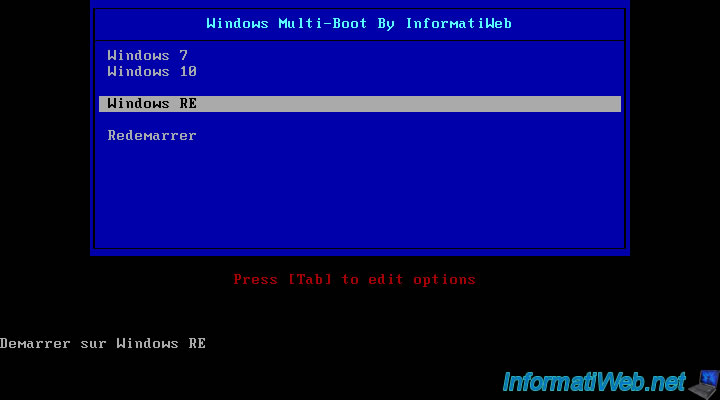
The Windows Boot Manager loads the necessary files into memory.
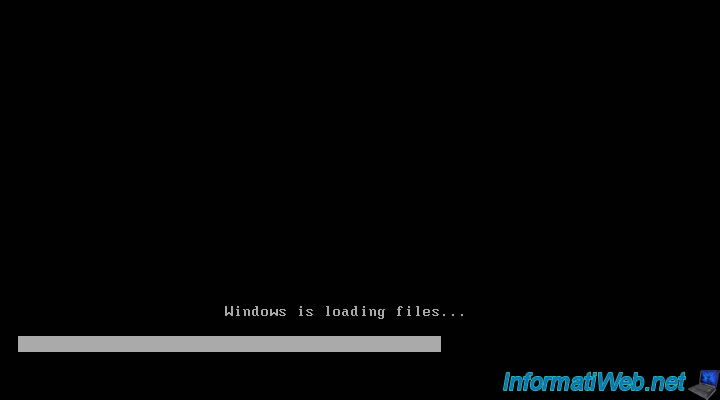
The Windows PE environment starts.
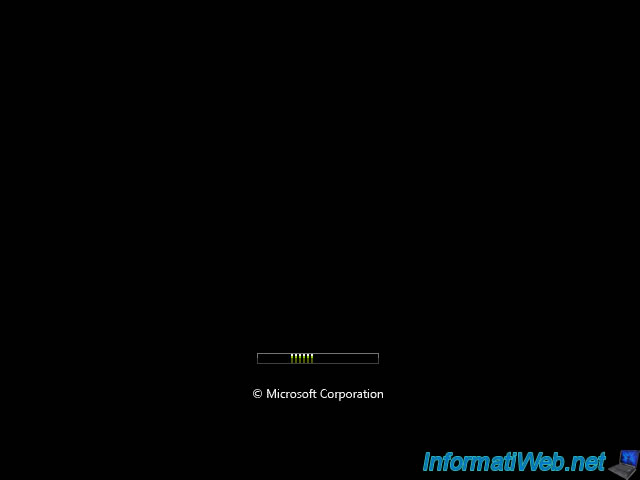
And the Windows RE environment appears.
Select your language and click Next.
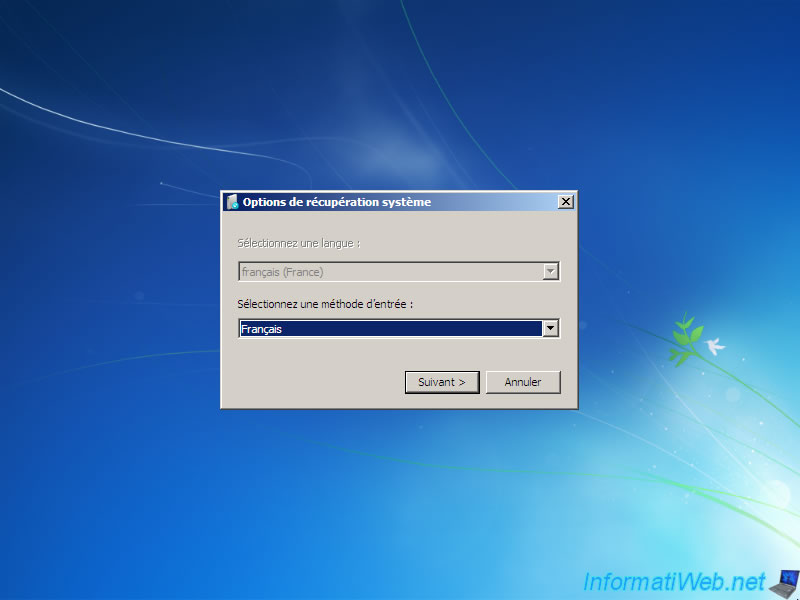
Windows RE looks for Windows installations on your hard drive.
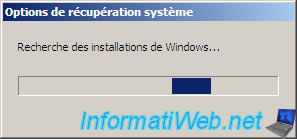
And the first time you start Windows RE, you'll see this message : Windows found problems with the computer's startup options.
Click "Repair and Restart".

Then, you will come back to your multi-boot menu (because of the automatic reboot).
Select "Windows RE" again.
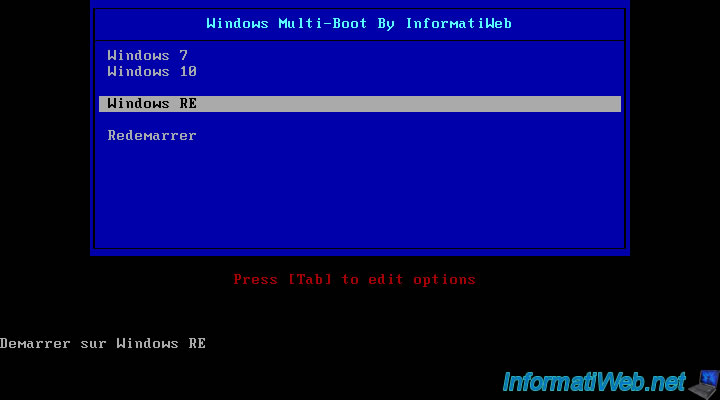
Select your language again.

The search is performed again.
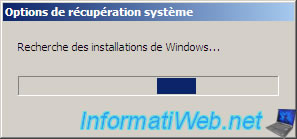
But, this time, the error message will no longer appear.
That said, as you can see, the automatic repair that was performed by Windows RE helped to find your Windows installations.
This will help you to repair Windows 7 boot or to use system restore from this Windows RE environment.
Select the "Windows 7" installation and click Next.
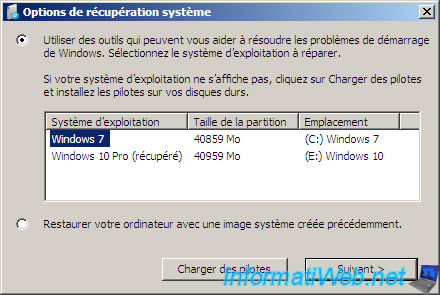
Since the Windows RE environment has been booted "from Windows", you will need to log in with a user of the previously selected Windows installation.
In our case, our user is named "iw-win7" and does not have a password.
So, select it from the list and click OK.

The system recovery options are displayed.
As you can see, thanks to Windows RE, you can :
- repair the Windows Startup
- restore the system with a system restore point
- restore your computer with a Windows backup made previously
- test your RAM sticks
- repair Windows by using the command prompt
For more information about repairing the Windows 7 startup, see our tutorial : Windows Vista / 7 - Startup Repair
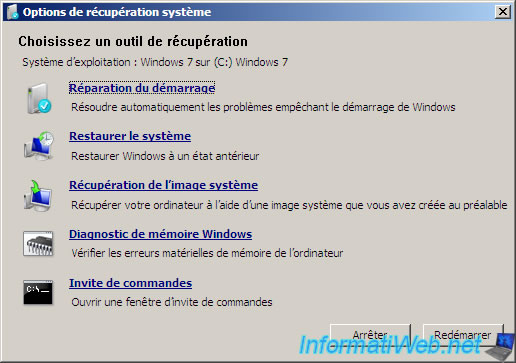
As a check, if you click "Restore System", you will see that the System Restore utility will run smoothly.
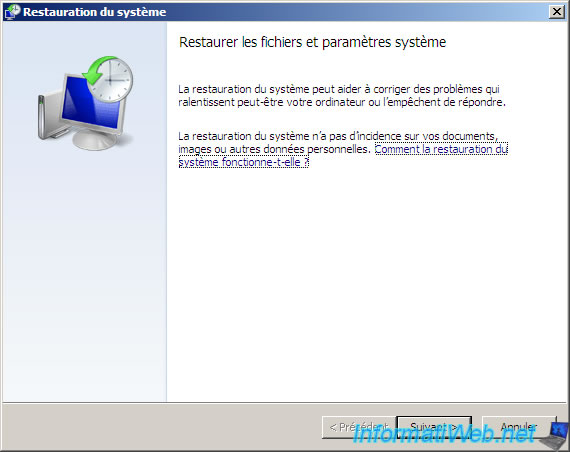
And you will have the ability to restore your system through one of the restore points created previously.
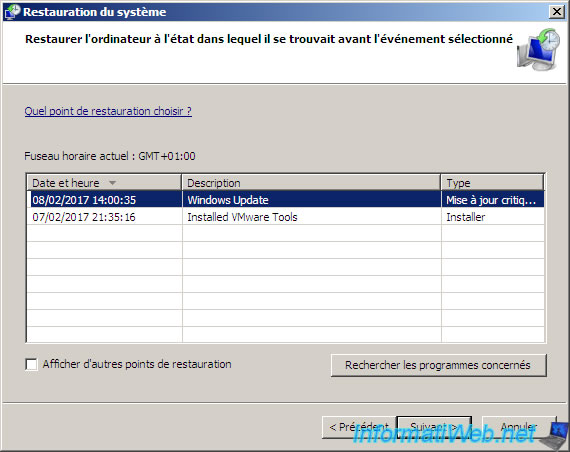
For the command prompt, you will see that you can also use it as an administrator, just as you would by booting it from the Windows installation DVD.
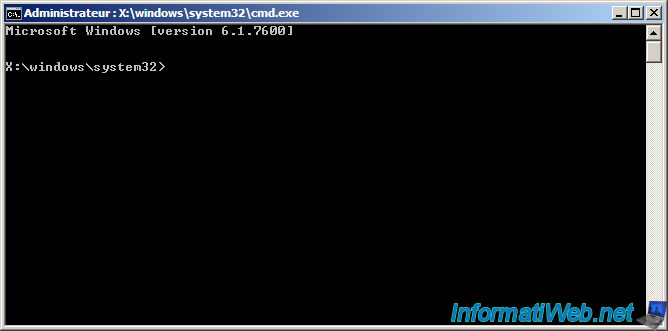
Share this tutorial
To see also
-
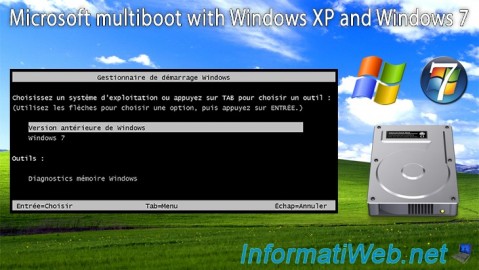
MultiBoot 3/11/2024
Microsoft multiboot with Windows XP and Windows 7
-

Windows 8/22/2022
Windows - Install the drivers from the supplied CDs
-

Windows 10/28/2024
Windows 10 - Use a Bluetooth headset
-

Windows 4/14/2025
Windows 11 / 10 / 8.1 / 8 - Upgrade a storage space (software RAID)
No comment