- Virtualization
- 01 August 2018 at 09:43 UTC
-

- 1/2
By default, when you install Windows 7 in a VirtualBox virtual machine, Aero will not work. This prevents you from enjoying the transparency of Windows 7 windows.
1. Enable Windows 7 Aero (up to VirtualBox 6.0)
1.1. WDDM compatible driver required
Indeed, if you try to activate the Aero feature by right-clicking "Customize" on the desktop, you will see a warning appear.
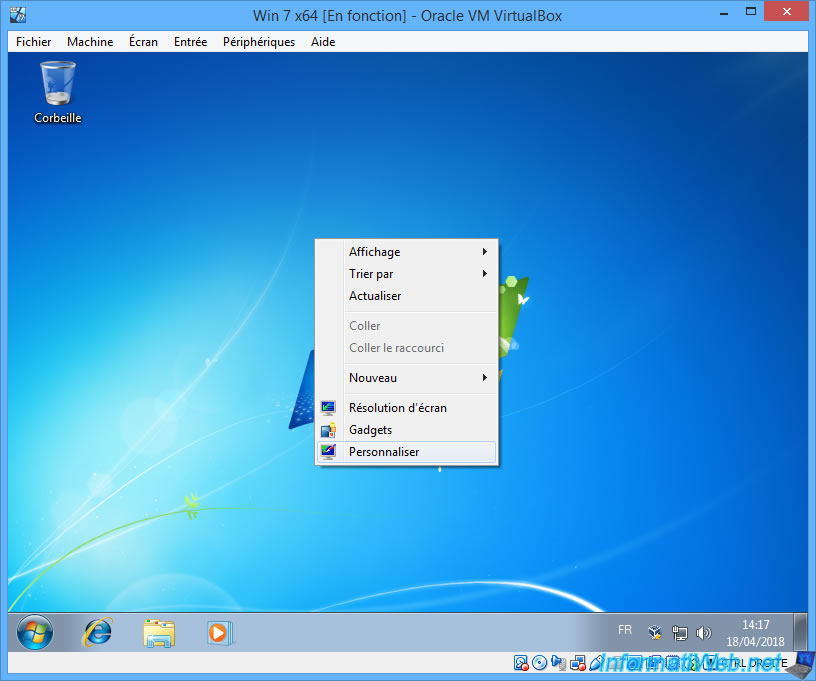
Click on the warning : Troubleshoot problems with transparency and other Aero effects.
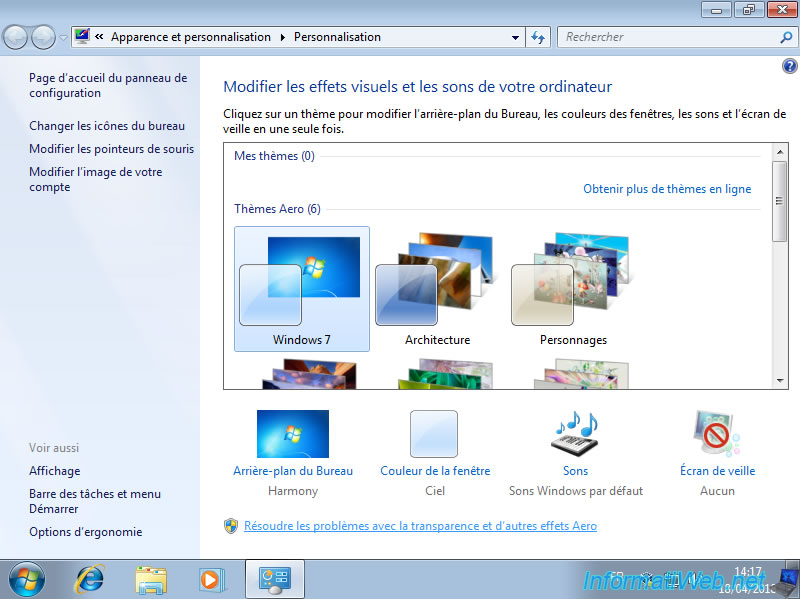
If the driver is not installed, Windows will tell you about a WDDM compatible driver.
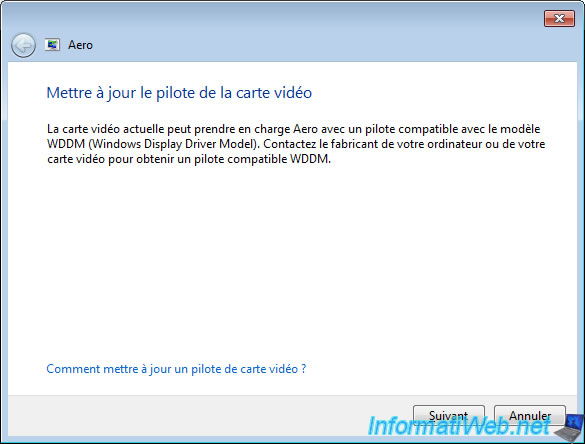
1.2. Enable 2D and 3D acceleration
To overcome this problem, you need to install the VirtualBox's experimental 3D support.
However, you must first enable the 2D and 3D accelerations in your VM configuration.
To do this, select your Windows 7 virtual machine and click on Configuration.
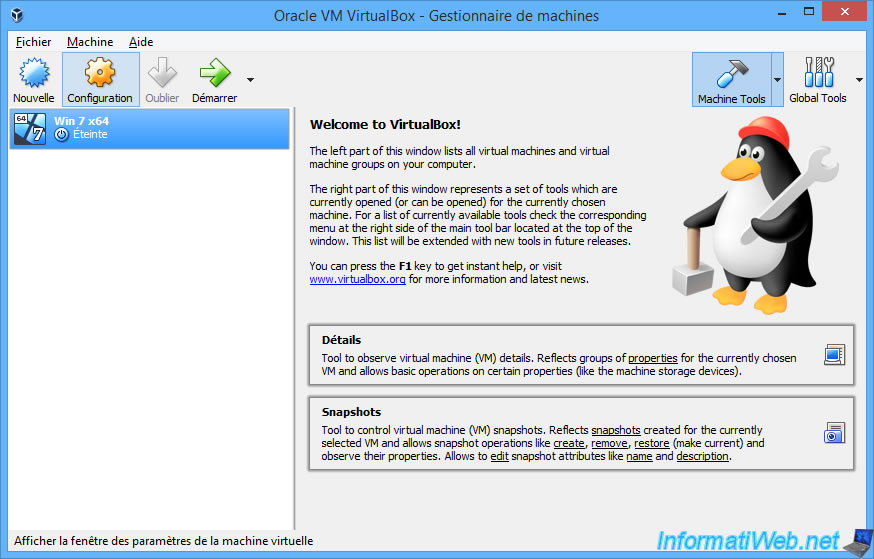
Then, in the Display section, check the "Enable 3D Acceleration" and "Enable 2D Video Acceleration".
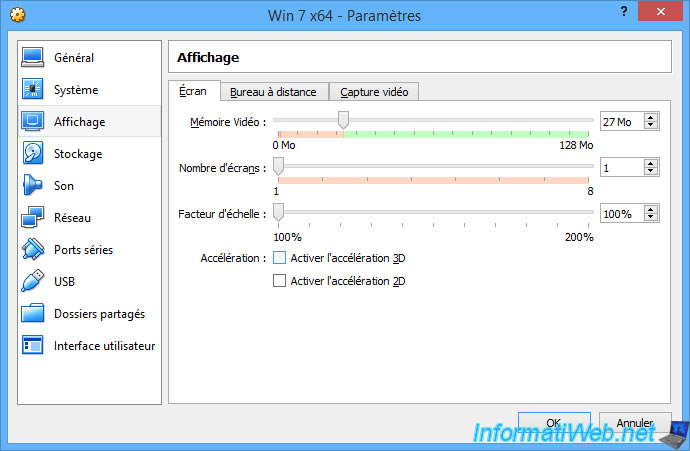
Then, you will see (thanks to the colors) that the video memory will have to be at least 128 MB.
Move the slider to allocate at least 128 MB of video memory to your Windows 7 virtual machine.
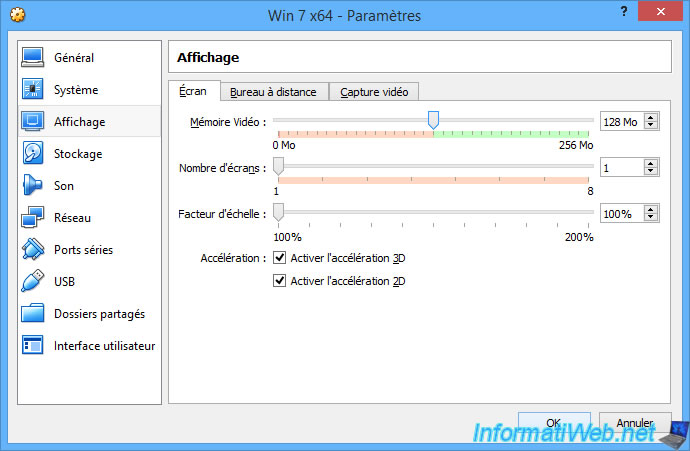
Start your virtual machine.
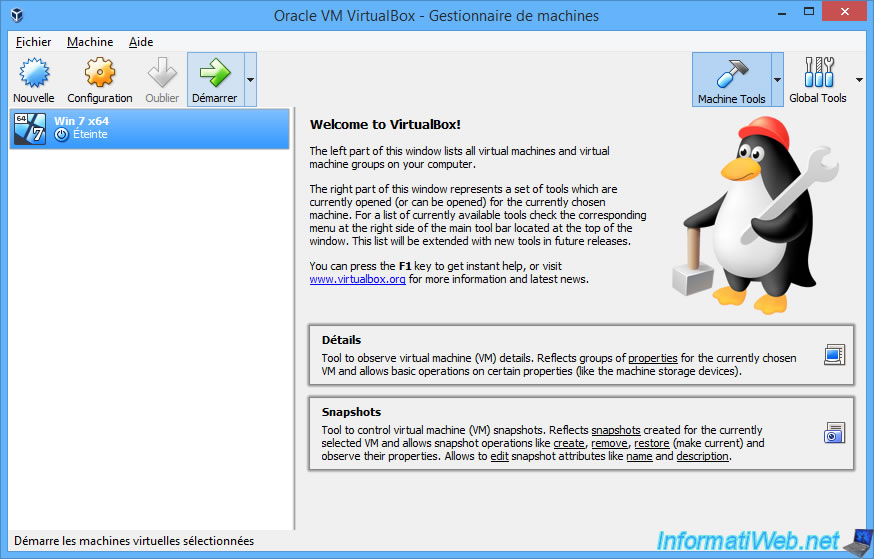
Then, go to the Devices menu and click on : Insert Guest Additions CD image.
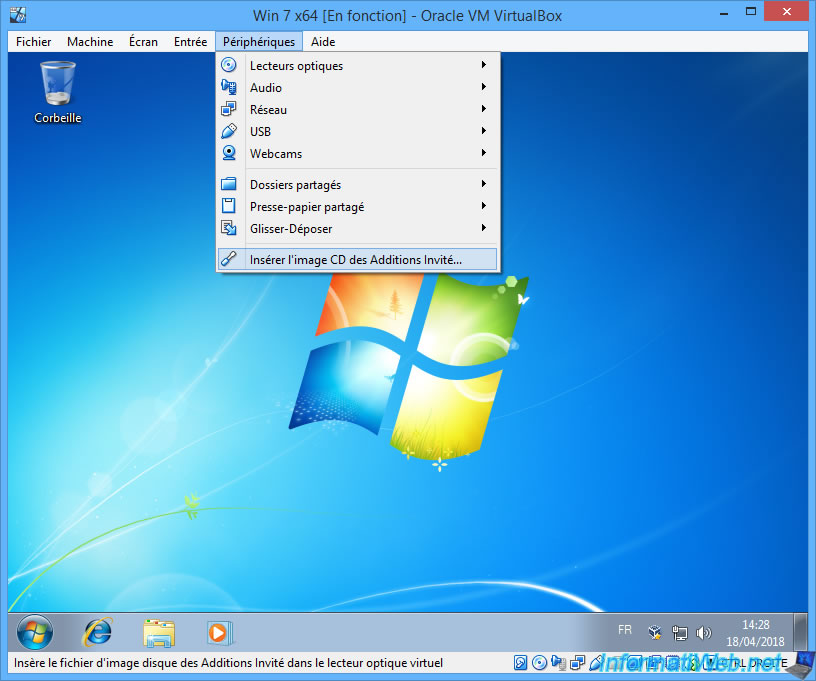
The installation program "VirtualBox Guest Additions" is displayed.

Check the "Direct3D Support (Experimental)" box.
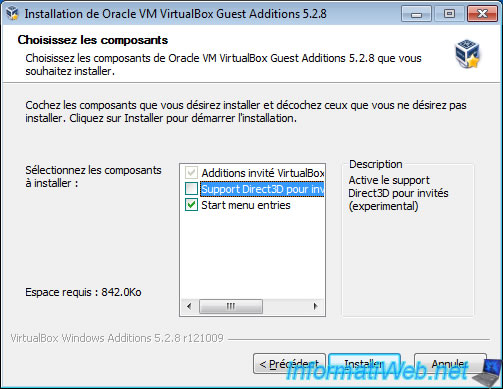
As indicated by the installation wizard, this system supports the Windows Aero interface (WDDM).
Answer "No" to this question : Would you like to install basic Direct3D support instead?
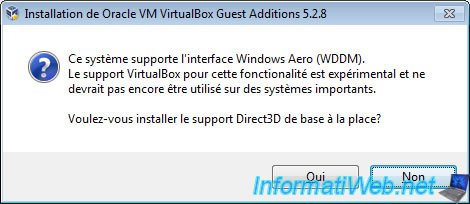
As stated by VirtualBox, the use of the 3D acceleration requires at least 128 MB.
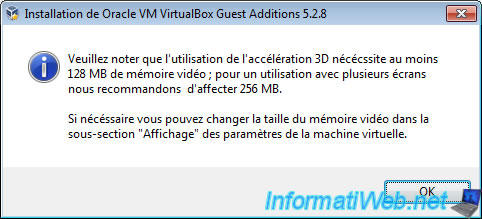
Then, click Install.
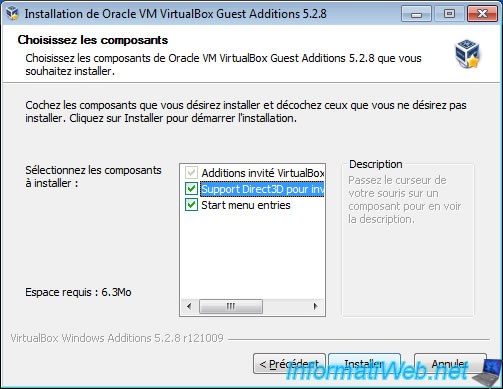
Restart your virtual machine.
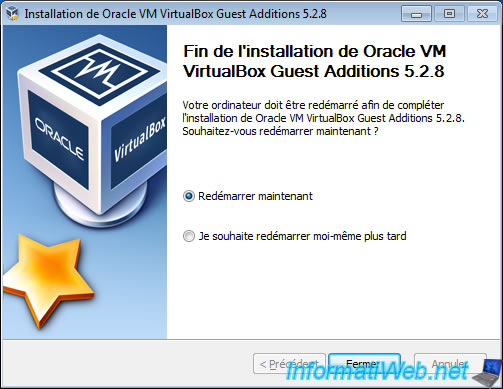
1.3. Enable Aero interface
Now that 3D acceleration and the Direct3D driver are enabled, you will be able to activate the Aero interface.
To do this, right-click "Customize" on the desktop.
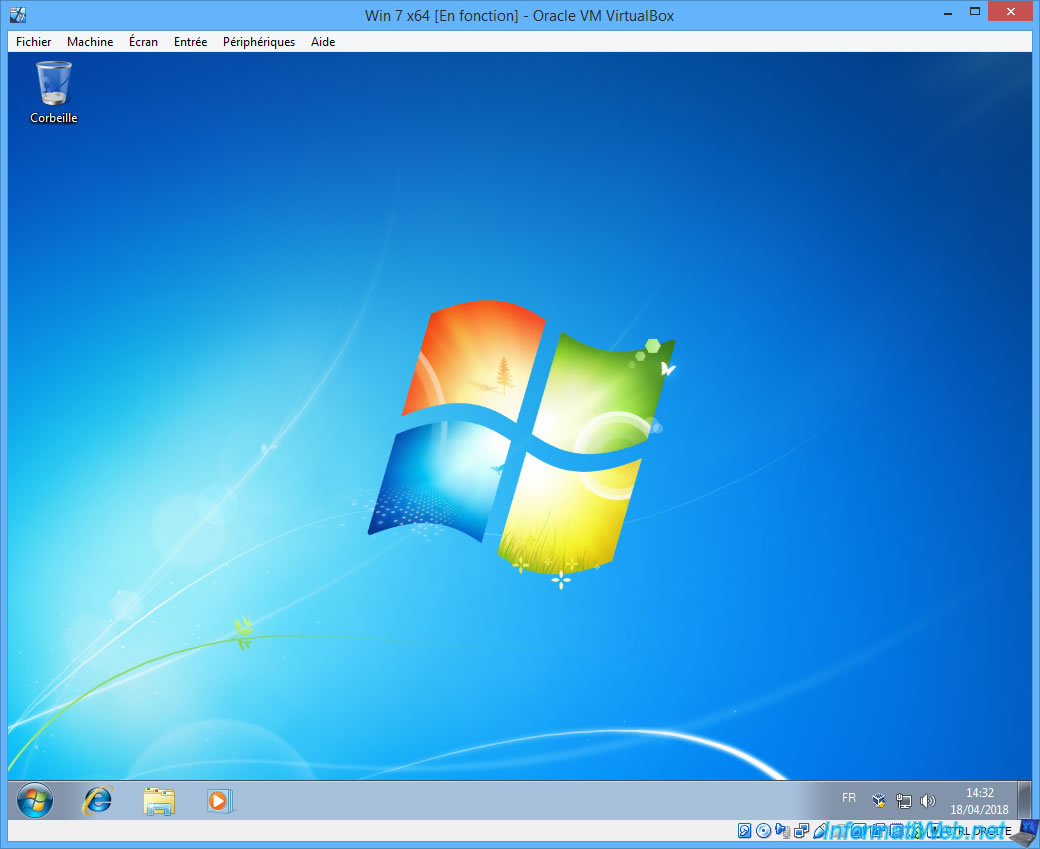
Select an Aero theme (for example : Windows 7) and the windows will become transparent.
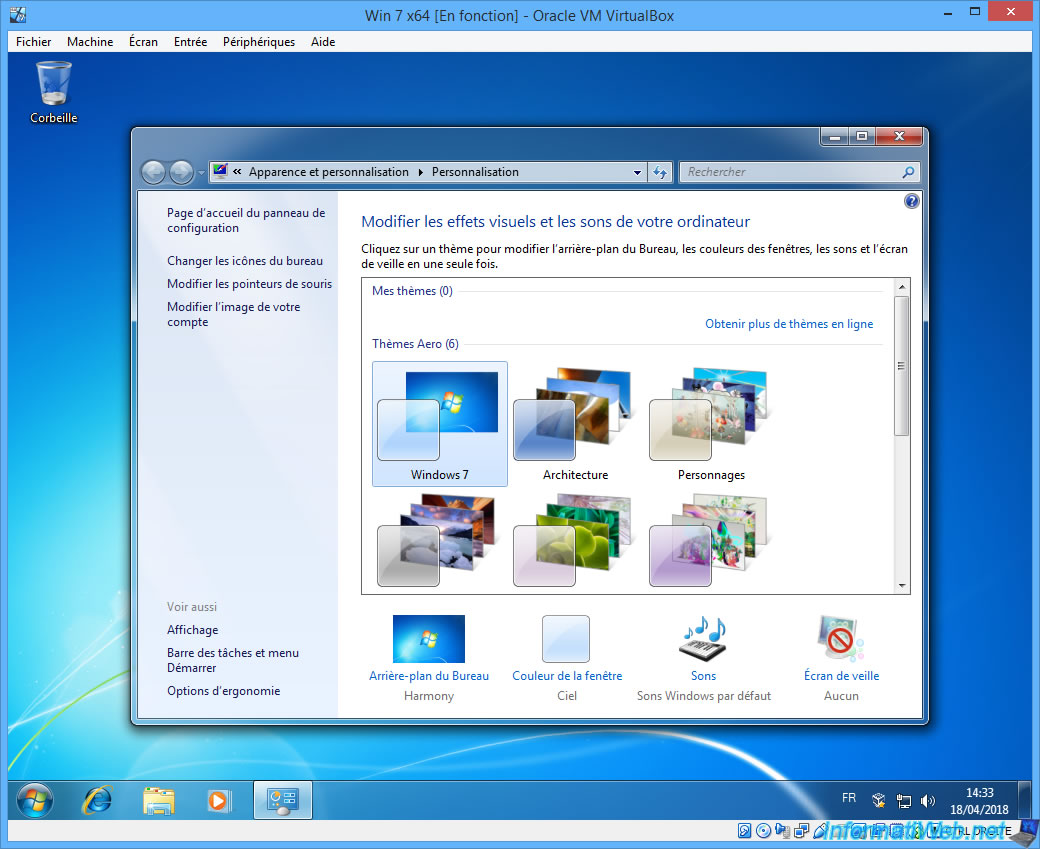
Source : VirtualBox's forum
Share this tutorial
To see also
-

Virtualization 8/30/2019
Hyper-V - Coexistence with VirtualBox or VMware Workstation
-

Virtualization 8/25/2018
VirtualBox - Clone a virtual machine (VM)
-

Virtualization 7/22/2018
VirtualBox - Configure settings of your VMs
-

Virtualization 11/6/2020
VirtualBox - Connect an USB key to a VM
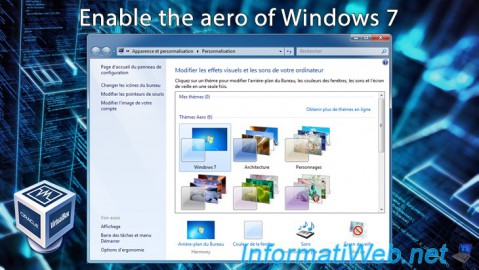
You must be logged in to post a comment