Install VirtualBox 7.0 and virtualize your first machine by automatically installing the OS (unattended install)
- Virtualization
- 28 November 2022 at 10:08 UTC
-

- 3/3
5. Fix Windows regional options
If you look at the time displayed in the Windows taskbar, you will notice that the mention "PM" appears.
However, this mention should have been present on the English version of Windows and not the French version.
As you will have understood, this "unattended" system supported by VirtualBox is not perfect.
However, you can adjust this small detail by going to the Windows 10 settings.
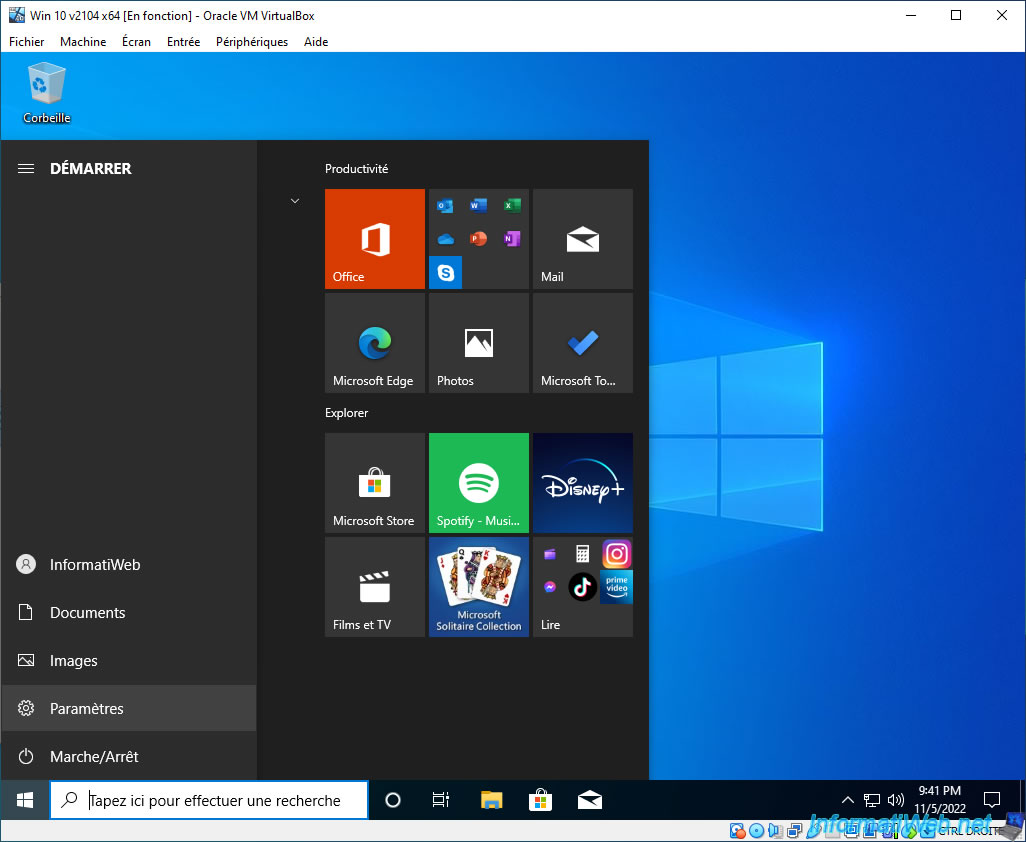
In the "Windows Settings" window that appears, click on : Time & Language.
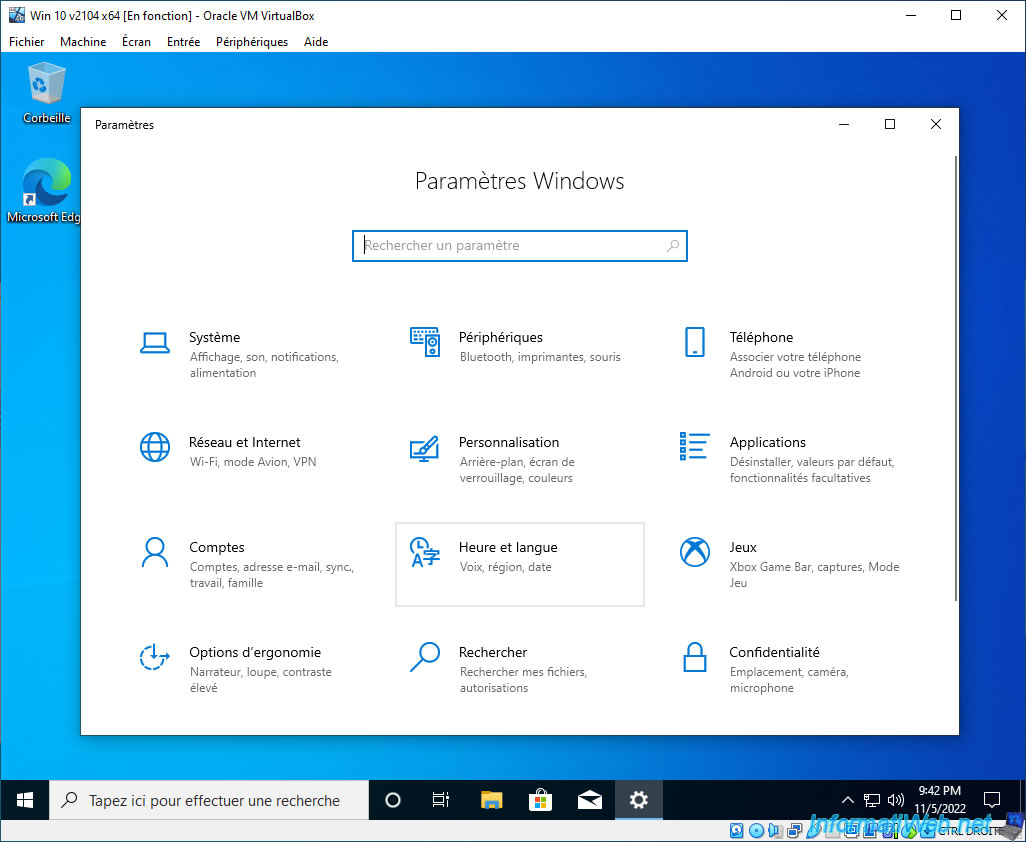
As you can see, the time zone selected by default is correct.
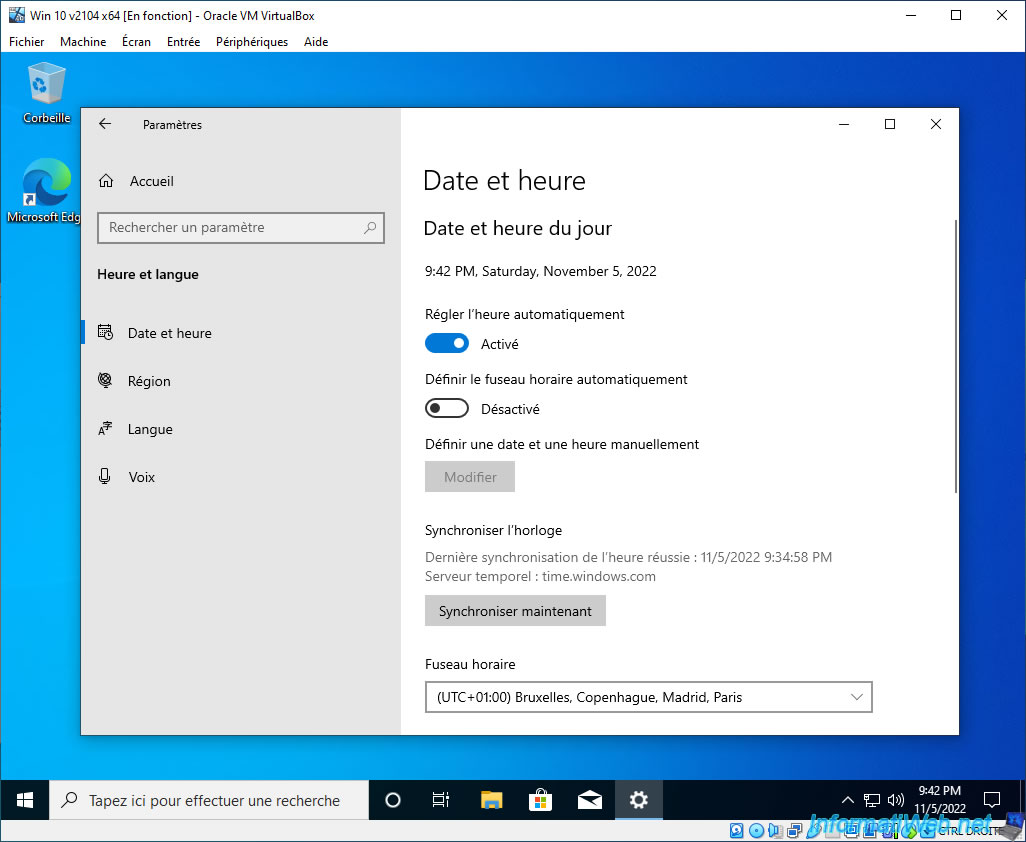
But, in the "Region" section, you will see that the country selected is "United States".
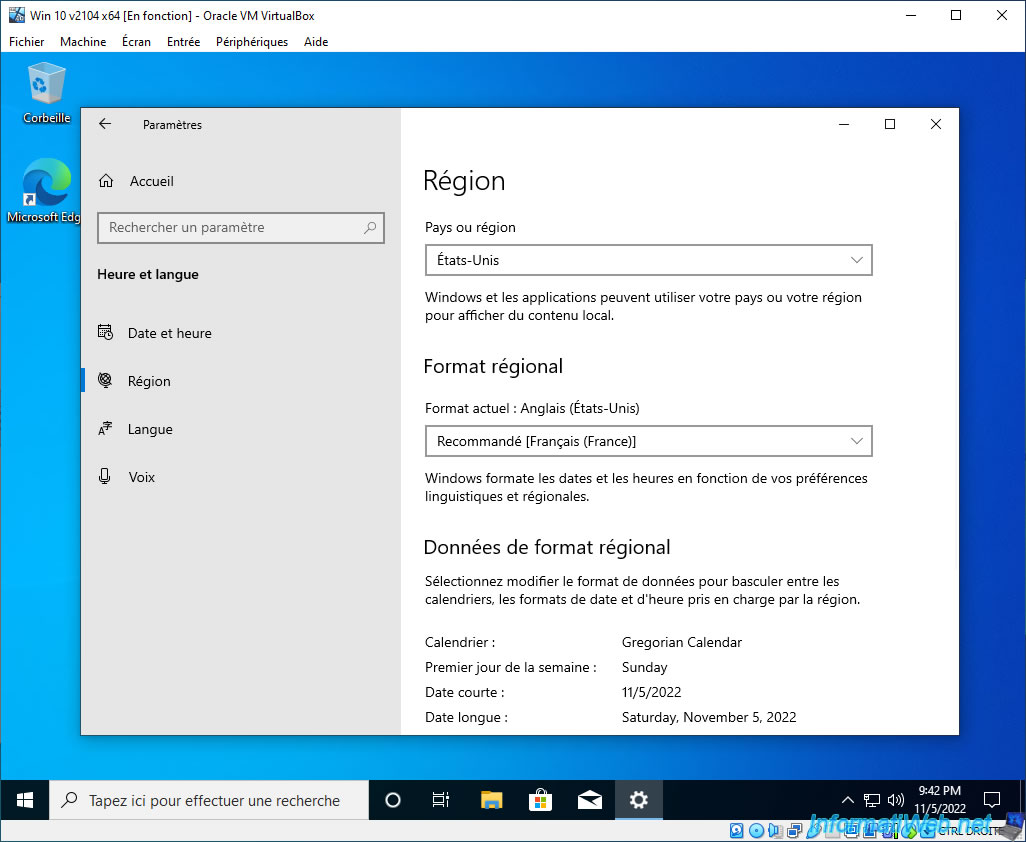
Change the country to match yours.
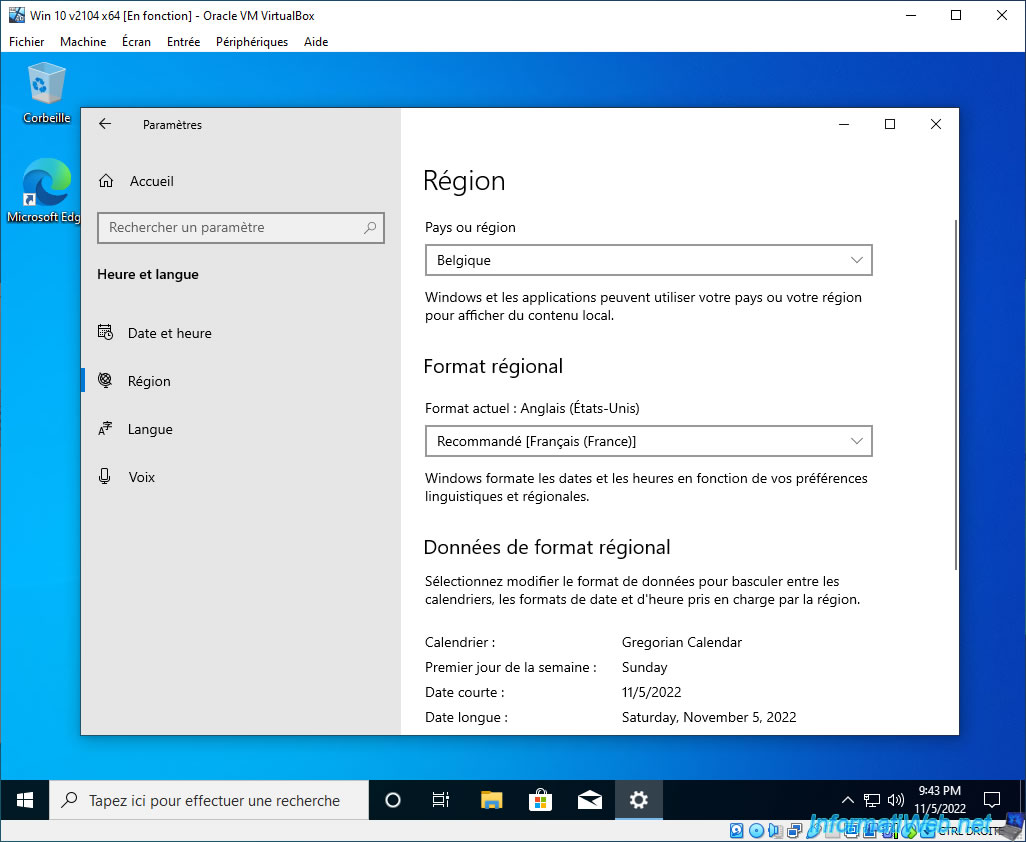
For the regional format, you must force the selection of the recommended value.
For example : French (France).
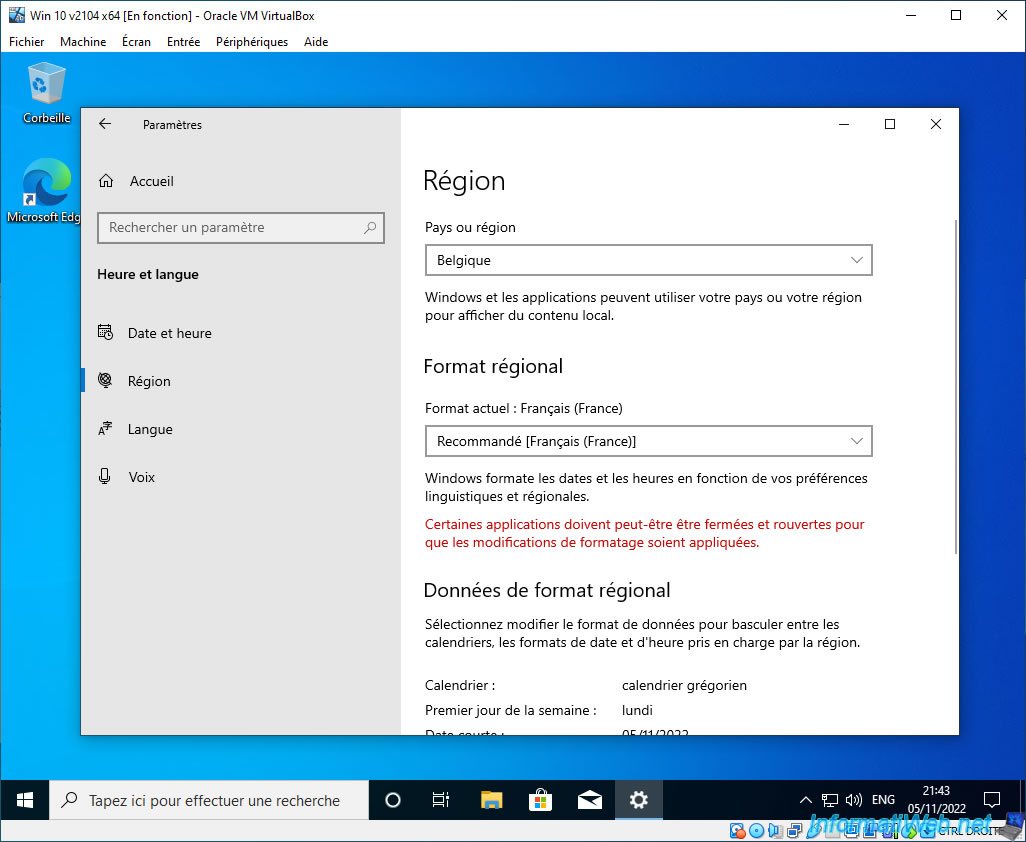
In the "Language" section, you will see that some parts of Windows are in your language (Windows Display, Regional Format and Voice).
But that others are always in English (Applications and websites and Keyboard).
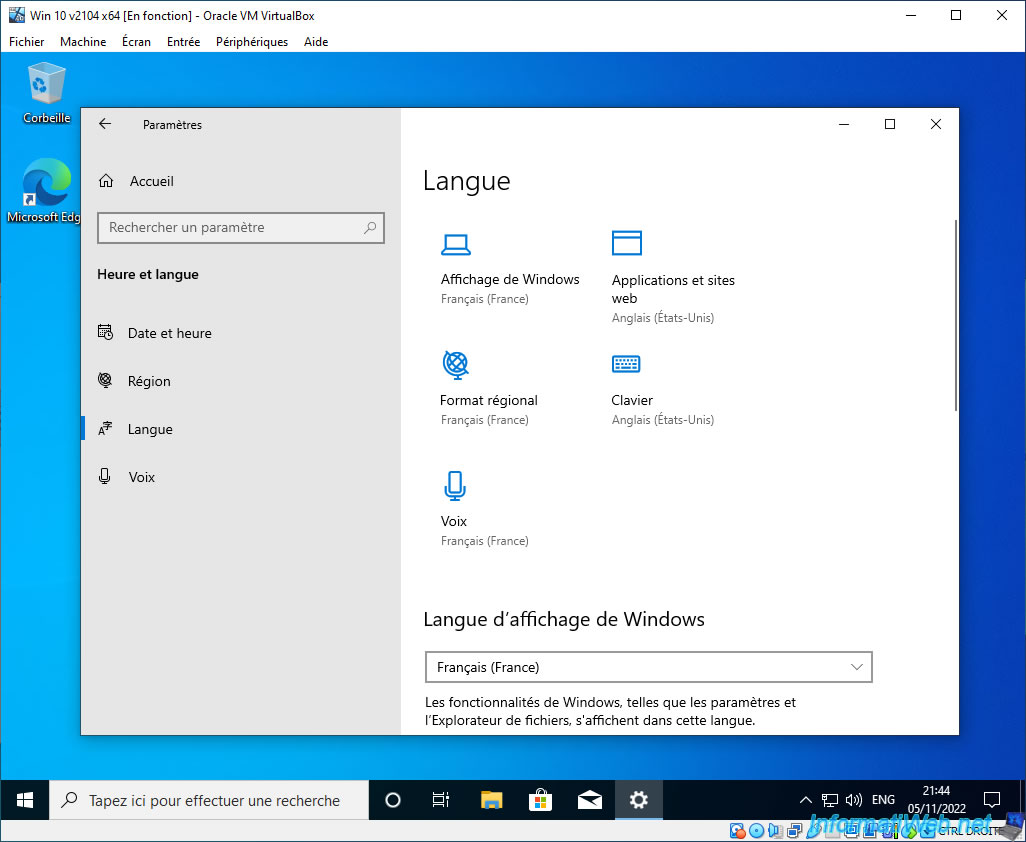
To solve this problem, scroll down a bit and locate your language (in our cas : "French (France)") in the list of preferred languages.
Select this language and click several times on the "up" arrow to move this language to the top.
Indeed, as indicated by Windows 10, applications and websites use the 1st language of the list that they support.
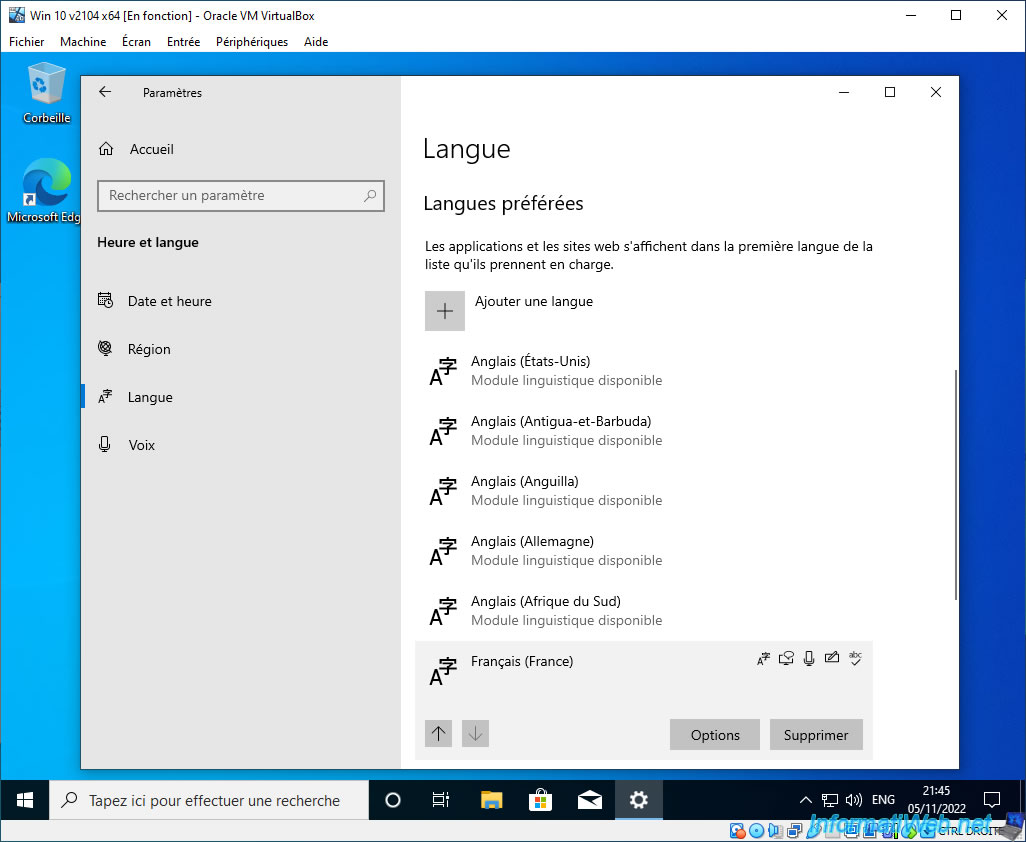
The preferred language is now : French (France).
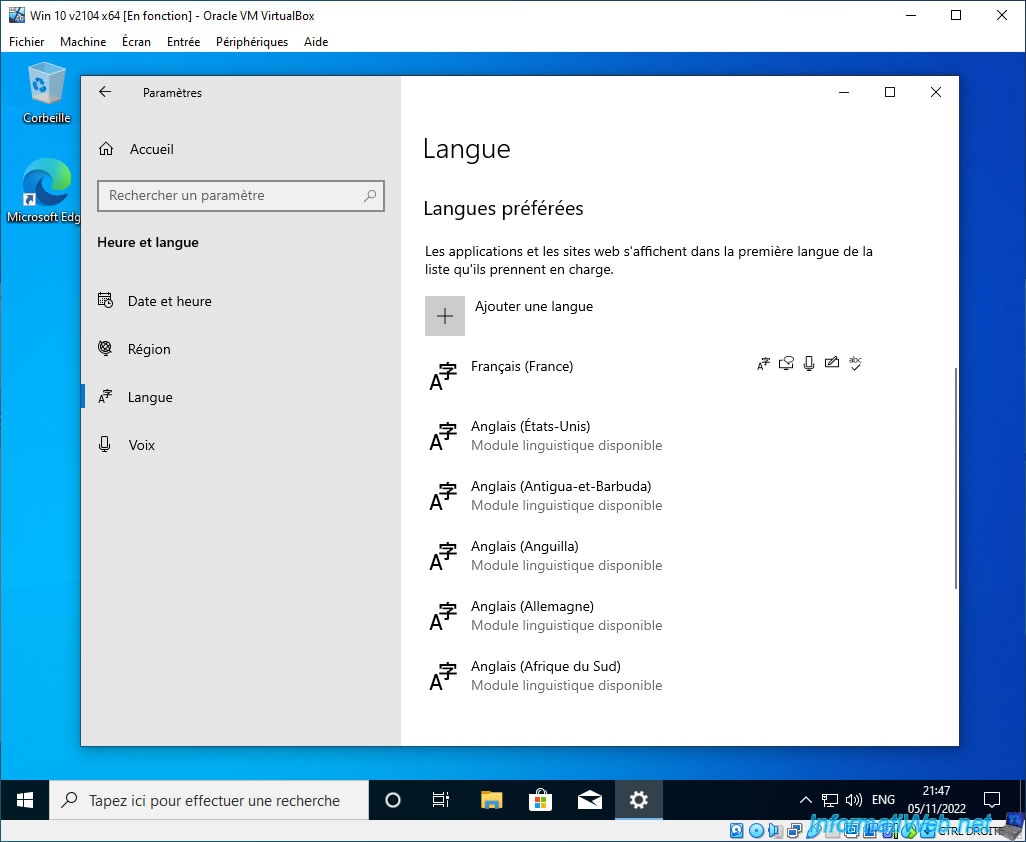
At the top you will see that all parts of Windows 10 are now in your language.
Important : if necessary, close the applications already open and reopen them again for the changes to take effect.
If necessary, restart your virtual machine once.
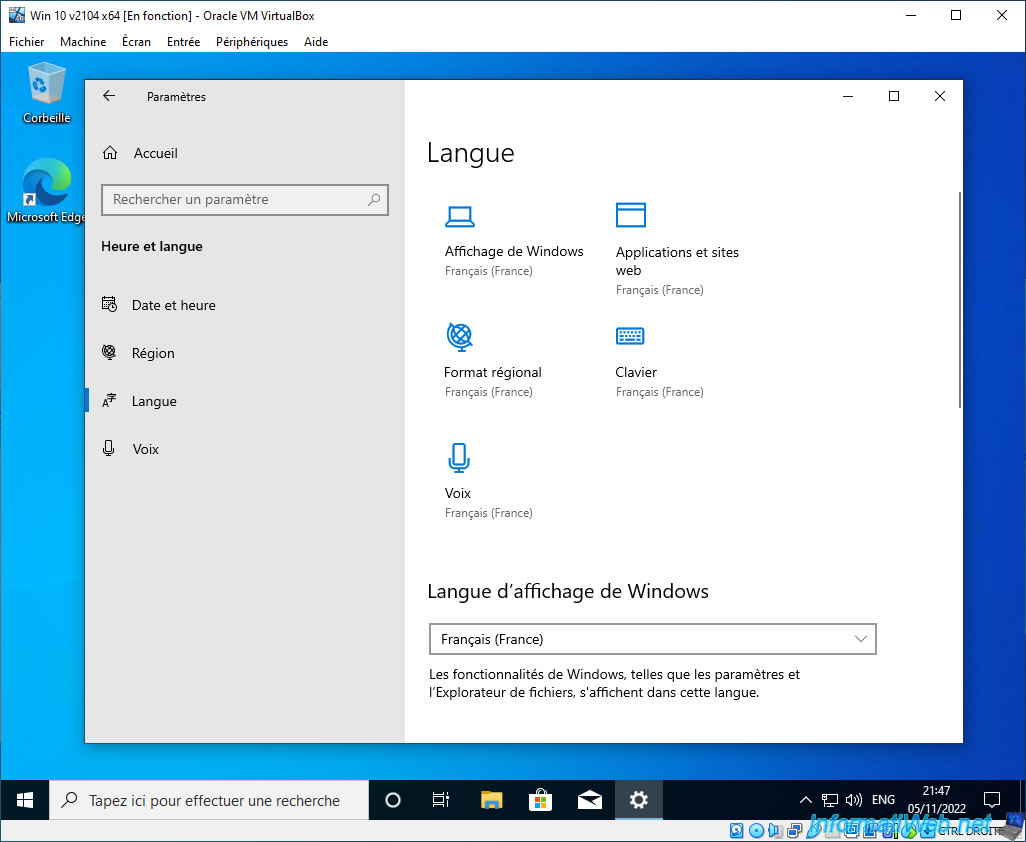
6. Remove the image used for the unattended installation
As mentioned earlier, the installation of the guest operating system in "unattended" mode is managed by VirtualBox via an image which is connected by default to your virtual machine.
However, although this is no longer useful once the operating system is invited, it's not automatically removed.
To remove it, select your virtual machine and click on "Configuration".
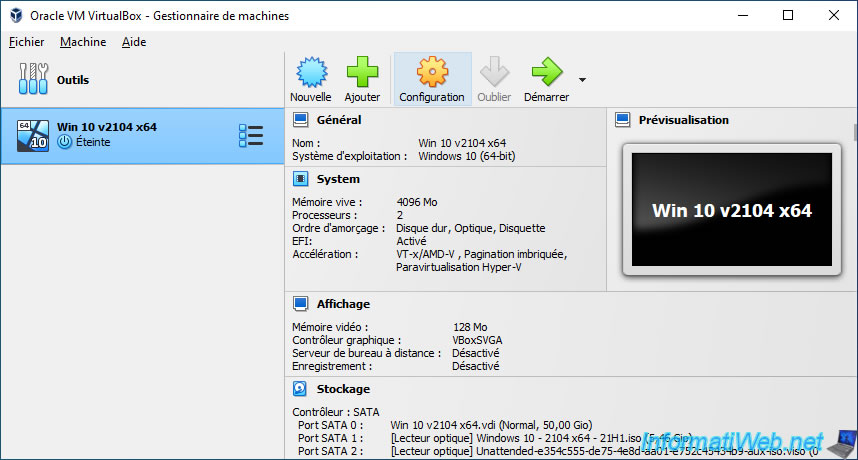
In the "Storage" section, select the "Unattended-..." CD and click on the cross at the bottom of the window.
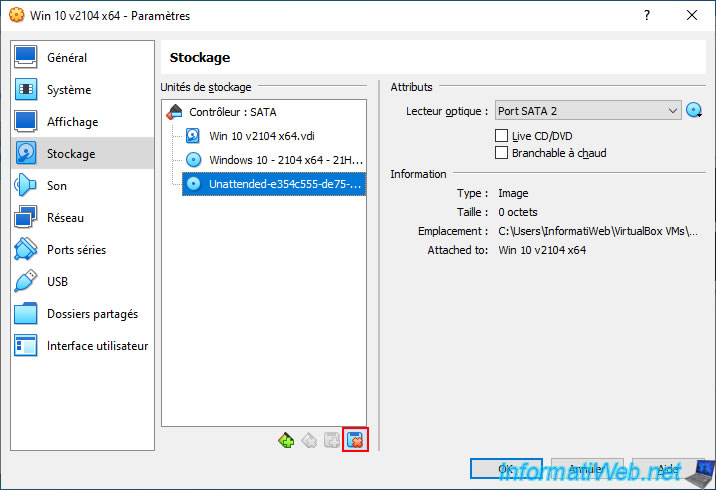
Click OK.
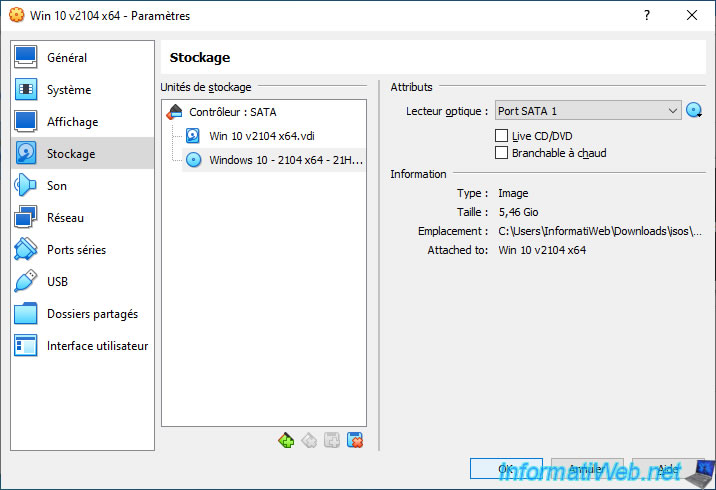
Share this tutorial
To see also
-

Virtualization 8/30/2019
Hyper-V - Coexistence with VirtualBox or VMware Workstation
-

Virtualization 8/25/2018
VirtualBox - Clone a virtual machine (VM)
-

Virtualization 7/22/2018
VirtualBox - Configure settings of your VMs
-

Virtualization 11/6/2020
VirtualBox - Connect an USB key to a VM
No comment