Install VirtualBox 7.0 and virtualize your first machine by automatically installing the OS (unattended install)
- Virtualization
- 28 November 2022 at 10:08 UTC
-

- 2/3
4. Automatic installation of the guest operating system (Windows 10)
Select your new virtual machine and click : Start.
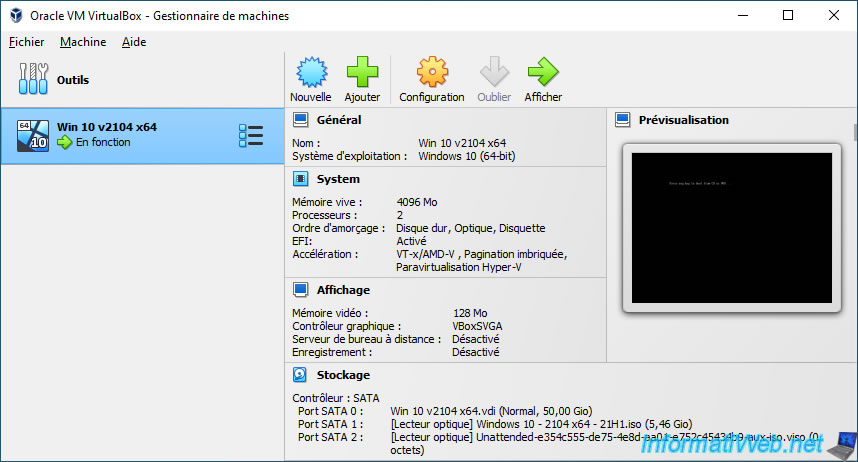
In the "[VM name] [Running] - Oracle VM VirtualBox" window that appears, press Enter if this message appears.
Plain Text
Press any key to boot from CD or DVD...
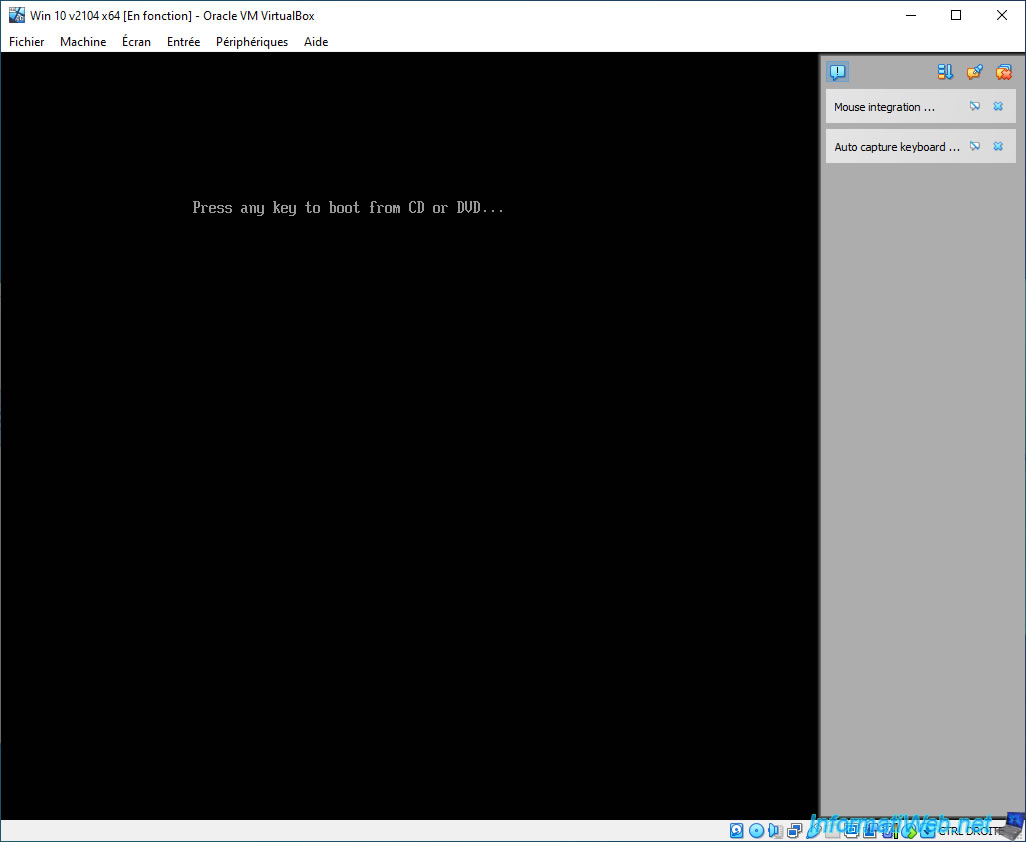
Then, the virtual machine will boot to your installation DVD.
Note that in EFI mode, the VirtualBox logo will appear instead of that of the operating system to be installed (in this case : Windows 10).
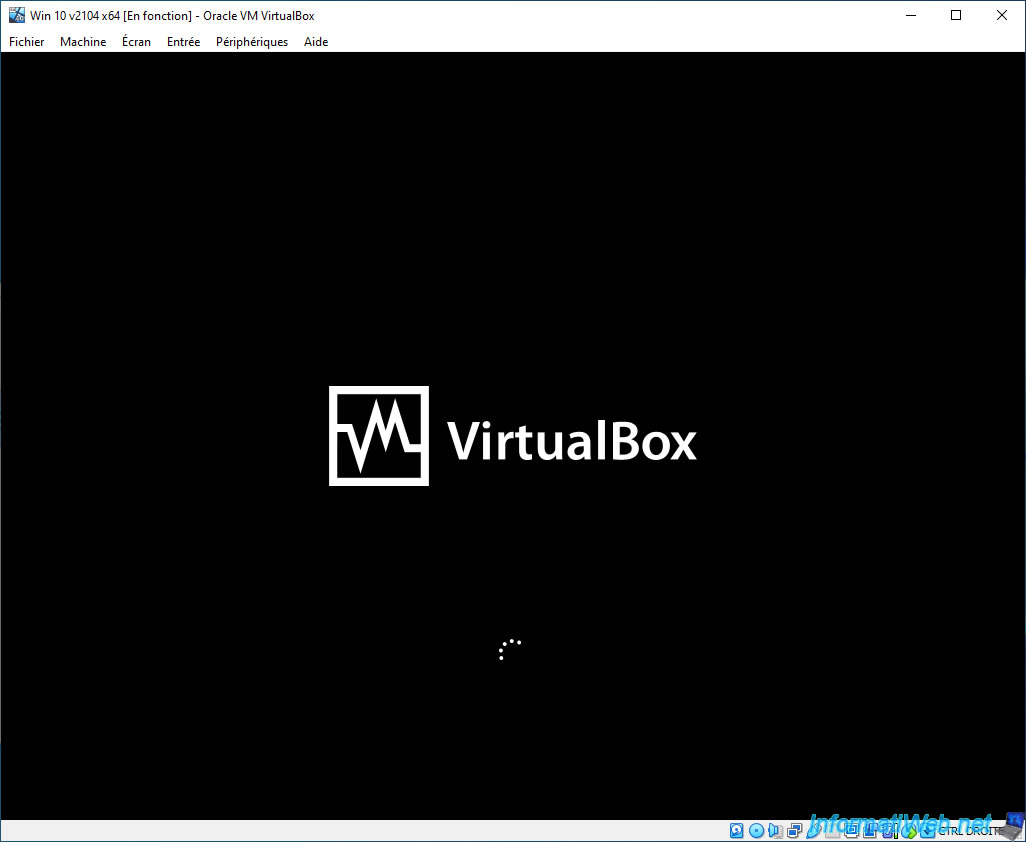
Then, the "Setup is starting" message will appear and the installation will be carried out completely without any interaction on your part.
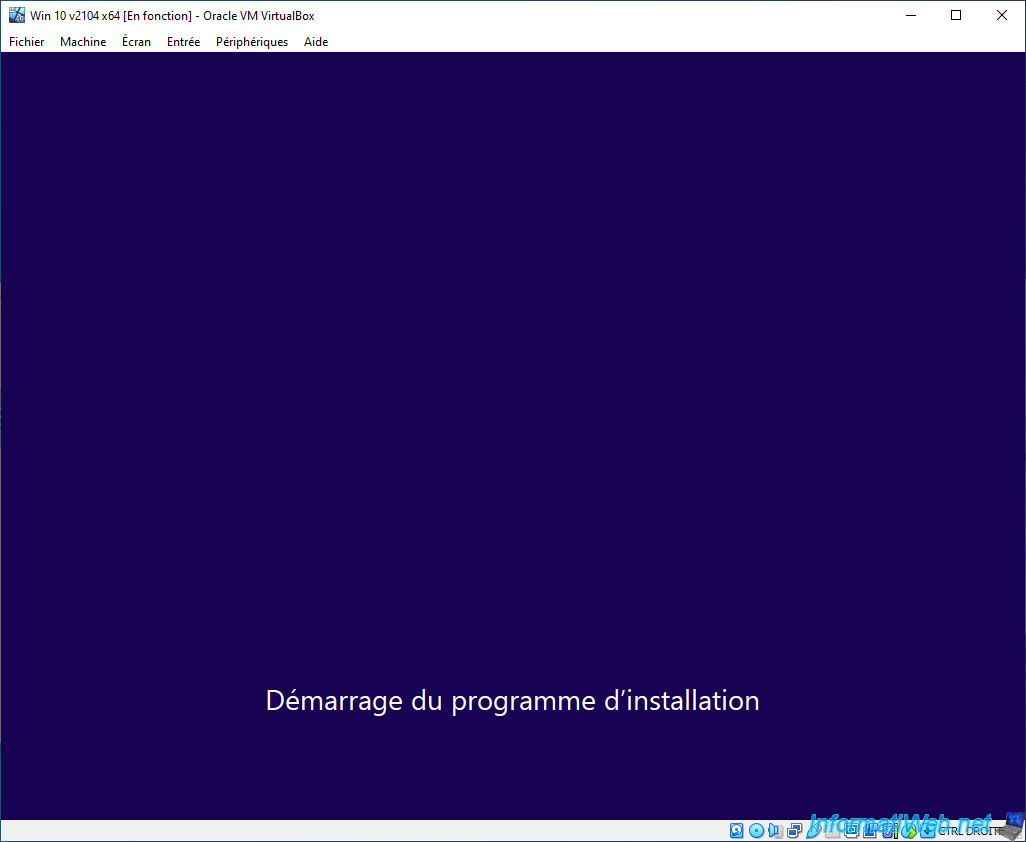
Wait while installing the guest operating system (in this case : Windows 10).
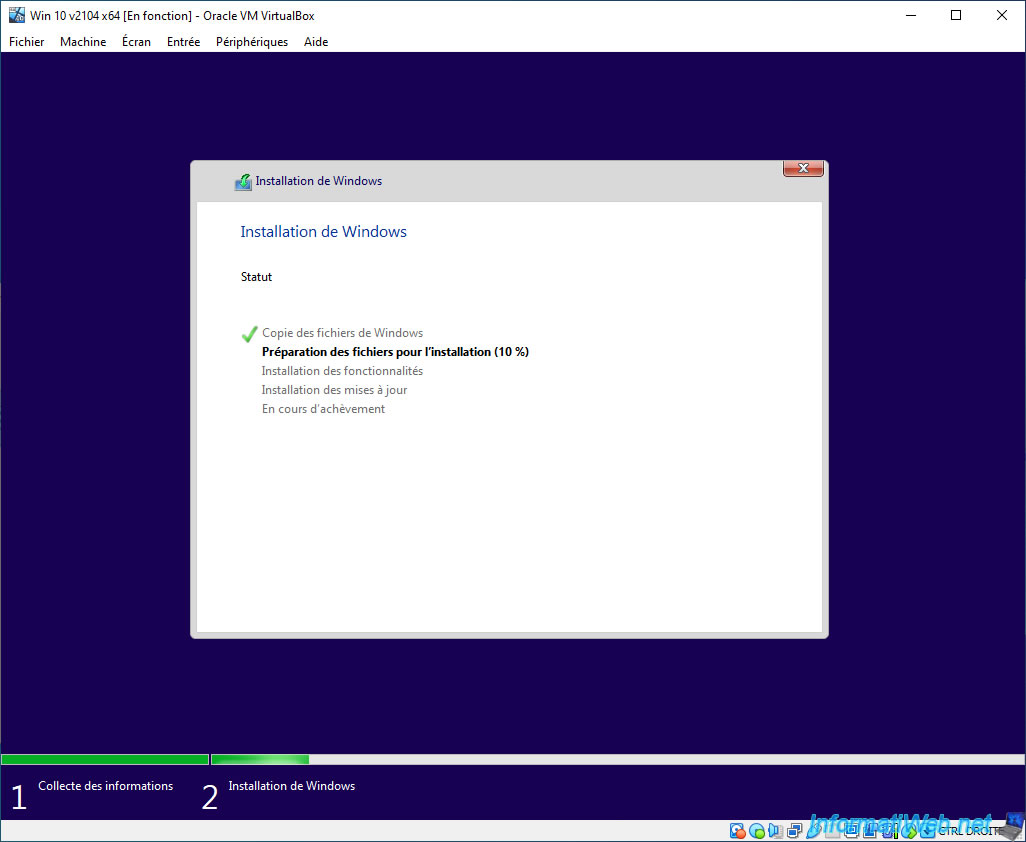
Just for info, go to "Machine -> Configuration".
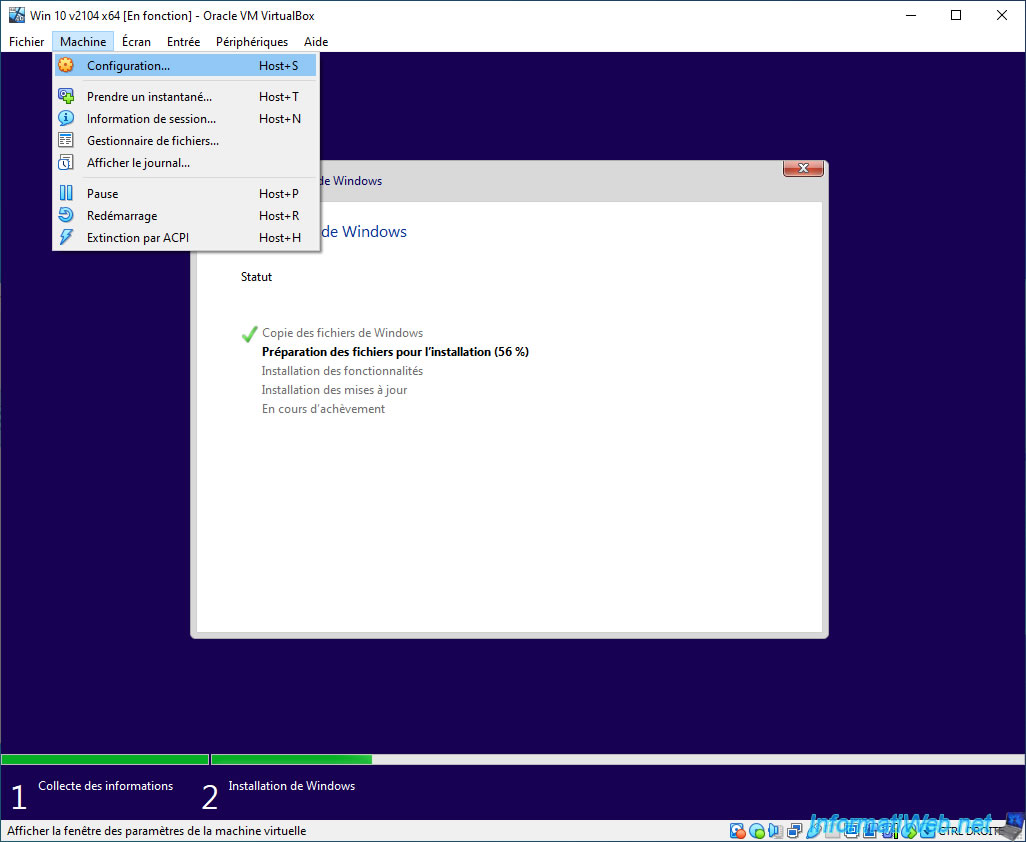
In the "Storage" section of your virtual machine settings, you will see that a somewhat special image named "Unattended-....viso" is present.
It's thanks to this image that VirtualBox manages the installation in "unattended" mode of the guest operating system.
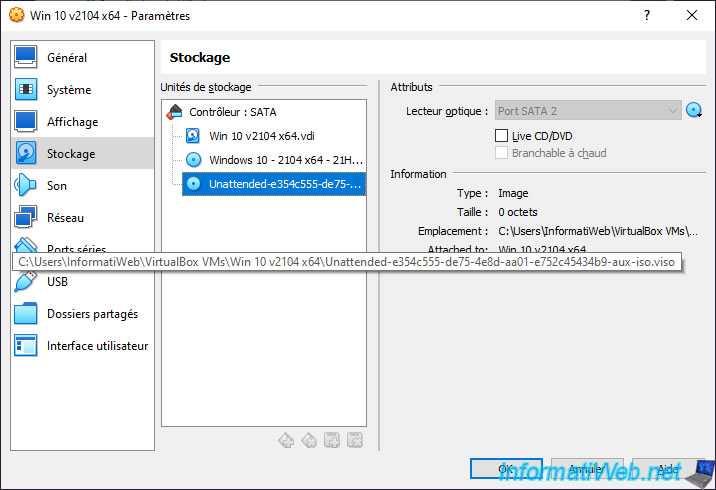
After Windows 10 installation is complete, Windows 10 setup will begin.
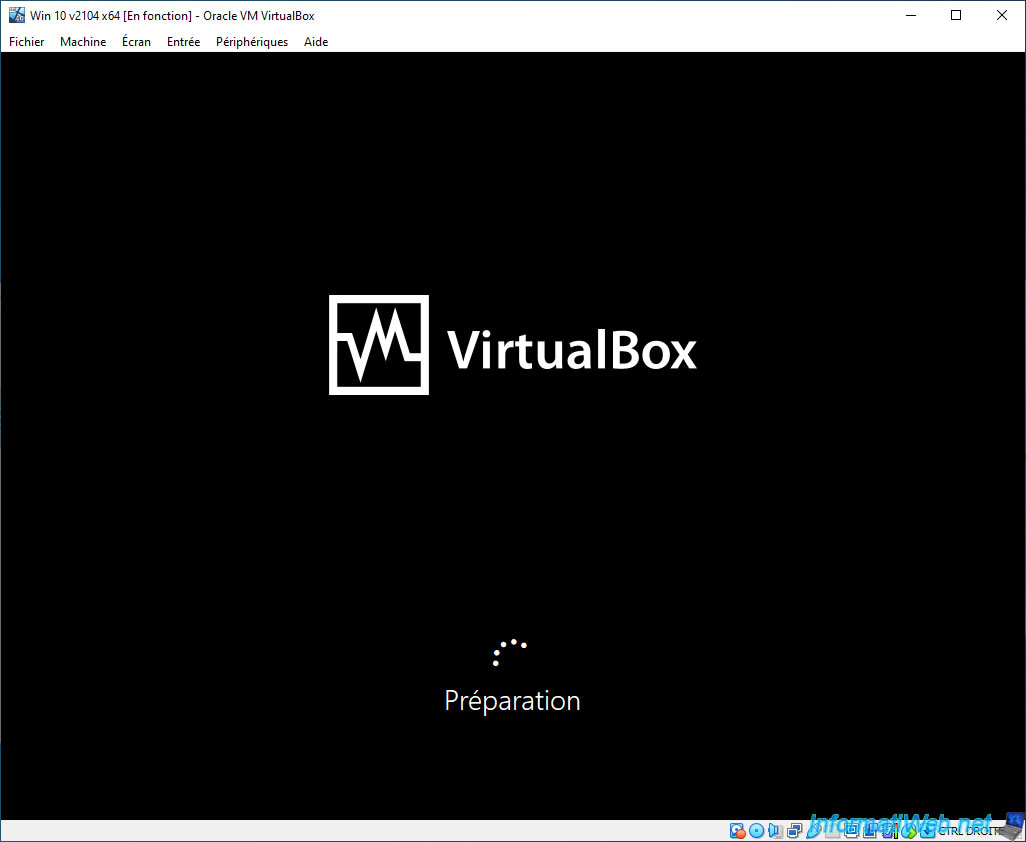
The usual Windows 10 installation messages will appear.
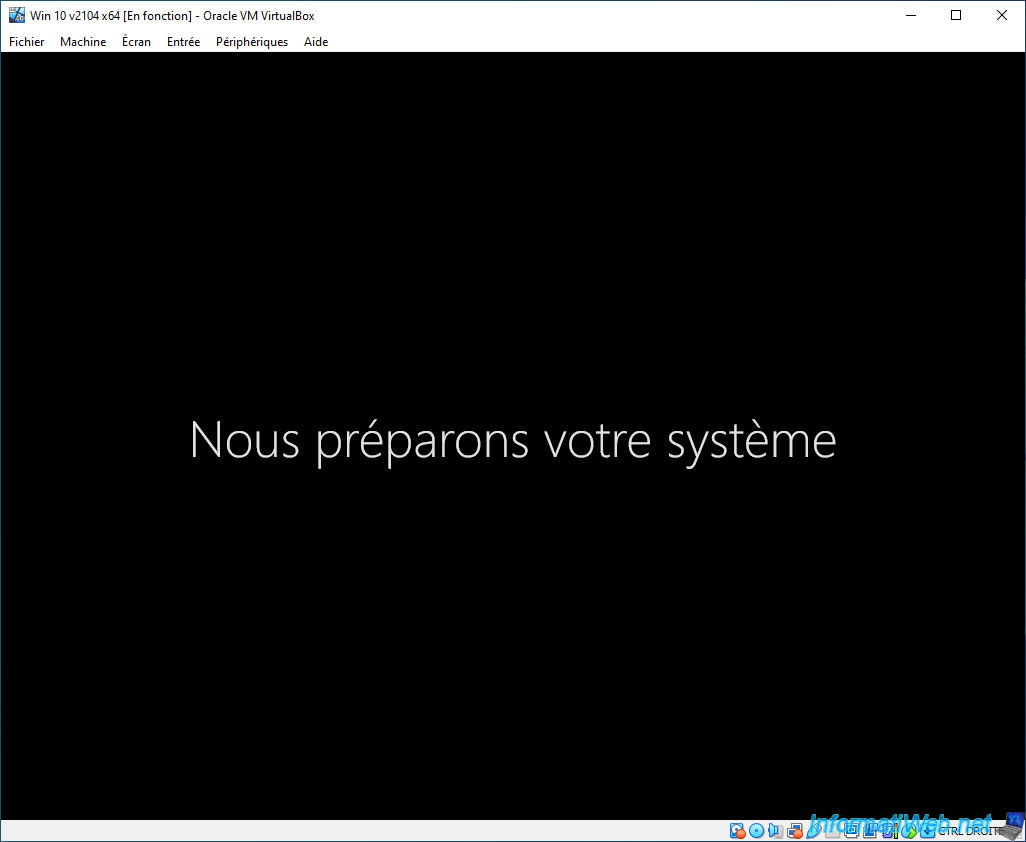
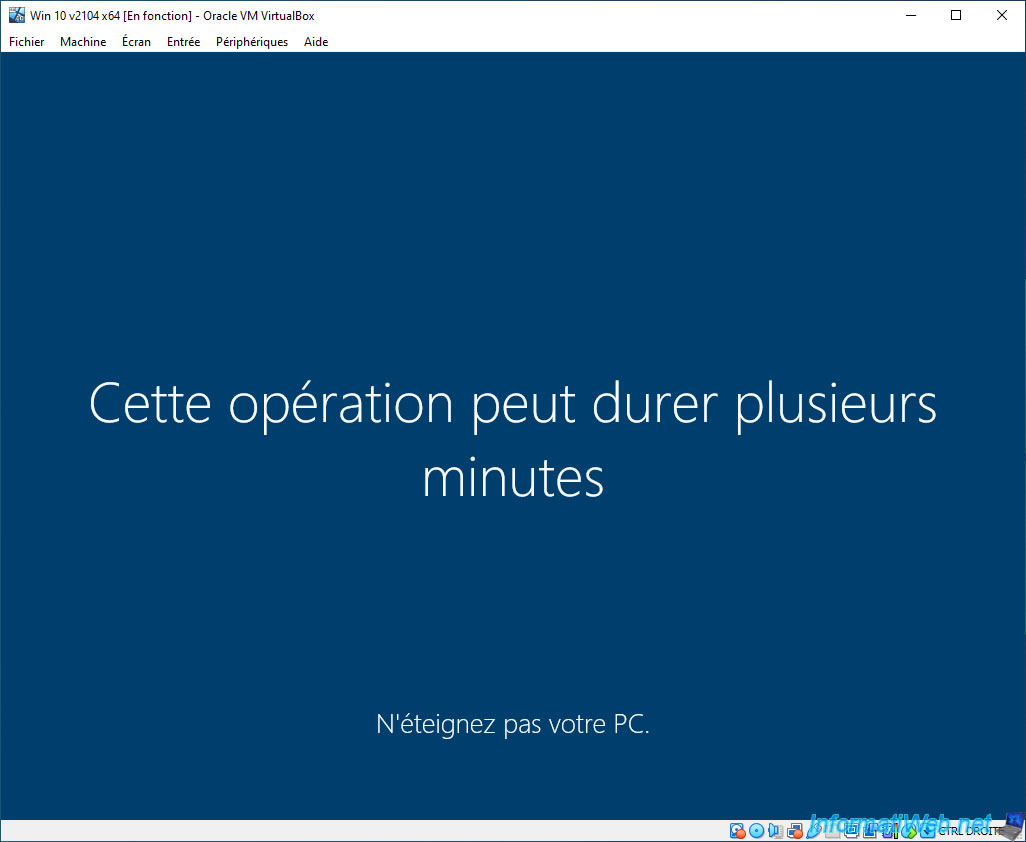
Note that with older versions of Windows (including Windows 8.1), it's possible that a Windows security alert appears during the automatic installation of drivers for your virtual machine.
This is due to the fact that the root authority certificates present by default on these older versions of Windows are no longer up to date.
Just click "Install this driver software anyway" so that the drivers can be installed correctly.
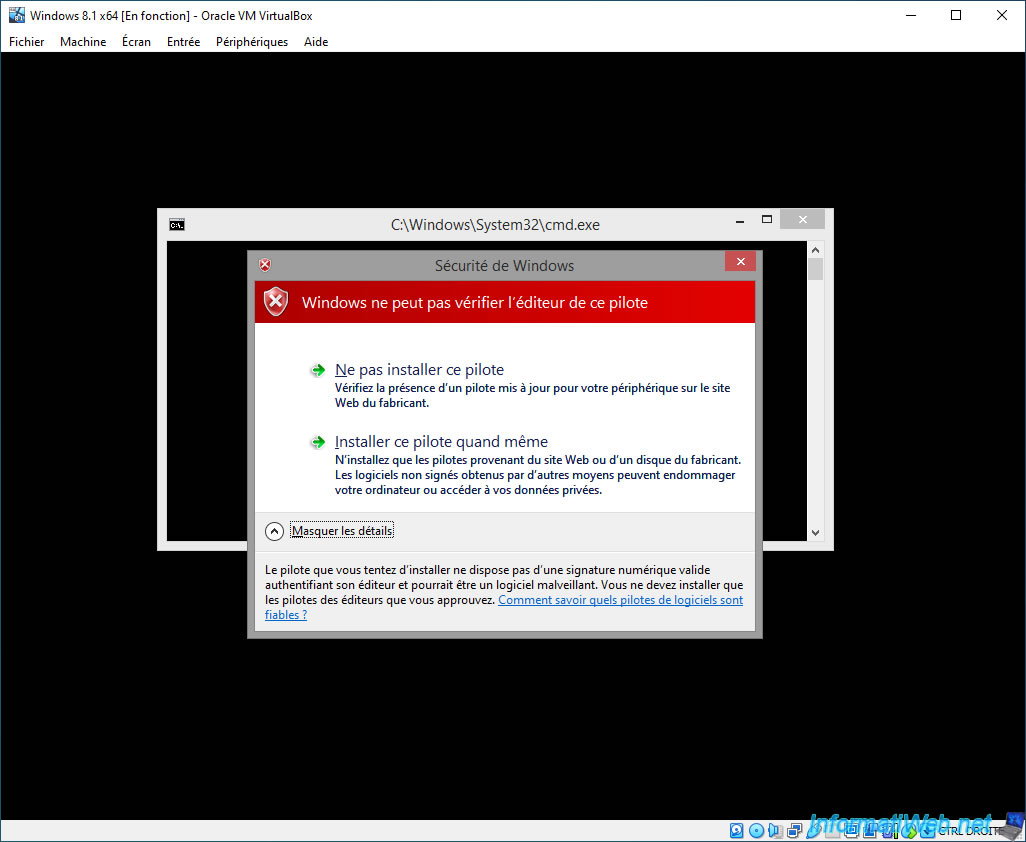
Once the guest operating system installation is complete, you will notice that the guest additions have also been automatically installed.
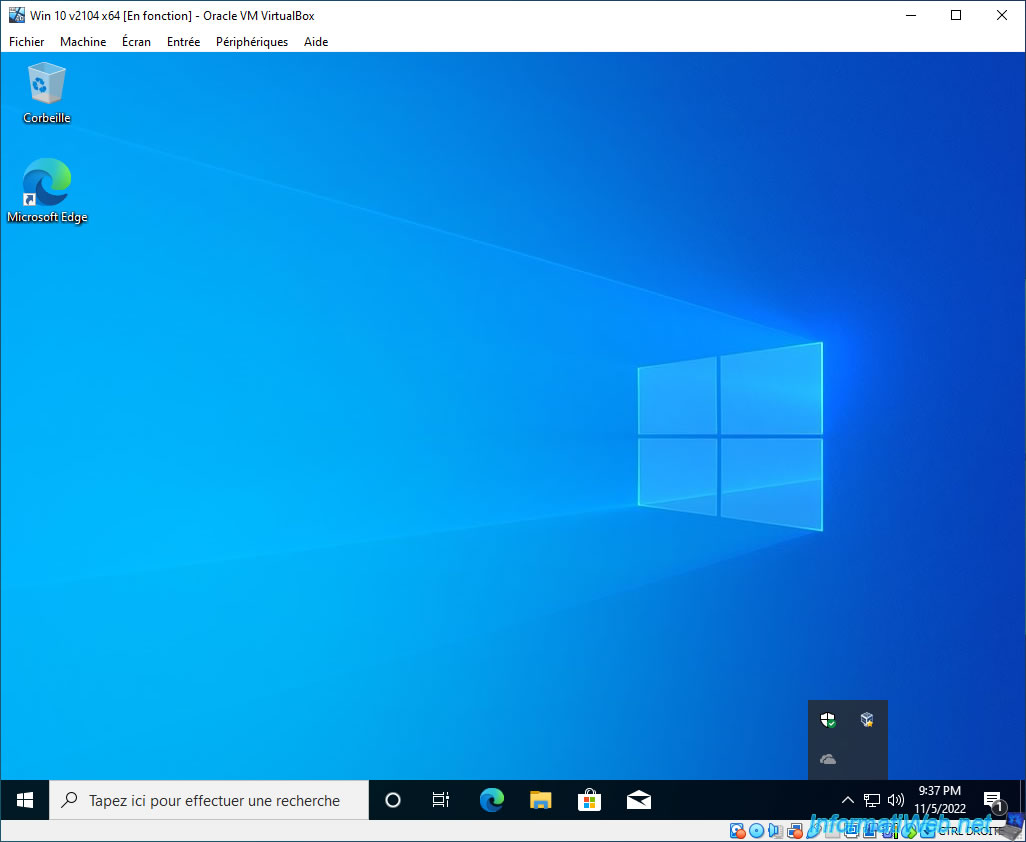
You will also notice that VirtualBox successfully created the desired user account in your guest operating system.
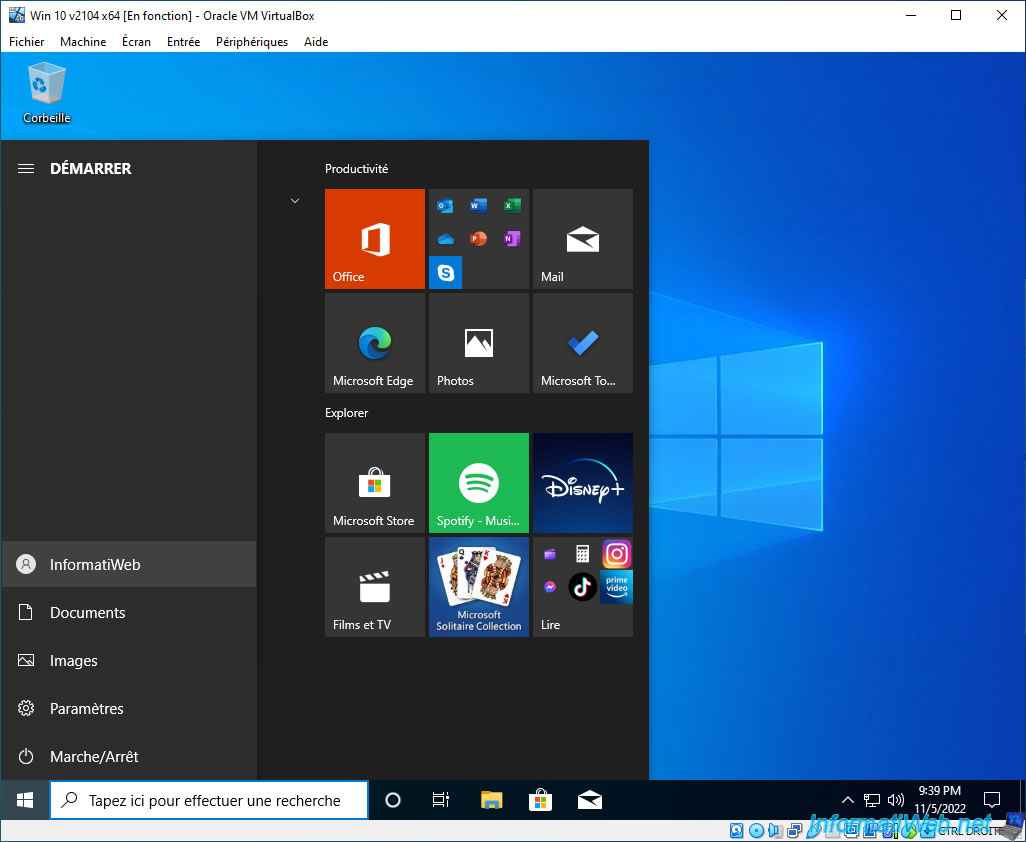
Open the file explorer and right click "Properties" on "This PC".
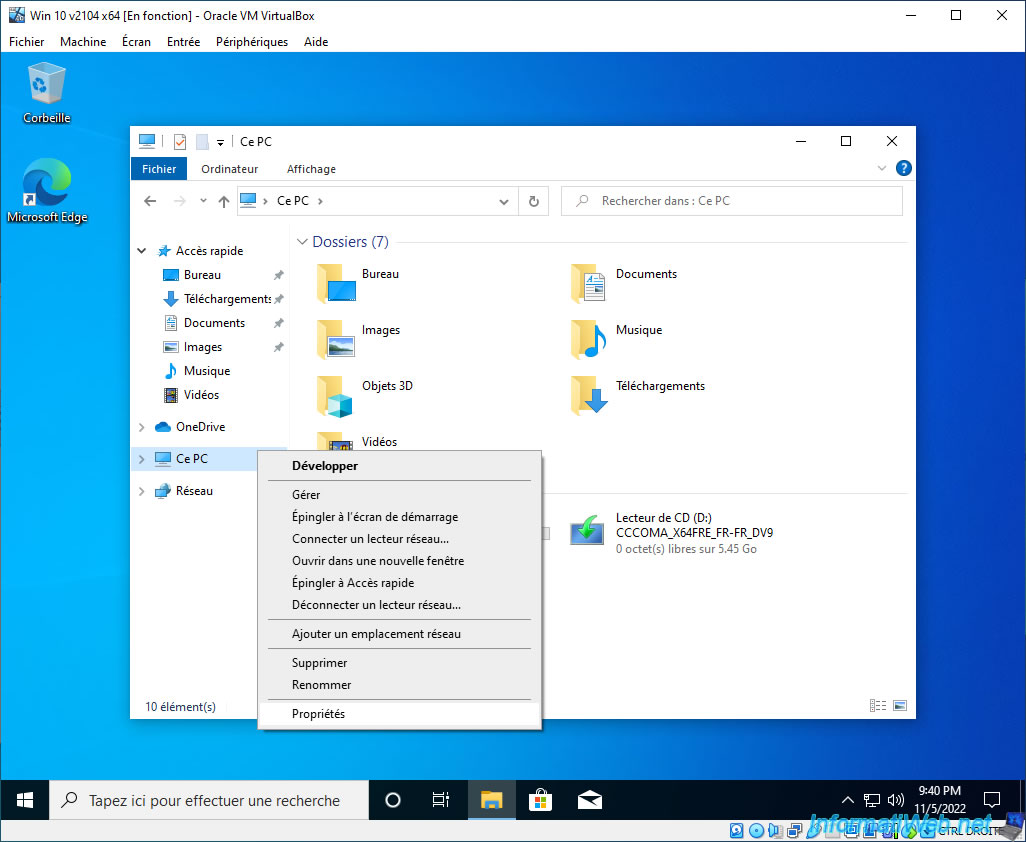
In the Windows system properties, you will see that the device name (or NETBIOS name of the computer) has been configured automatically by VirtualBox.
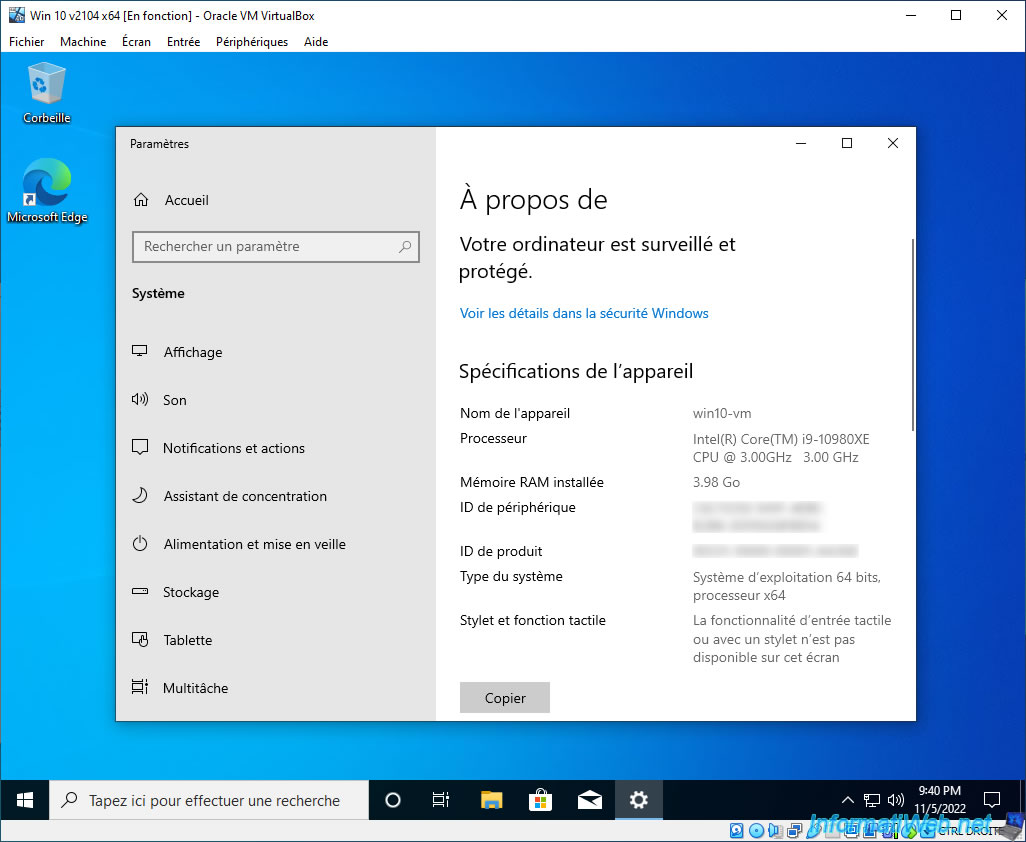
Share this tutorial
To see also
-

Virtualization 8/30/2019
Hyper-V - Coexistence with VirtualBox or VMware Workstation
-

Virtualization 8/25/2018
VirtualBox - Clone a virtual machine (VM)
-

Virtualization 7/22/2018
VirtualBox - Configure settings of your VMs
-

Virtualization 11/6/2020
VirtualBox - Connect an USB key to a VM
No comment