Virtualize Windows 11 using VirtualBox 7 thanks to the TPM 2.0 module, secure boot, ...
- Virtualization
- 12 December 2022 at 10:30 UTC
-

- 2/2
3. Install drivers (guest additions) of your VirtualBox virtual machine
As usual, you need to install the drivers for your virtual machine.
To do this, click : Devices -> Insert Guest Additions CD image.
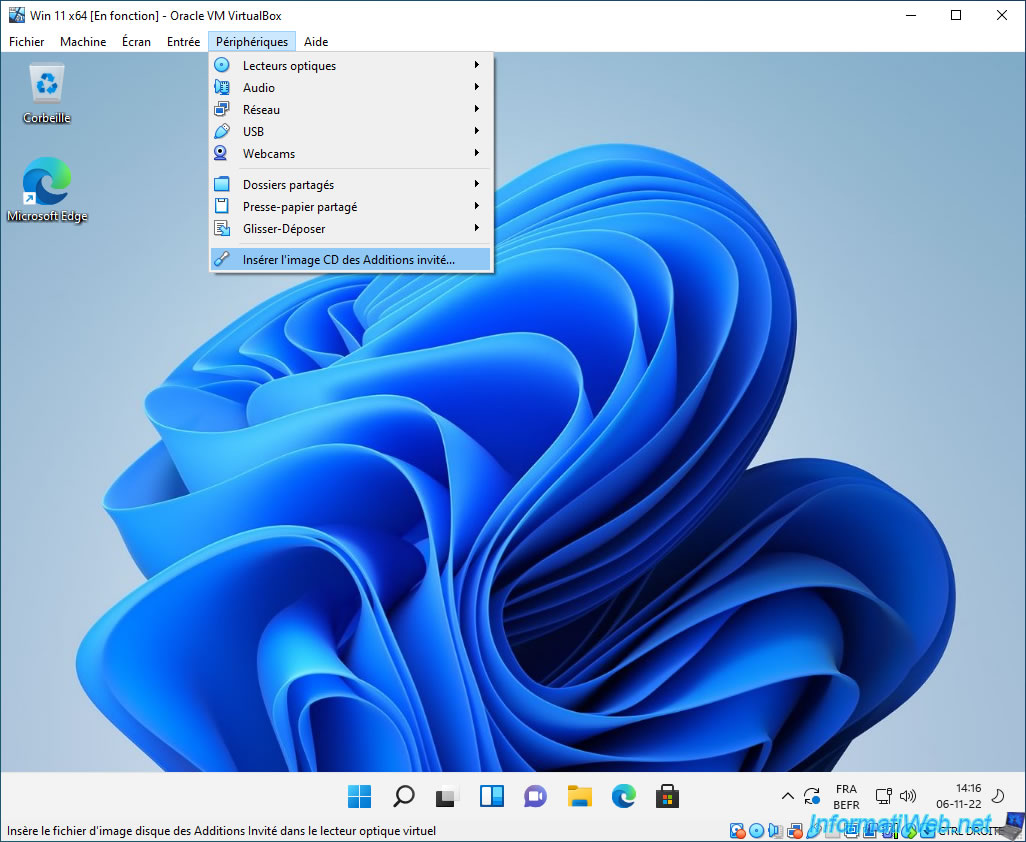
In File Explorer, go to "This PC" and double-click on the "VirtualBox Guest Additions" CD drive.
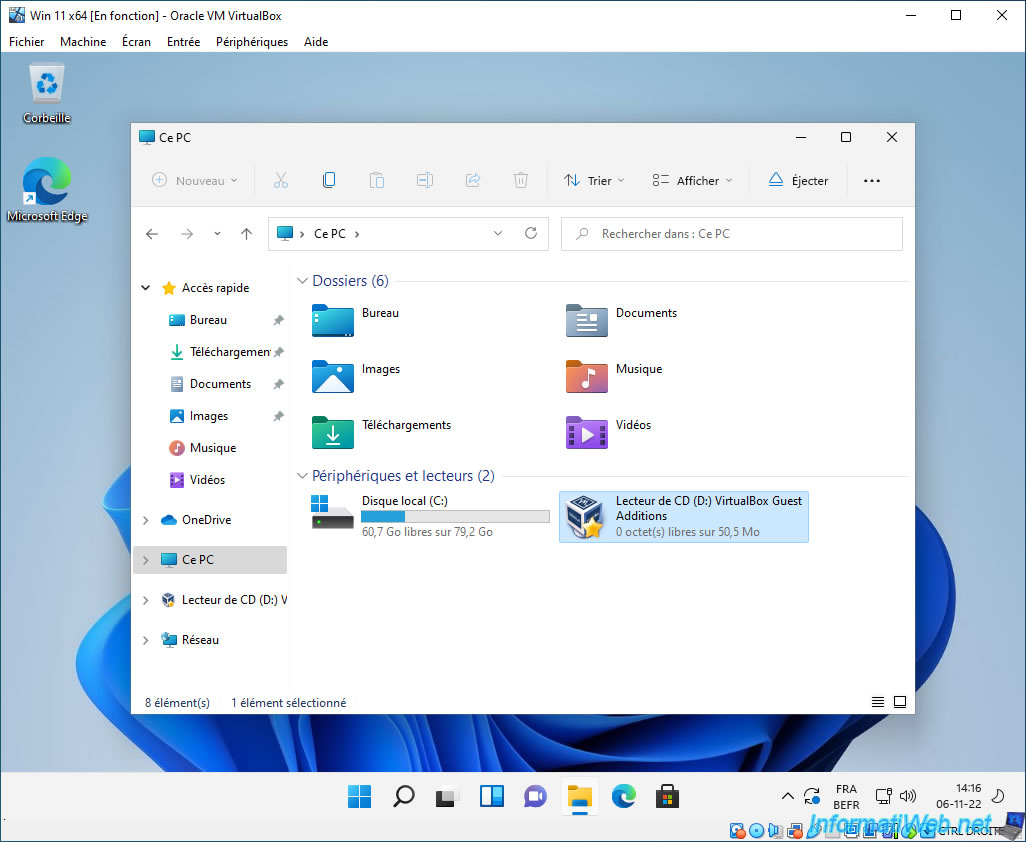
If necessary, run the "VBoxWindowsAdditions.exe" file found there.
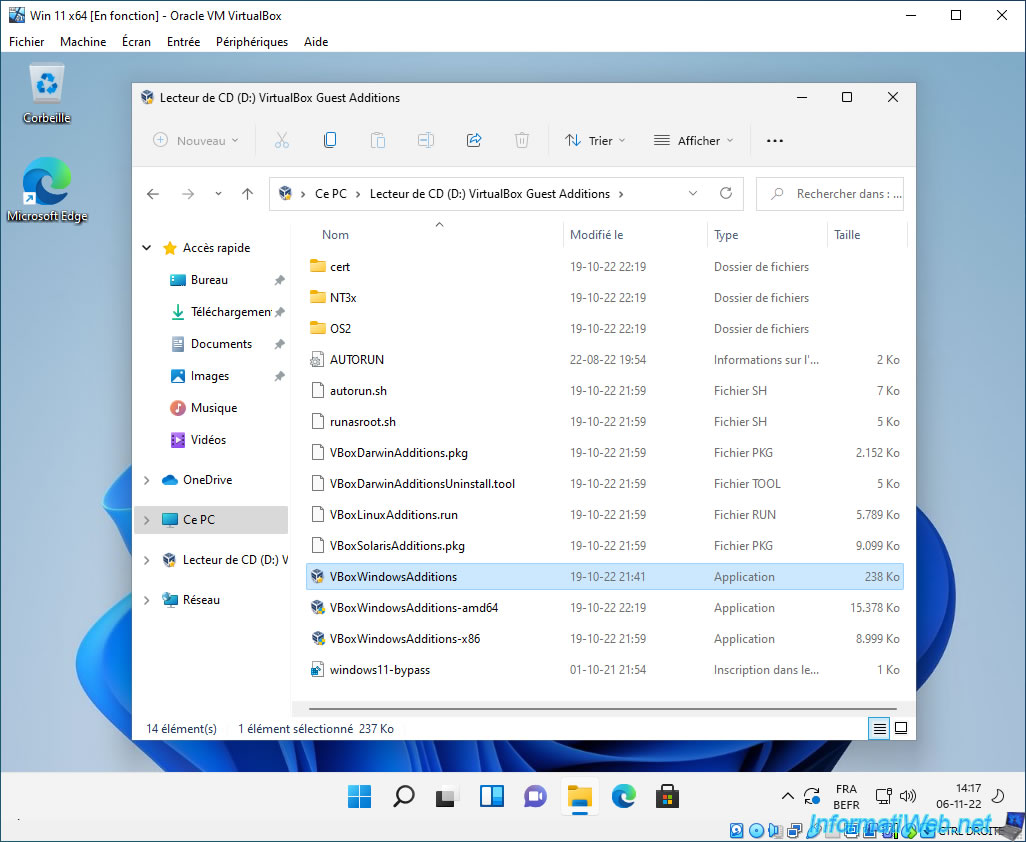
Click Yes when the "User Account Control" window appears.
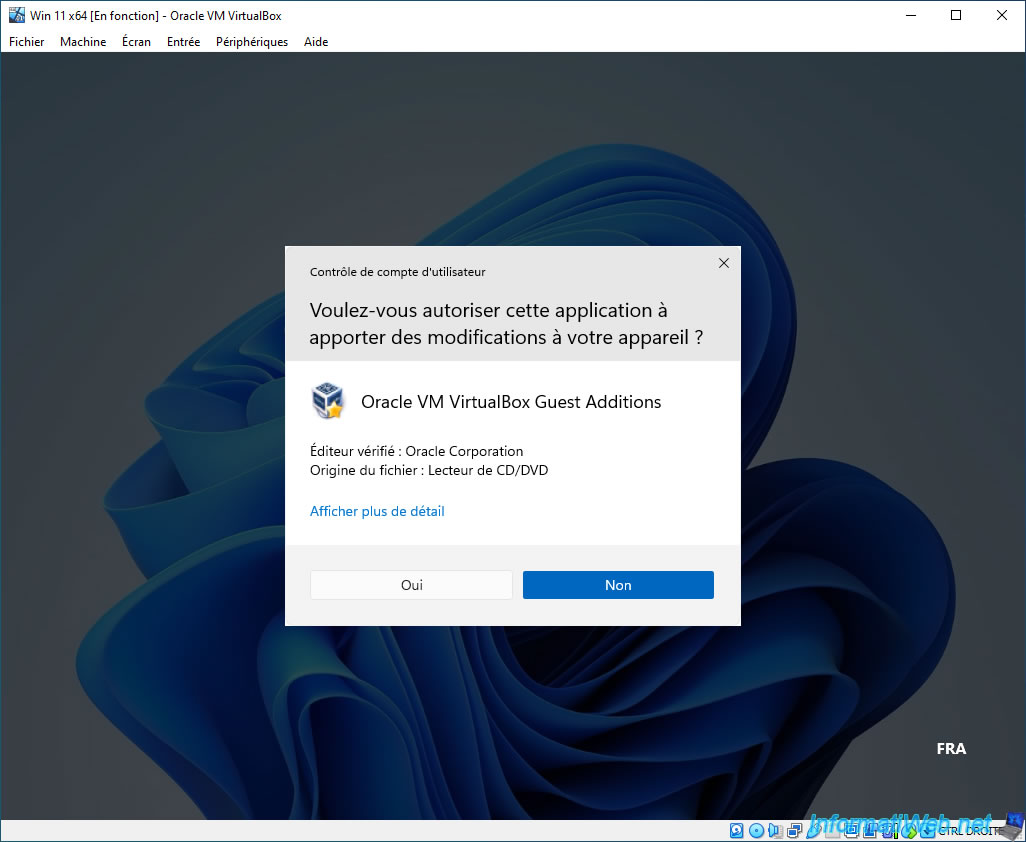
The VirtualBox Guest Additions installer appears.
Click Next.
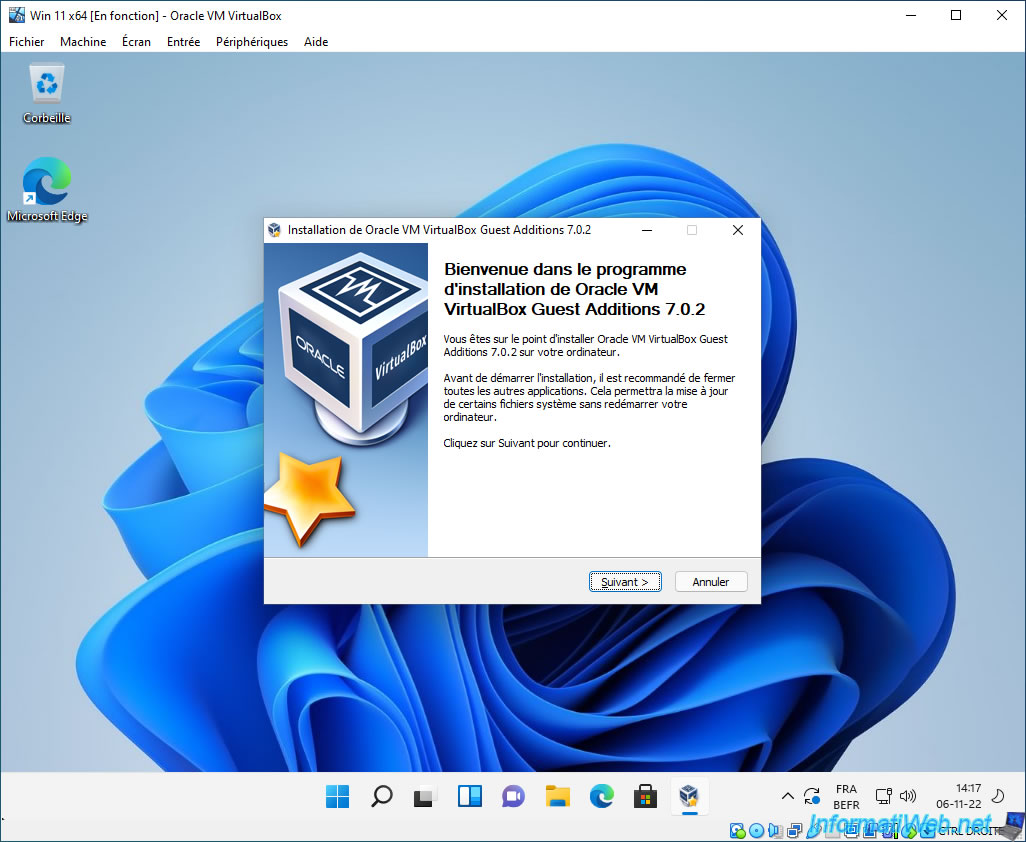
Click Install.
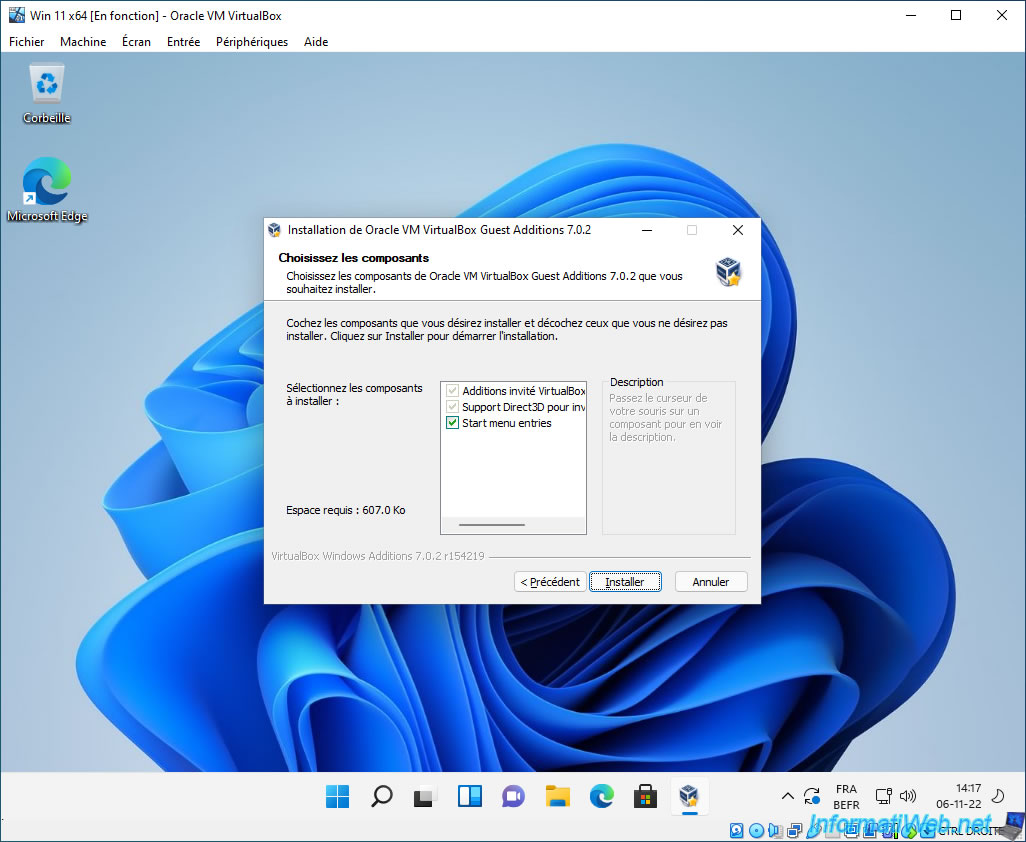
Wait while installing the drivers, including the graphics driver.
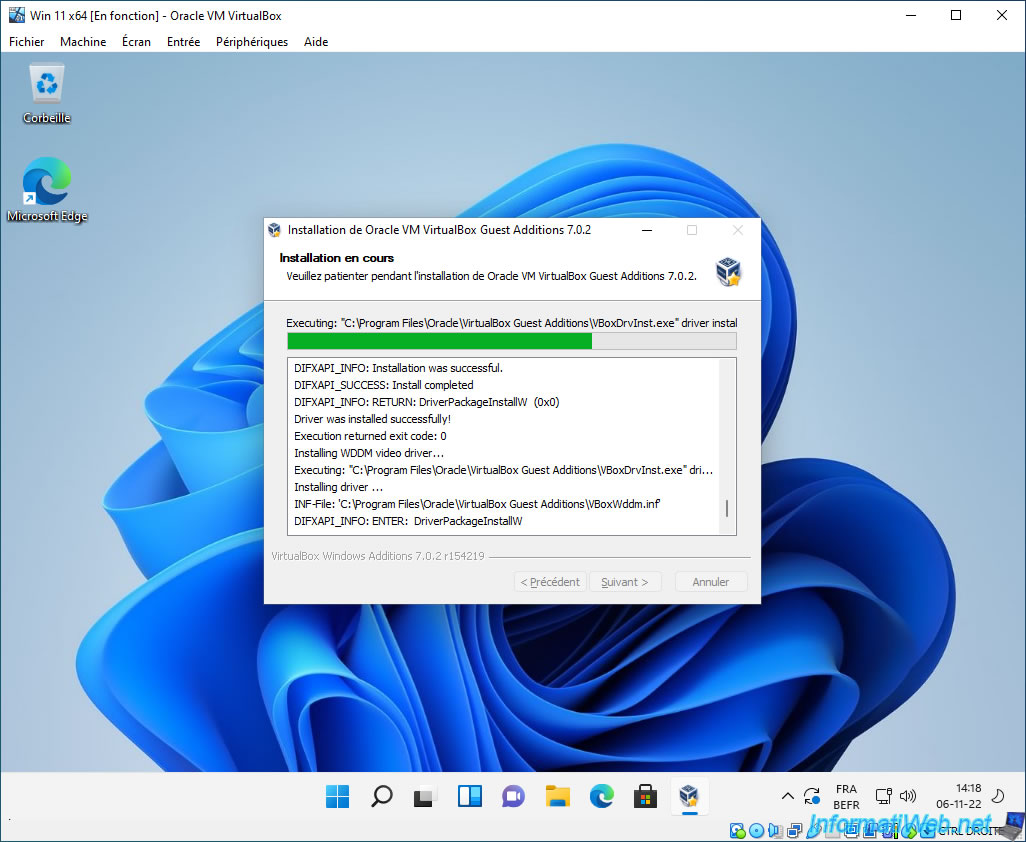
At the end of the installation, you will have to restart your virtual machine.
Click Close.
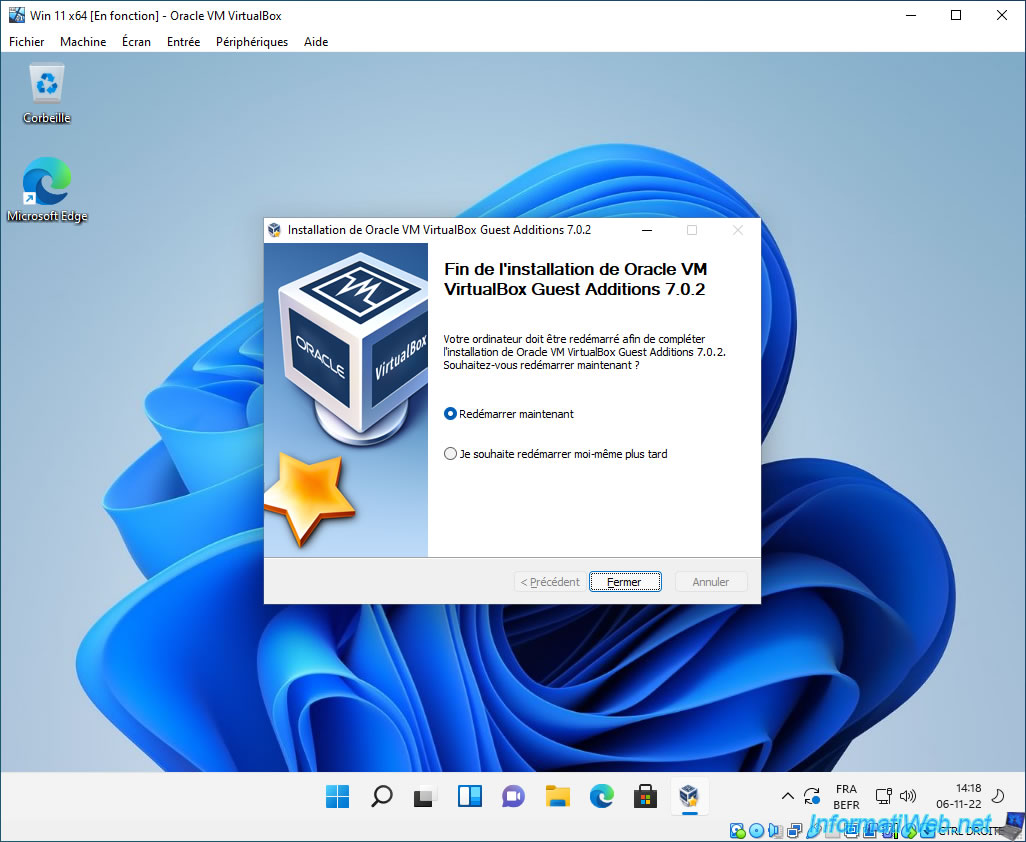
As you can see, the VirtualBox Guest Additions icon is present in the taskbar.
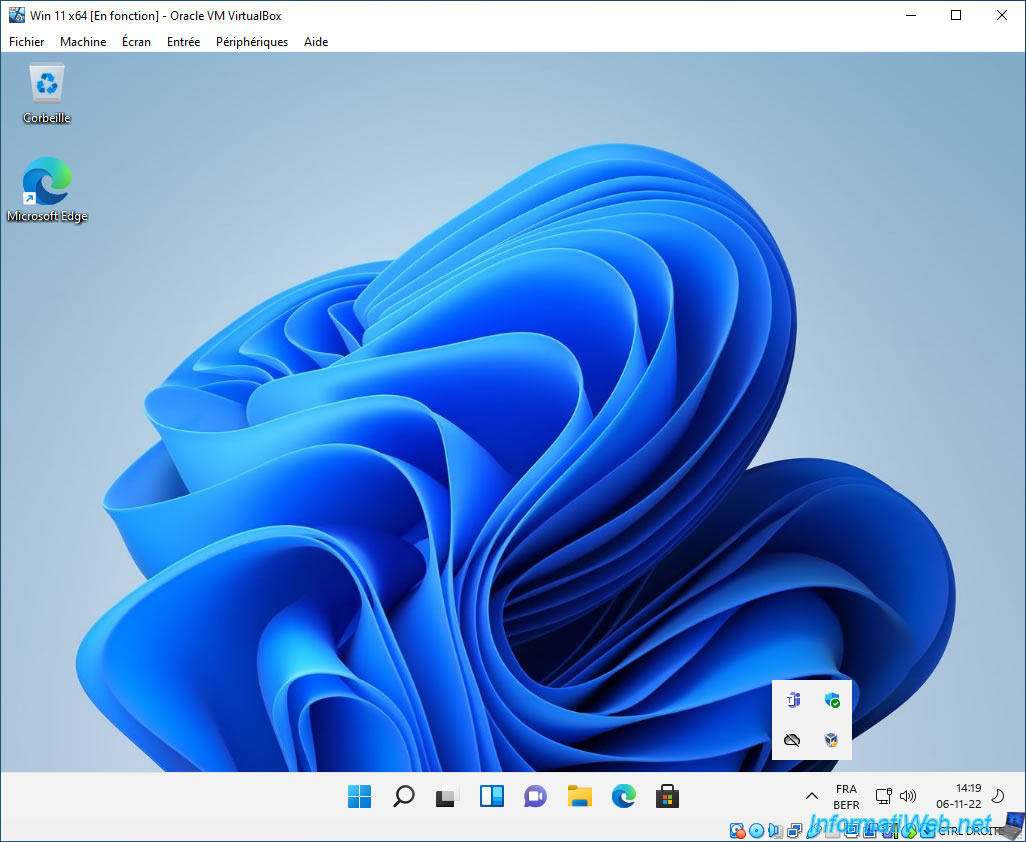
4. Virtual Trusted Platform Module (vTPM) 2.0 present
You can easily check for the presence of Virtual Trusted Platform Module (vTPM) 2.0 by opening Windows 11 Device Manager.
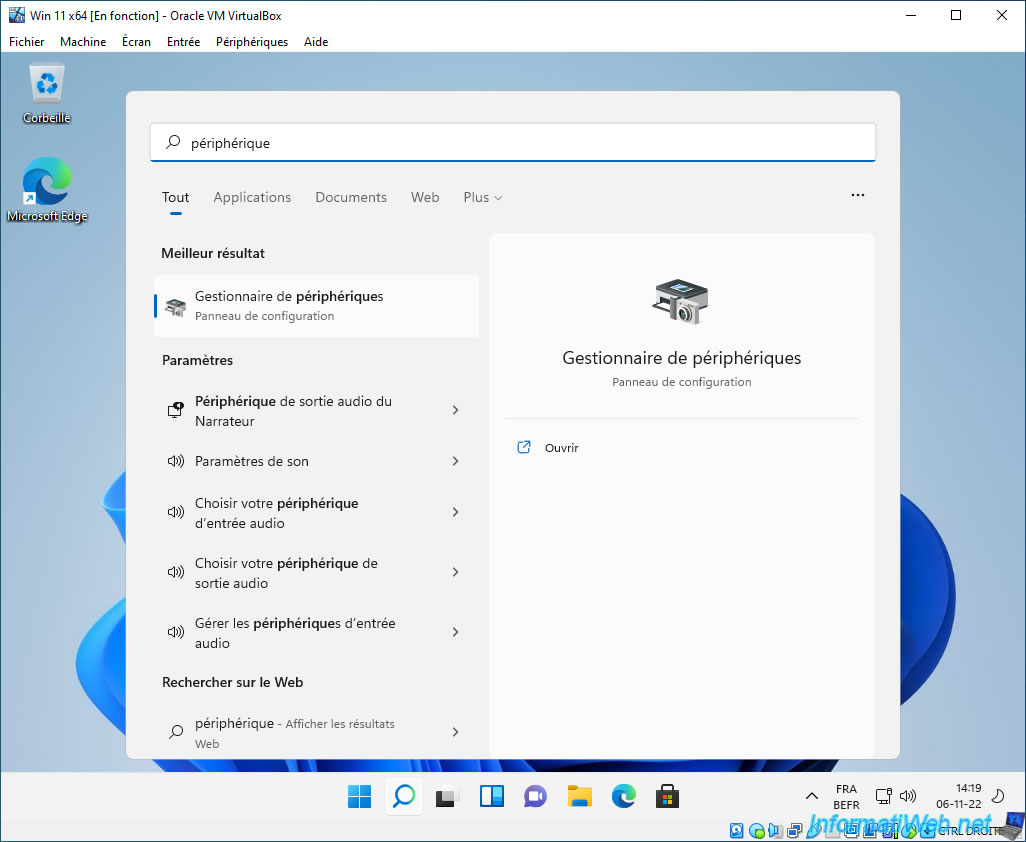
In the "Security devices" section of Device Manager, you will find a "Trusted Platform Module 2.0" (which was not present with previous versions of VirtualBox).
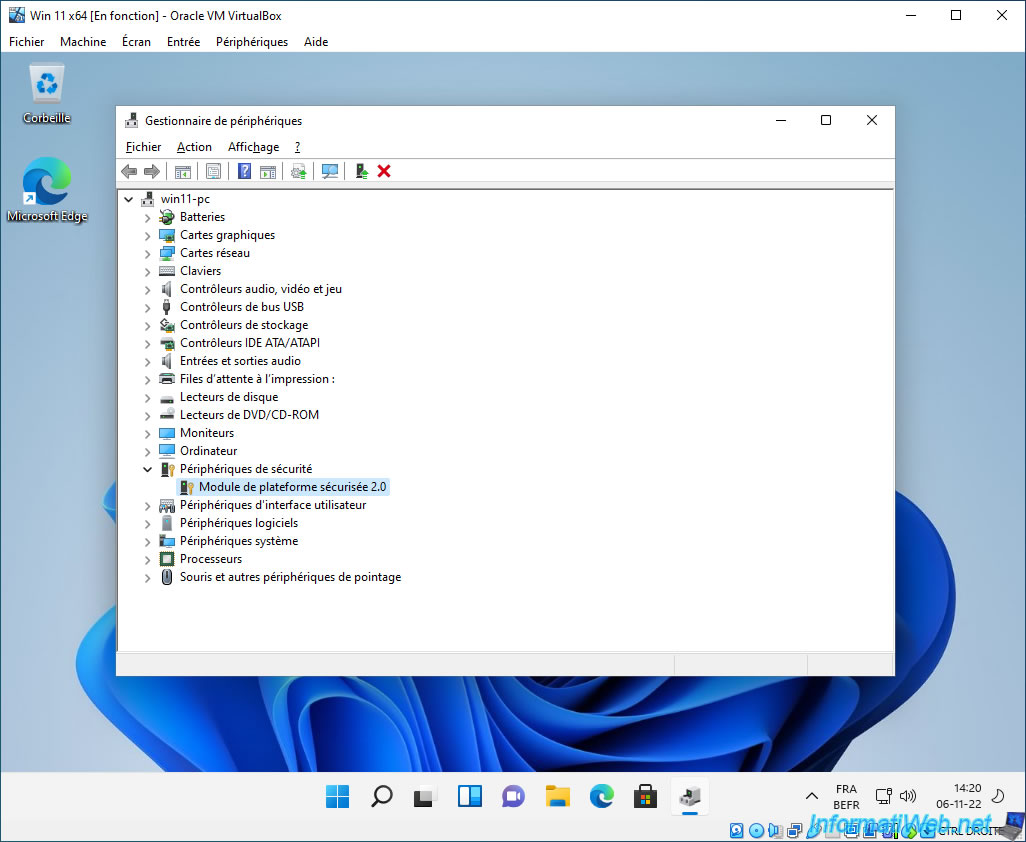
Double click on this "Trusted Platform Module 2.0" and go to the "Details" tab.
Then, select the "Service" property and you will see that the value displayed is : TPM.
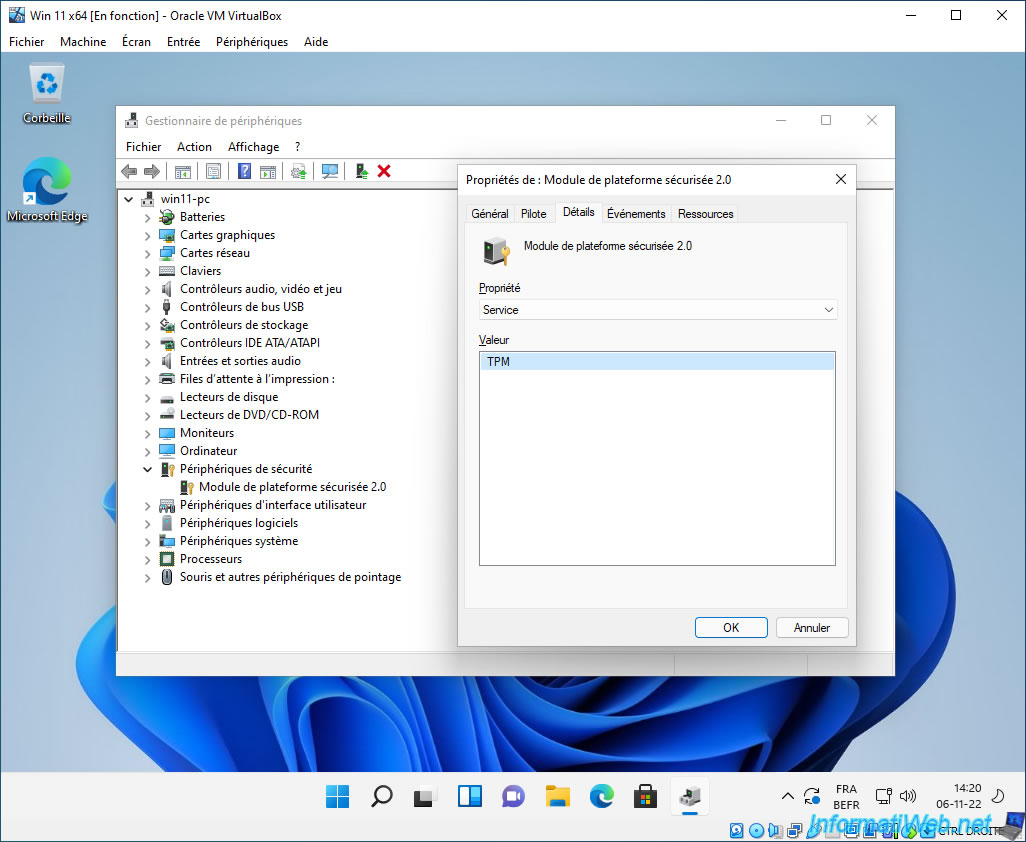
Share this tutorial
To see also
-

Virtualization 8/30/2019
Hyper-V - Coexistence with VirtualBox or VMware Workstation
-

Virtualization 8/25/2018
VirtualBox - Clone a virtual machine (VM)
-

Virtualization 7/22/2018
VirtualBox - Configure settings of your VMs
-

Virtualization 11/6/2020
VirtualBox - Connect an USB key to a VM
No comment