- Virtualization
- 12 December 2022 at 10:30 UTC
-

- 1/2
Since version 7 of VirtualBox, you can virtualize Windows 11 by respecting its prerequisites thanks to the new features (trusted platform module (TPM) 2.0, secure boot, ...) of VirtualBox.
- Create the virtual machine
- Install Windows 11 on VirtualBox 7
- Install drivers (guest additions) of your VirtualBox virtual machine
- Virtual Trusted Platform Module (vTPM) 2.0 present
1. Create the virtual machine
To get started, create a new virtual machine.
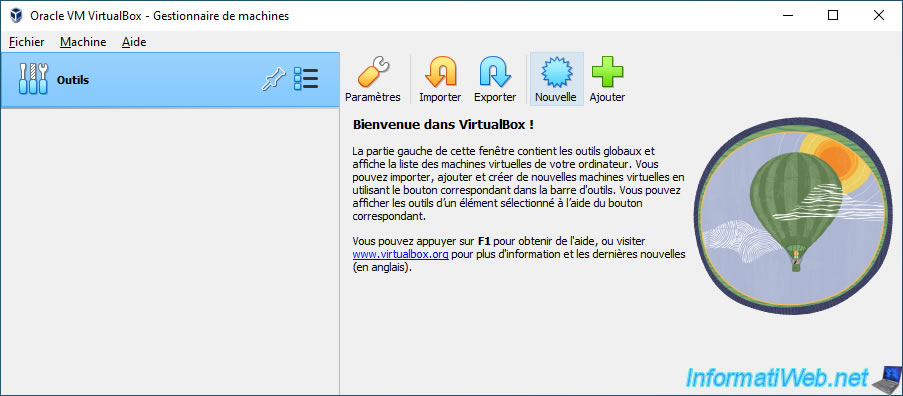
Provide a name for your virtual machine and select the Windows 11 ISO file.
Next, uncheck the "Skip Unattended Installation" box to manually install Windows 11.
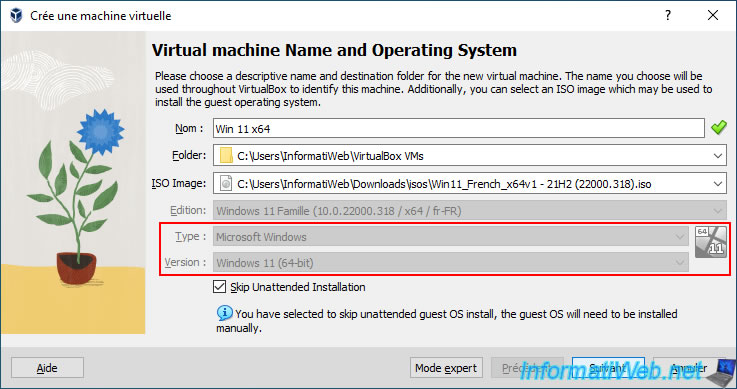
To be able to install Windows 11 without problems, you must meet its prerequisites.
For this, allocate at least 4 GB (4096 MB) of random access memory (RAM) and 2 processor cores.
Next, check the "Enable EFI (special OSes only)" box so that the virtual machine can boot in EFI mode and use secure boot (feature available separately in the virtual machine settings).
Important : Windows 11 requires at least 4 GB of RAM, at least 2 CPU cores and Secure Boot (which requires the use of EFI).
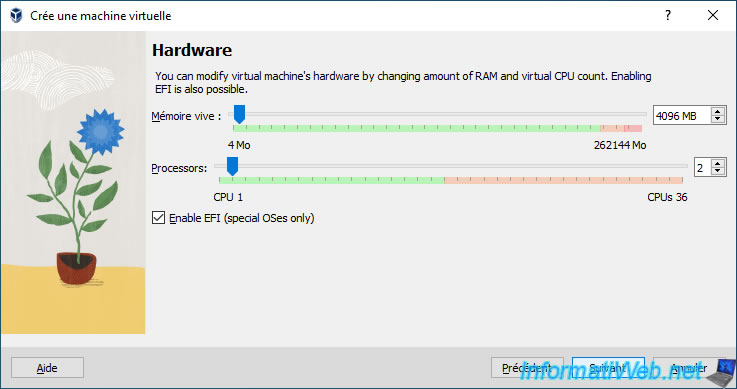
By default, VirtualBox will create an 80 GB virtual hard disk.
Important : Windows requires a hard disk of at least 64 GB.
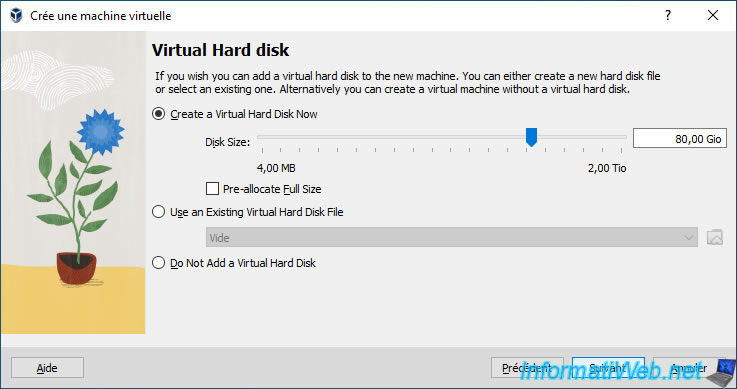
A summary of the configuration of your Windows 11 virtual machine appears.
Click Finish.
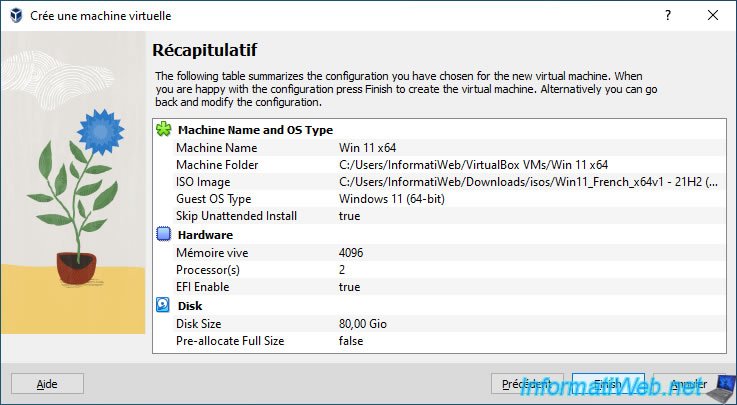
Once the virtual machine has been created, select it and click on : Configuration.
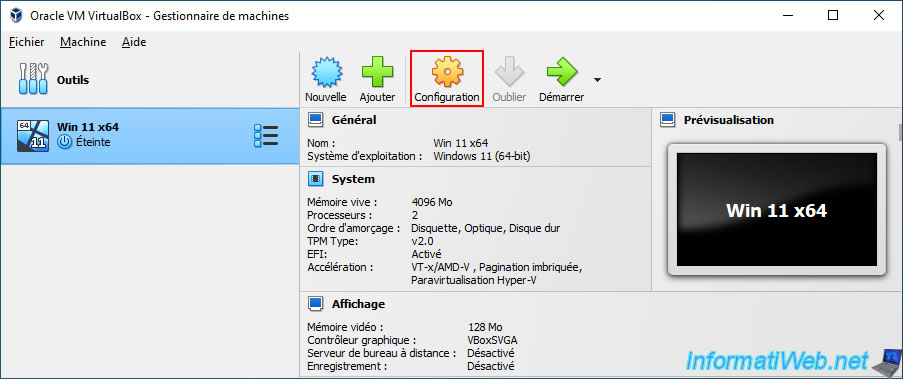
In the "System -> Motherboard" section, you will see that the options required by Windows 11 are available and are selected / enabled by default since VirtualBox knows that you want to install Windows 11.
- TPM v2.0 : virtual Trusted Platform Module (TPM) in version 2.0.
- Enable EFI (Special OS only) : boot with EFI firmware instead of LEGACY BIOS.
- Enable Secure Boot : secure boot (usable via EFI firmware).
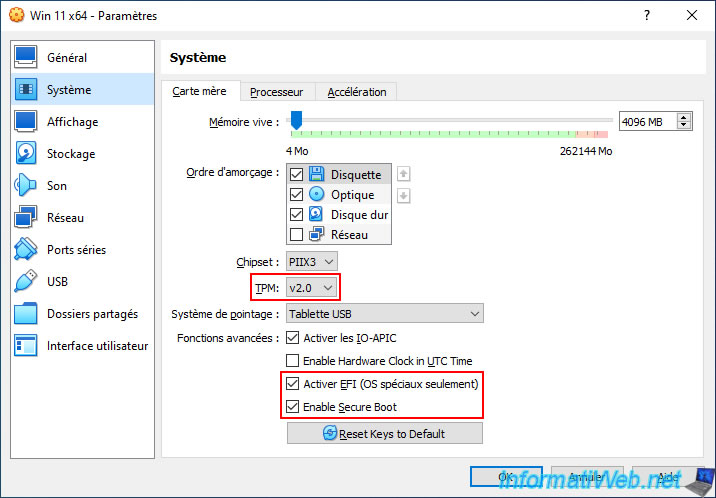
2. Install Windows 11 on VirtualBox 7
Start your new Windows 11 virtual machine and you will see the VirtualBox logo appear (because the virtual machine boots in EFI mode).
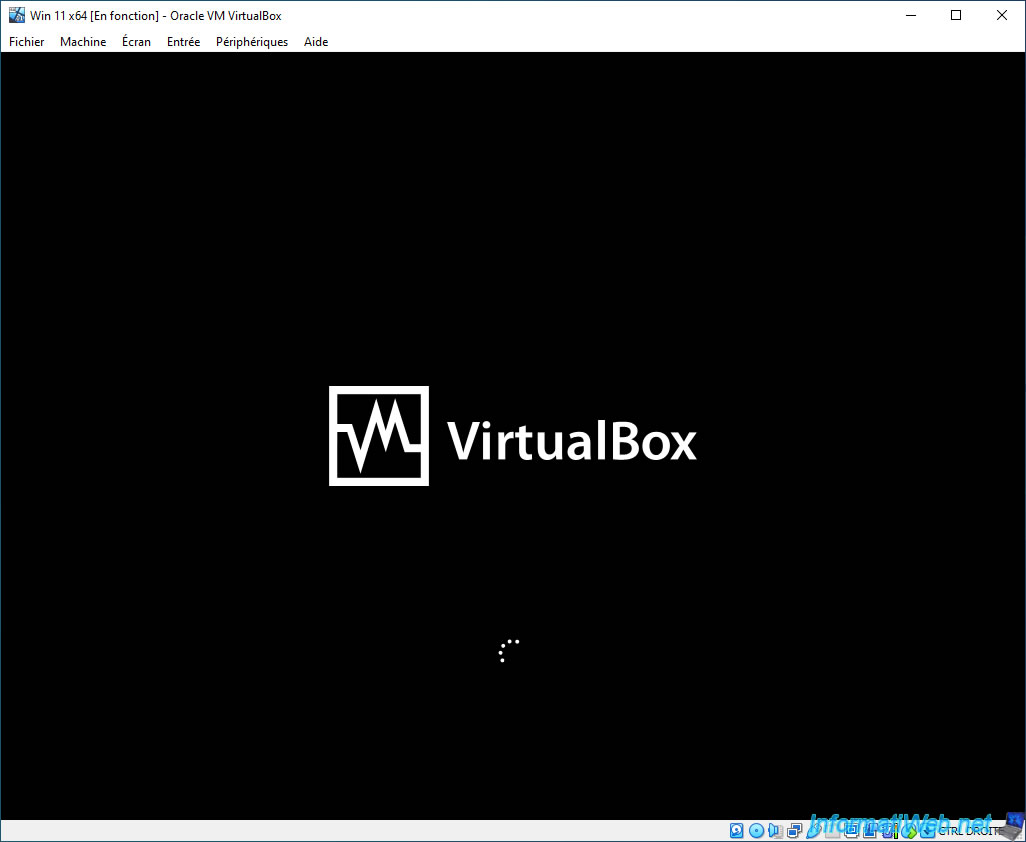
Then, the Windows 11 installer will appear.
Select your language and country.
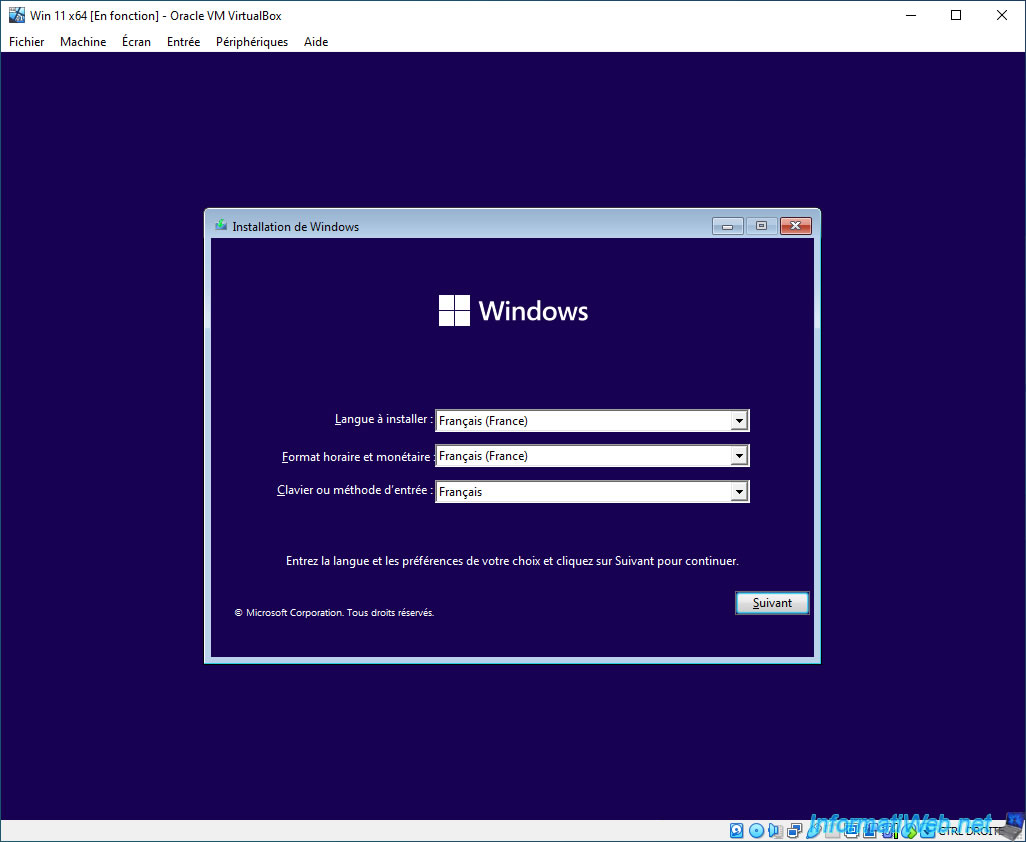
Click : Install now.
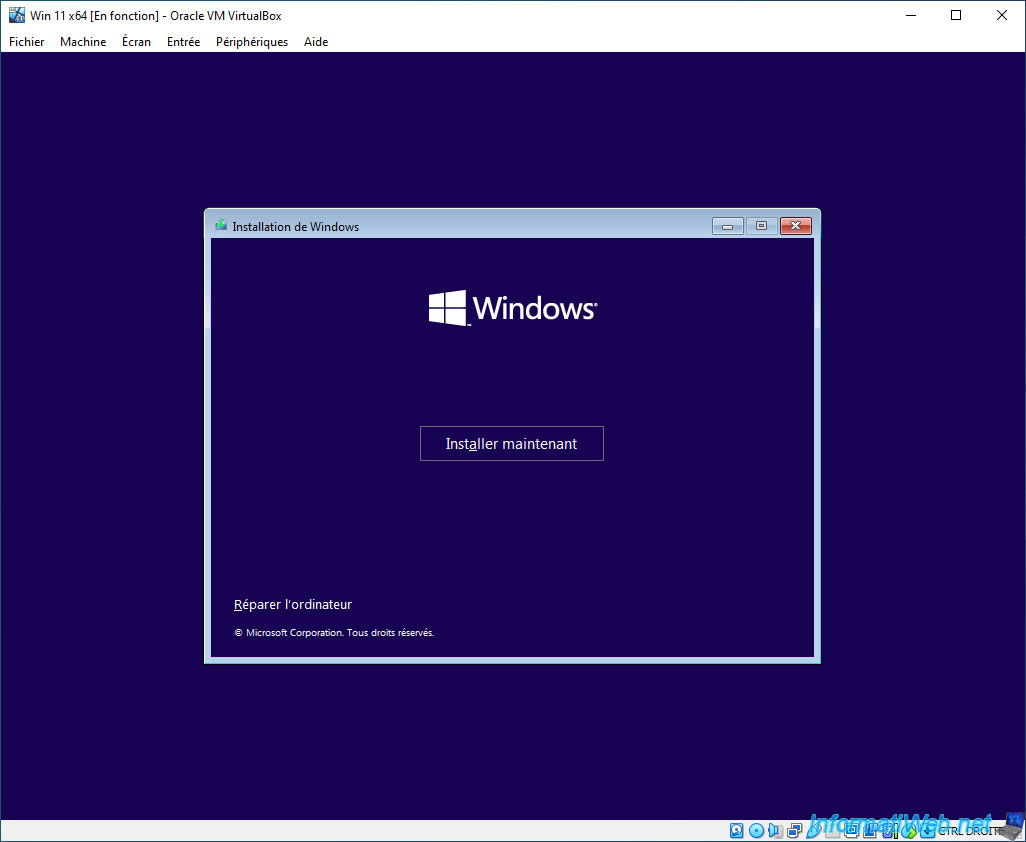
Enter the Windows 11 serial number if you have one or click : I don't have a product key.
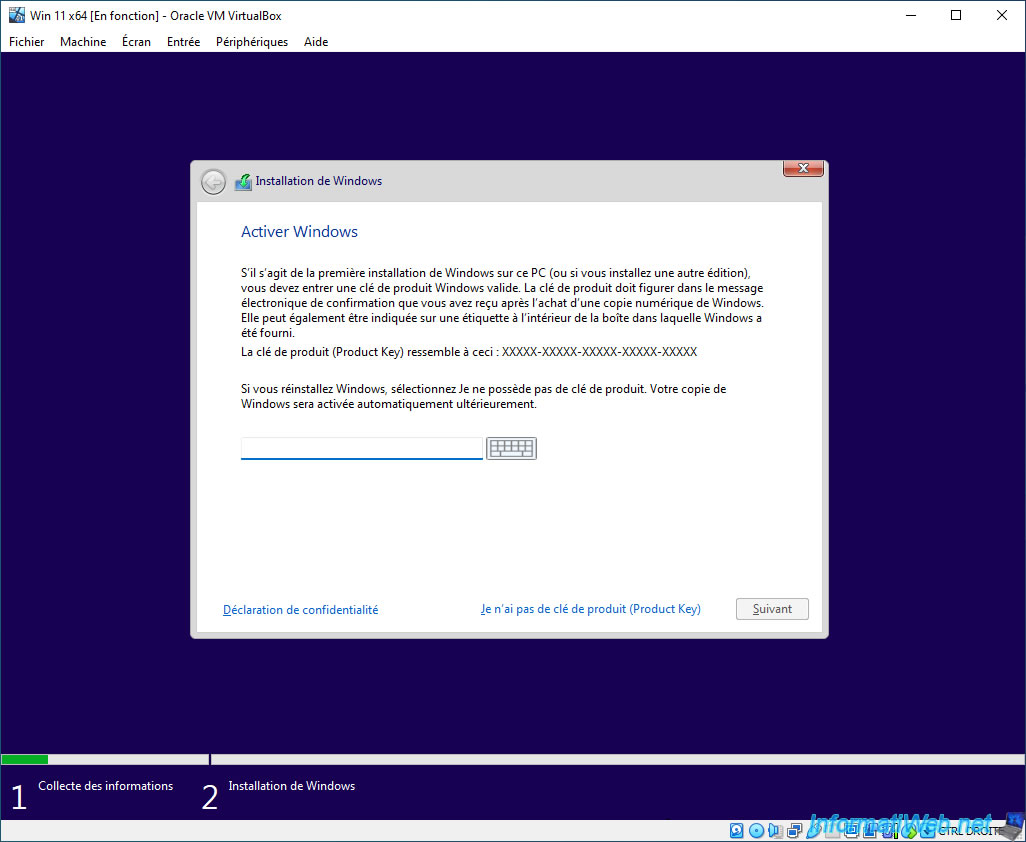
Click "Custom: Install Windows only (advanced)".
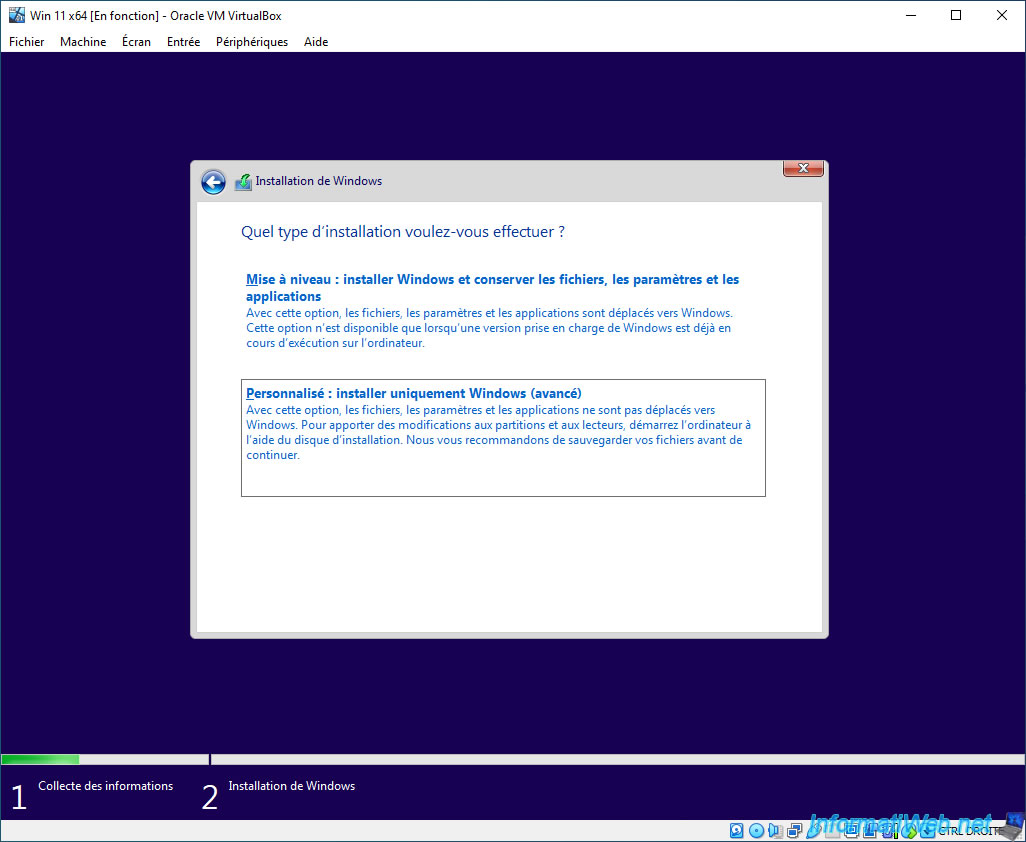
Partition your hard drive or click Next.
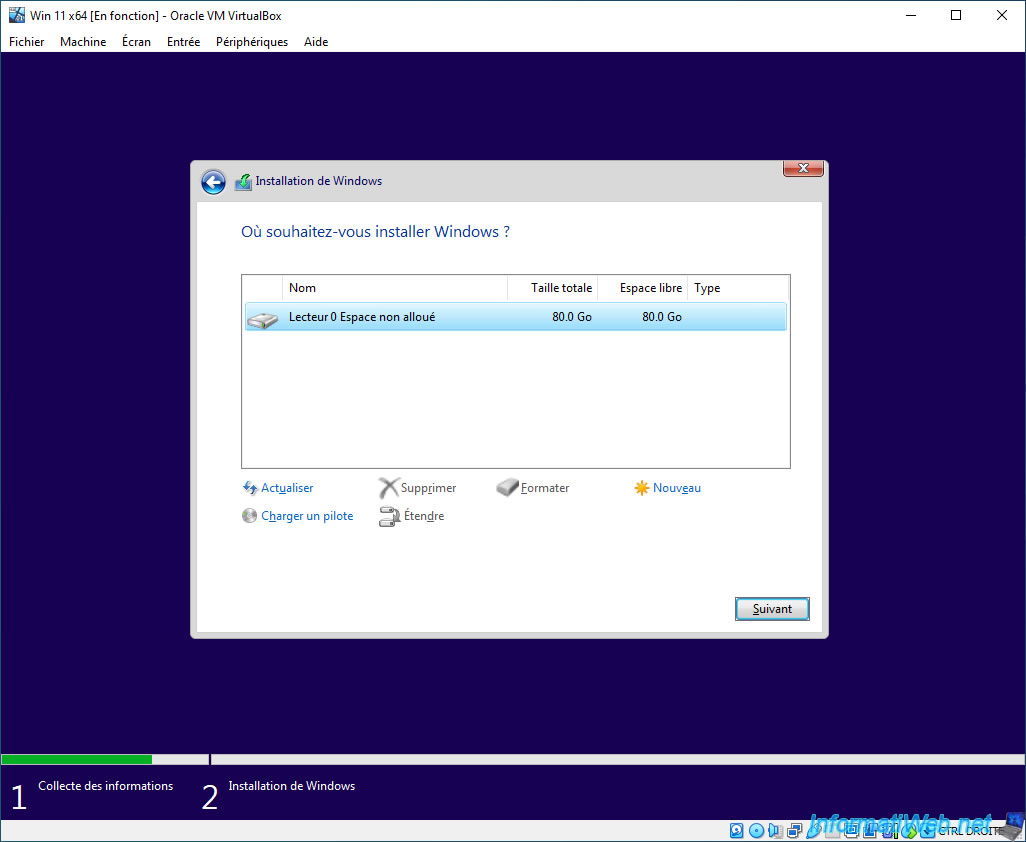
Wait while installing Windows 11.
Note : if the installation wizard tells you that this PC cannot run Windows 11 while you are using VirtualBox 7, you have not met the prerequisites mentioned above.
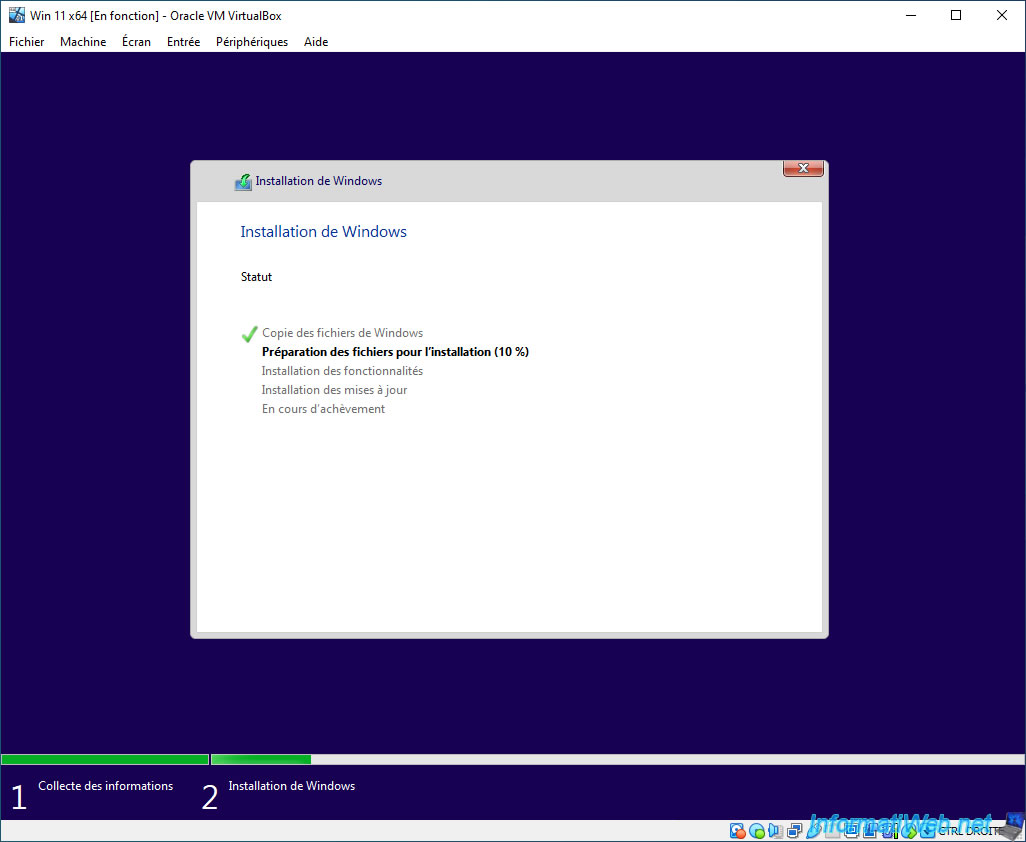
The usual Windows 11 installation messages appear.
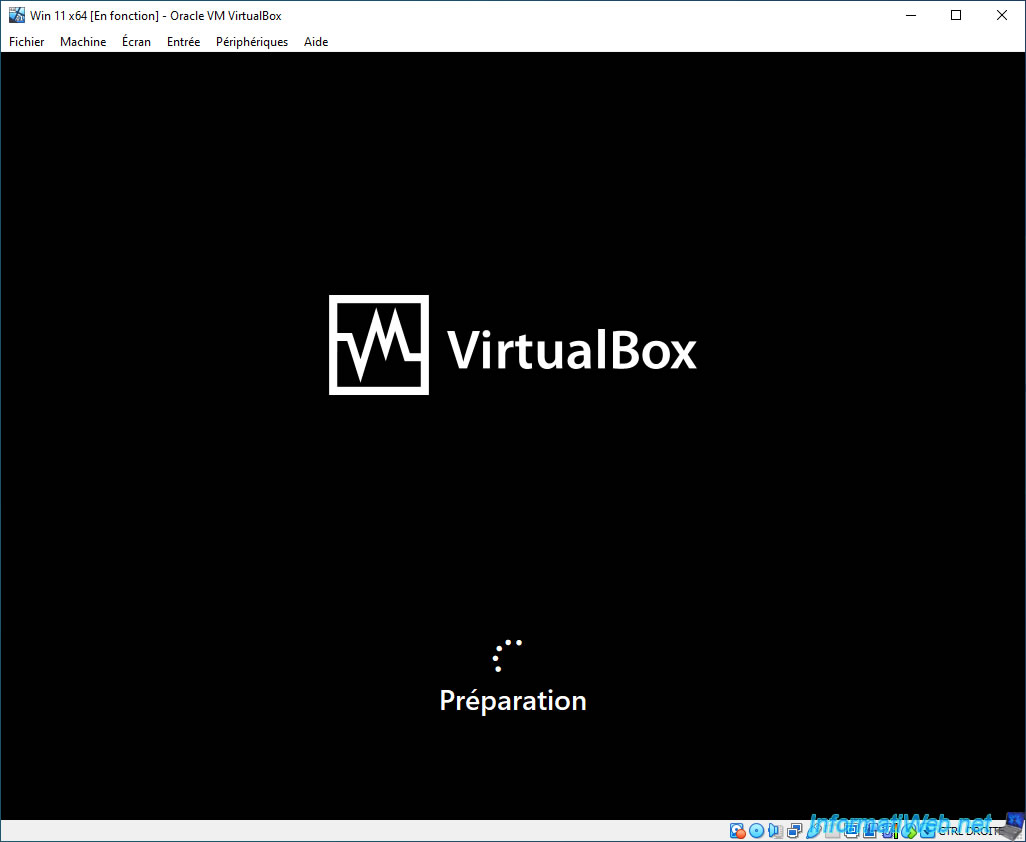
Then, the usual Windows 11 configuration steps will appear.
If necessary, refer to our "Windows 11 - Formatting and reinstalling" tutorial.
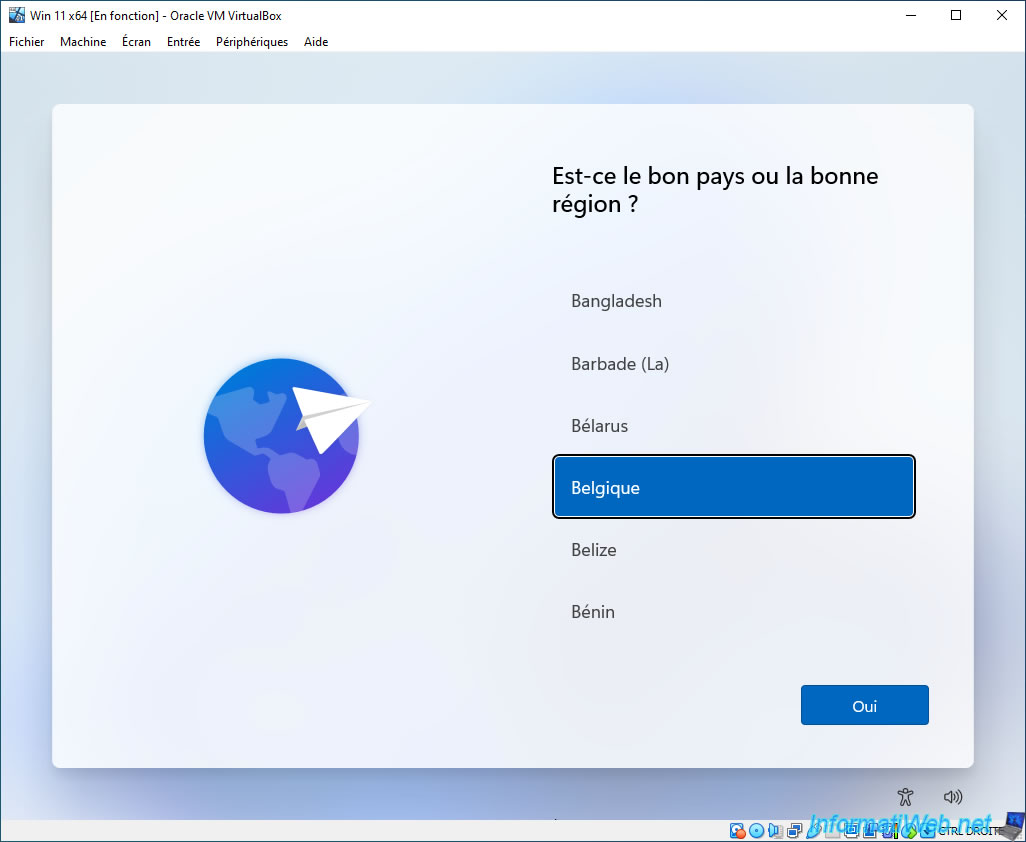
Windows 11 is installed.
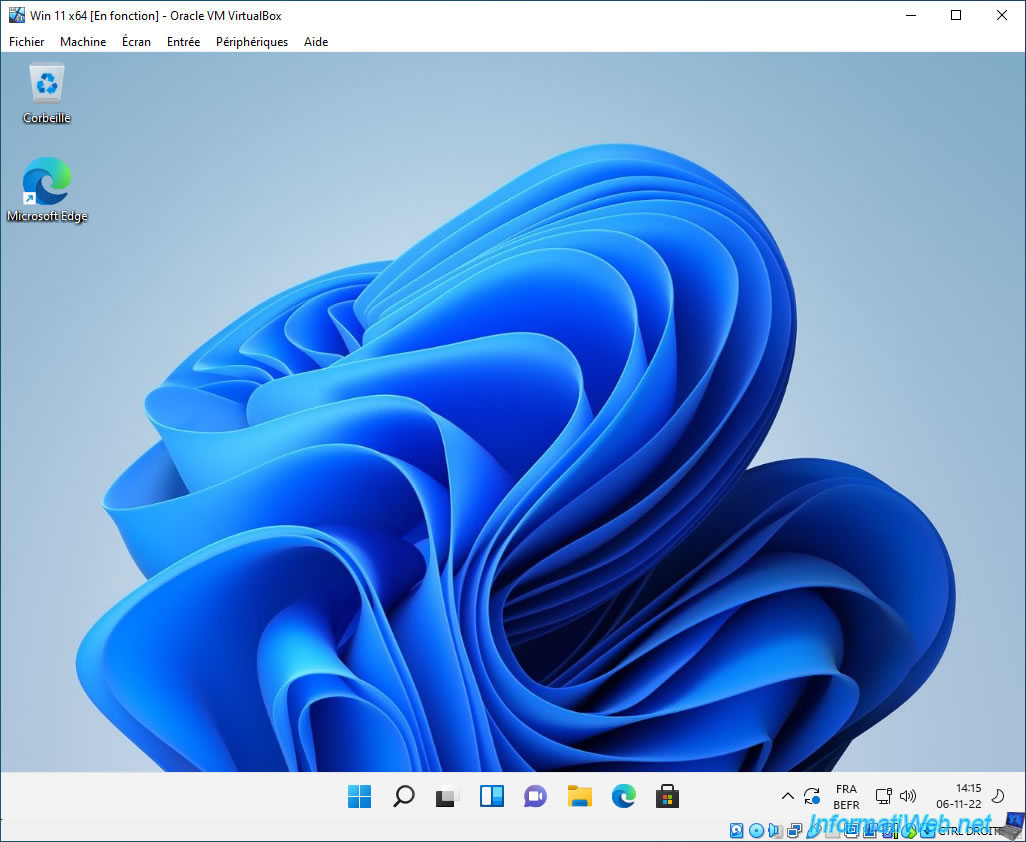
Share this tutorial
To see also
-

Virtualization 8/30/2019
Hyper-V - Coexistence with VirtualBox or VMware Workstation
-

Virtualization 8/25/2018
VirtualBox - Clone a virtual machine (VM)
-

Virtualization 7/22/2018
VirtualBox - Configure settings of your VMs
-

Virtualization 11/6/2020
VirtualBox - Connect an USB key to a VM

You must be logged in to post a comment