Virtualize your first machine on VirtualBox 7.0 by manually installing the OS
- Virtualization
- 05 December 2022 at 18:59 UTC
-

- 2/2
3. Install drivers (guest additions) of your VirtualBox virtual machine
As with any computer (virtual or physical), you must install the correct drivers on it so that the guest operating system can properly use the virtual hardware of your VirtualBox virtual machine.
To do this, click : Devices -> Insert Guest Additions CD image.
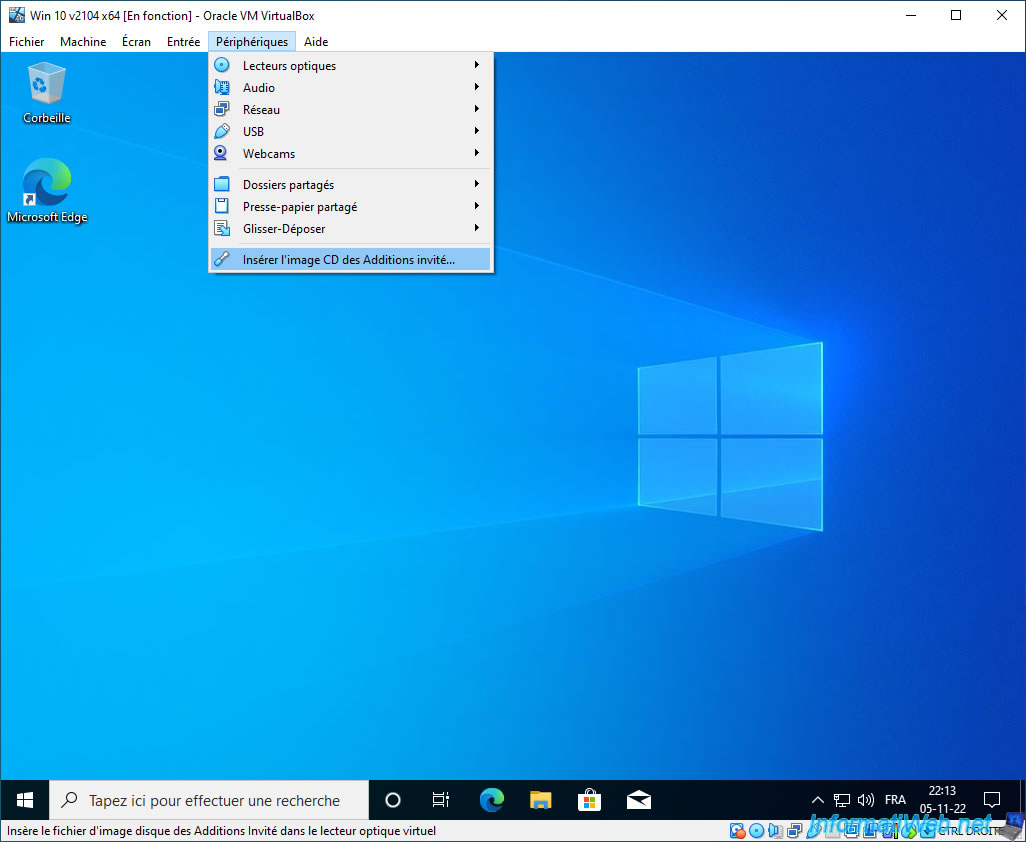
Open file explorer and go to : This PC.
As you can see, a "VirtualBox Guest Additions" virtual CD has been inserted into your virtual machine's CD drive.
Double click on it to launch the installation of the VirtualBox Guest Additions.
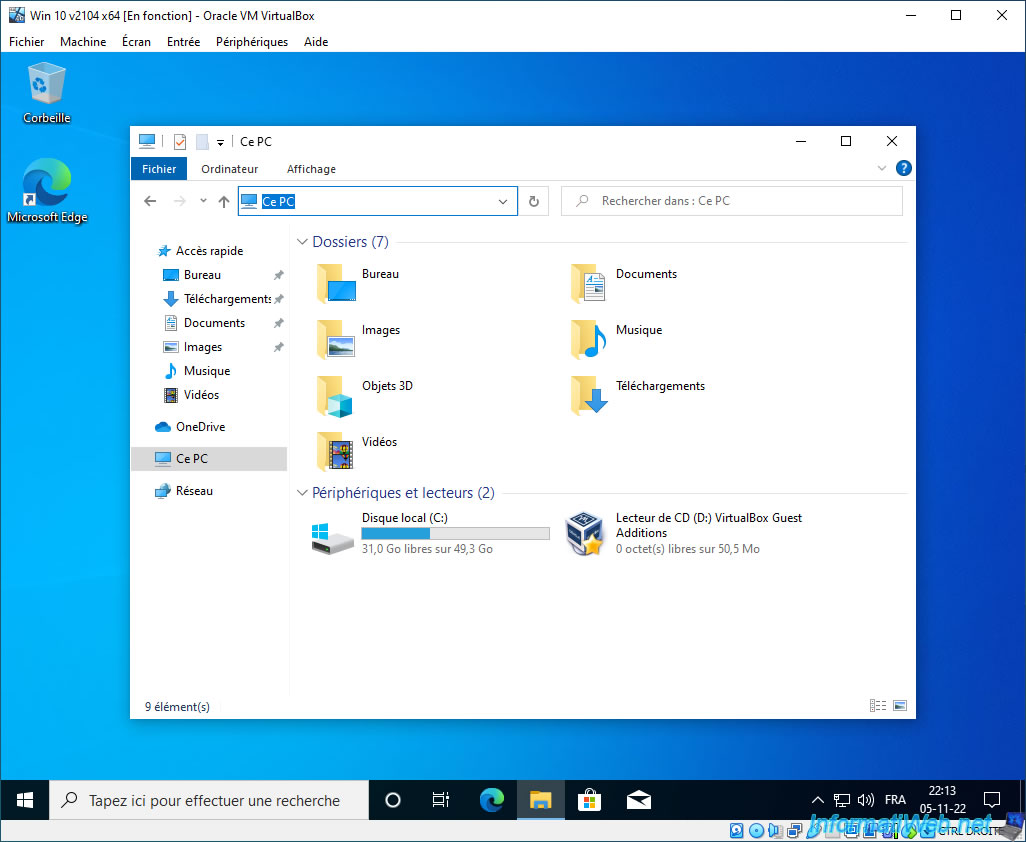
If Windows enters the CD instead of launching the installation via automatic execution, then double click on the file "VBoxWindowsAdditions.exe".
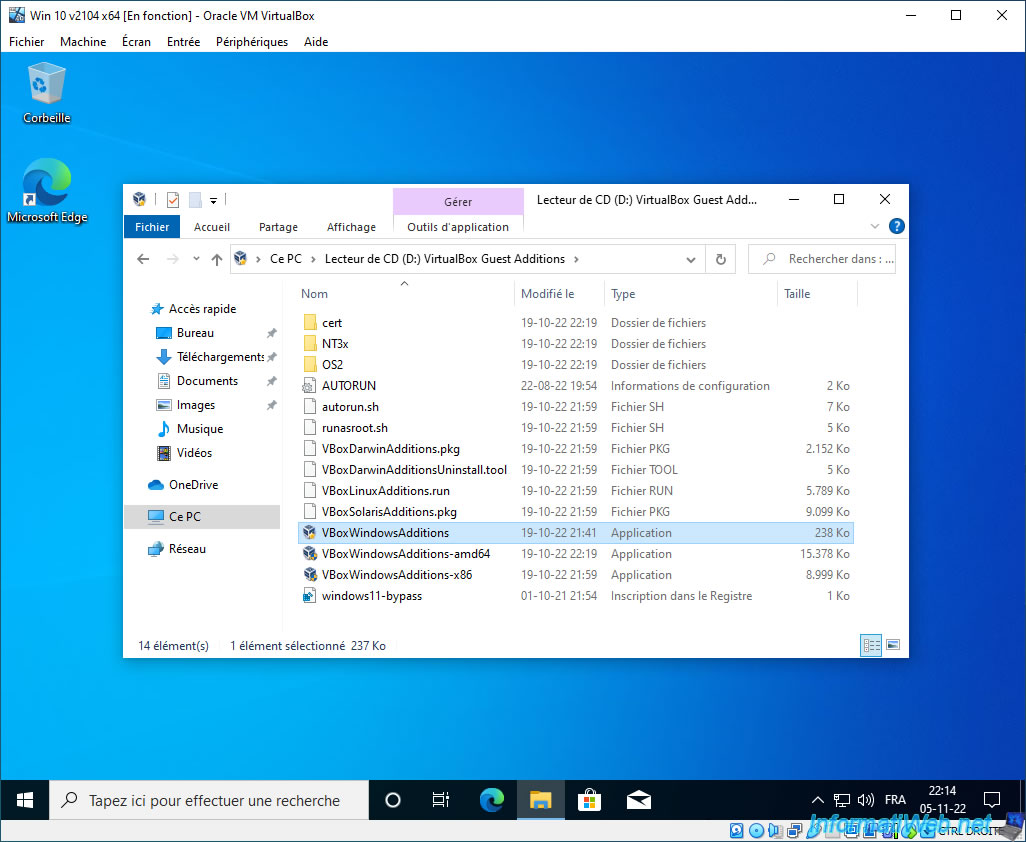
Click Yes when the "User Account Control" window appears.
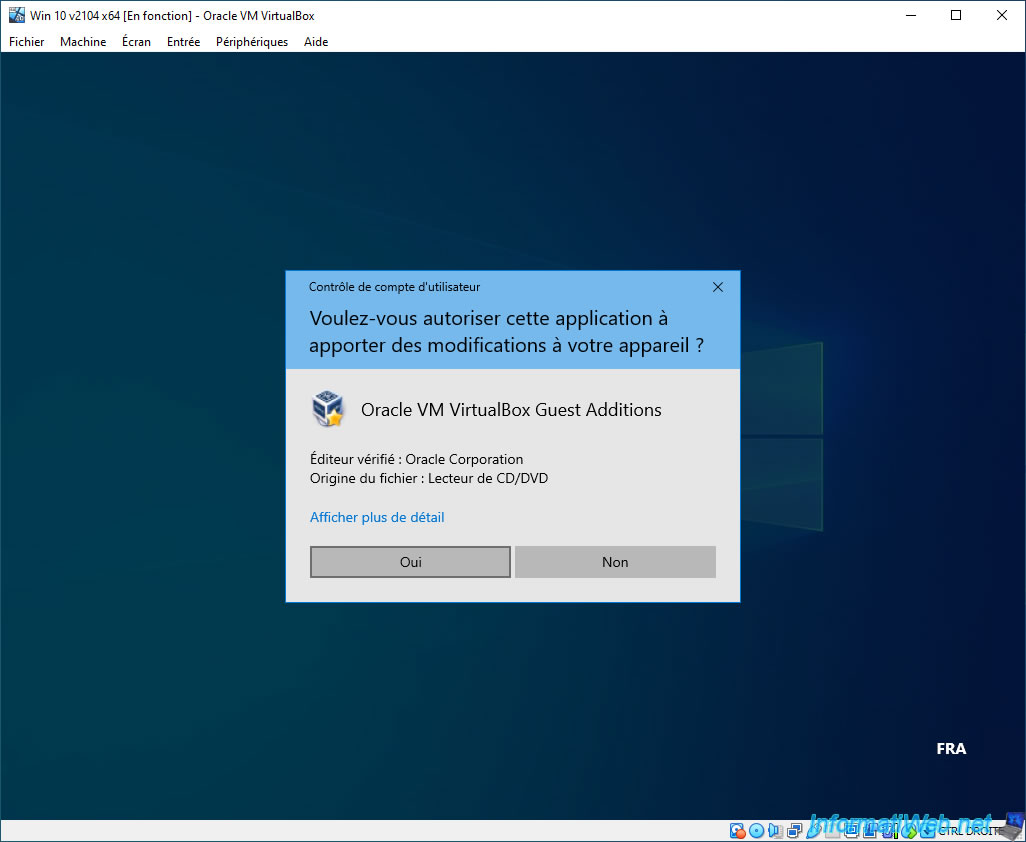
The Oracle VM VirtualBox Guest Additions installer appears.
Click Next at each step.
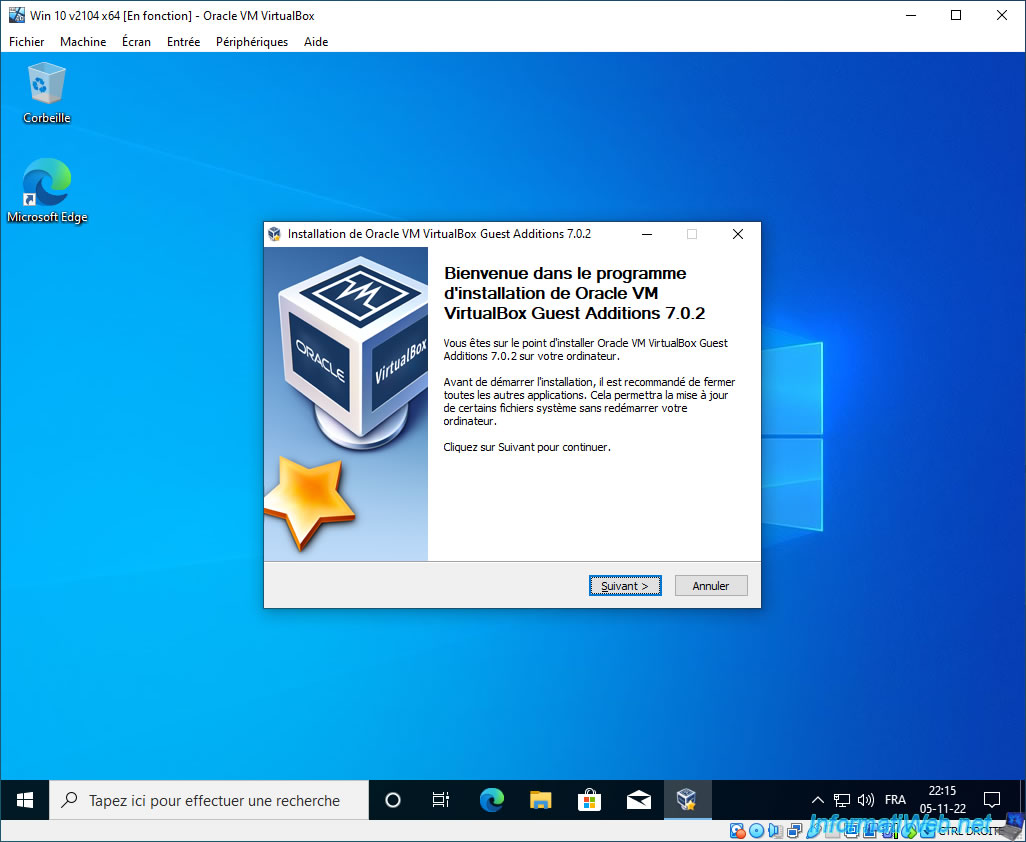
Leave the default folder.
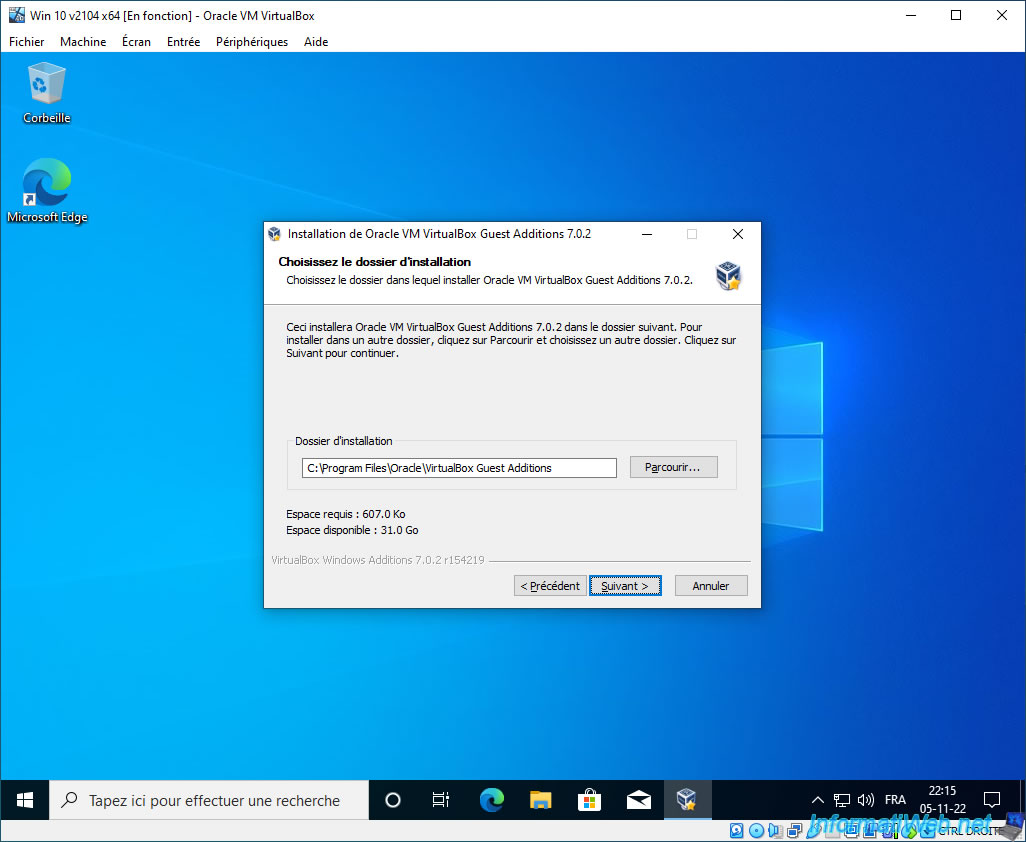
As you can see, a 3D driver will also be installed.
Note that this box is grayed out for some versions of Windows.
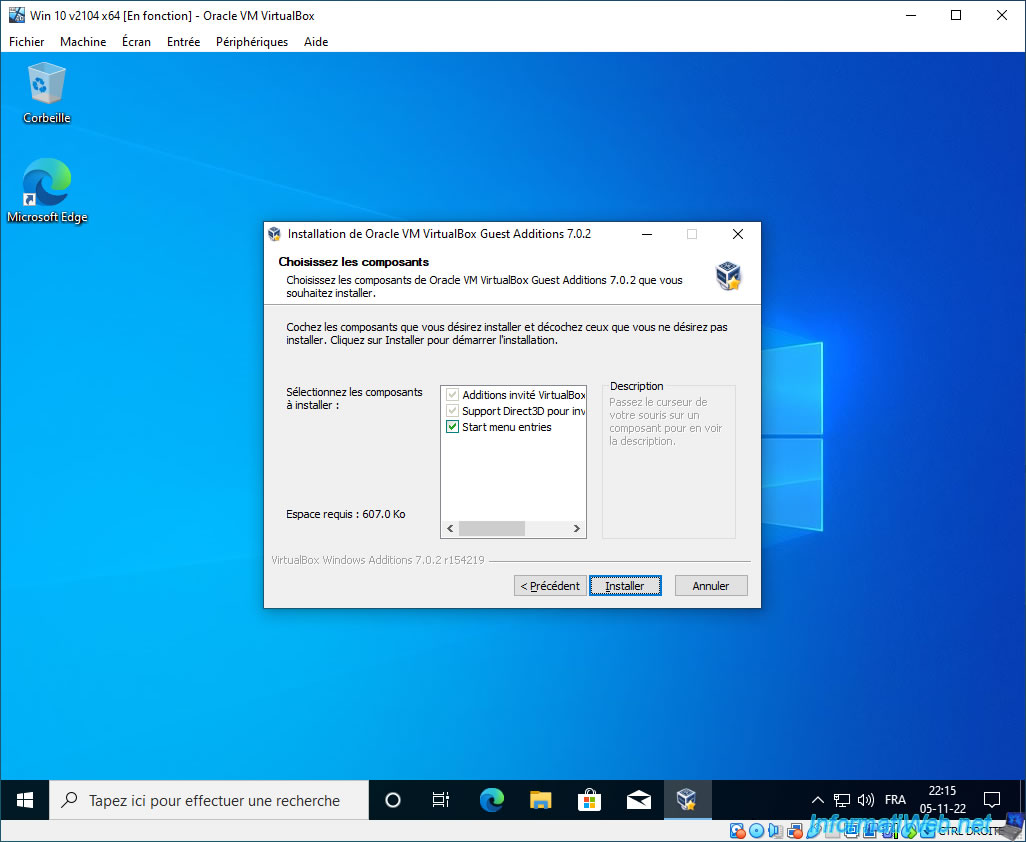
Wait while the drivers install.
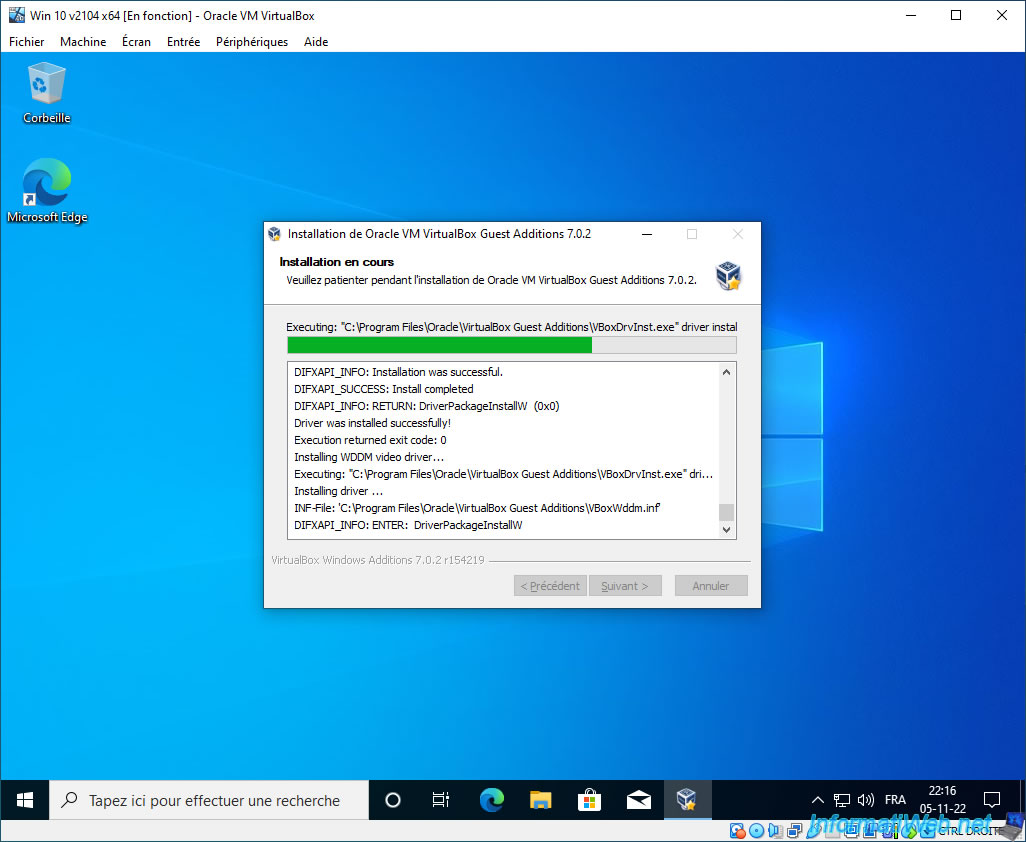
Once the drivers for your virtual machine have been installed, you will need to restart it.
Click Close.
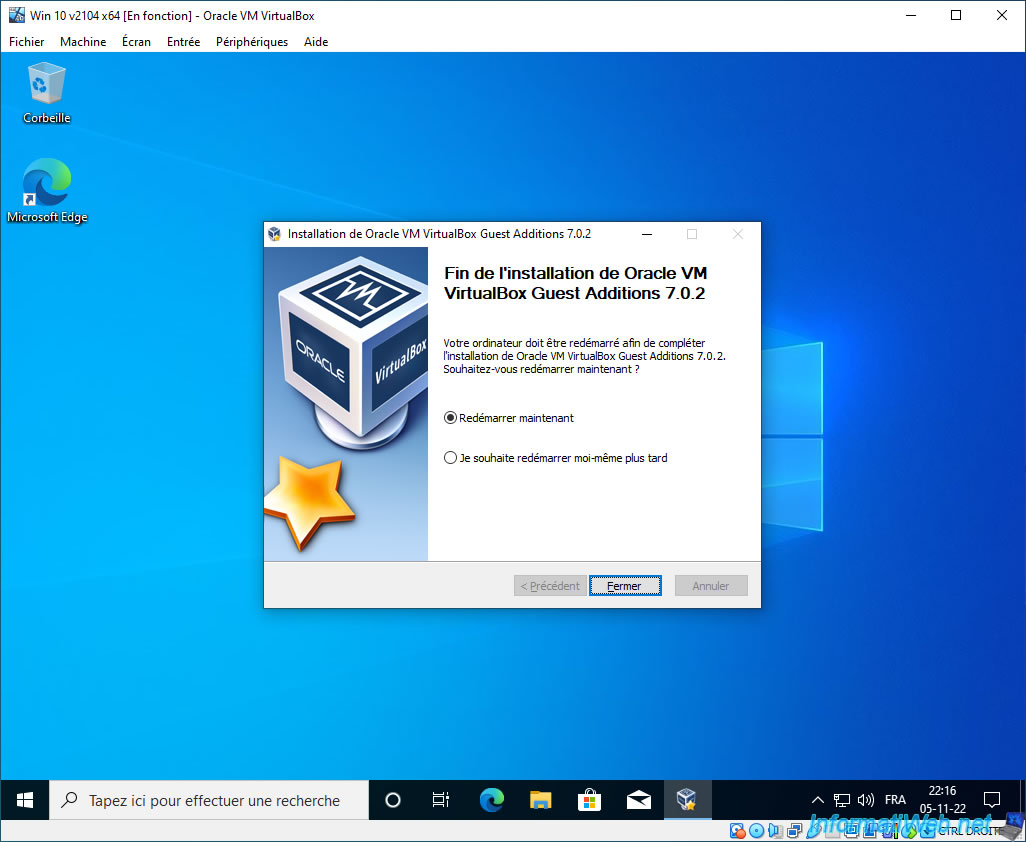
The virtual machine restarts.
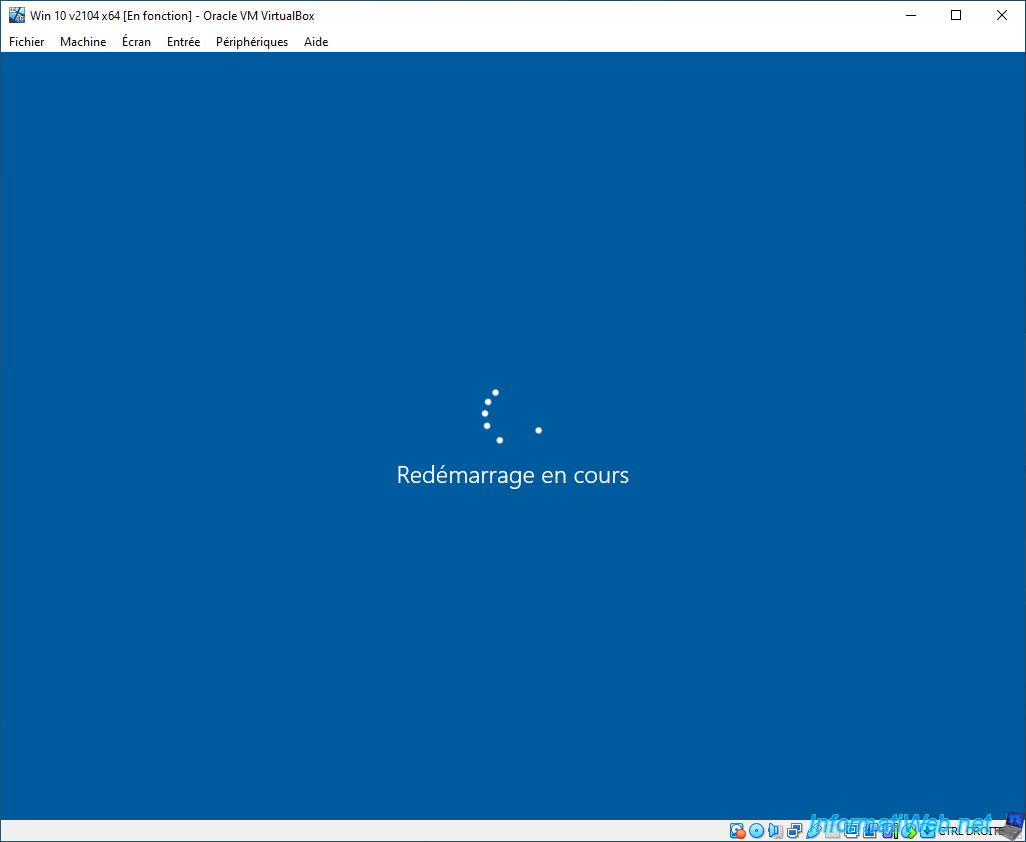
In the taskbar, you will see the VirtualBox Guest Additions icon appear.
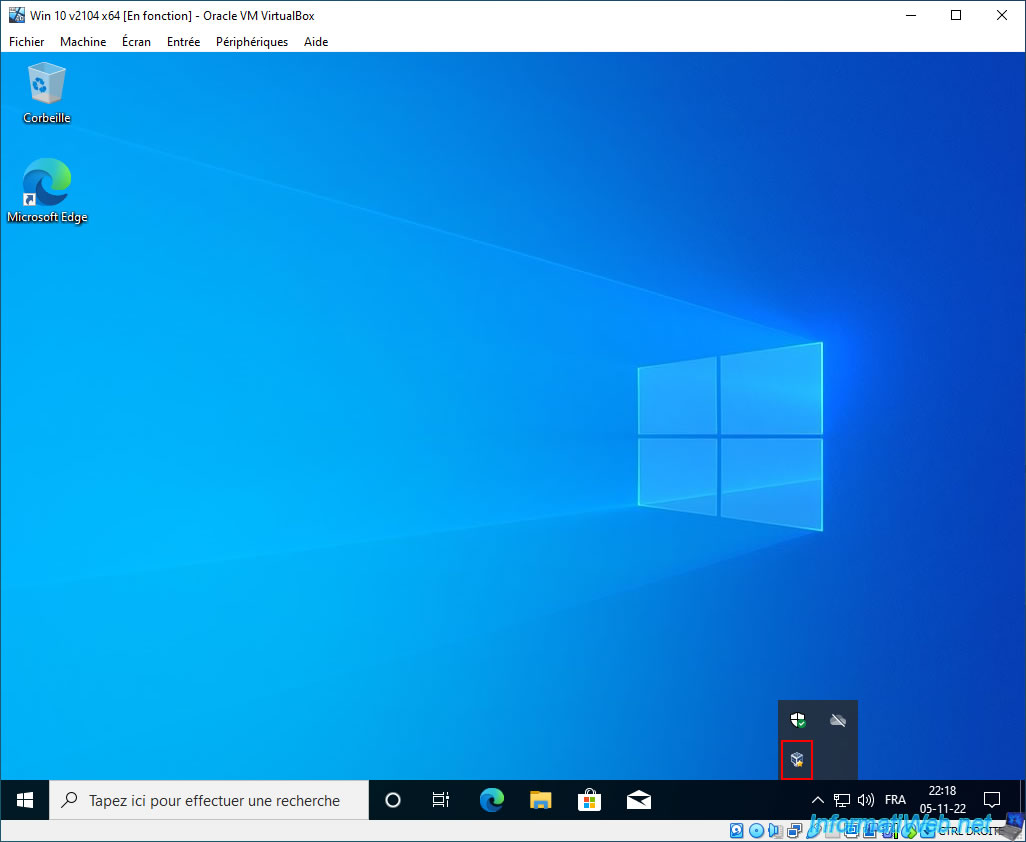
4. Protect your virtual machine against viruses
Since a virtual machine is isolated from the physical system, it's important to also protect it against viruses.
In this case, a free anti-virus, such as Avast Free will do the trick.
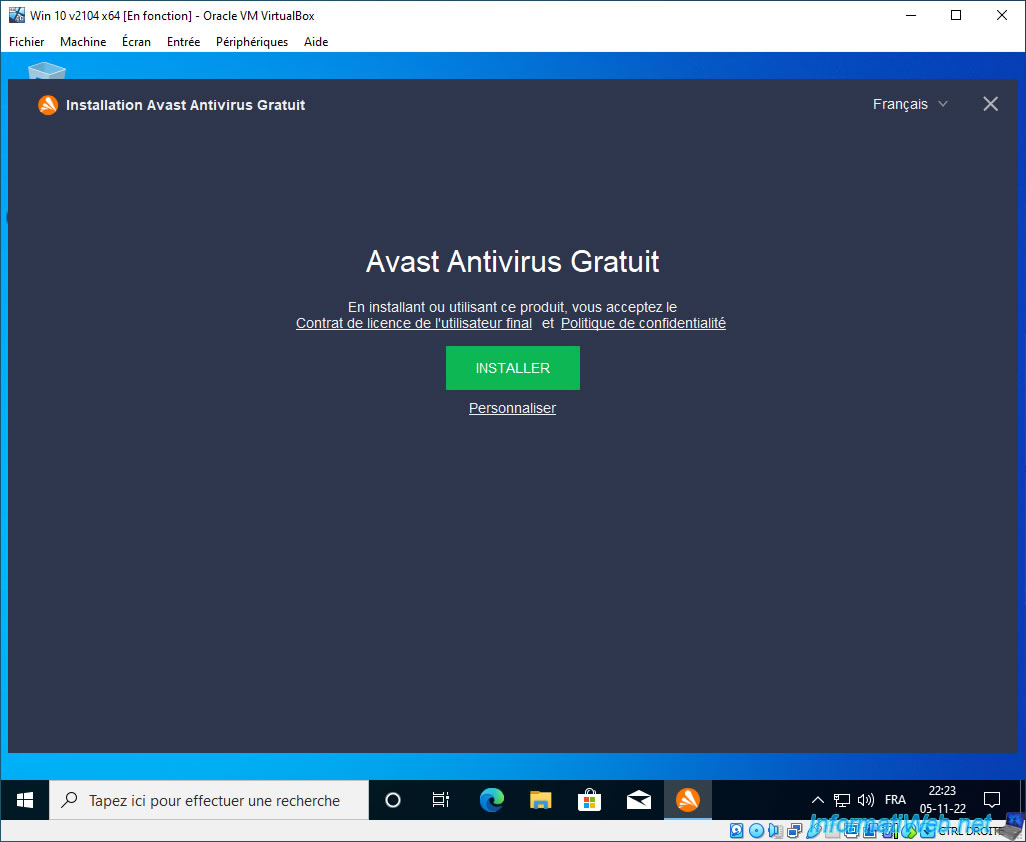
Now, your virtual machine is protected against viruses.
Note that on Windows 10, your virtual machine is already protected by Microsoft's anti-virus if you don't install an additional anti-virus.
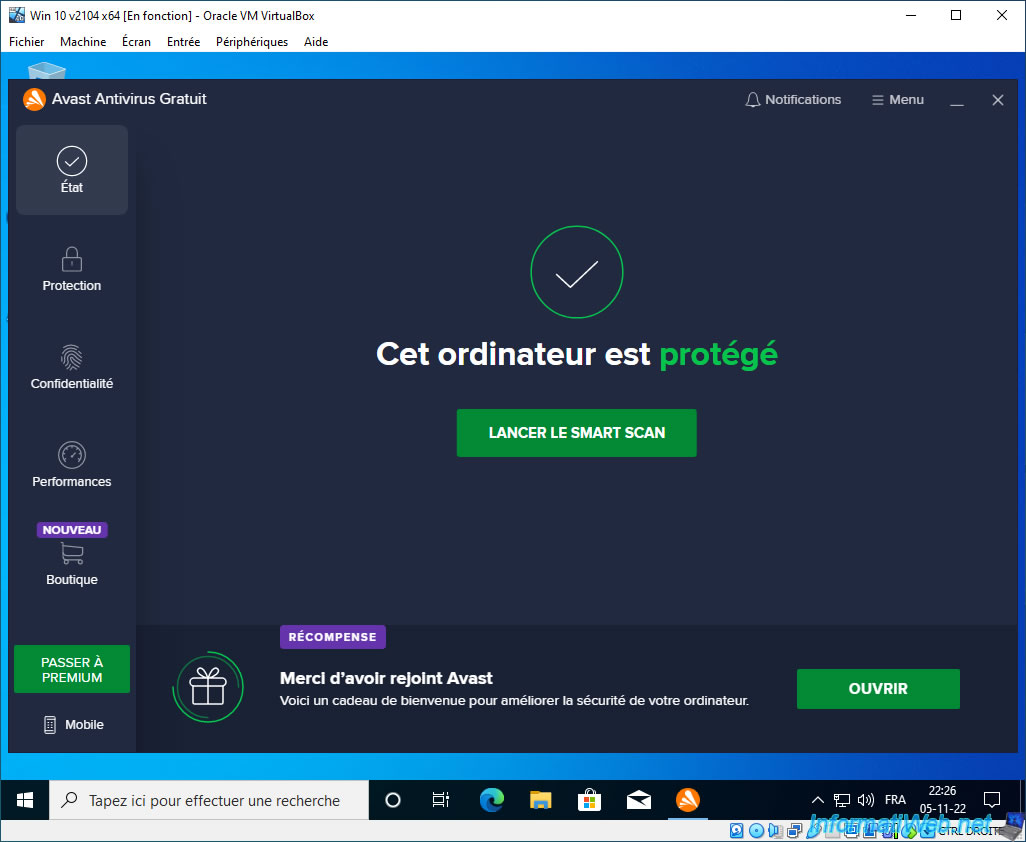
Share this tutorial
To see also
-

Virtualization 8/30/2019
Hyper-V - Coexistence with VirtualBox or VMware Workstation
-

Virtualization 8/25/2018
VirtualBox - Clone a virtual machine (VM)
-

Virtualization 7/22/2018
VirtualBox - Configure settings of your VMs
-

Virtualization 11/6/2020
VirtualBox - Connect an USB key to a VM
No comment