Create a storage space (software RAID: RAID 0, RAID 1, RAID 5 or RAID 11) on Windows 8 to 11
- Windows
- Windows 8 / 8.1, Windows 10, Windows 11
- 13 March 2025 at 14:36 UTC
-

- 4/8
6. Three-way mirror storage space (software RAID 11)
6.1. Create a three-way mirror storage space (RAID 11)
As with "two-way mirror" storage, you can further improve the security of your data only by keeping 3 copies of your data in real time.
This protects you against the simultaneous loss of 2 physical disks.
Important : this "three-way mirror" type storage requires 5 physical disks (as indicated in Microsoft documentation) and not 3 physical disks (as indicated in the Windows interface).
By the way, the wizard expects you to use at least 5 physical disks. Otherwise, the "Create storage space" button will remain grayed out.
To create this "three-way mirror" type storage, click on the "Create a new pool and a new storage space" link.
Warning : again, this type of storage does not protect you against viruses or software errors that could corrupt your data (on all physical disks of this storage space since the software error will be reflected on all physical disks used for this storage space).
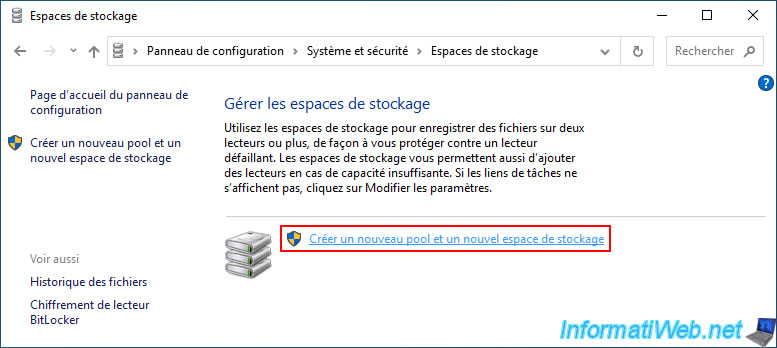
As explained above, to create a "three-way mirror" storage space, you will need at least 5 physical disks.
In our case, we will use 5 hard disks of 500 GB each.
Select the desired physical (blank) disks and click "Create pool".
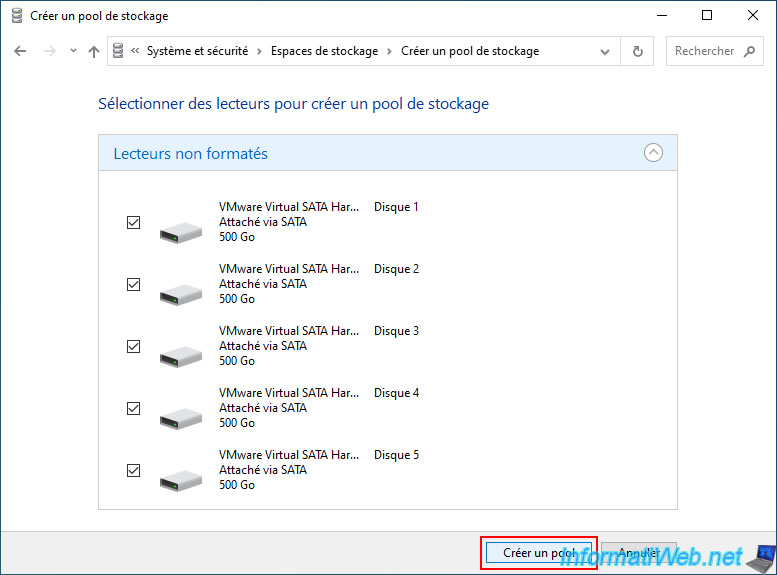
Configure the following settings:
- Name: RAID 11 storage (for example).
- Resilience type: Three-way mirror.
Warning: this type of resilience requires 5 drives (see Microsoft documentation) and not 3 as indicated by Windows.
If you try to use 3 drives, the "Create storage space" button will be grayed out.
Then click on the "Create storage space" button.
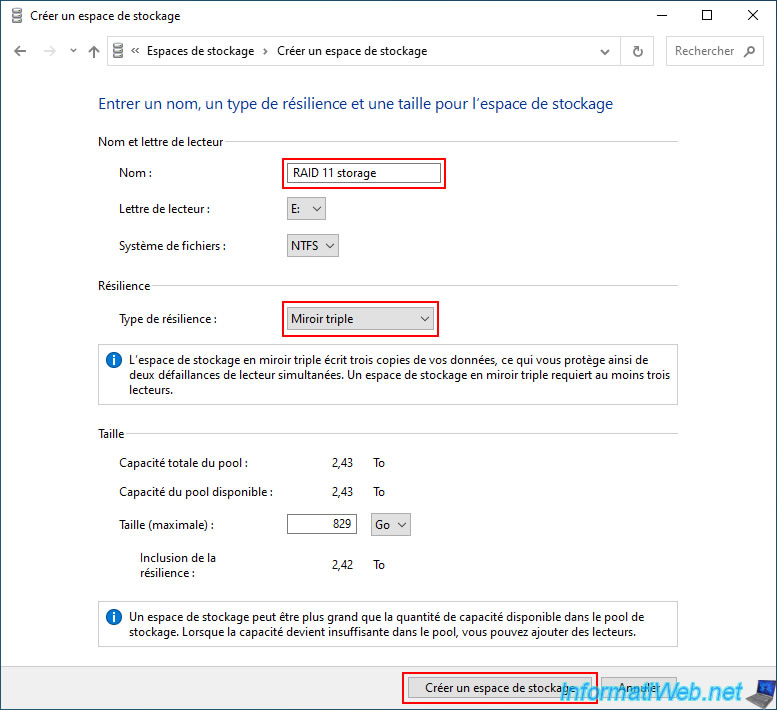
Your new "RAID 11 storage" storage space of type "Three-way mirror" appears.
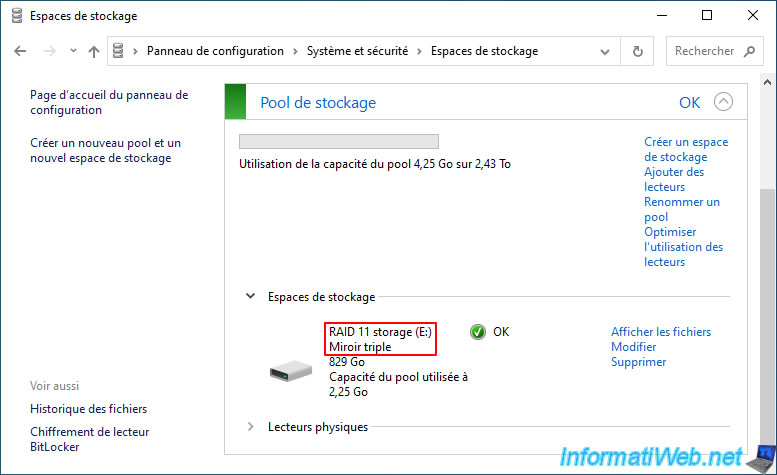
If you open the "Physical drives" section, you will see your 5 physical drives appear.
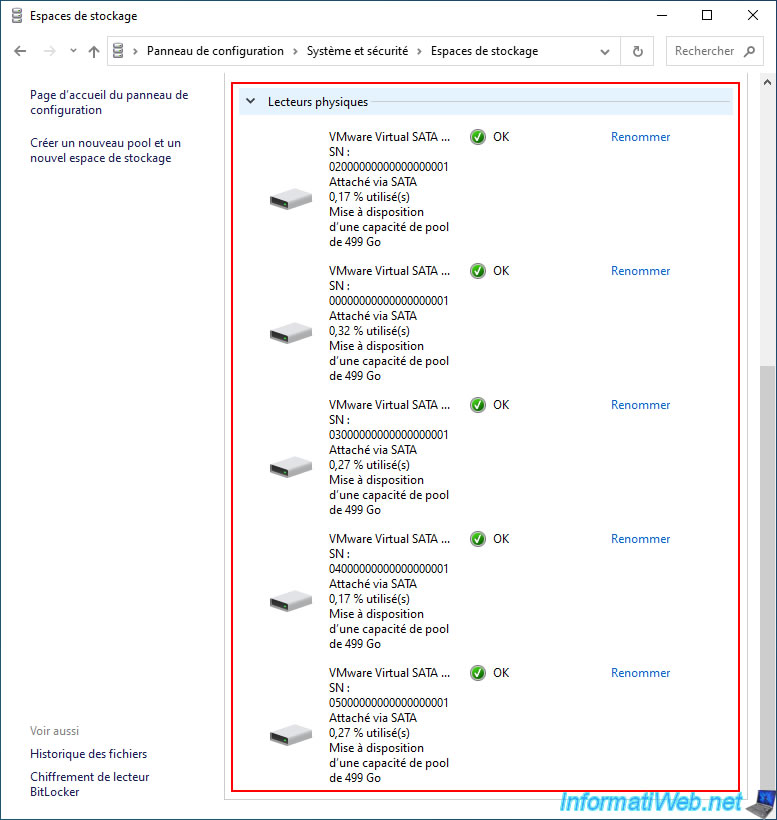
In file explorer, you will see your new "RAID 11 storage" appear as a simple partition (as with other types of storage spaces).
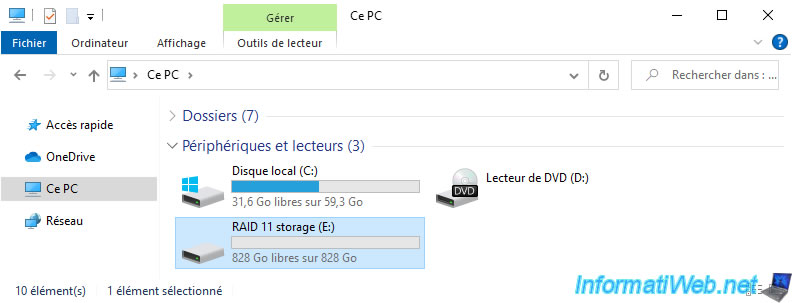
Store the desired files on this storage.
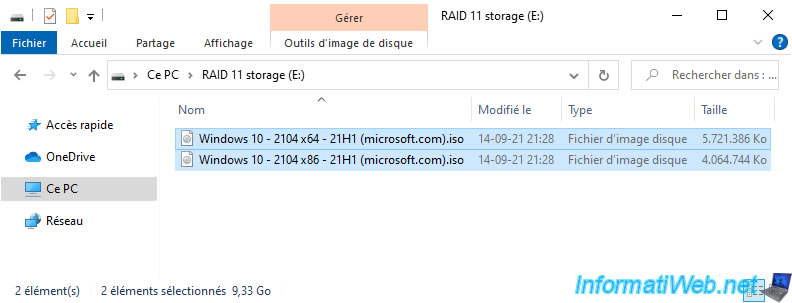
In Windows disk management, you will see your new storage space appear instead of the physical disks used for it.
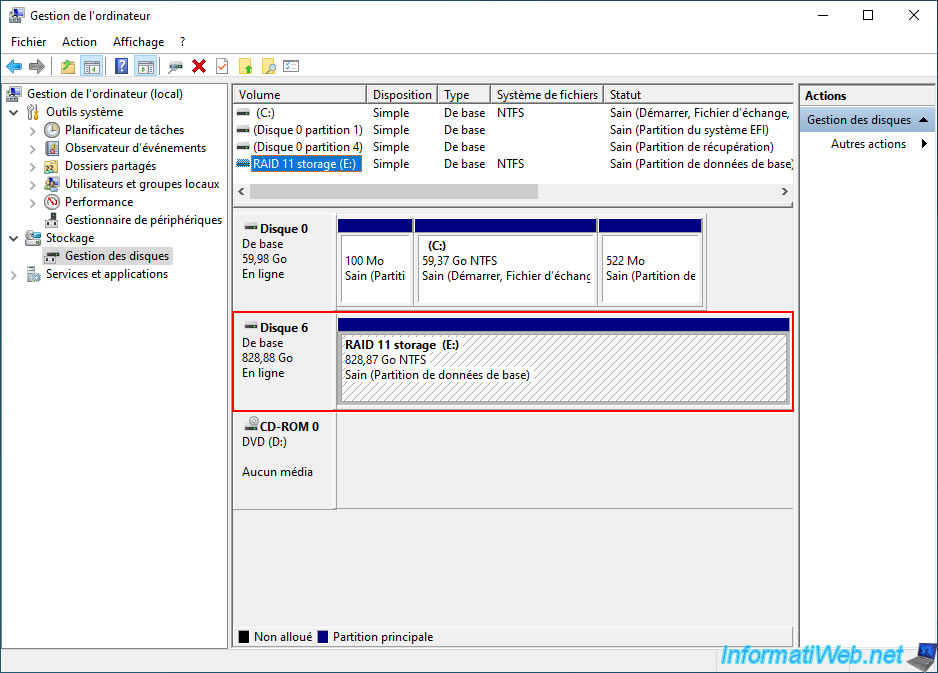
As you can see in the "Storage Spaces" window, Windows will more or less distribute the data stored on the different physical disks used.
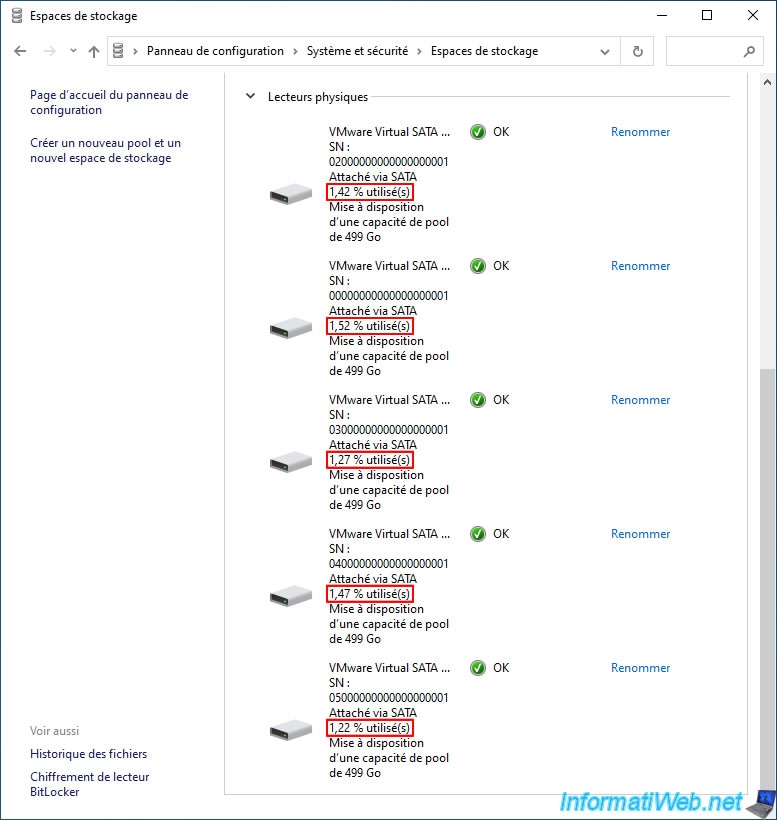
6.2. Data preserved in case of failure of 1 or 2 physical disks with three-way mirror storage (RAID 11)
If a physical disk in your "triple mirror" (RAID 11) storage fails, the status of your "RAID 11 storage" will simply change to "Warning" and Windows will display the message "Warning - Reduced resiliency" for it.
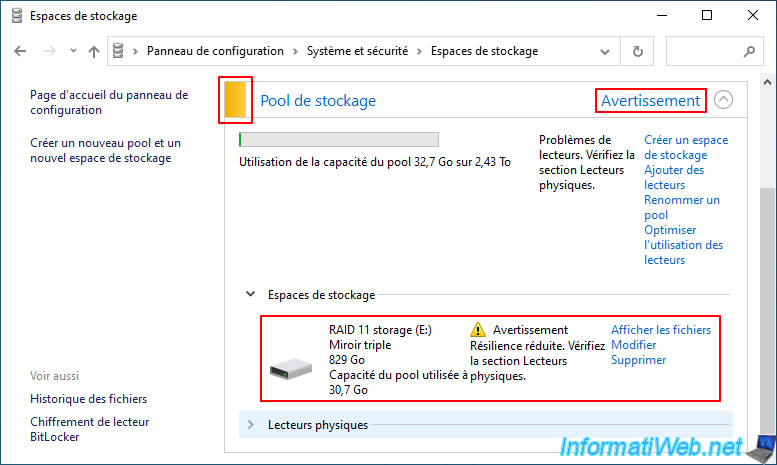
As you can see in the "Physical drives" section, only one physical disk has a warning in our case.
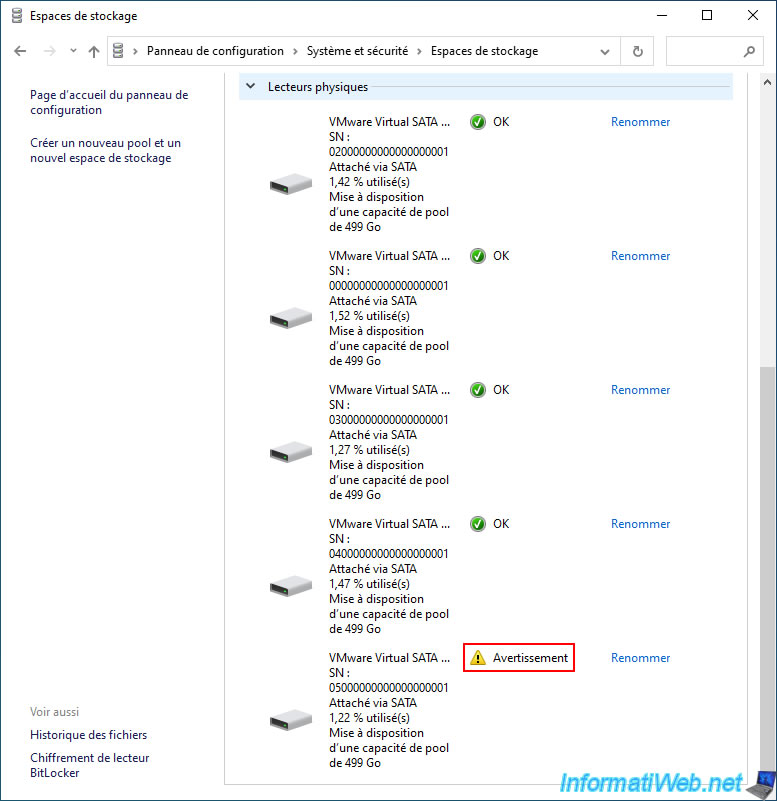
In the file explorer, nothing changes.
Your storage "RAID 11 storage" still appears there.
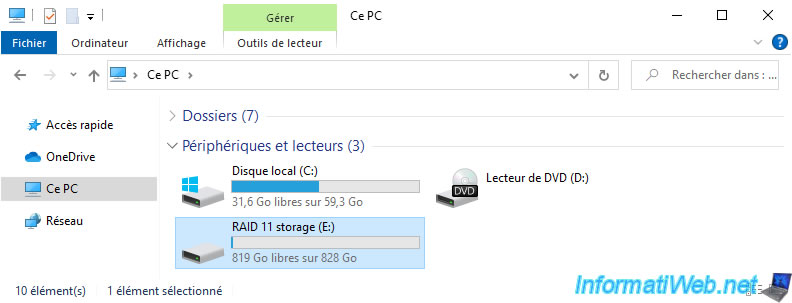
The files that were there still appear there.
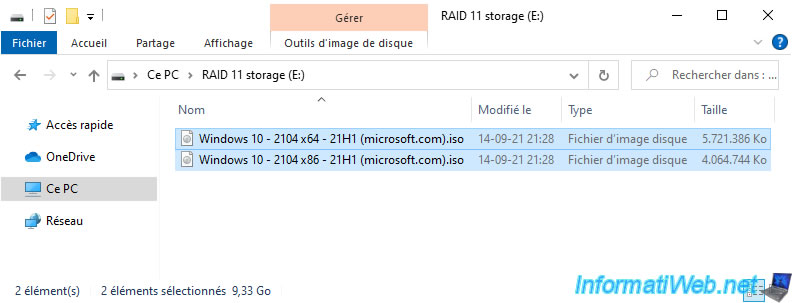
You can try to copy these files without any problem.
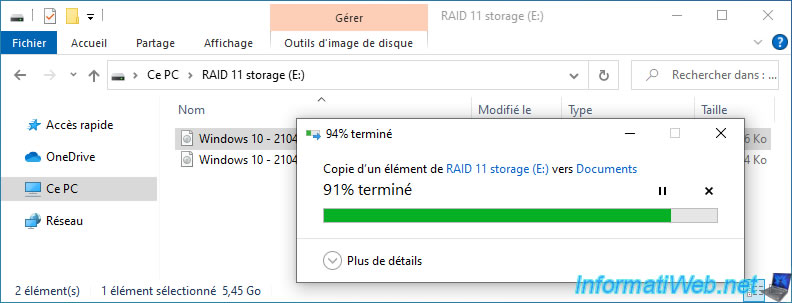
As expected, the files are fully readable. So copying this file succeeds without any problems.
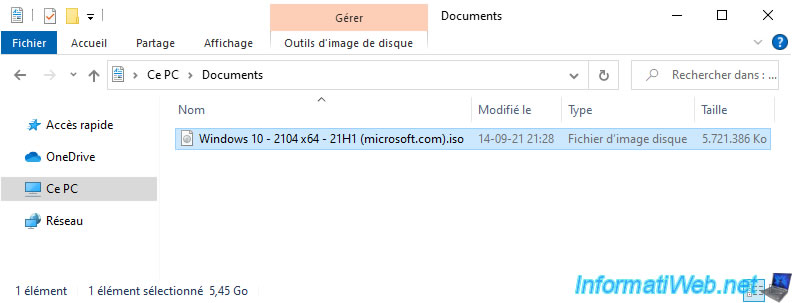
For testing we unplugged a 2nd physical disk.
Now we have 2 physical disks with a "Warning" status.
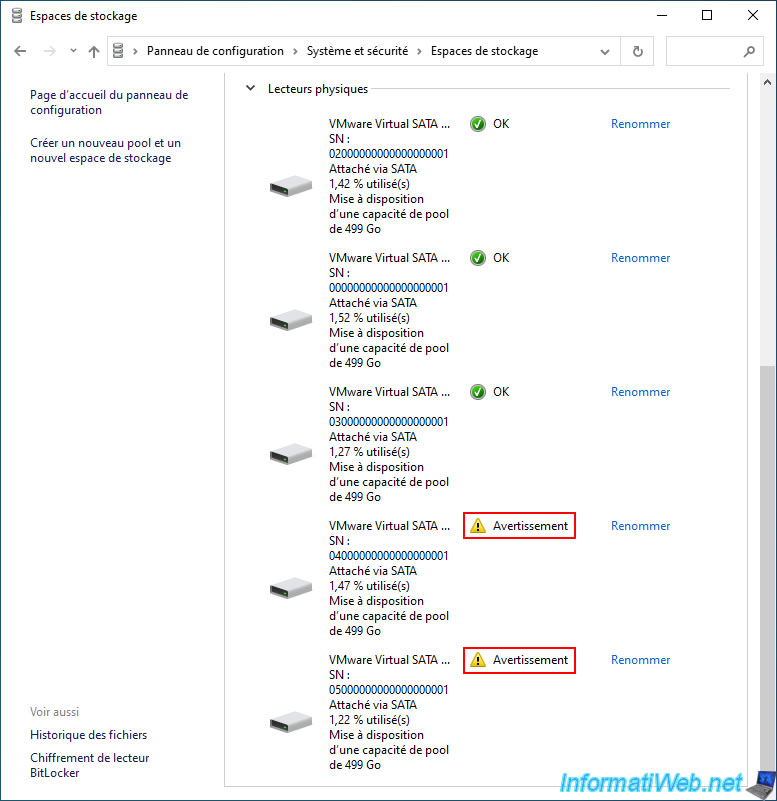
In file explorer, again, nothing changes.
The files are still visible.
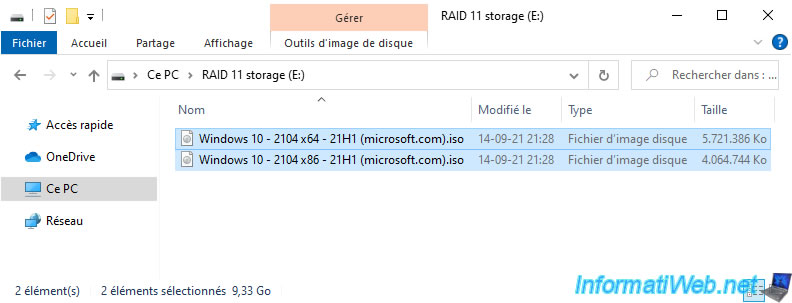
You can still use or copy them elsewhere if you want.
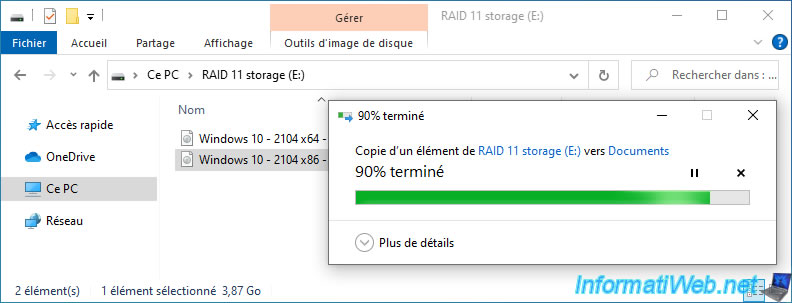
As expected, copying the desired file succeeds without any problems.
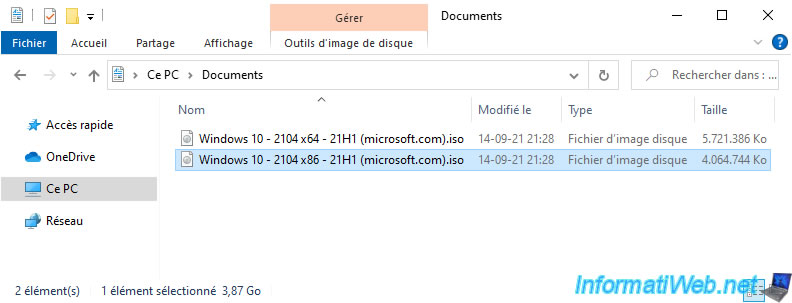
Share this tutorial
To see also
-

Windows 6/7/2022
Delete a recalcitrant file
-

Windows 7/10/2023
Windows 10 - Translate Windows using language packs (MUI)
-

Windows 4/3/2025
Windows 11 / 10 / 8.1 / 8 - Expand a parity storage space (software RAID 5)
-

Windows 9/21/2021
Windows 8 / 8.1 / 10 / 11 - Switching from IDE to AHCI without reinstalling Windows
No comment