Presentation of Malekal Live USB 2024 (Win11) features
- Live CD
- Malekal Live CD
- 16 January 2025 at 16:32 UTC
-

- 7/8
19. Programs : System Tools
In the "All Programs -> System Tools" section of the start menu, you will find system software:
- WinXShell\Calendar: displays a calendar similar to the Windows one at the bottom right of your screen.
- WinXShell\Display Settings: allows you to easily change your screen resolution.
- WinXShell\Settings: allows you to open an application similar to the Windows 11 "Settings" application, but with very limited options.
- WinXShell\Shutdown: allows you to turn off (shutdown) or restart (Restart) your computer via 2 buttons that will appear in the center of your screen.
- WinXShell\SystemInfo: allows you to open a window similar to the Windows system information window.
- WinXShell\Volume: allows you to open a popup similar to the Windows audio volume control at the bottom right of your screen.
- WinXShell\Wifi: allows you to open a popup similar to the Windows one for connecting to a wireless network (Wi-Fi) at the bottom right of your screen.
- Autoruns: A powerful tool that allows you to view and manage the programs that automatically launch when Windows starts.
- Blue Screen View: A software that analyzes minidump files created during Blue Screens of Death (BSOD) to help identify the causes of system crashes.
- Change Explorer Theme: An application that simply changes the appearance of Windows Explorer to switch between Windows light mode and dark mode.
- Command Prompt: The Windows command prompt that will allow you to execute the desired commands.
- DirectX Diagnostic: A tool built into Windows that provides information about graphics hardware and drivers, as well as the version of DirectX installed.
- Dism++: A graphical interface for the Deployment Image Servicing and Management (DISM) tool that helps manage Windows images and optimize the system.
- DotNet Version Detector: A software that detects and displays the installed versions of the .NET framework on a Windows system, making it easier to troubleshoot dependent applications.
- Easy Dism: A simplified utility for servicing and managing Windows images, allowing users to easily manipulate WIM files and Windows installations.
- ImDisk Virtual Drive Management: A tool that allows you to create and manage virtual disks, including RAM disks, to optimize memory usage and improve system performance.
- NT6Repair GUI: A graphical interface for repairing Windows Vista, 7, 8, 10, and 11 startup, facilitating system recovery without requiring extensive technical expertise.
- OfflineSFC: A tool that runs the System File Checker (SFC) offline to detect and repair corrupted files on a Windows system.
- ProcessMonitor: An advanced utility that monitors and records file system, registry, and process operations in real time to diagnose software problems.
- Regedit: The Windows Registry Editor that allows users to view and modify operating system registry settings to customize its behavior.
- ServiWin: A tool to view all services and drivers installed on a Windows system, providing options to manage their status or obtain more information.
- System Recovery: A set of tools built into Windows that helps restore the system to a previous state in the event of a failure or major problem.
- WhyNotWin11: An application that analyzes a computer to determine if it meets the minimum requirements to install Windows 11.
- Windows Installer: This application allows you to install Windows from this live CD, but it only allows Windows to be installed in English.
- WinNTSetup4: A utility to install Windows from an ISO image or WIM file on a hard drive or USB key with a user-friendly interface.
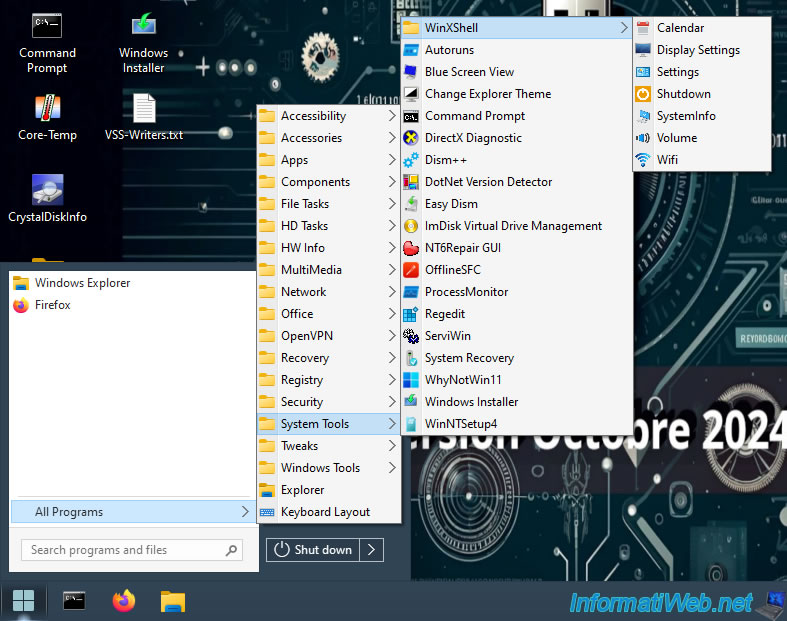
The "Settings" application in the "WinXShell" subfolder will allow you to know the brand and model of your processor, as well as the amount of RAM available.
You can also see the name of your computer and its workgroup (in this Windows PE environment).
Warning : the version of Windows indicated is wrong in this application (very similar to that of Windows, but which is not the real one).
The Windows PE environment used by this live CD is based on Windows 11.
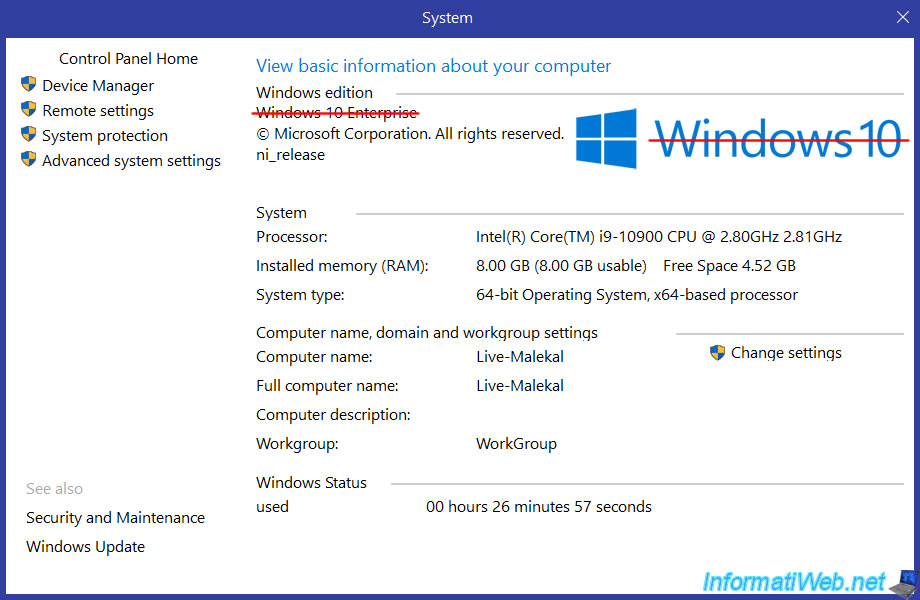
The "Wifi" application in the "WinXShell" subfolder will allow you to open a popup almost identical to the one in Windows to connect to a nearby Wi-Fi network (if you have a wireless network card, which is not our case).
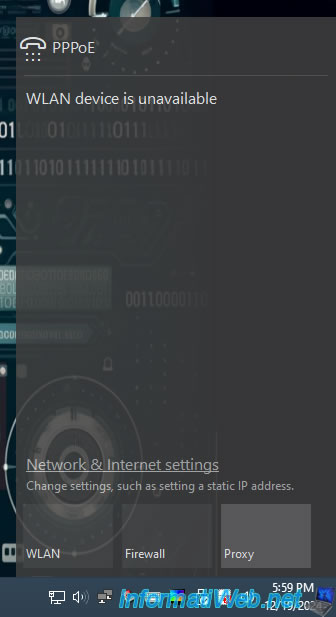
The "Calendar" application in the "WinXShell" subfolder will allow you to open a popup with a calendar almost identical to the Windows one.
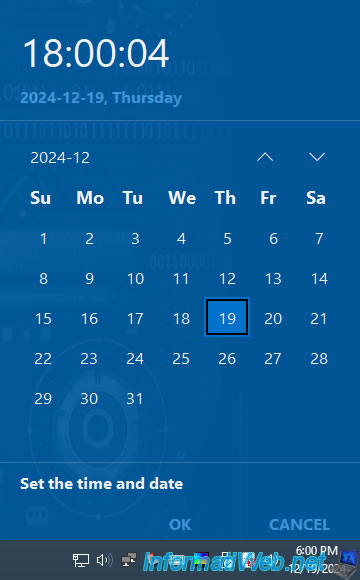
The "Autoruns" application from SysInternals (which belongs to Microsoft) is a very sophisticated application that allows you to see the programs that are executed when your computer starts.
That said, in this case it displays the startup information of Windows PE and not of the Windows installed on your hard drive.
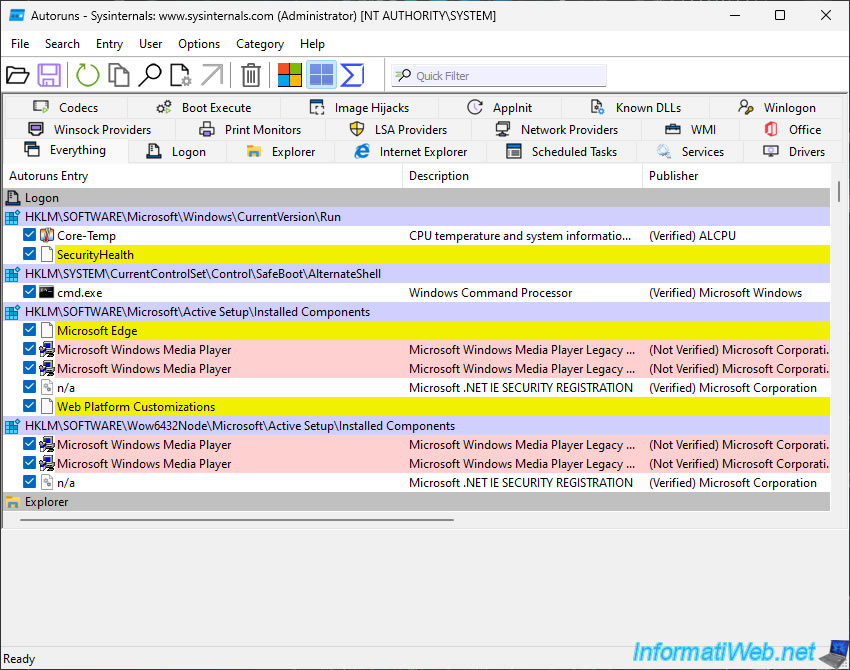
NirSoft's "BlueScreenView" software will allow you to know the information of the latest blue screens that have occurred on your computer.
Warning : to display those of your Windows installation, you will first have to go to the "Options -> Advanced Options" menu, then replace the letter "X:\" with the letter "C:\" in the "Load from the following MiniDump folder" box.
Then, click OK and you will see the information of your latest blue screens occur.
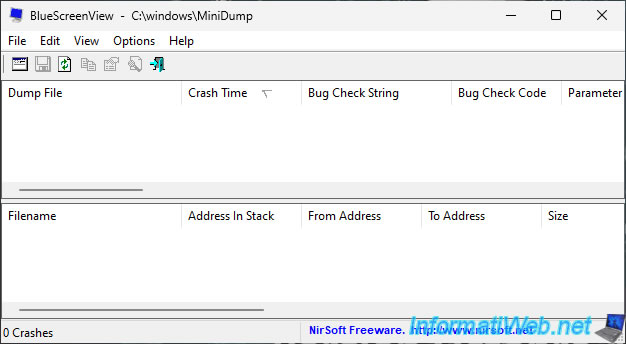
The "Change Explorer Theme" shortcut in this "System Tools" menu allows you to switch between the light mode and the dark mode of Windows.
Note: this "Change Explorer Theme" shortcut to activate the dark mode of Malekal Live USB 2024 is also present on the desktop.
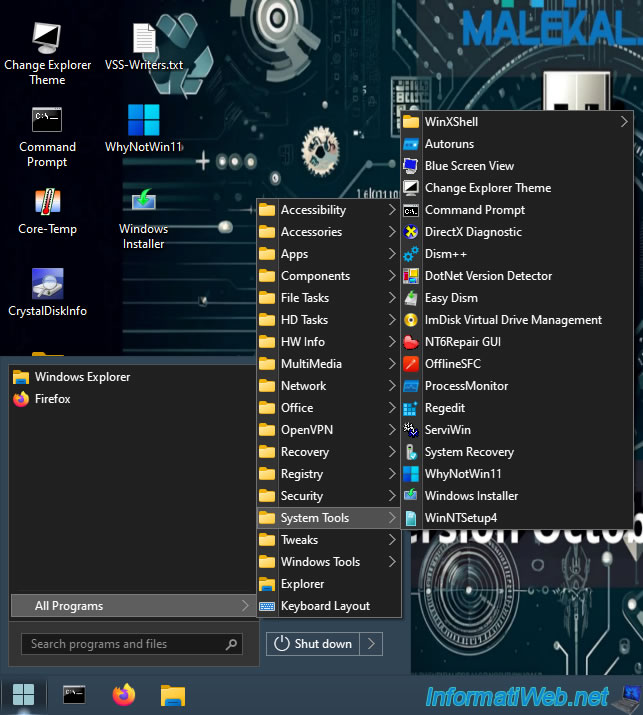
The "DirectX Diagnostic" tool (dxdiag.exe) allows you to obtain information about your computer, your version of Windows PE (which is actually "Windows 11 Enterprise"), your BIOS, your processor, the version of DirectX supported by the version of Windows PE used, ...
Warning : the DirectX version indicated here only concerns the version of the DirectX software installed or integrated in Windows.
This does not mean that your graphics card supports this version of the DirectX API.
To do this, you will need to check the supported API level via the "Display" tab of this tool.
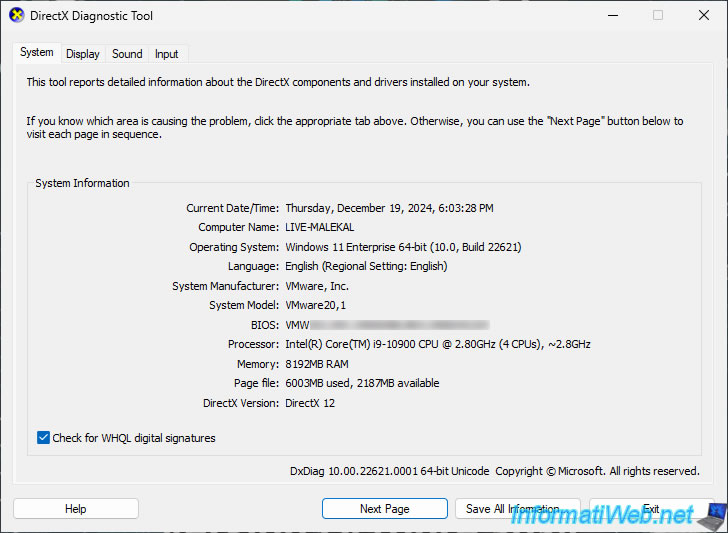
The "Easy DISM" tool allows you to modify WIM images more easily without having to know all the associated DISM commands.
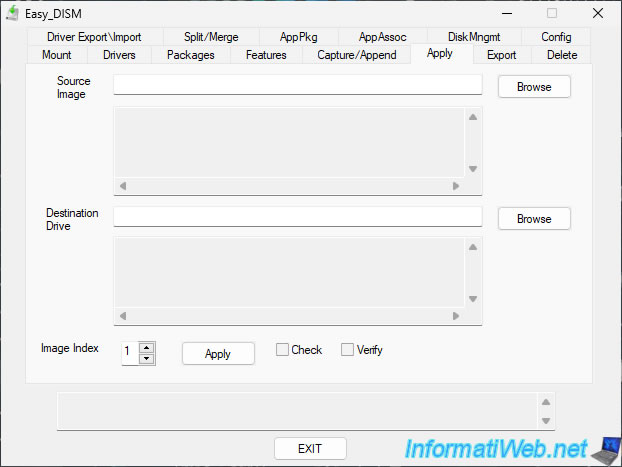
The "ImDisk Virtual Disk Driver" tool allows you to create virtual disks that will be stored with their contents stored in an image file or in RAM (virtual memory).
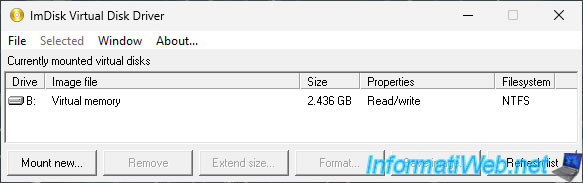
To create an additional virtual disk in your computer's RAM, select the "Create virtual disk in virtual memory" option.
Warning : virtual disks created in RAM will obviously be permanently lost when you shut down or restart your computer.
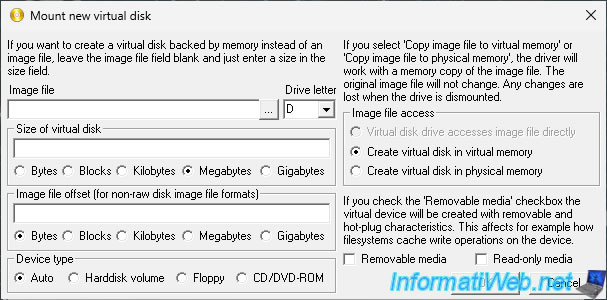
The "SFC Repair (Offline)" tool allows you to repair Windows system files offline.
Which means: repair the system files of the Windows installation present on your physical disk from this environment under Windows PE.
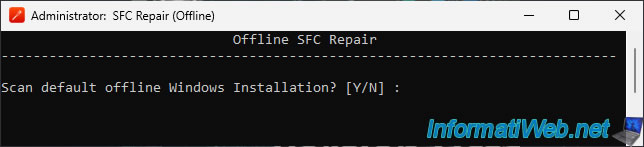
The "Process Monitor" tool created by Sysinternals (which belongs to Microsoft) allows you to see in detail all the operations performed by processes.
This includes access to the Windows registry, access to files, network access, ...
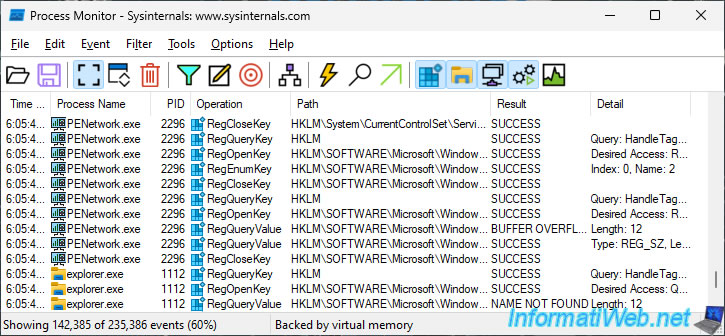
The "System Recovery" tool will allow you to access an application very similar to the Windows 11 startup repair tool.
To begin, you will need to choose your keyboard layout.
In particular, you will find the "Belgian French" keyboard which corresponds to the "Français (Belgique)" keyboard.
If you do not see your keyboard at the moment, then click on "See more keyboard layouts" to see others.
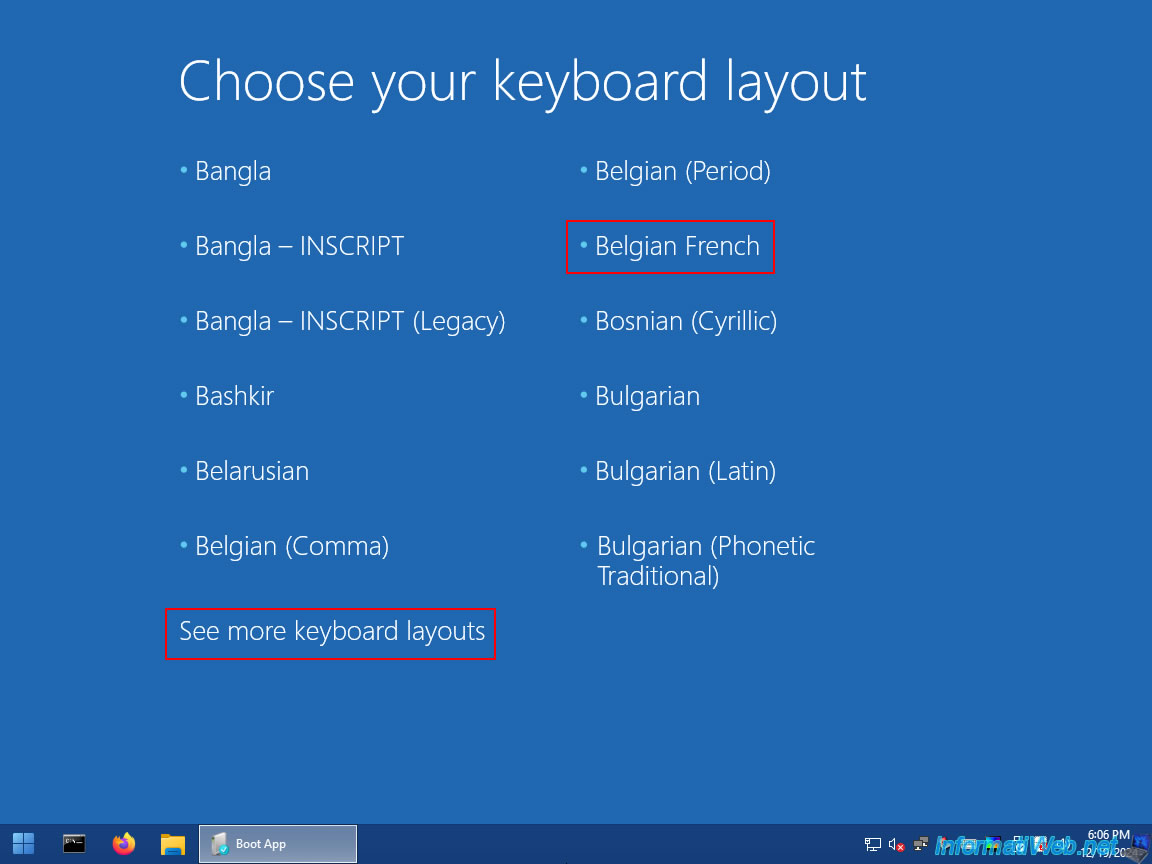
You will also find the English keyboards "United States-International" and "US".
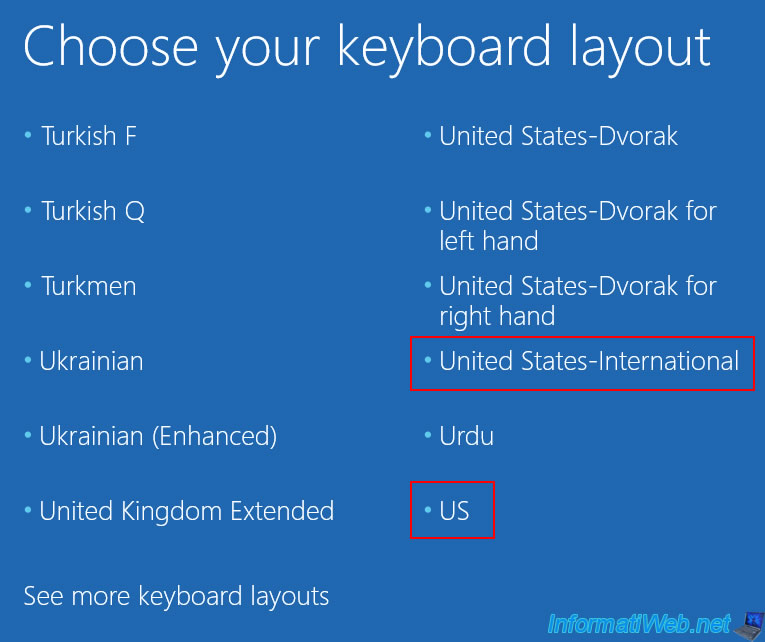
For example, use the "Troubleshoot" option.
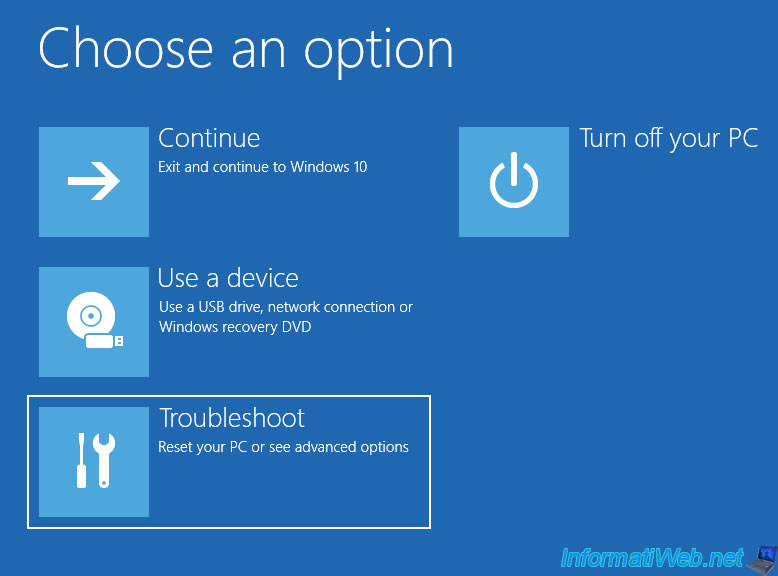
This will allow you to repair Windows 11 startup, access a command prompt for your Windows installation, launch the system restore tool, ...
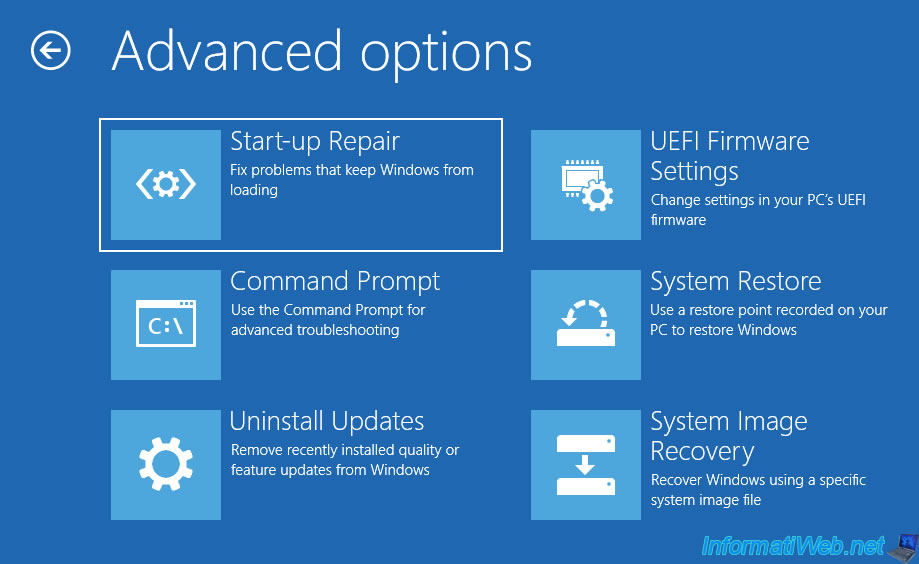
For Start-up Repair, select your Windows installation that appears.
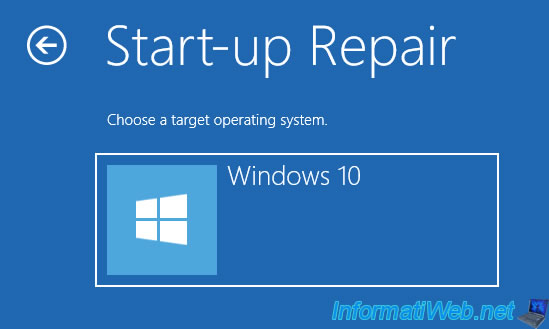
Please wait while Windows attempts to repair startup.
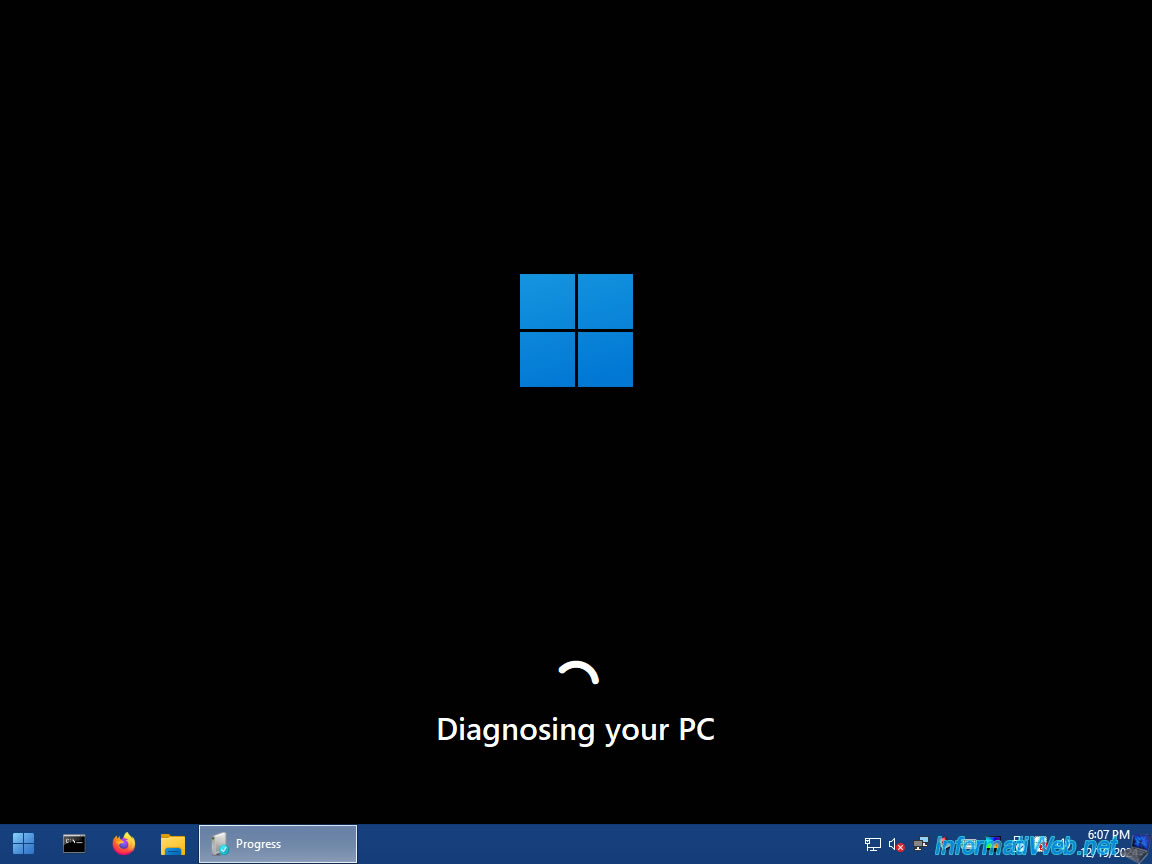
The "WhyNotWin11" application allows you to check the compatibility of your computer with Windows 11.
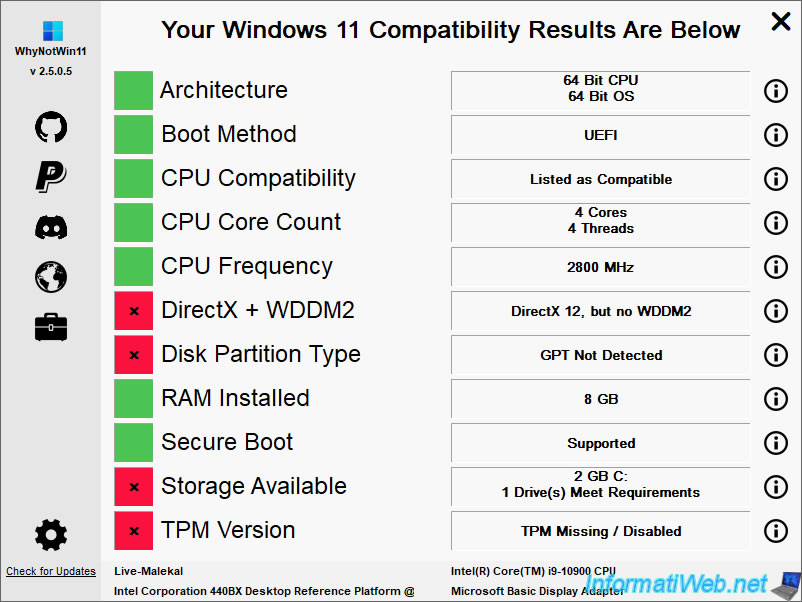
The "Windows Installer" application allows you to install Windows 11, but in English.
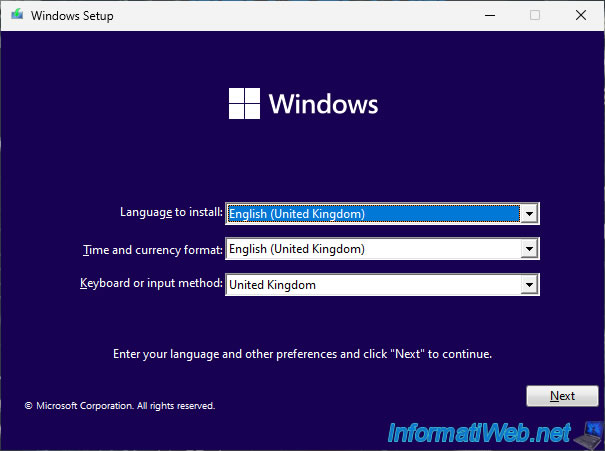
The "WinNTSetup" tool allows you to install Windows from an ISO file or a Wim file on a hard drive or USB key.
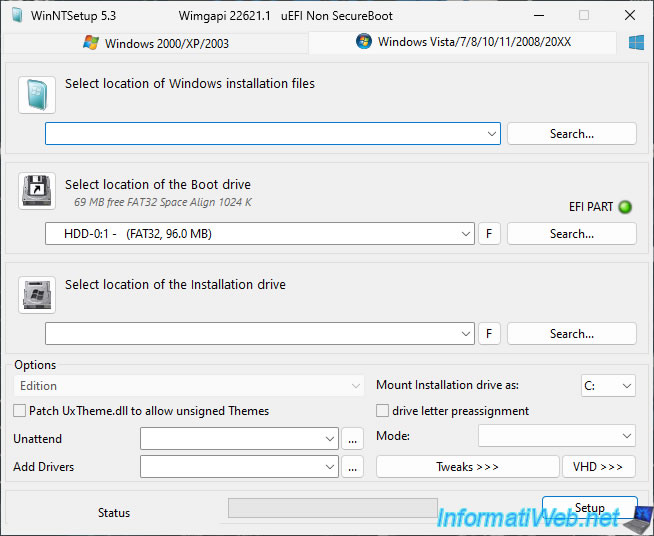
Share this tutorial
To see also
-

Live CD 1/6/2025
Malekal Live CD - Presentation of the live CD (Win10PESE v1607) features
-

Live CD 1/13/2025
Malekal Live CD - Presentation of the live CD (Win10PESE v1709) features
-

Live CD 12/23/2024
Malekal Live CD - Presentation of the live CD (Win7PESE) features
-

Live CD 12/30/2024
Malekal Live CD - Presentation of the live CD (Win8PESE) features
No comment