Presentation of Malekal Live USB 2024 (Win11) features
- Live CD
- Malekal Live CD
- 16 January 2025 at 16:32 UTC
-

- 6/8
15. Programs : OpenVPN
In the "All Programs -> OpenVPN" section of the start menu, you will find a "Start OpenVPN" shortcut that allows you to install the OpenVPN client automatically.
The OpenVPN client is a software that allows you to connect to a VPN server via the OpenVPN protocol, ensuring a secure and encrypted connection to protect data exchanged over the Internet.
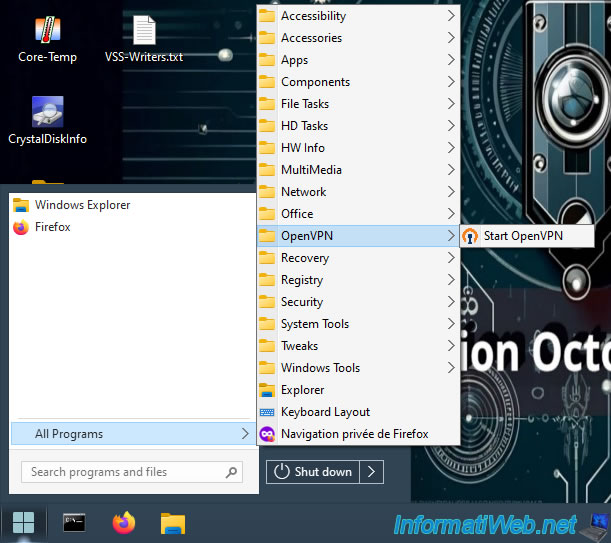
As you can see, the OpenVPN installation starts and the message "Please wait while Windows configures OpenVPN" appears for several seconds.
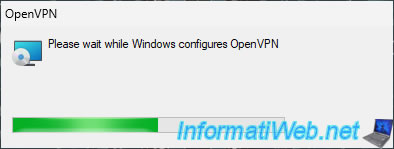
Once the installation of this OpenVPN client is complete, the message "No readable connection profiles (config files) found" will appear.
Click OK.
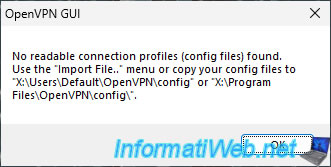
In the taskbar, you will find a network icon similar to the one on Windows 10.
Except that the OpenVPN icon has a small padlock in addition.
Right-click "Settings" on this icon and go to the "About" tab of the "OpenVPN - Settings" window that appears.
As you can see, OpenVPN is an application that allows you to create a secure IP tunnel via a single TCP/UDP port.
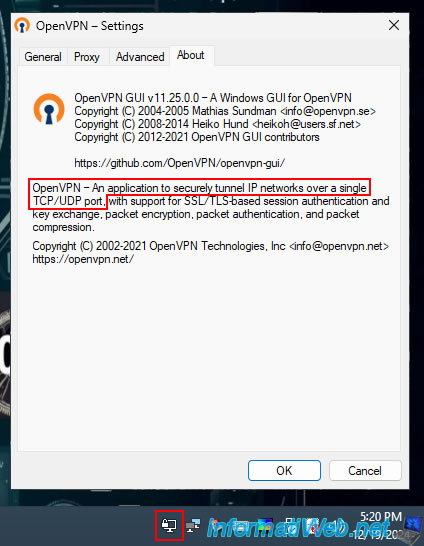
To import an OpenVPN configuration file (to connect to an existing OpenVPN server), right-click "Import file" on the OpenVPN icon in your taskbar.
![]()
As you can see, the expected file type is ".ovpn".
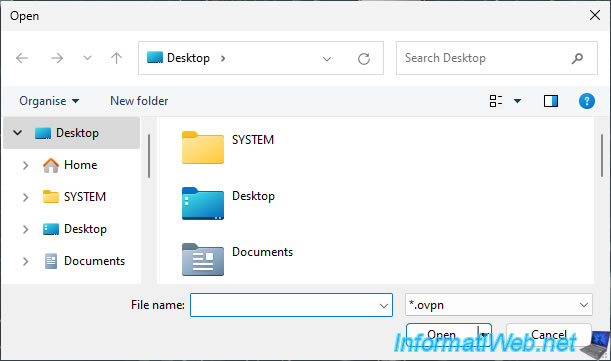
Once this OpenVPN client is installed, you will notice that the "OpenVPN" menu in the Windows PE start menu has changed.
Indeed, you will find several submenus there, including one to access different pages of the OpenVPN website (such as its documentation, online support, ...)
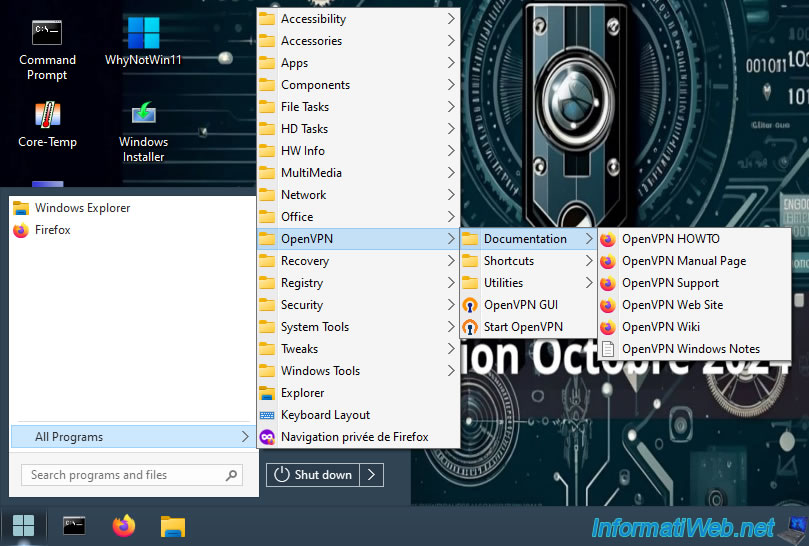
In the "Shortcuts" submenu of the "OpenVPN" menu, you will find shortcuts to:
- OpenVPN Configuration File Directory: the OpenVPN "config" folder where your OpenVPN configuration files should be stored.
- OpenVPN Log File Directory: the OpenVPN "log" folder where OpenVPN log files are stored.
- OpenVPN Sample Configuration Files: the "sample-config" folder that contains sample configuration files for OpenVPN that you can use as a reference.
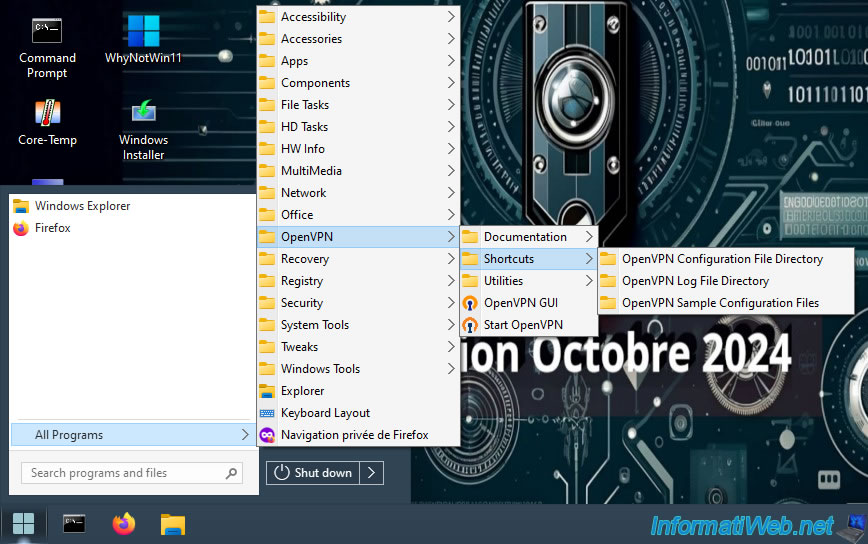
In the "Utilities" submenu of the "OpenVPN" menu, you will find shortcuts to install new network adapters:
- Add a new TAP-Windows6 virtual network adapter: for OpenVPN layer 2 (L2) tunnels.
- Add a new Wintun virtual network adapter: for OpenVPN layer 3 (L3) tunnels.
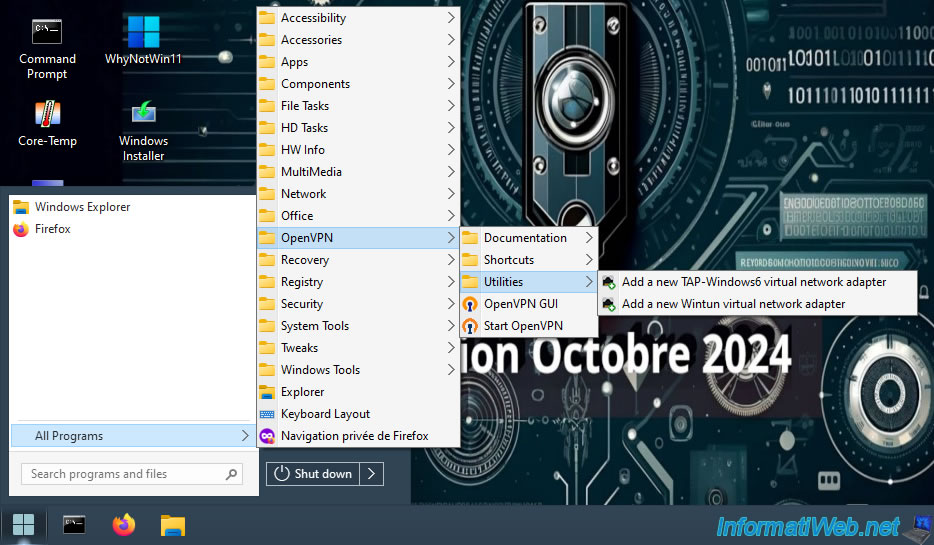
16. Programs : Recovery (data recovery)
In the "All Programs -> Recovery" section of the start menu, you will find data recovery software:
- PhotoRec: PhotoRec is a data recovery software that can restore lost files, such as images and videos, by bypassing the file system and directly accessing the underlying data.
- QPhotoRec: QPhotoRec is a graphical version of PhotoRec, making the data recovery tool easier to use for less experienced users, while still providing the same powerful features.
- Recuva: Recuva is a file recovery software that allows users to easily find accidentally deleted files on their hard drive or other storage media.
- shadowcopyview: ShadowCopyView is a tool that allows you to explore and extract files from backup copies created by the Windows System Restore service, providing an easy method to recover lost data.
- TestDisk: TestDisk is an open-source software designed to recover lost partitions and repair unbootable disks, also allowing file recovery from corrupted file systems.
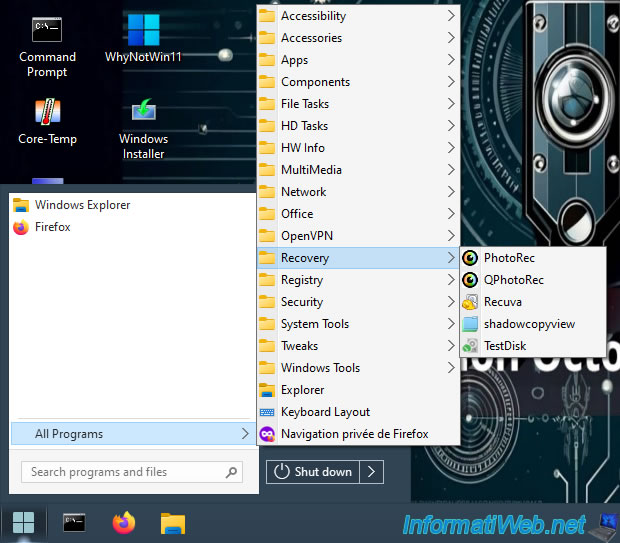
PhotoRec is a data recovery software that allows you to recover lost data (such as images or videos).
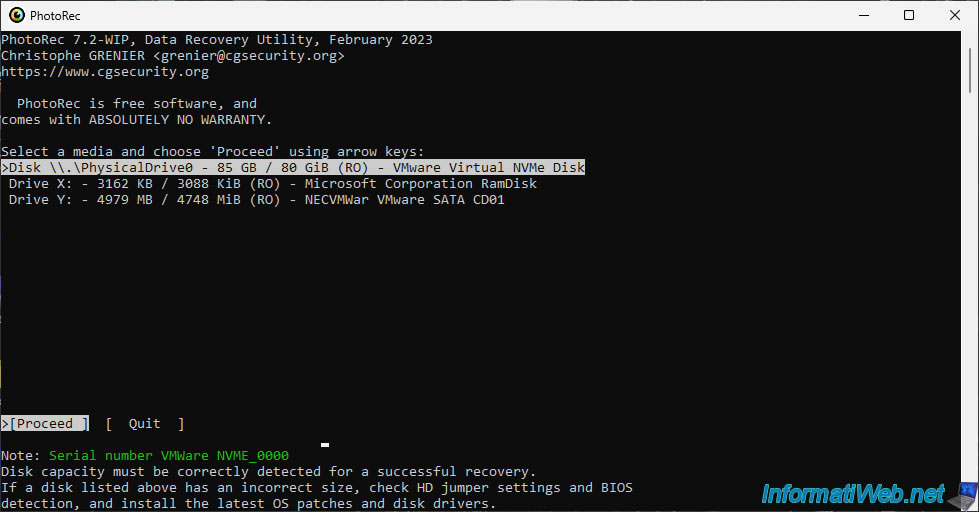
QPhotoRec is simply the GUI version of the "PhotoRec" tool above.
Which makes it much easier to use for average users.
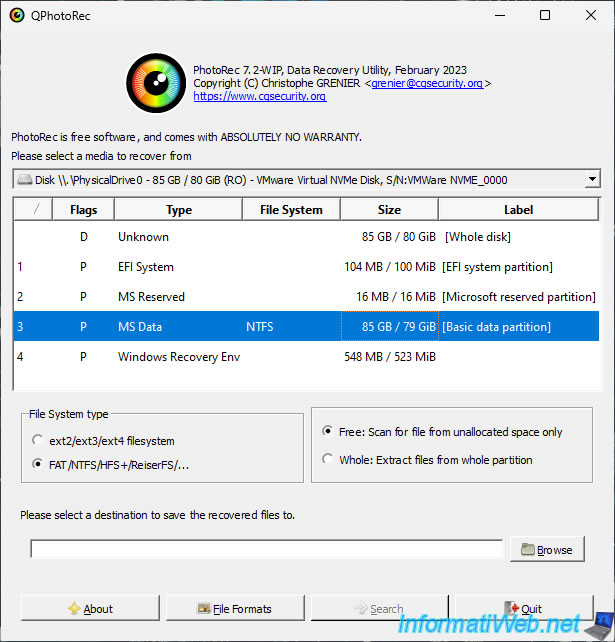
Recuva is a free data recovery software developed by Piriform (author of Ccleaner).
To learn how to use it, refer to our tutorial: Data Recovery with Recuva.
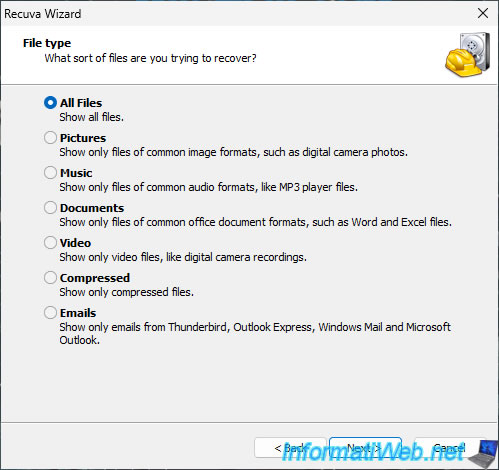
TestDisk is a tool that allows you to recover lost or damaged partitions on your disks.
To do this, refer to our tutorials:
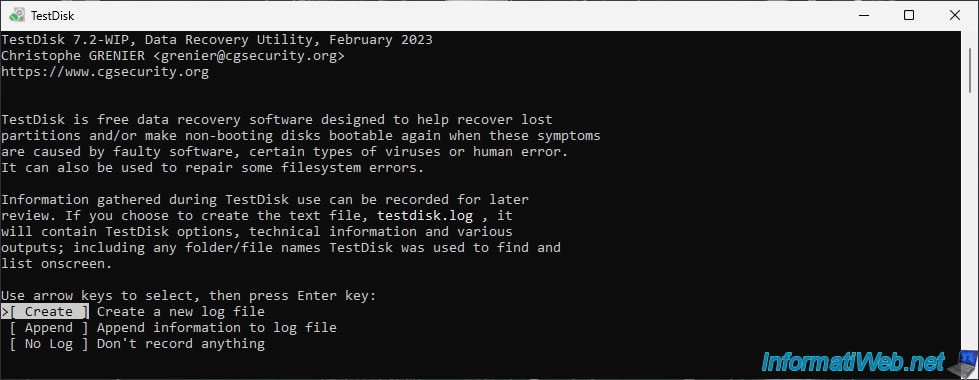
17. Programs : Registry
In the "All Programs -> Registry" section of the start menu, you will find software related to the Windows registry:
- Regedit: the Windows Registry Editor is a graphical tool that allows users to view and modify the keys and values of the registry, which is essential for configuring the operating system.
However, this option allows you to see the registry of the Windows PE environment where you are and NOT the registry of the Windows installation present on your physical disk. - RegShot2: RegShot2 is a utility that allows you to take snapshots of the registry before and after modifications, thus facilitating the comparison and restoration of system settings.
- Remote Regedit: Registry editor that allows, this time, to access the registry of your Windows installation (present on your physical disk).
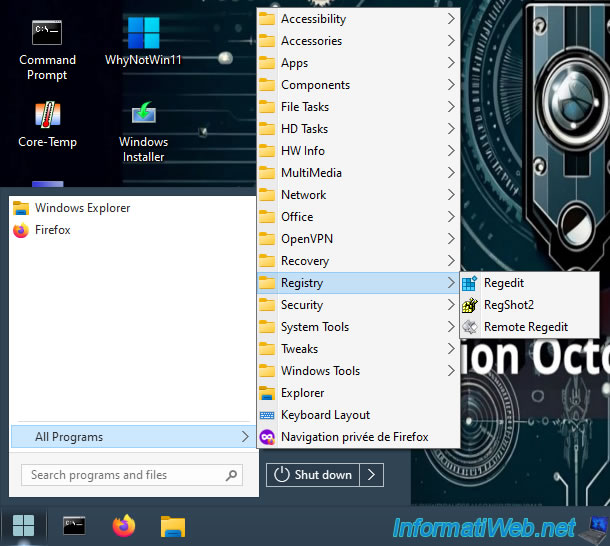
Warning : the "Regedit" program allows you to access the registry of the Windows PE environment where you are.
Indeed, if you go to the key "HKEY_LOCAL_MACHINE\SOFTWARE\7-Zip", you will notice that the path of this program refers to your bootable USB key of "Malekal Live USB 2024".
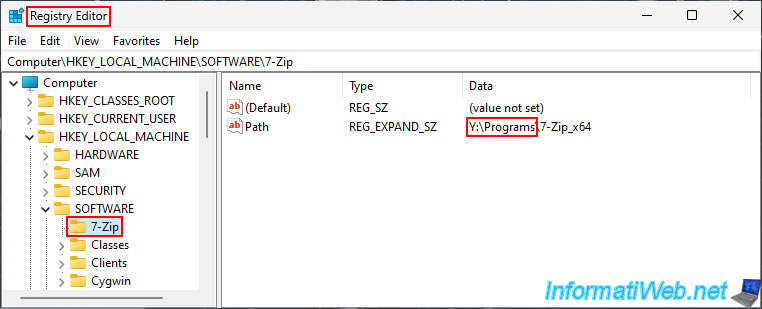
The "Regshot2" software will allow you to create snapshots of the registry to easily detect changes made in the meantime by a program.
To do this, you just need to click on the "1st shot" and "2nd shot" buttons to create the 2 snapshots of the registry, then click on "Compare" to find the changes that have taken place.
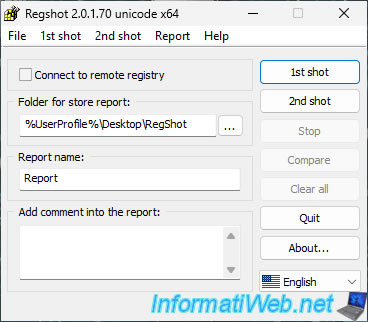
If you launch the "Remote Regedit" program, you will see that it is again the registry editor.
Important : this time, you will see that it is the registry of your own Windows installation.
Indeed, if you go to the registry key "HKEY_LOCAL_MACHINE\SOFTWARE\Microsoft\Windows NT\CurrentVersion", you will see that Windows is installed in "C:\Windows".
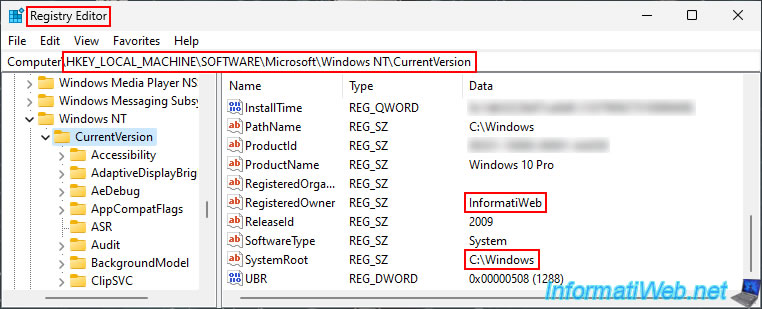
18. Programs : Security
In the "All Programs -> Security" section of the start menu, you will find security software (to bypass the password of a Windows account or to find the serial number of your programs):
- Bwp : Bwp (Bypass Windows Password) is a utility that allows you to log in to Windows without requiring a password or remove the password from Windows accounts.
- FRST : FRST (Farbar Recovery Scan Tool) is a diagnostic tool that scans a system for malware and configuration problems, making it easier to repair compromised systems.
- NTPWEdit : NTPWEdit is a utility that allows you to reset or remove passwords for user accounts on Windows systems by directly modifying the SAM database.
- PassReset : PassReset is a software designed to reset Windows passwords, allowing users to access their accounts without requiring a current password.
- PasswordRenewSala : PasswordRenewSala is an application that helps manage and renew user passwords, providing a simple interface to maintain the security of credentials.
- PEPassPass: PEPassPass is a tool that allows users to recover or reset passwords for password-protected files in Microsoft Office applications.
- ProduKey: ProduKey is a utility that displays product keys for Microsoft software installed on a computer, making it easier to retrieve activation information.
- ShowKeyPlus: ShowKeyPlus is a tool that allows users to view and save Windows and Office product keys, providing a user-friendly interface for license management.
- Windows Login Unlocker: Windows Login Unlocker is a software designed to unlock access to a Windows account by bypassing or resetting the password, useful in case of forgetting it.
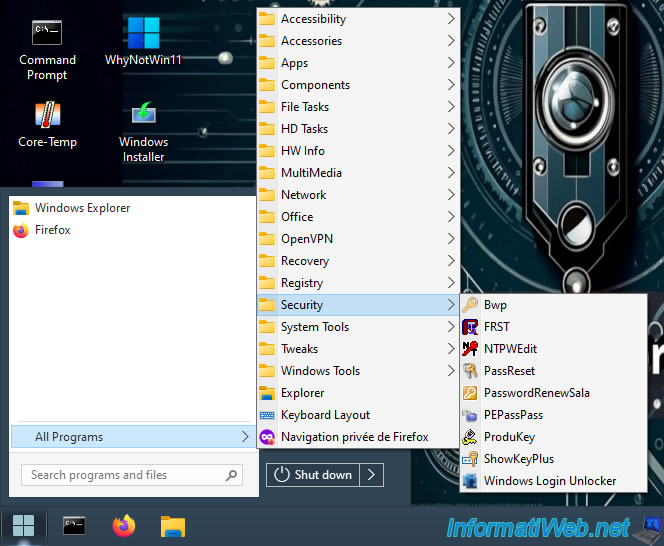
Bypass Windows Password allows you to log in to Windows without having to type a password in several ways:
- Bypass Windows Password: This allows you to enable the Administrator account and allow login with any user account without a password on your Windows installation only at the next Windows startup.
- Password Remove: This allows you to remove the password from the desired Windows account using the "Computer Management" console that will automatically open as an administrator only at the next Windows startup (before the Windows logon screen).
- Start Console: This allows you to access a console that will automatically launch as an administrator only at the next Windows startup (before the Windows logon screen).
- Reset to default: This allows you to cancel the action you previously chose.
When you launch an action, it only happens at the next startup, so there is no need to cancel it normally.
However, if you choose an action and change your mind before restarting your computer, then this option will allow you to not launch the action you previously chose.
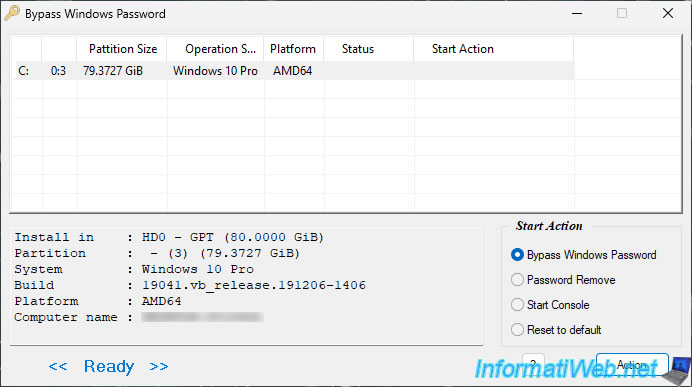
FRST (Farbar Recovery Scan Tool) is a diagnostic tool that scans your computer to try to fix your problems.
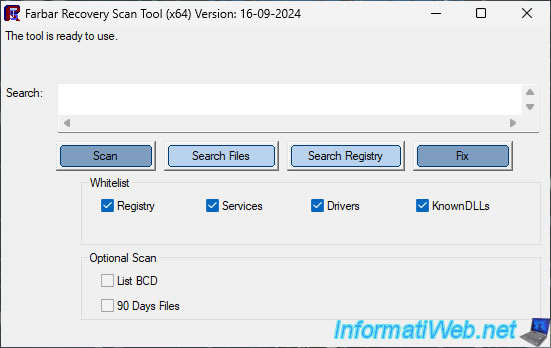
The "NTPWEdit" utility allows you to easily change or remove the password of a Windows account.
For this, refer to our tutorial "Hiren Boot CD - Remove the password of a Windows session", since the program used is the same.
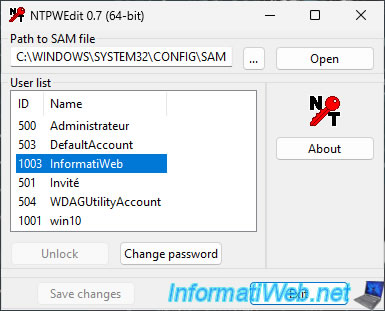
The "Password reset" tool allows, as its name suggests, to remove the password of the desired user account.
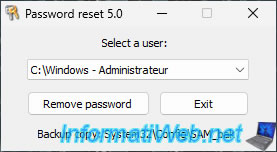
The "Password Renew" tool allows you to change the password of your Windows user account, as well as create a new Administrator account or change the account type of a user account so that it has administrator rights on this computer.
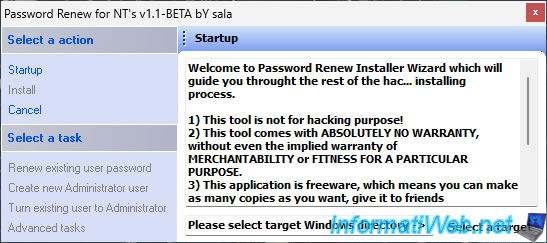
The "ProduKey" software will allow you to recover the serial number of Windows and some programs installed on your computer that are known by this tool.
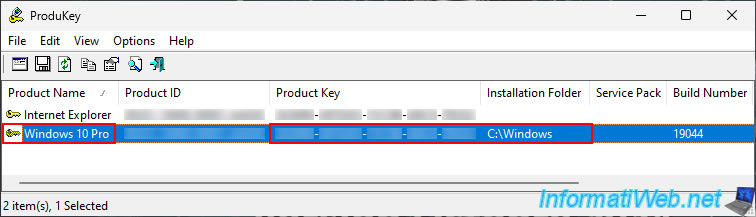
The software "ShowKeyPlus" allows you to find your Windows serial number.
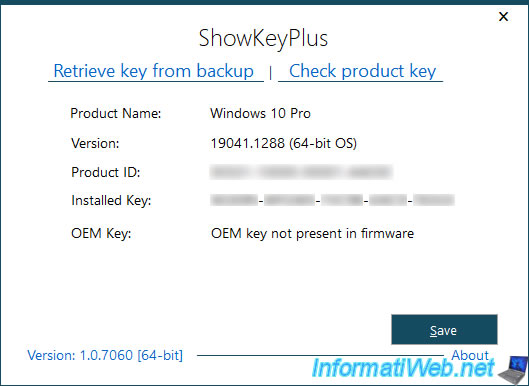
Share this tutorial
To see also
-

Live CD 1/6/2025
Malekal Live CD - Presentation of the live CD (Win10PESE v1607) features
-

Live CD 1/13/2025
Malekal Live CD - Presentation of the live CD (Win10PESE v1709) features
-

Live CD 12/23/2024
Malekal Live CD - Presentation of the live CD (Win7PESE) features
-

Live CD 12/30/2024
Malekal Live CD - Presentation of the live CD (Win8PESE) features
No comment