- MultiBoot
- Windows 10
- 29 July 2024 at 17:55 UTC
-

- 1/5
Previously, we told you how to multiboot with Windows 8.1 and 10 using native boot on VHDX virtual hard disks.
However, you will see that upgrading a Windows installation residing on a VHDX virtual hard disk is not supported by default.
So you will need to use the technique below to update your Windows 10 installation to a newer version of Windows 10.
- Can't upgrade Windows 10 on VHDX virtual disk
- Enable Hyper-V feature
- Find out the partition table used on the VHDX virtual hard disk
- Create a temporary virtual machine on Hyper-V to upgrade Windows 10
- Start the virtual machine from your VHDX virtual hard disk
- Windows 10 upgrade from virtual machine
- Delete virtual machine
- Boot to Windows 10 (VHD)
1. Can't upgrade Windows 10 on VHDX virtual disk
In Windows 10, launch the "winver.exe" program to find out your version of Windows 10.
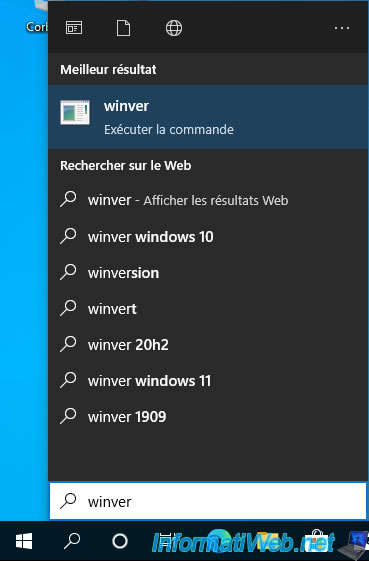
Currently we are using Windows 10 version 20H2.
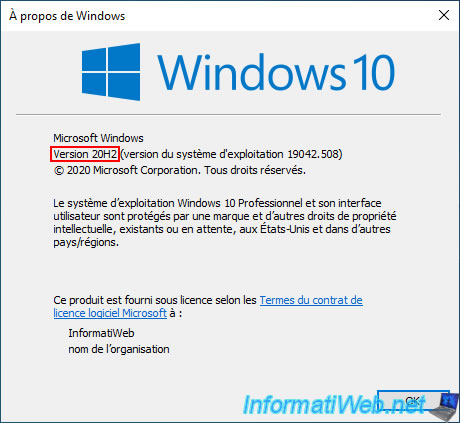
As a reminder, Windows 10 is installed on a VHDX virtual hard disk which appears with the "Windows 10 (VHD) (C:)" partition when you start on it.
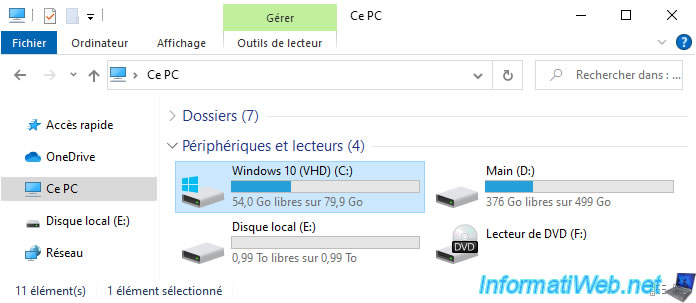
Right click "Manage" on "This PC".
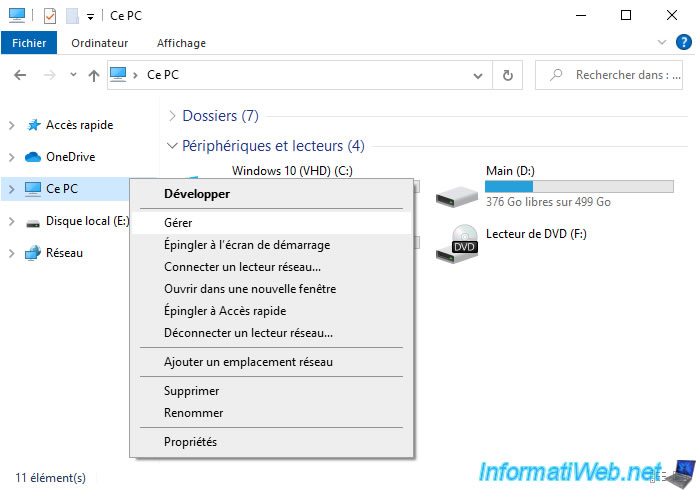
In Windows 10 Disk Management, you will see that your physical computer recognizes the disk where Windows 10 is installed as a virtual hard disk (hence the turquoise blue icon displayed instead of gray).
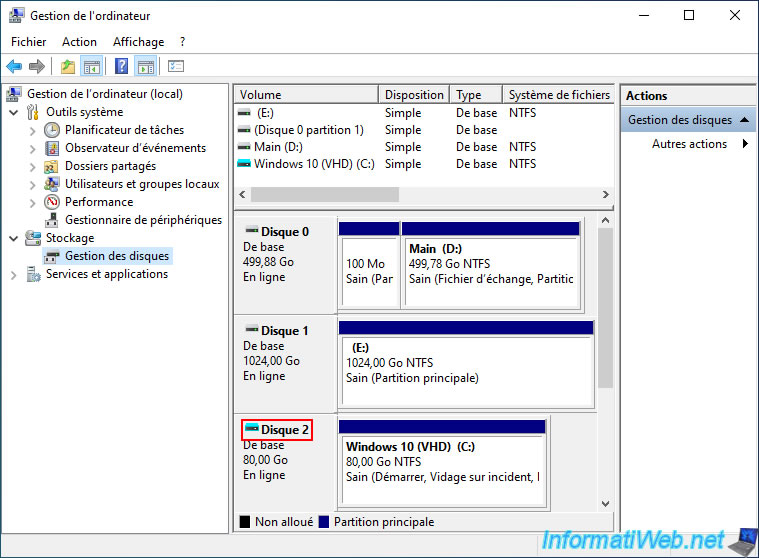
Insert the installation DVD of the new version of Windows 10 to which you want to upgrade your Windows 10 installation.
Then, double click on your DVD drive.
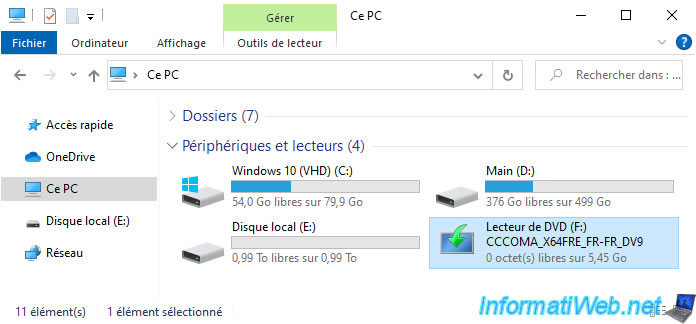
Click the "Change download mode..." link to not automatically download updates during the upgrade.
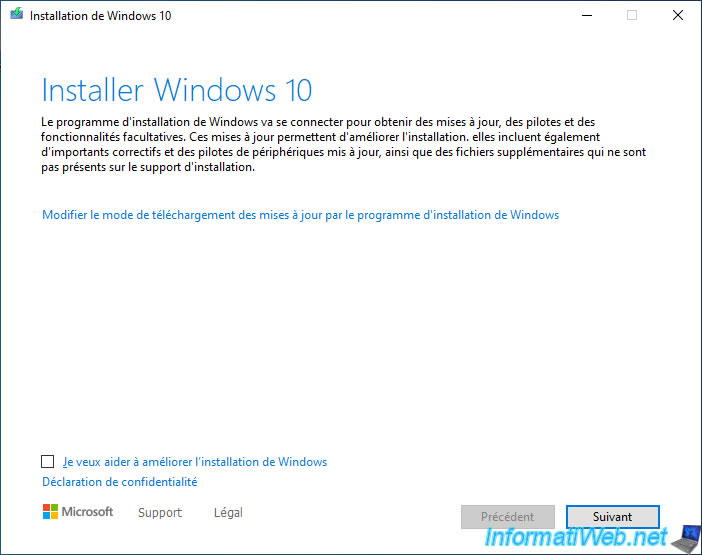
As you can see, the Windows 10 installation wizard will tell you that installing Windows on a virtual disk is impossible.
This PC can't run Windows 10. See below if you're interesting in finding out why. You can't upgrade Windows on a virtual drive.
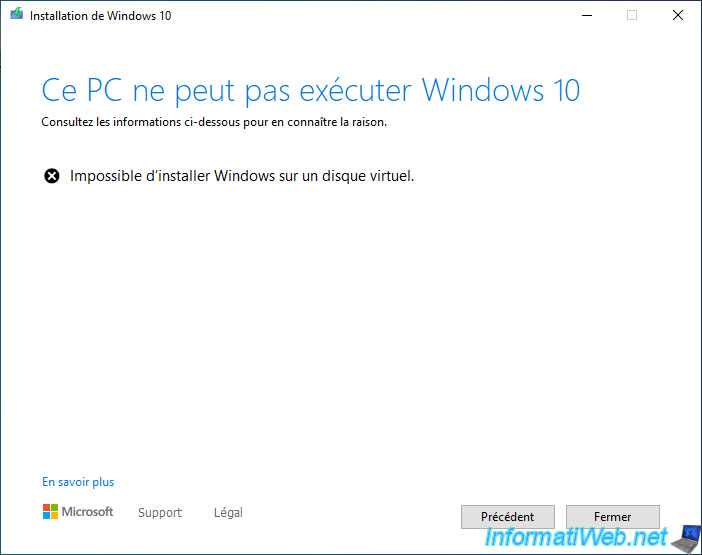
2. Enable Hyper-V feature
Boot on Windows 8 (VHD).

Search for "features" and click on: Enable or disable Windows features.
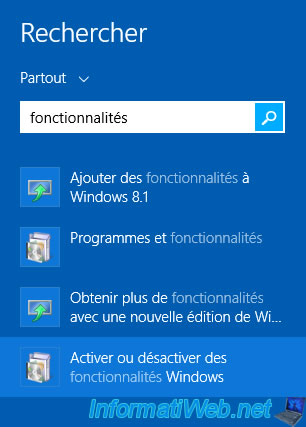
In the "Windows Features" window that appears, check the "Hyper-V" box and make sure that the 2 boxes there are also checked:
- Hyper-V Management Tools: to install Hyper-V tools, including the Hyper-V Manager.
- Hyper-V Platform: the hypervisor itself.
Then, click OK.
Note: if the "Hyper-V Platform" box is grayed out, refer to the prerequisites mentioned at the beginning of our tutorial: Enable the Hyper-V feature on Windows 8, 8.1, 10 and 11.
Important : if necessary, do not hesitate to consult our complete course "Learn how to create virtual machines with Hyper-V on WS 2012 R2 and WS 2016" on our "InformatiWeb Pro" website.
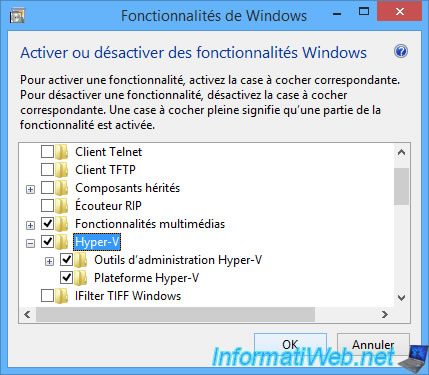
Wait while the changes are applied.
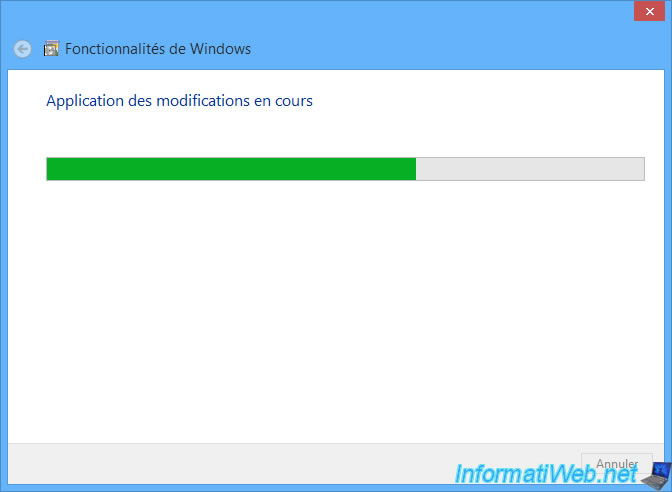
Once the changes have been applied, click: Restart now..
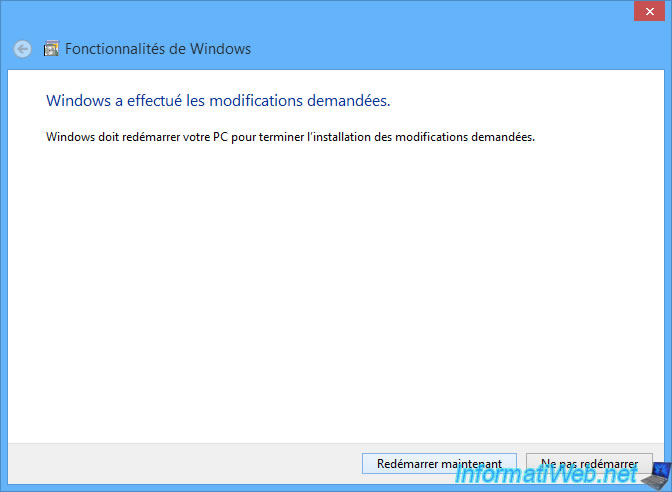
During the restart, the message "Using features" will appear.

Choose "Windows 8 (VHD)" on startup.

3. Find out the partition table used on the VHDX virtual hard disk
Later, you will need to create a virtual machine on Hyper-V to be able to update your Windows 10 installation present on your VHDX virtual hard disk.
However, before creating it, you should know if your VHDX virtual hard disk uses MBR or GPT partition table.
If you had followed our tutorial on VHD multiboot, your virtual hard disks should be in your "Main" partition.

In our case, it is the "win10.vhdx" virtual hard disk.
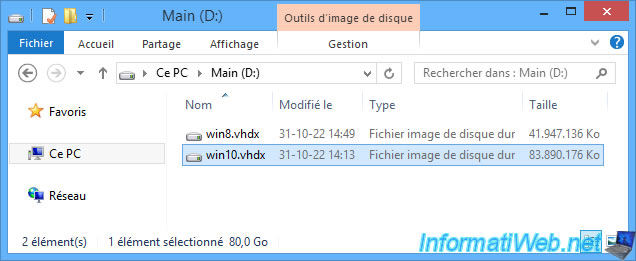
Open a command prompt as an administrator.
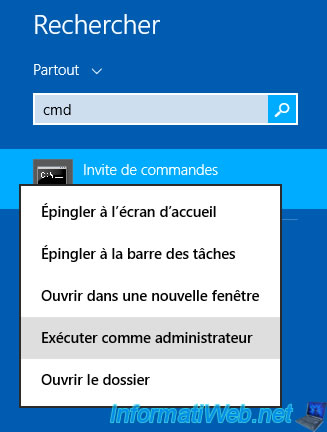
In the command prompt (cmd.exe) that appears, launch DiskPart.
Batch
diskpart
Plain Text
Microsoft DiskPart version 6.3.9600 Copyright (C) 1999-2013 Microsoft Corporation. On computer : INFORMATIWEB-PC DISKPART>
Select your "win10.vhdx" virtual hard drive.
Batch
select vdisk file=D:\win10.vhdx
Plain Text
DiskPart successfully selected the virtual disk file.
Attach this disk to the system so that Windows can use it.
Batch
attach vdisk
Plain Text
100 percent completed DiskPart successfully attached the virtual disk file.
List the disks available on your computer.
Batch
list disk
Locate the disk corresponding to the virtual disk you just attached.
Theoretically, this is the disk with the highest number.
Also, there should be an asterisk to its left if you just attached it.
If an asterisk is displayed to the right of this disk, it is using a GUID Partition Table (GPT).
Otherwise, it uses an MBR partition table.
Remember this information, because you will need it when you create your virtual machine under Hyper-V.
Plain Text
Disk ### Status Size Free Dyn Gpt -------- ------------- ------- ------- --- --- Disk 0 Online 500 GB 0 B * Disk 1 Online 1024 GB 1024 KB Disk 2 Online 40 GB 0 B * Disk 3 Online 80 GB 0 B
Now that you know what type of partition table it uses, detach this virtual disk.
Batch
detach vdisk
Plain Text
DiskPart successfully detached the virtual disk file.
Quit DiskPart.
Batch
exit
Share this tutorial
To see also
-
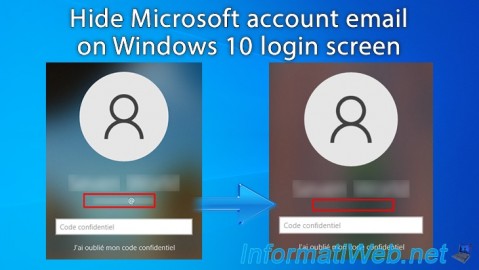
Windows 1/23/2025
Windows 10 - Hide Microsoft account email on login screen
-

Windows 4/14/2025
Windows 11 / 10 / 8.1 / 8 - Upgrade a storage space (software RAID)
-

Windows 8/9/2022
Windows 7 / 8 / 8.1 / 10 / 11 - Create a virtual Wifi network
-

Windows 5/24/2022
Windows 7 / 8 / 8.1 / 10 / 11 - Disable automatic sleep

You must be logged in to post a comment