VHD/VHDX multiboot (native boot) with Windows 10 and Windows 11
- MultiBoot
- Windows 10, Windows 11
- 01 July 2024 at 13:14 UTC
-

- 5/7
9. Add boot entry for Windows 11
Now that the 1st step of installing Windows 11 is done, you can create a boot option to be able to boot on it.
To do this, open a command prompt (cmd.exe) as administrator and type the command:
Batch
bcdboot V:\Windows
Which will display this:
Plain Text
Boot files successfully created.
Next, open File Explorer and right click "Properties" on "This PC".
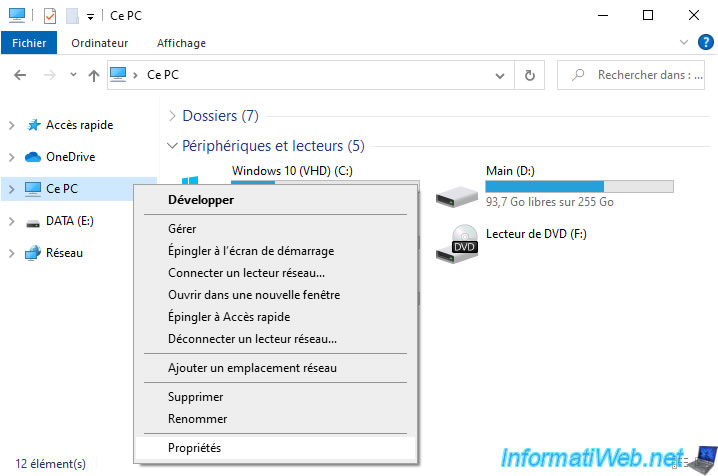
In the "Settings" window that appears, scroll down to the bottom and click on the link: Advanced system settings.
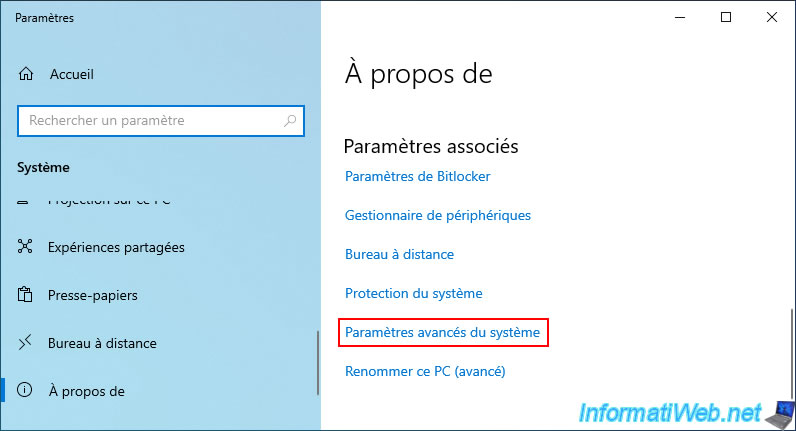
In the "Advanced" tab, click on the "Settings" button in the "Startup and Recovery" section.
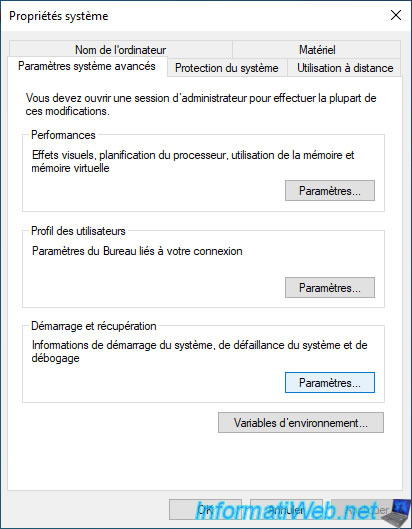
As expected, an additional boot option named "Windows 11" appeared and was selected by default.
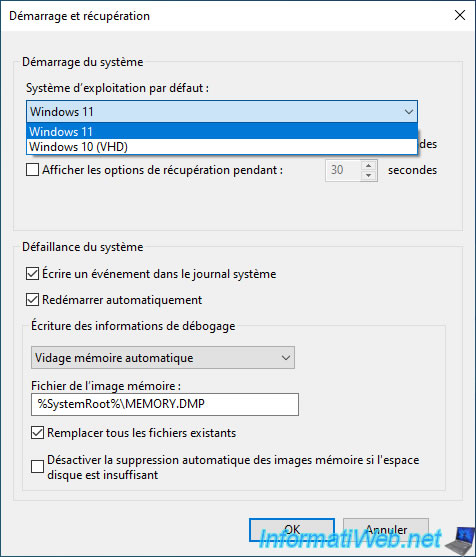
10. Installing Windows 11
10.1. Windows 11 setup steps
Restart your computer and it will automatically reboot to Windows 11 installation.
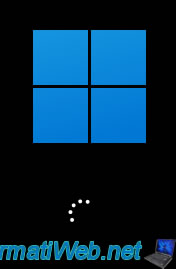
Whenever this "Choose an operating system" menu appears, choose "Windows 11".
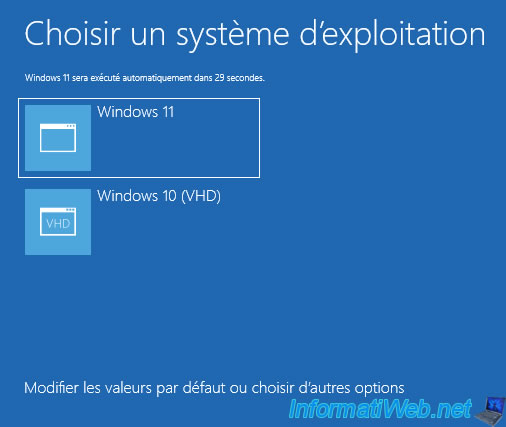
Several messages will appear automatically: preparation of devices, preparing, ...


Several Windows 11 configuration steps will appear.
To learn more about these configuration steps, refer to our tutorial: Windows 11 - Formatting and reinstalling.
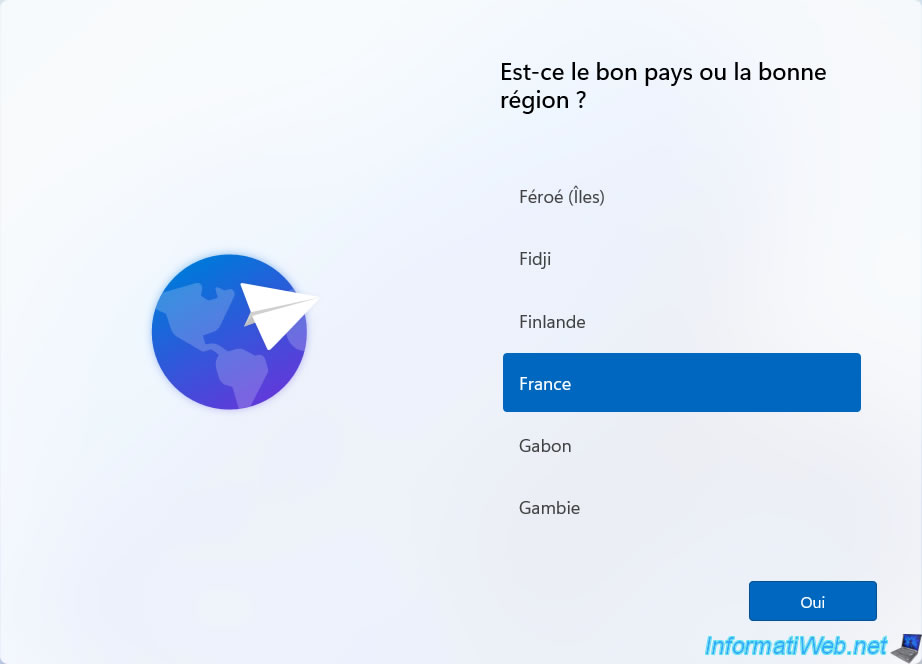
Select your country and click Yes.
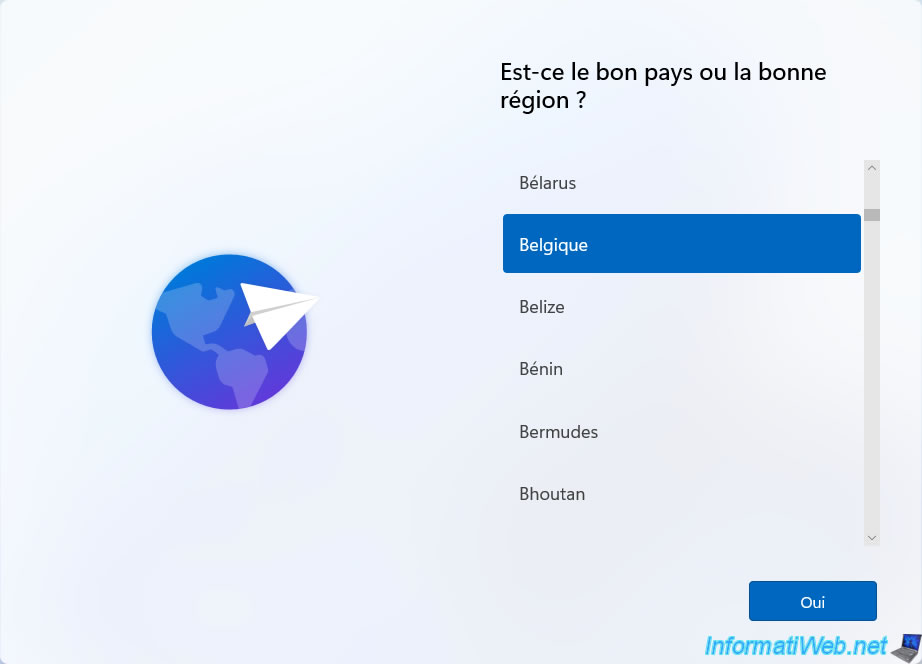
Select your keyboard language.
Examples: "French" for France or "French (Belgium)" for Belgium.
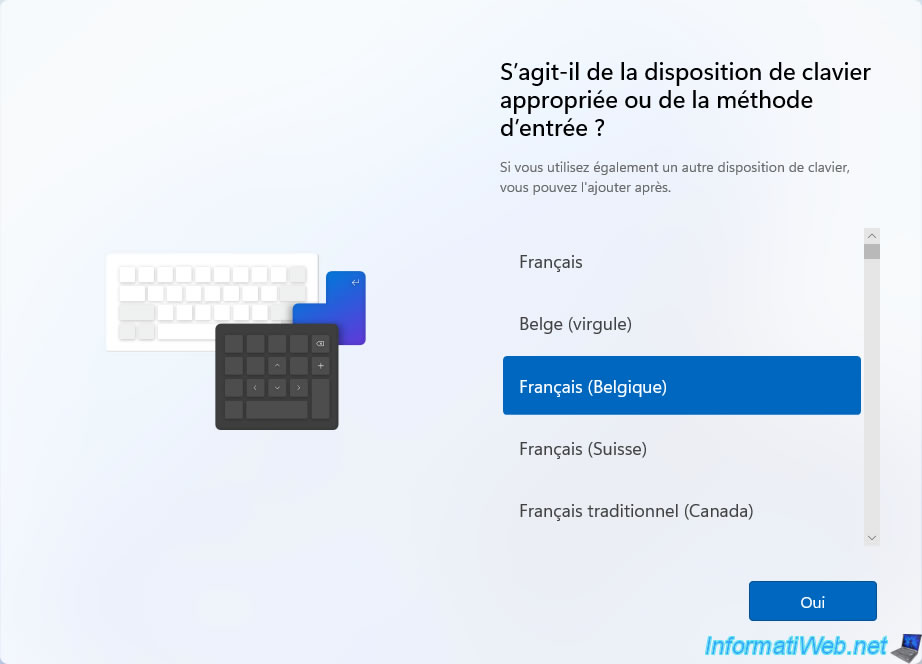
Wait while the Windows 11 installation continues.

Accept the Windows 11 license terms.
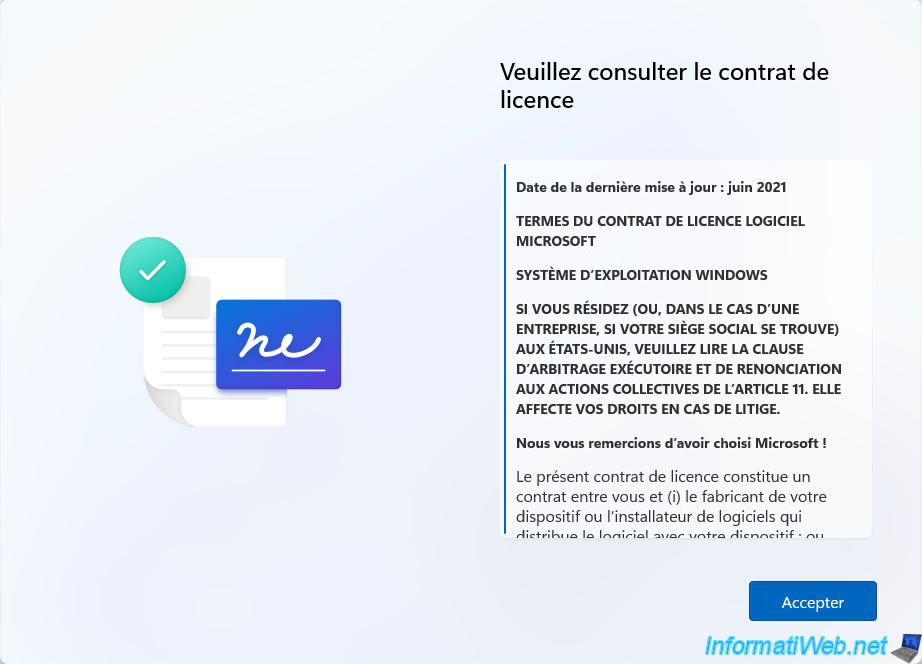
Enter a name (without spaces) for your computer.
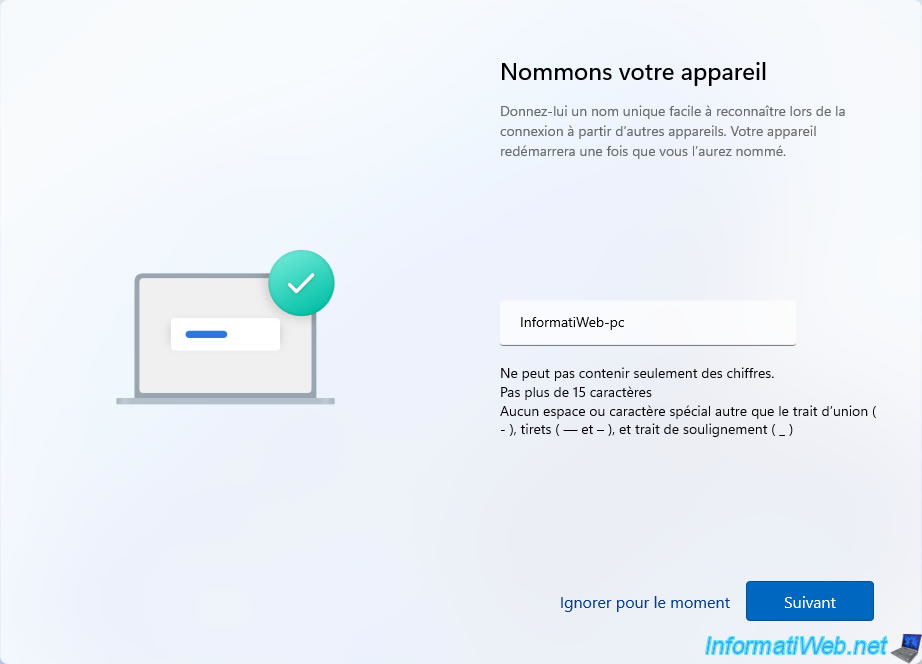
Specify a name for the 1st user.
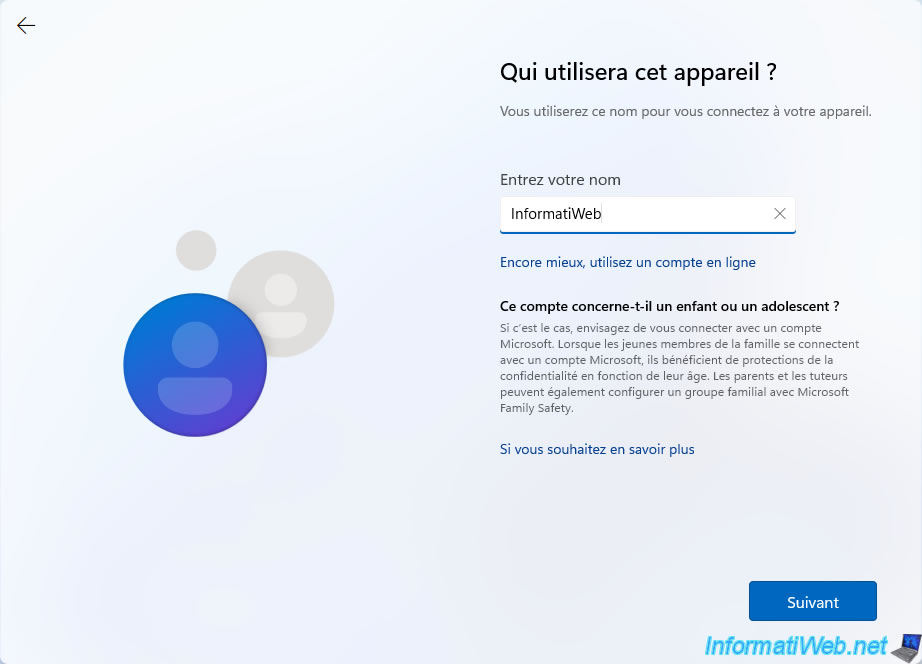
Windows 11 automatic configuration continues.

Windows 11 has been installed.
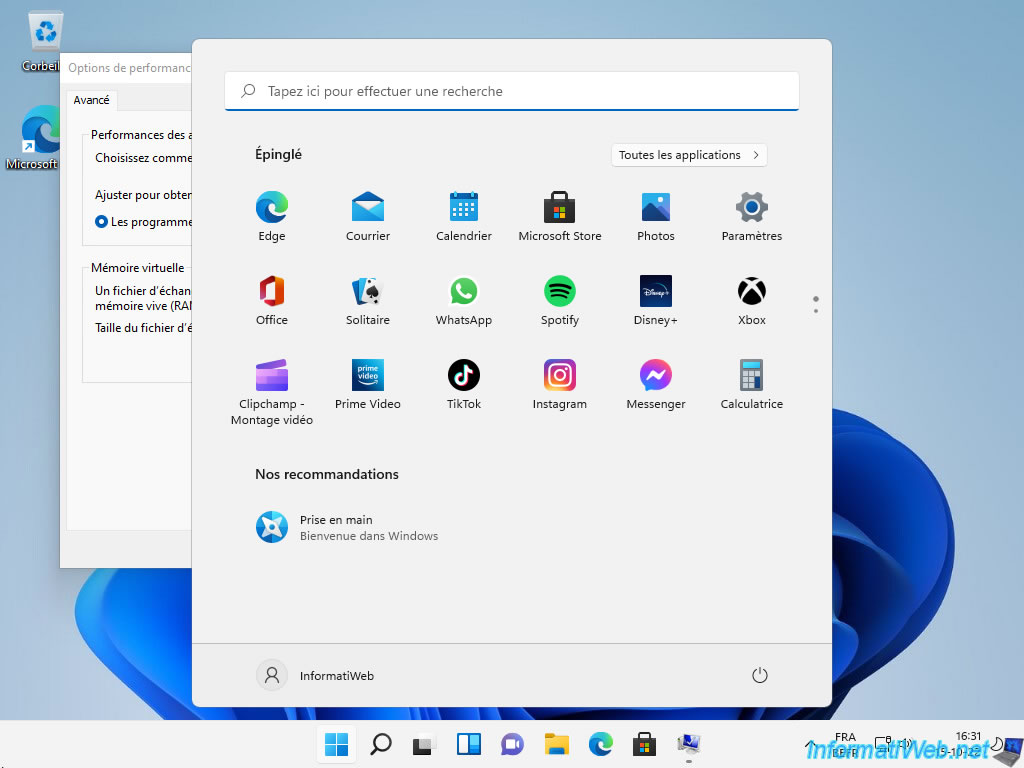
Share this tutorial
To see also
-
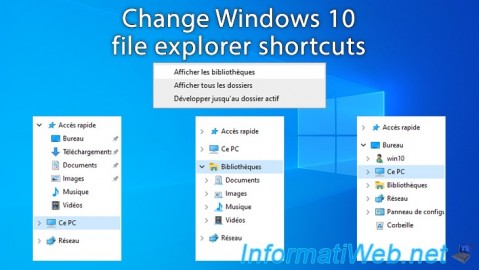
Windows 2/6/2025
Windows 10 - Change file explorer shortcuts
-

Windows 10/30/2023
Windows 11 - Install Windows 11 v22H2 with a local account
-
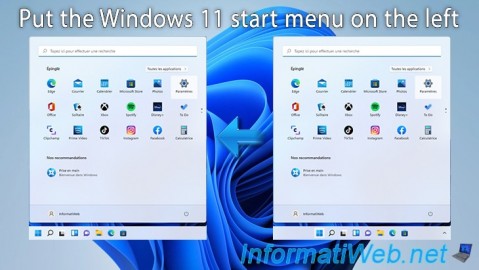
Windows 5/15/2023
Windows 11 - Put the start menu on the left
-

Windows 8/9/2022
Windows 7 / 8 / 8.1 / 10 / 11 - Create a virtual Wifi network
No comment