- Virtualization
- 20 October 2018 at 11:14 UTC
-

- 1/4
Since VirtualBox is an open-source project, you can find different programs that connect to VirtualBox.
In particular, Hyperbox which is a remote VirtualBox virtual machine management program.
On the updated official Hyperbox GitHub page, you will see that this VirtualBox virtual machine manager will work on a client / server model.
In our case, we will download and install the 64-bit Windows version of these programs.
Note : as of October 2022, Hyperbox doesn't yet support VirtualBox 7.0.
- Required configuration
- Installing Hyperbox Server
- Installing Hyperbox Client
- Firewall configuration for Hyperbox Server
- Connecting to the hypervisor : VirtualBox
- Allow access to virtual machines via the VRDP protocol
- Hypervisor configuration
- Create a virtual machine from Hyperbox Client
- Configure a virtual machine from Hyperbox Client
- Start a virtual machine from Hyperbox Client
- Install the drivers (guest additions) in the virtual machine
- Storing virtual machines on the server
1. Required configuration
Since Hyperbox has been coded in Java for VirtualBox for 64-bit platforms of Windows and Linux , you will need :
- the 64-bit version of th JRE (if you're not a developer) or the JDK (if you are a developer) of Java
- a compatible 64-bit operating system : Windows or Linux
- a compatible version of VirtualBox. To know with which versions of VirtualBox it will be compatible, look in the "Changelog" of the version you want to download on GitHub.
In our case, we used :
- Windows 7 in 64 bits for the client and the server (where turns VirtualBox)
- Hyperbox version 0.0.14
- version 5.2.8 of VirtualBox (which is supported by this version of Hyperbox thanks to the "VirtualBox 5.2" connector available in this version).
2. Installing Hyperbox Server
Once Java is installed on the client PC and the server PC, start the installation of Hyperbox Server.
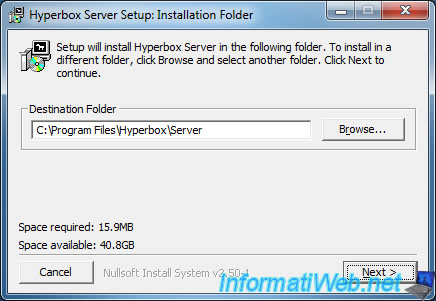
During installation, the installer will warn you that Hyperbox requires the JRE or JDK (in 64-bit).
Click OK if you installed it first.
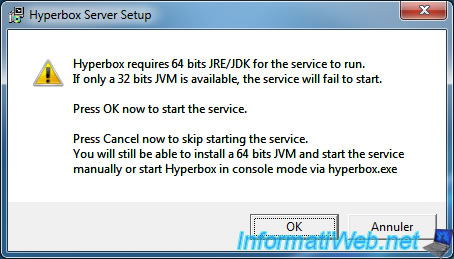
The server installation is complete.
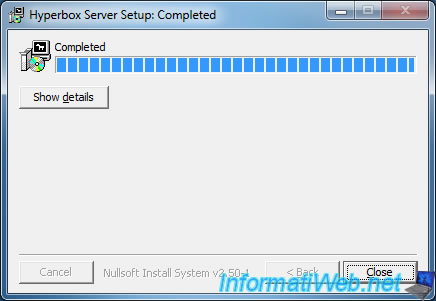
In the list of services under Windows, you will find the "Hyperbox" service.
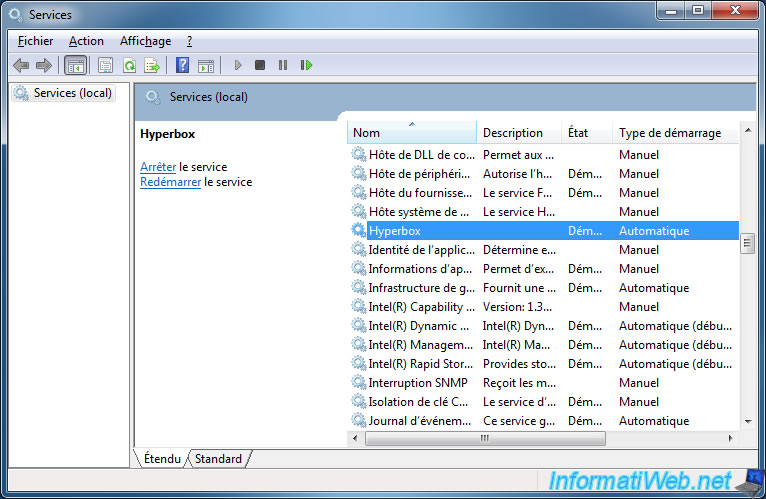
3. Installing Hyperbox Client
Install the client.
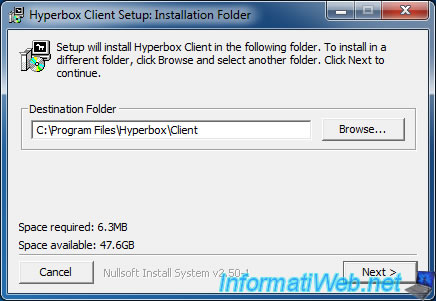
For the client, nothing special.
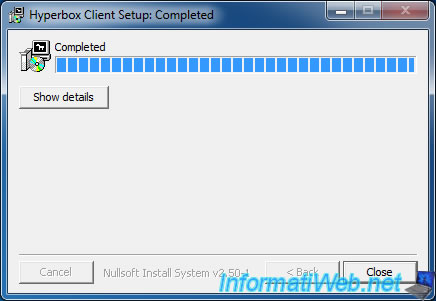
Launch Hyperbox Client and go to : Server -> Add.
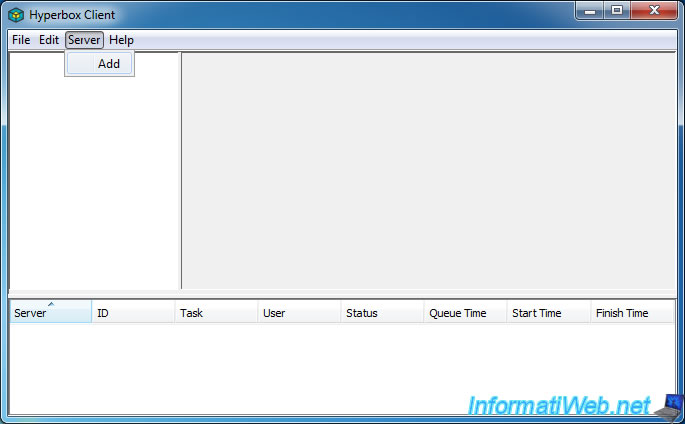
In the "Add Server Connection" window that appears, specify:
- a name for this server : what you want
- the IP address of the machine where you installed Hyperbox Server (in theory, on the same machine as VirtualBox)
- specify "admin" as User.
- specify"hyperbox" as Password.
Note that the default "admin / hyperbox" credentials are those specified in the official Hyperbox manual.
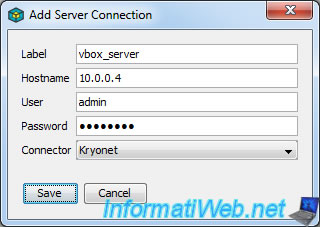
The server will appear in Hyperbox Client, but it will be in "Disconnected" status.
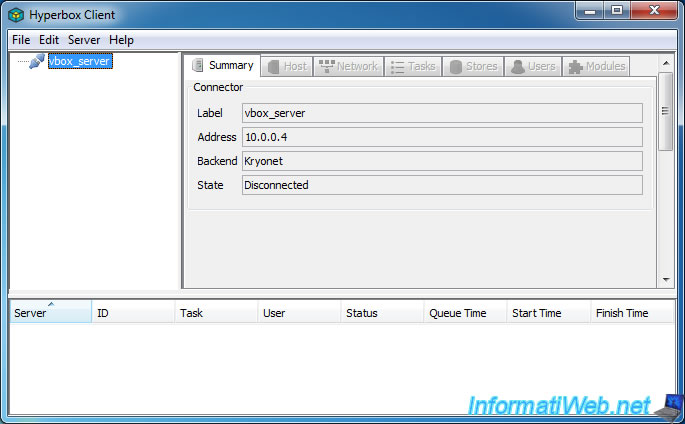
To connect to it, you will have to right click "Connect" on this one.
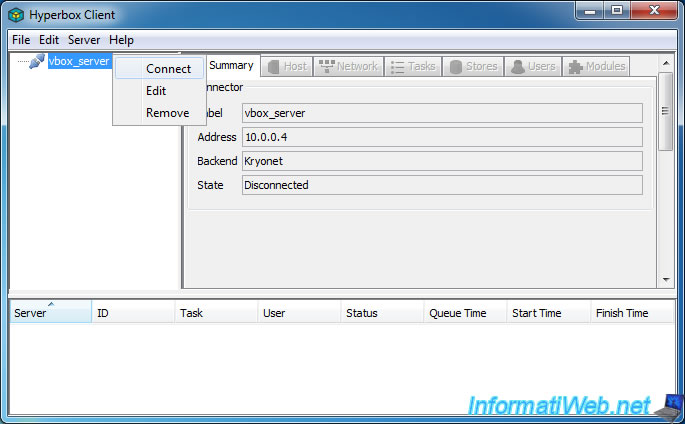
If Hyperbox Server and Hyperbox Client are installed on 2 different machines, you will probably have this error :
Plain Text
Unable to connect to: /xx.x.x.x:45612 null
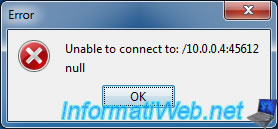
Share this tutorial
To see also
-

Virtualization 8/30/2019
Hyper-V - Coexistence with VirtualBox or VMware Workstation
-

Virtualization 8/25/2018
VirtualBox - Clone a virtual machine (VM)
-

Virtualization 7/22/2018
VirtualBox - Configure settings of your VMs
-

Virtualization 11/6/2020
VirtualBox - Connect an USB key to a VM
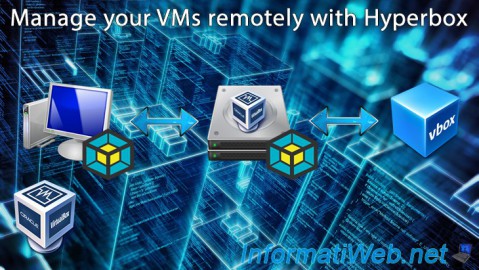
You must be logged in to post a comment