Create a storage space (software RAID: RAID 0, RAID 1, RAID 5 or RAID 11) on Windows 8 to 11
- Windows
- Windows 8 / 8.1, Windows 10, Windows 11
- 13 March 2025 at 14:36 UTC
-

- 6/8
7. Parity storage space (software RAID 5)
7.1. Create a parity storage space (RAID 5)
With the Windows "Storage Spaces" feature, you can improve the security of your data, as well as the performance of your storage by creating a software RAID 5.
This allows you to protect your data against the loss of a physical disk, while improving the read/write performance on this storage space.
Useful for storing virtual machines or video renderings, for example.
In the case of "parity" type storage (software RAID 5), Windows will write:
- half of each data on the 1st disk.
- the other half of each data on the 2nd disk.
- a parity that will later allow to recalculate the data of the missing physical disk on the 3rd disk.
So, no matter which physical disk fails, you won't lose anything.
To create a "parity" (RAID 5) storage space, click on the "Create a new pool and a new storage space" link.
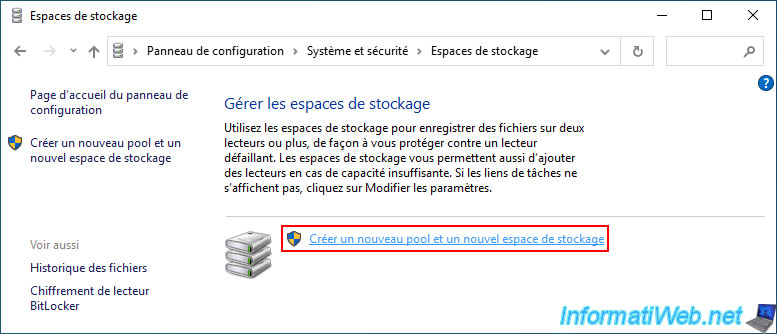
To create a "parity" type storage space, you will need 3 physical disks (as with a normal RAID 5).
Select the 3 desired blank physical disks and click on the "Create pool" button.
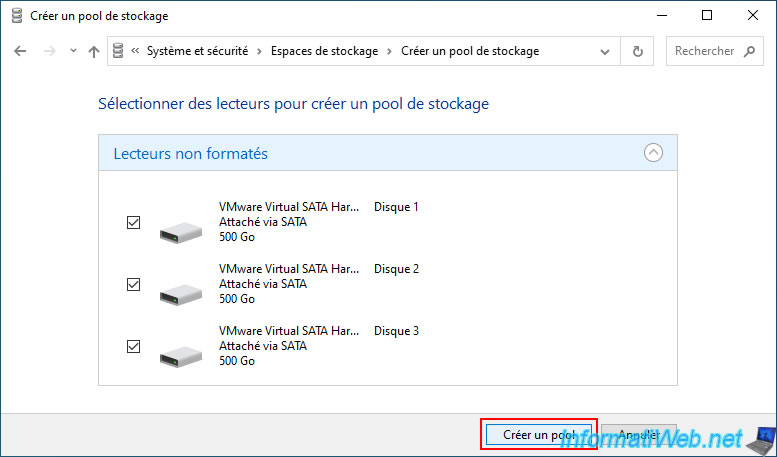
To create a parity type storage space (software RAID 5), fill in the fields like this:
- Name: RAID 5 storage (for example).
- Resilience type: Parity.
Then, click on the "Create storage space" button.
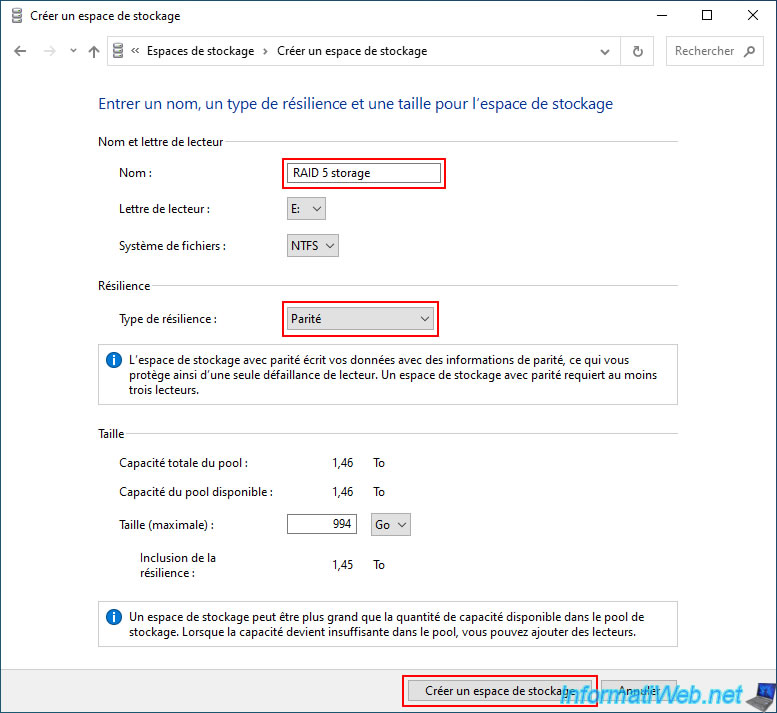
As expected, your new "RAID 5 storage" storage space appears, as well as your 3 previously selected physical disks.
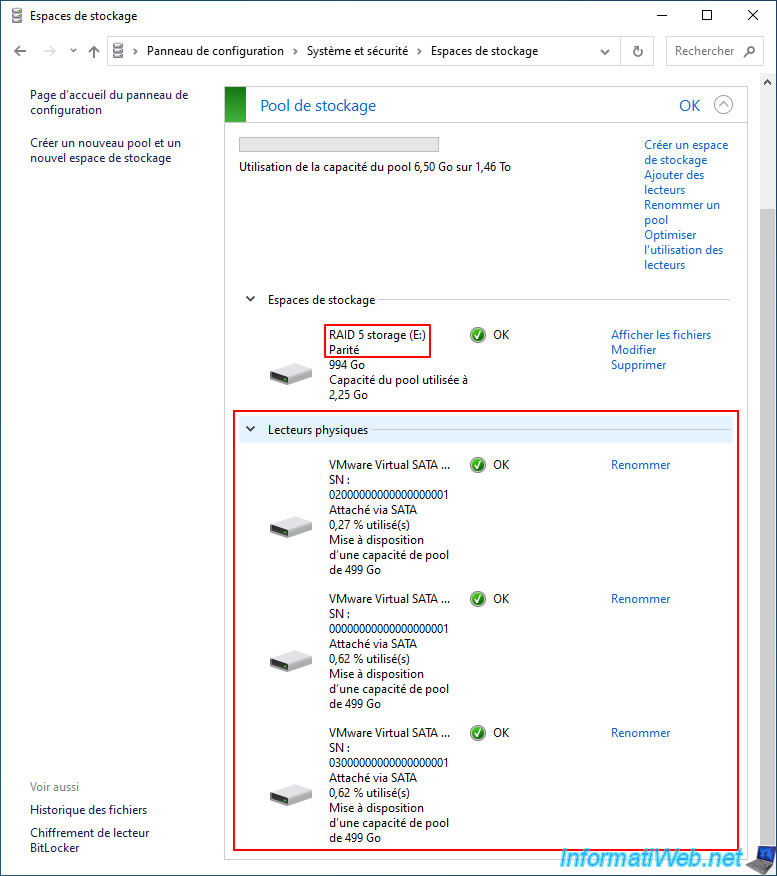
In file explorer, you will see your "RAID 5 storage" appear on "This PC".
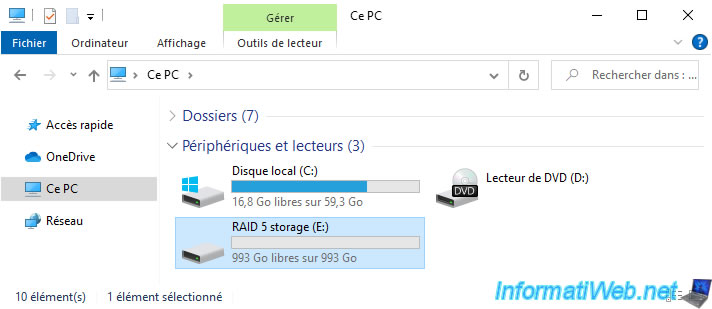
As with other types of storage space, in disk management, you will see your storage space appear as a local disk, instead of seeing the physical disks it uses.
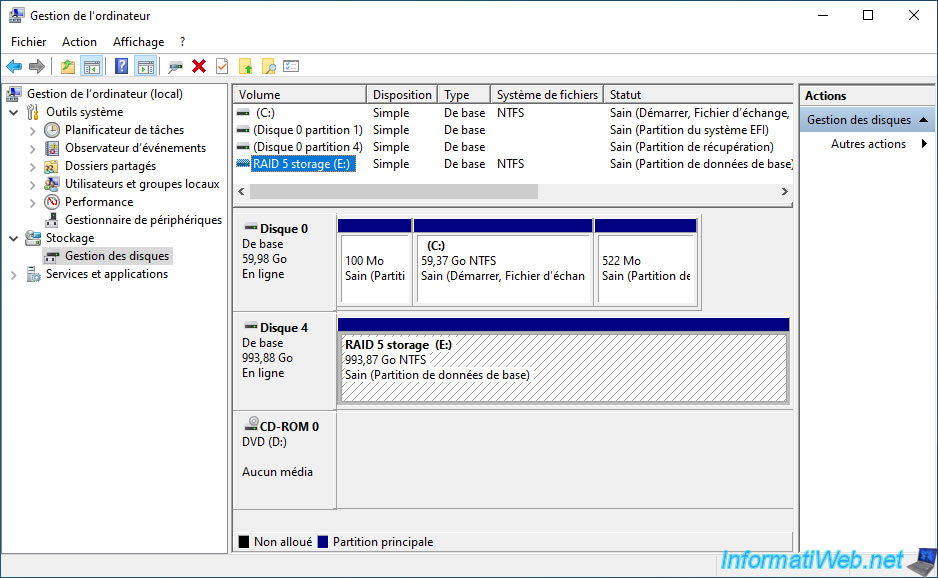
For data storage, you can use this storage space as a simple partition (volume).
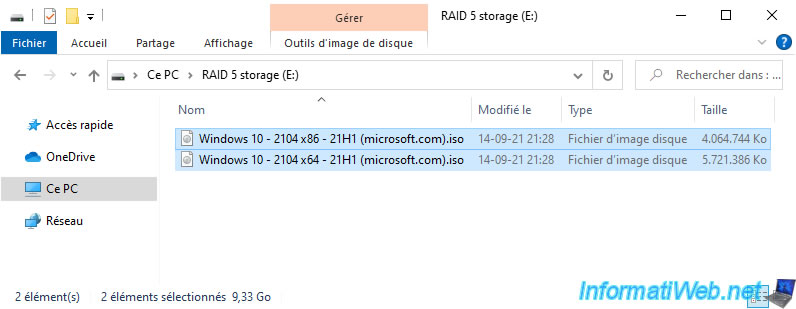
Once the data is stored in this "parity" type storage space, you will see that the space used is identical on 2 disks.
This is normal, because all the data is cut into 2 to improve the performance of this type of storage space.
The 3rd disk (containing the parity data) will only be useful in the event of a failure of one of your 3 physical disks.
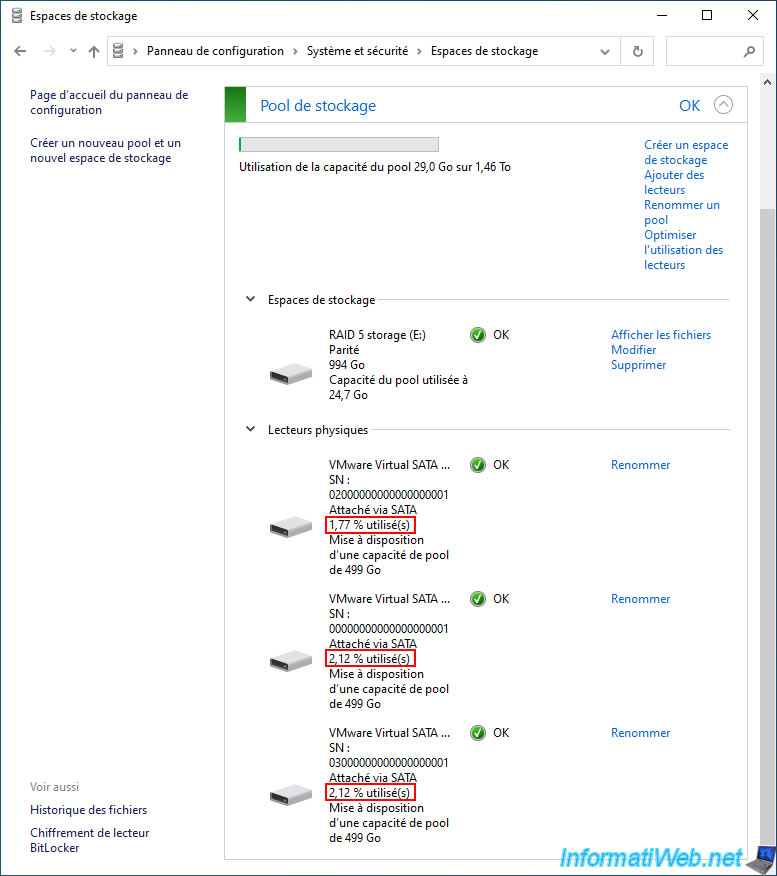
7.2. Data preserved in case of physical disk failure with parity storage (RAID 5)
As explained above, if a physical disk used for your "parity" storage space fails, this storage space will continue to function properly.
However, data security will no longer be ensured. This means that you should replace the failed disk as soon as possible to avoid losing your data permanently.
Although nothing is lost for the moment.
In this case, the status for your "parity" storage space and for the failed physical disk will be "Warning".
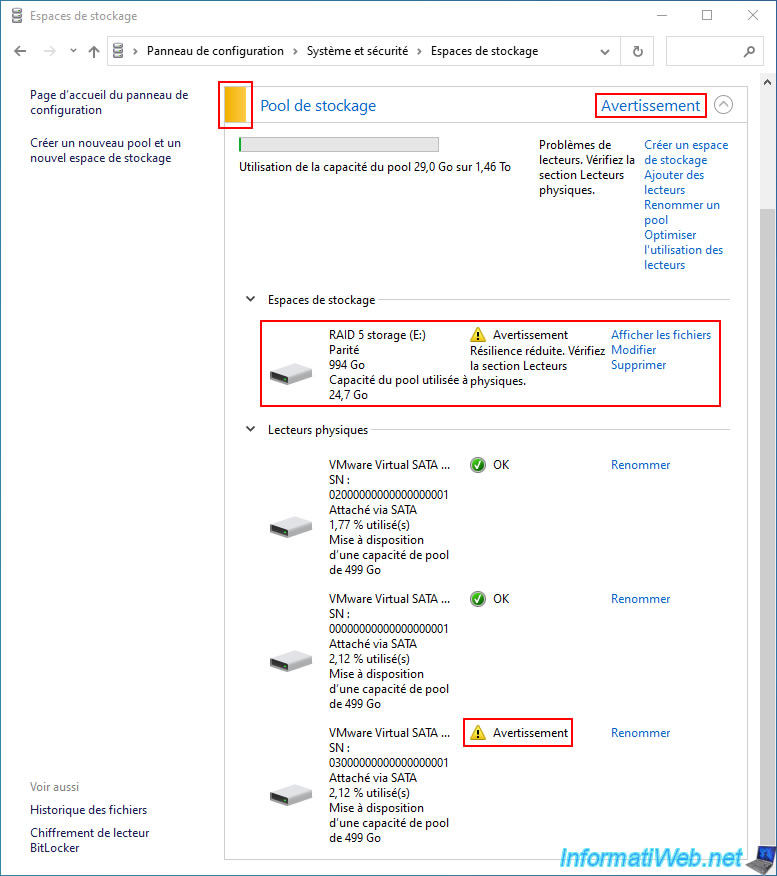
In file explorer, you will continue to see your "RAID 5 storage" storage space.
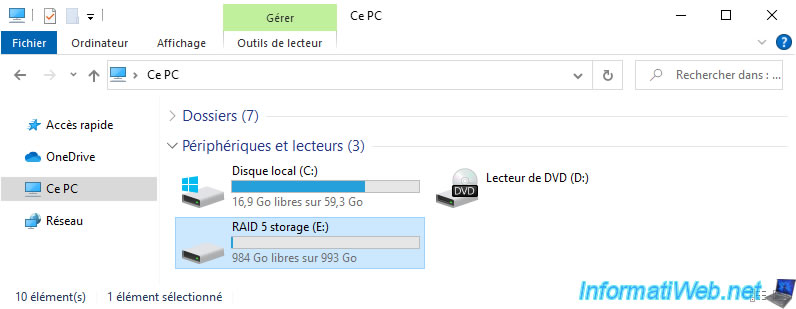
As expected, the files in your "RAID 5 storage" storage space are still accessible.
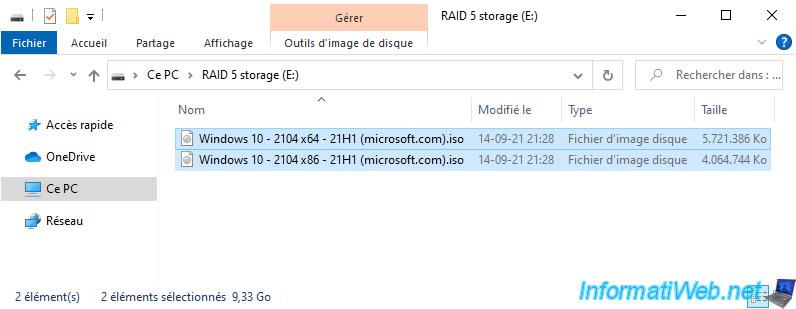
You can also use or copy them to another location if you wish.
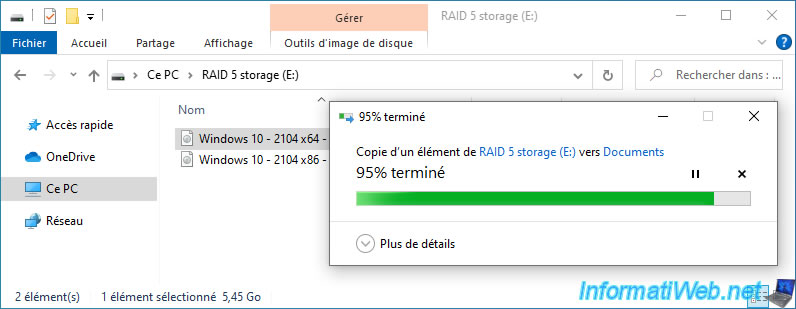
As expected, these files are fully readable since the parity present on one of the physical disks allows the data on the missing disk to be recalculated on the fly.
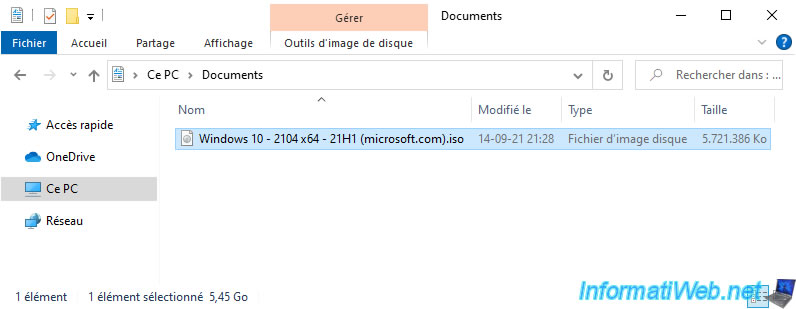
Share this tutorial
To see also
-
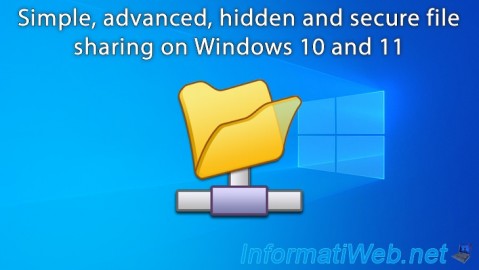
Windows 6/23/2018
Windows 10 / 11 - File sharing
-

Windows 3/31/2025
Windows 11 / 10 / 8.1 / 8 - Repair a three-way mirror storage space (software RAID 11)
-

Windows 5/18/2022
Windows 7 / 8 / 8.1 / 10 / 11 - Enable the Administrator account
-

Windows 5/10/2021
Windows 8 / 8.1 / 10 / 11 - Installation on an USB support
No comment